Wireshark を使ってみる
【要約】 Wiresharkは,ネットワークパケットのキャプチャと分析を実行するオープンソースのネットワークプロトコルアナライザである.GUIインタフェースでリアルタイムのパケット解析を実現し,IPアドレスやポート番号によるフィルタリング機能,フローグラフ分析やプロトコル階層分析などの統計機能を備えている.Windows環境で動作し,CTRL+Kキーで直感的なパケットキャプチャが可能である.
- Wireshark を起動する.
- 起動後,CTRL + K キーを押すか,「Capture Option」をクリックする.
キャプチャ・オプションのウインドウが表示されます. デフォルト設定のまま利用可能です.
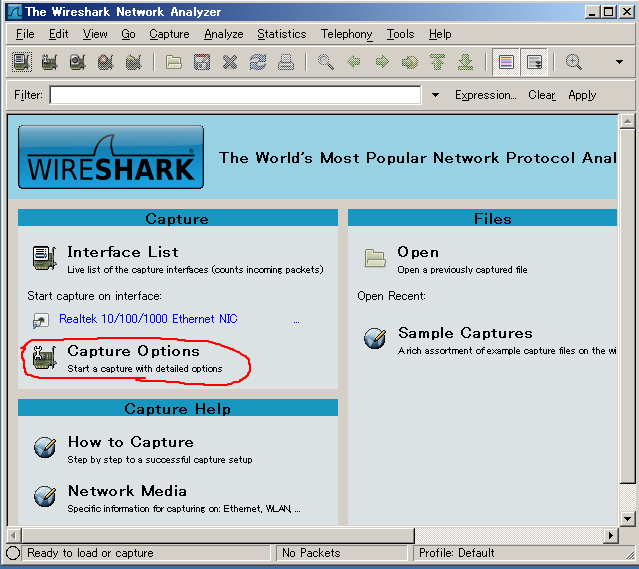
- 続いてEnter キーを押すか,「Start」をクリックする.
パケットキャプチャが開始されます.
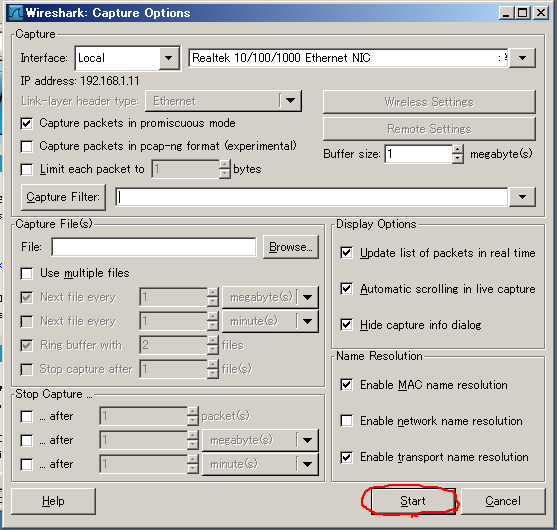
- 初期画面は空の状態です
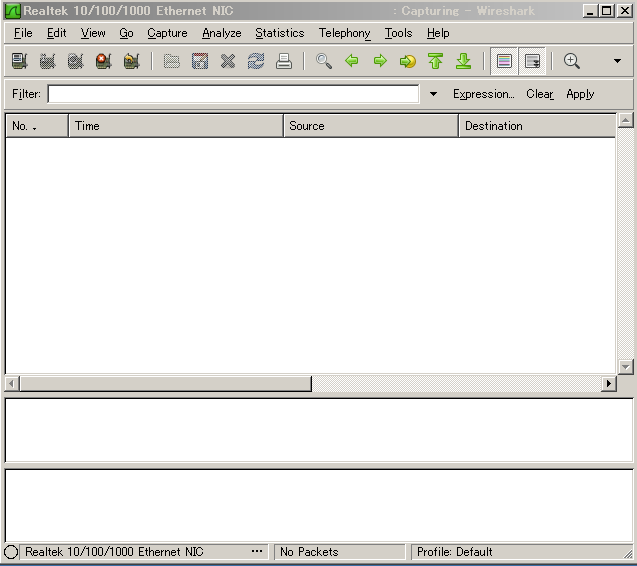
- ネットワークパケットがリアルタイムでキャプチャされ,画面に表示されます
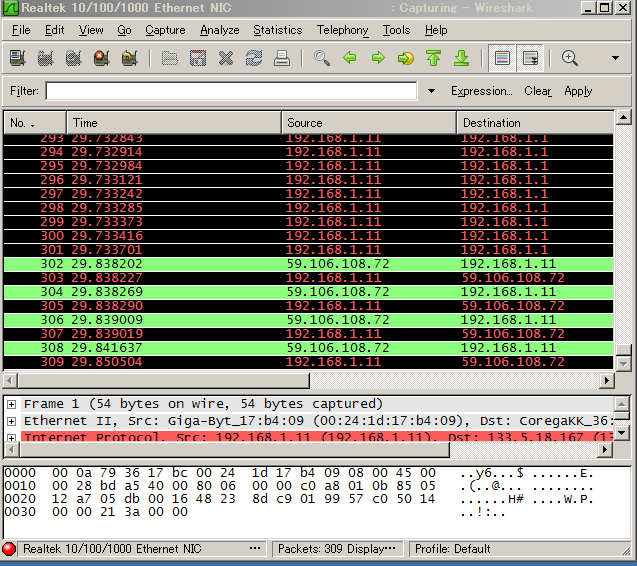
- 上部ウインドウ: パケットがリアルタイムで一覧表示されます
- 中央ウインドウ: 上部で選択したパケットの詳細情報が表示されます
- 下部ウインドウ: 上部で選択したパケットの生データが16進数で表示されます
ディスプレイフィルタ
- IP アドレスによるフィルタリング
【例】
ip.addr == 133.5.18.167
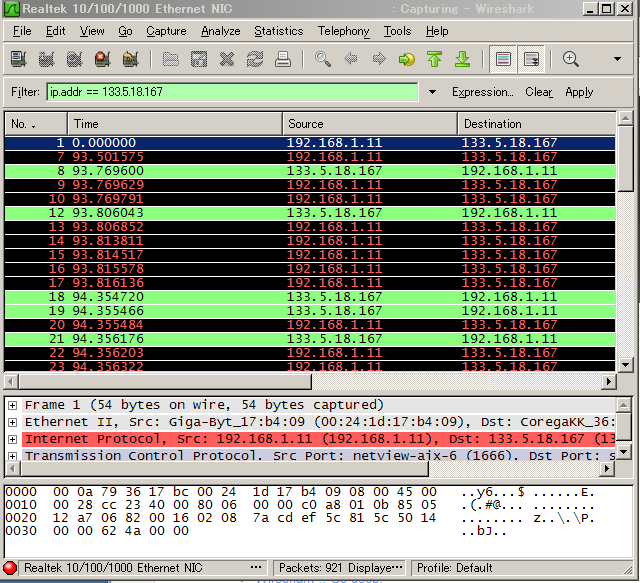
- 送信元 IP アドレスによるフィルタリング
【例】
ip.src == 133.5.18.167
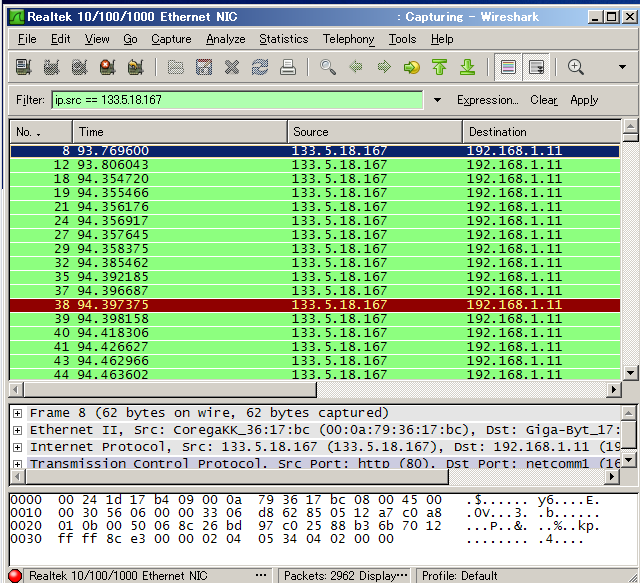
- 宛先 IP アドレスによるフィルタリング
【例】
ip.dst == 133.5.18.167
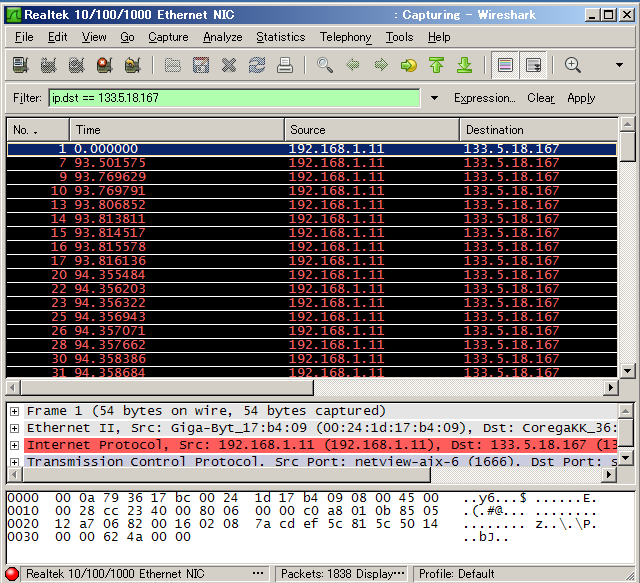
- TCP/UDP ポート番号によるフィルタリング
【例】
tcp.port == 22 && ip.addr == 133.5.18.167
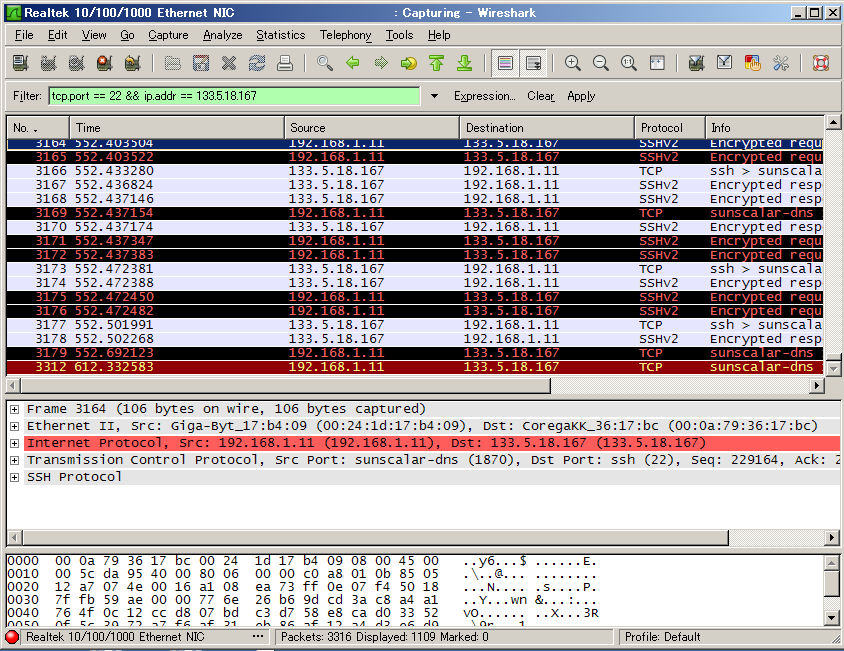
- 送信元ポート番号によるフィルタリング
【例】
tcp.srcport == 22 && ip.addr == 133.5.18.167
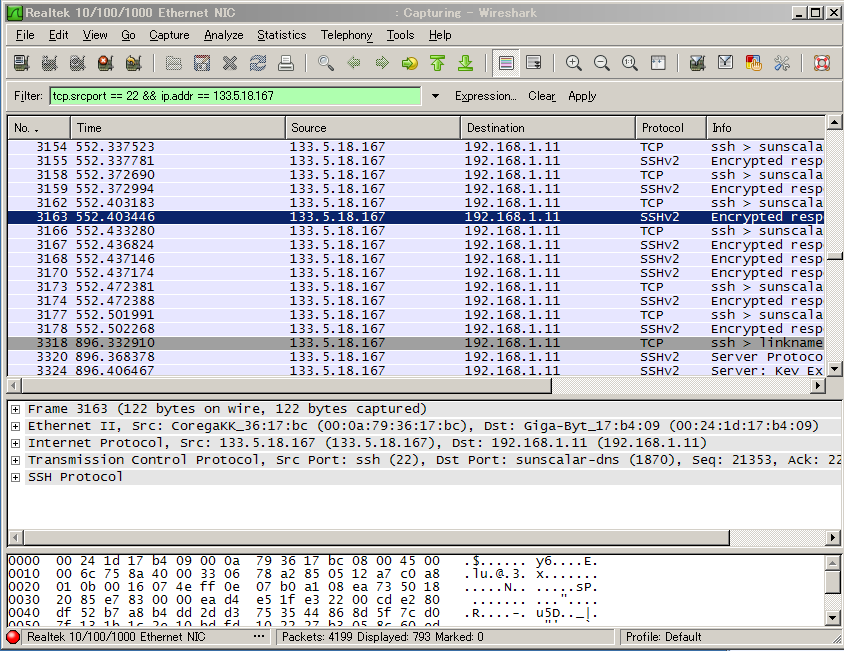
- 宛先 IP アドレスによるフィルタリング
【例】
ip.dst == 133.5.18.167
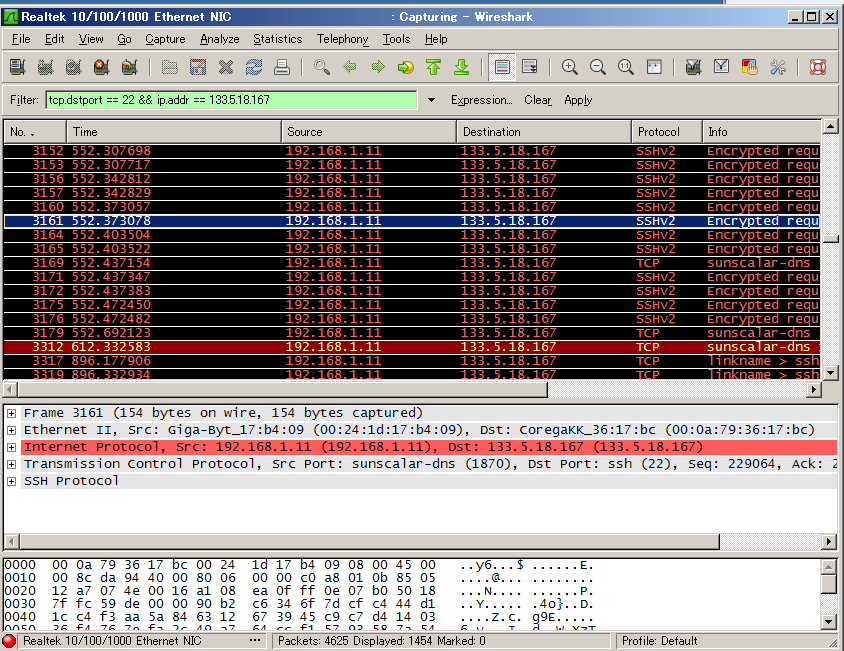
Wireshark の統計機能
- フローグラフ分析
対象パケットを選択後,「Statistics」→「Flow Graph」で表示します
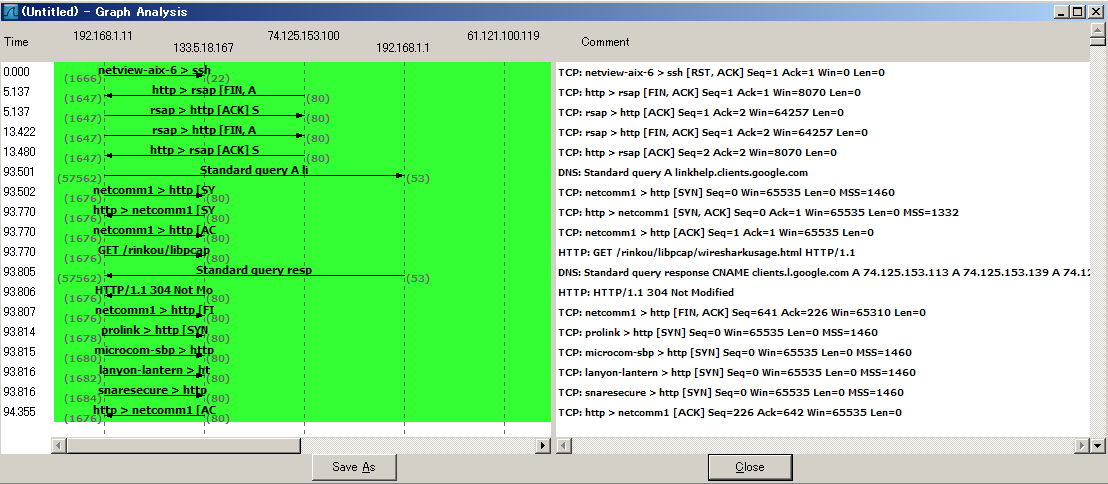
- トラフィック概要(総パケット数,キャプチャ時間等)
「Statistics」→「概要」から確認できます
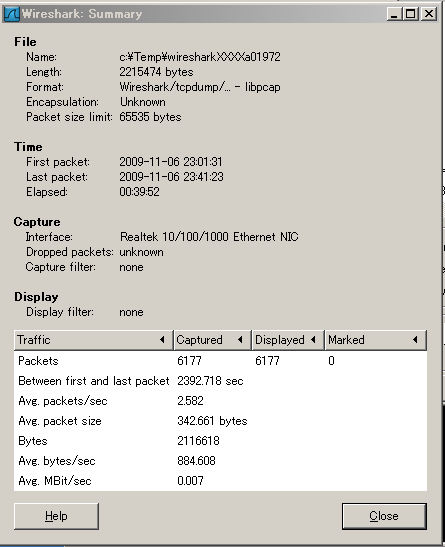
- プロトコル階層分析
「Statistics」→「Protocol Hierarchy」で表示します
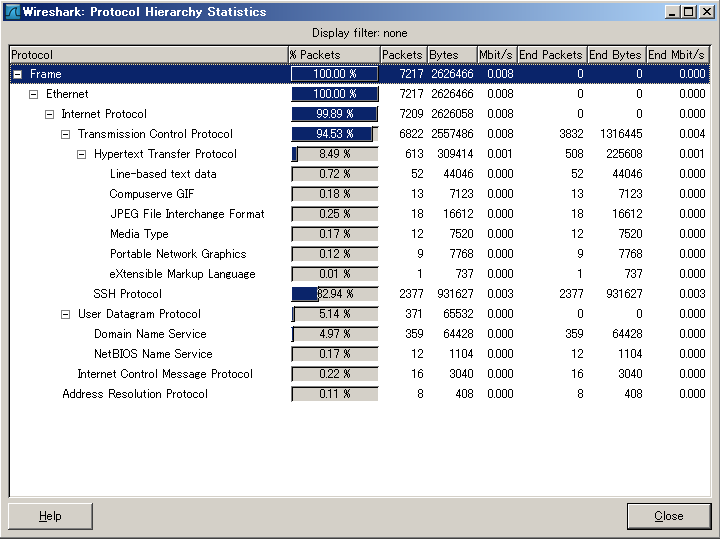
- パケットサイズ分析
「Statistics」→「Packet Length」で確認できます
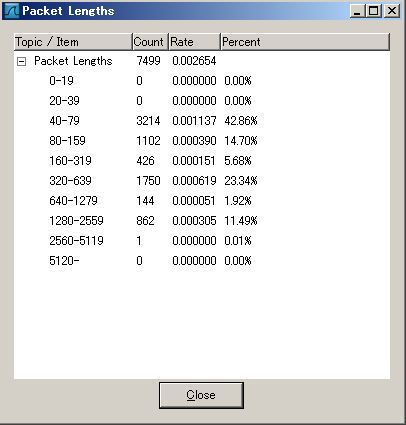
- トラフィック I/O グラフ
「Statistics」→「IO Graphs」で可視化します
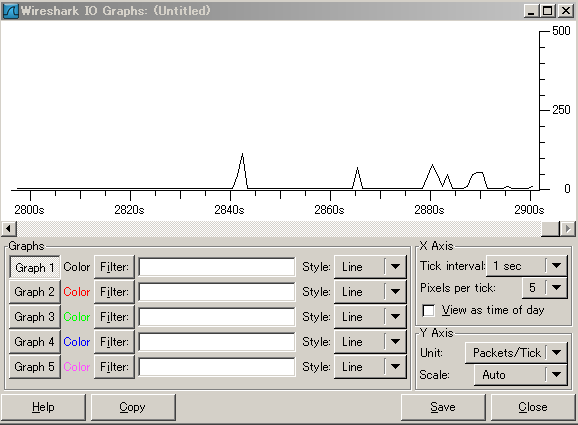
- IP アドレス分析
「Statistics」→「IP Addresses」で一覧表示します
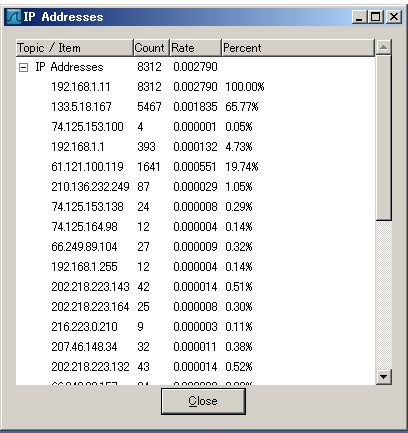
- 宛先 IP アドレス分析
「Statistics」→「IP Destinations」で確認できます
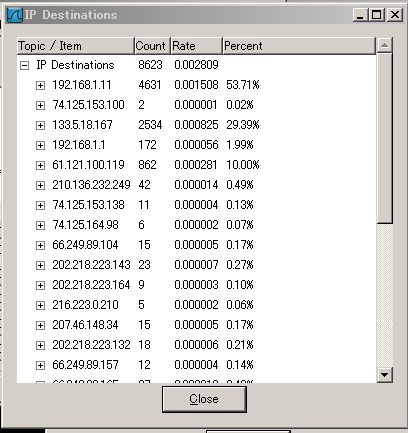
- IP プロトコルタイプ分析
「Statistics」→「IP Protocol Type」で表示します
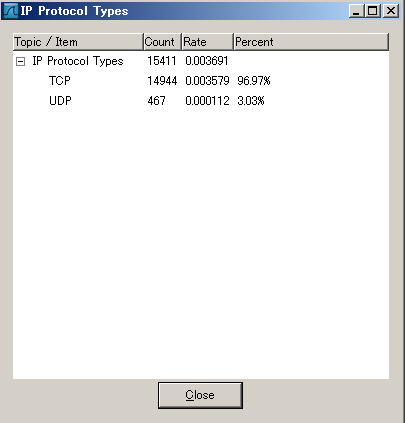
![[kaneko lab.]](https://www.kkaneko.jp/info/logo_png.png)