マイクロソフト Office のフォーム
【概要】Microsoft Formsは,Webブラウザから簡単にフォームを作成・共有できるアプリケーションである.フォーム作成時にはプレビュー機能で表示確認が可能で,Power Automate(旧Microsoft Flow:業務自動化ツール)と連携して回答者への自動メール送信やSharePointリストへの保存が設定できる.また,既存フォームを複製して新規作成することもできる.
Office フォームの作成
- Webブラウザを新しく開き,Office 365 にサインインします
- 「Forms」を選択します
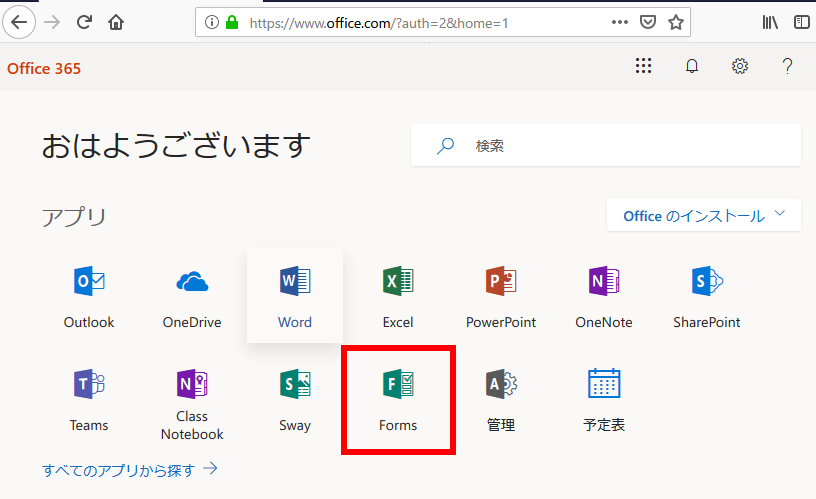
- 「新しいフォームを作成」を選択して,フォームの作成を開始します
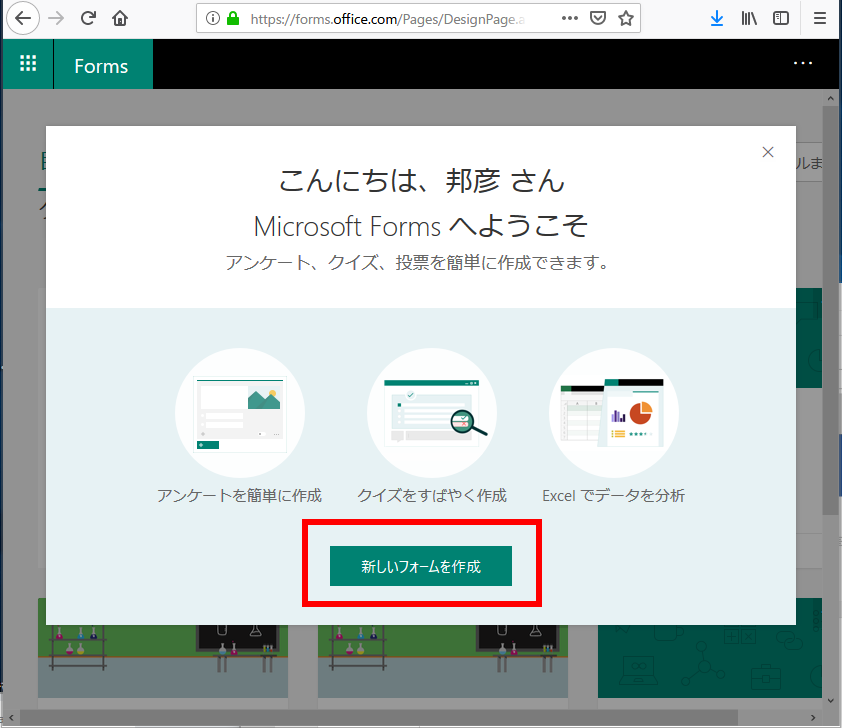
- フォーム作成画面では,質問の編集やタイトルの設定が可能です.画面右上の「・・・」アイコンから詳細設定を行えます.
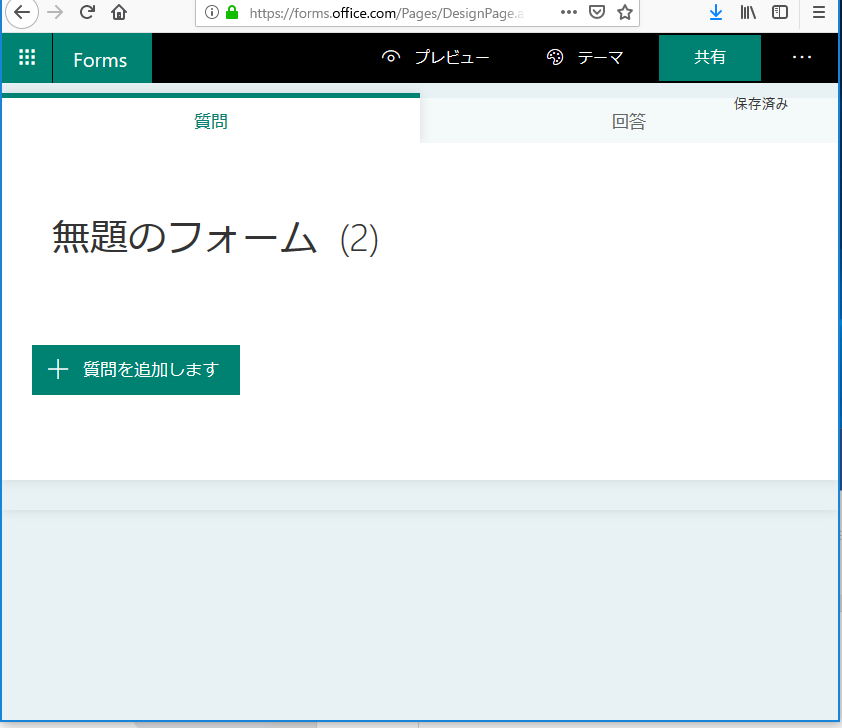
- フォームの作成完了後,「プレビュー」を選択して内容を確認できます.
この機能により,回答者の視点からフォームの表示を事前に確認することができます
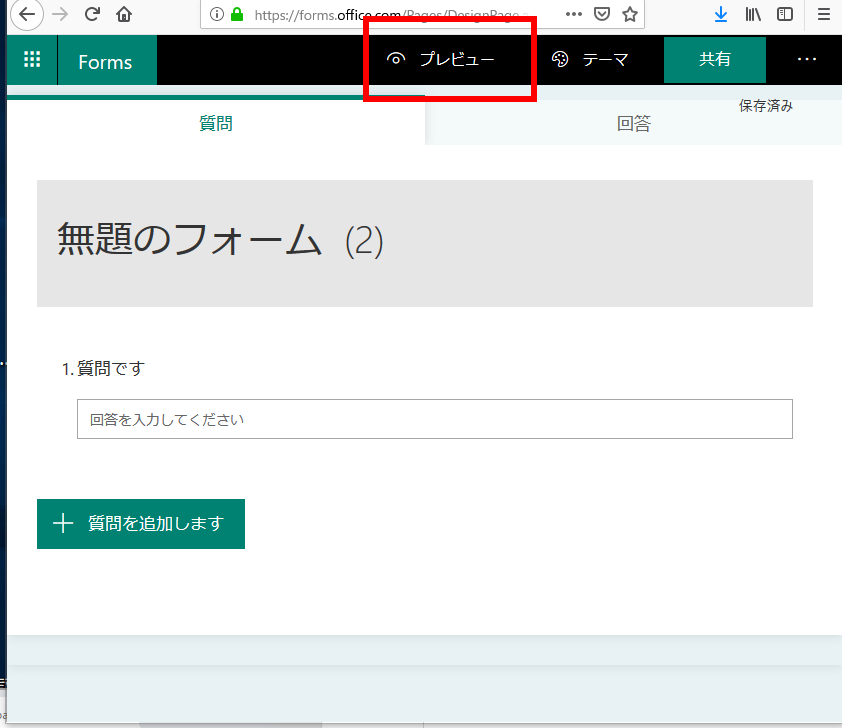
プレビュー画面に切り替わります.
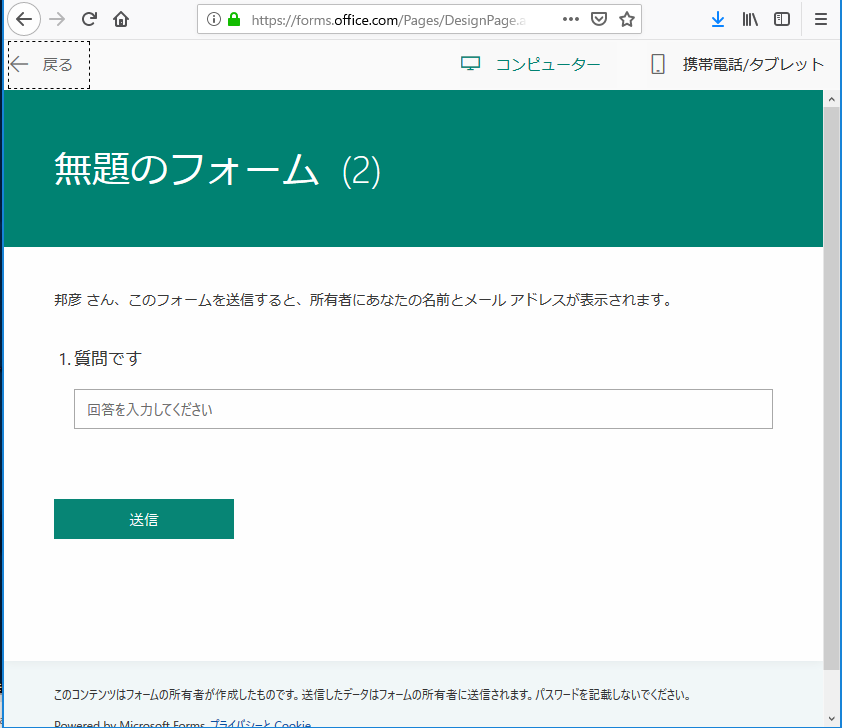
※ プレビュー画面の「送信」ボタンで,フォーム回答の動作検証が可能です
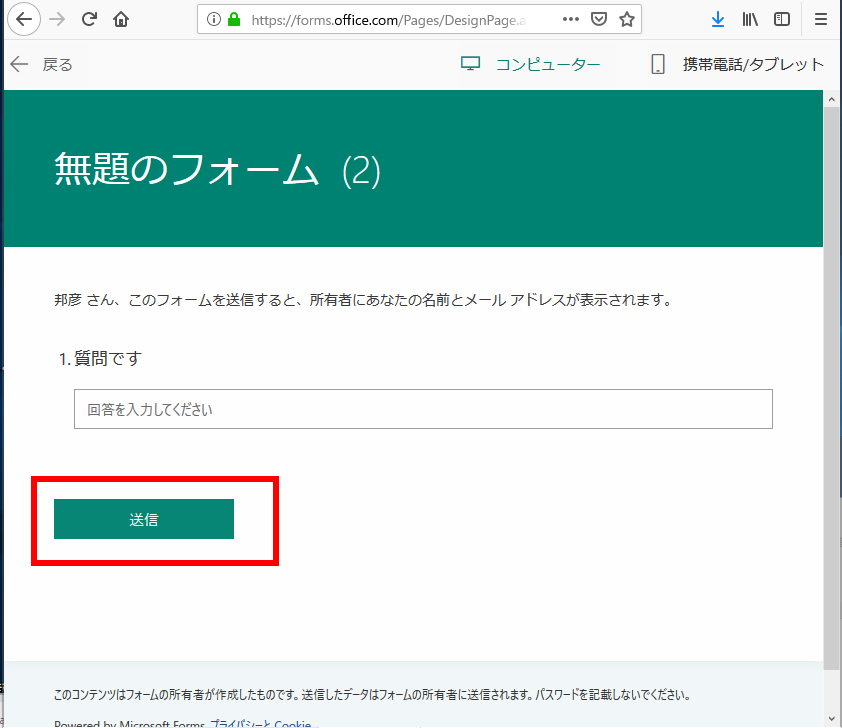
※ 確認後は画面右上の「戻る」を選択して編集画面に戻ります
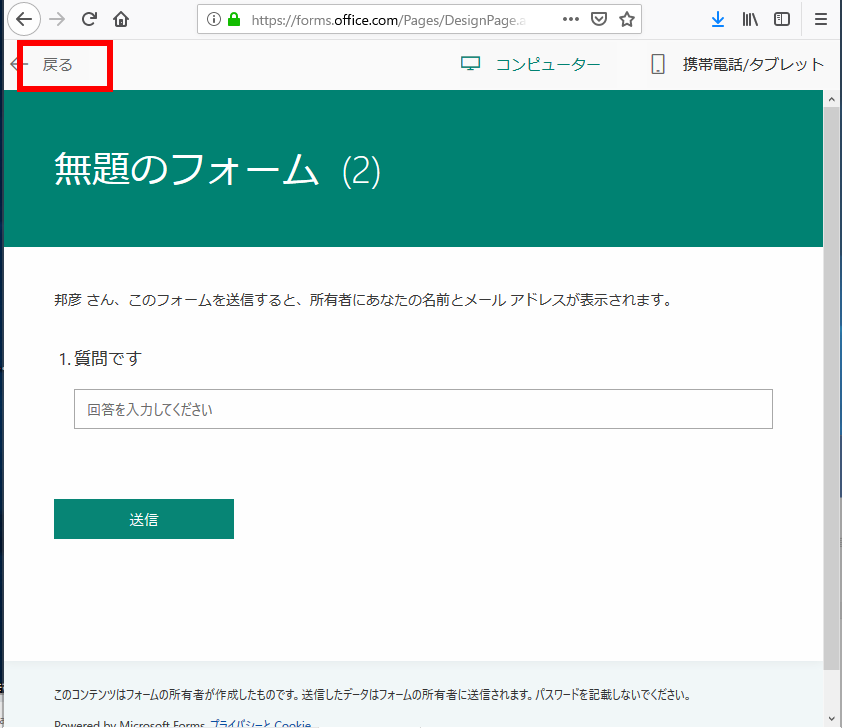
- フォームの送信は以下の画面から実行できます
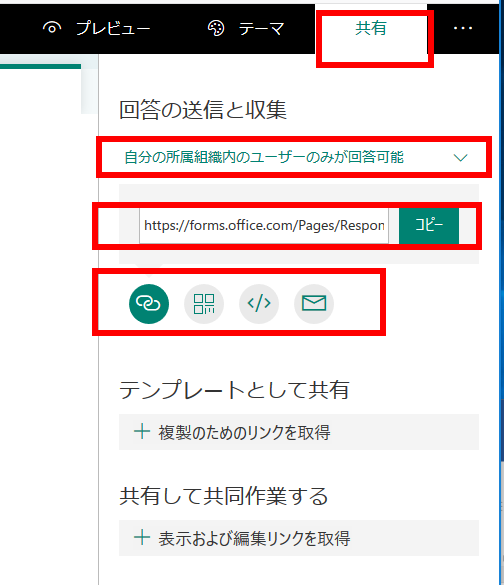
フォームの提出時に,本人確認メールを自動送信する
ユースケース:フォーム提出時に,提出者へ自動で受理確認メールを送信する仕組みを構築します.
この機能はFlow を使用して実現します
- まずFlowを起動します
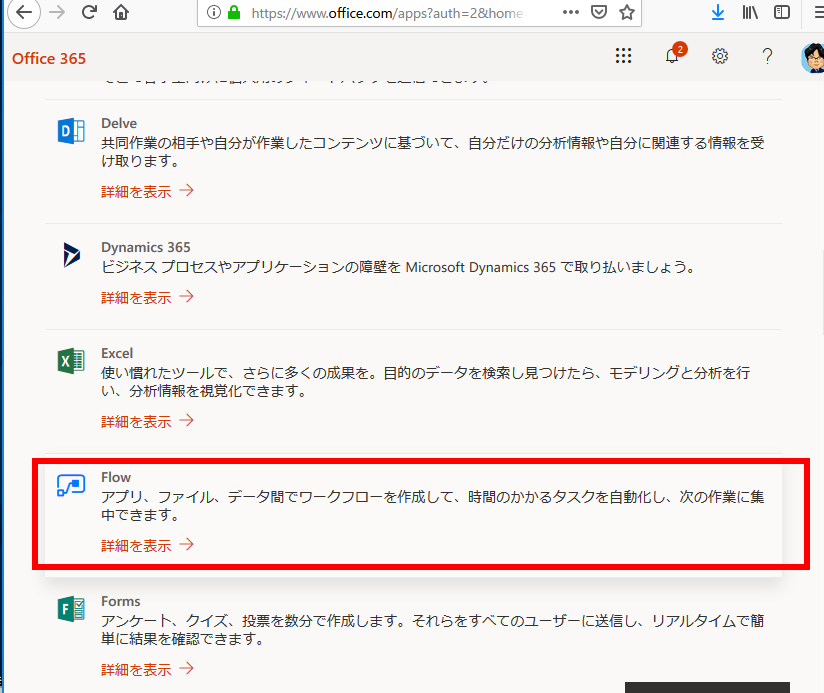
- 「テンプレートから作成」画面が表示されたら,同オプションを選択します
- 検索欄で「メールと SharePoint に対するフォームの処理」を検索します
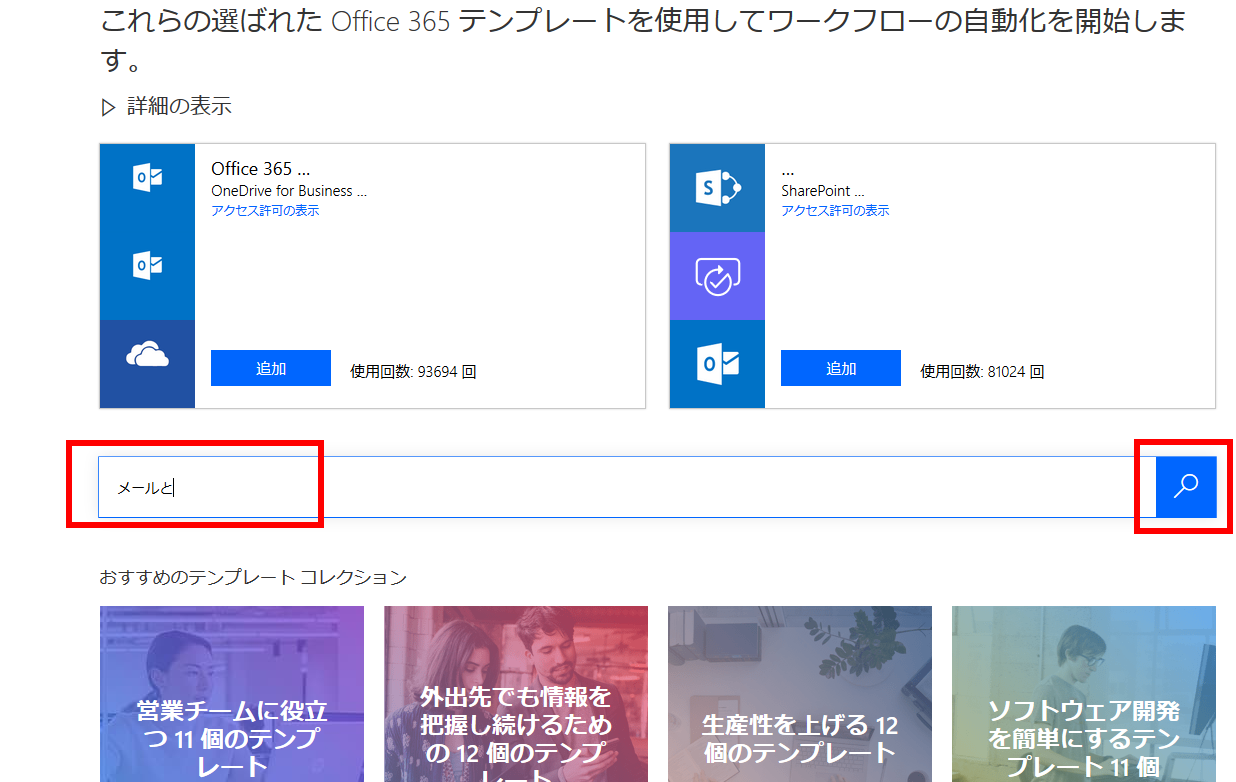
- 検索結果から「メールと SharePoint に対するフォームの処理」を選択します
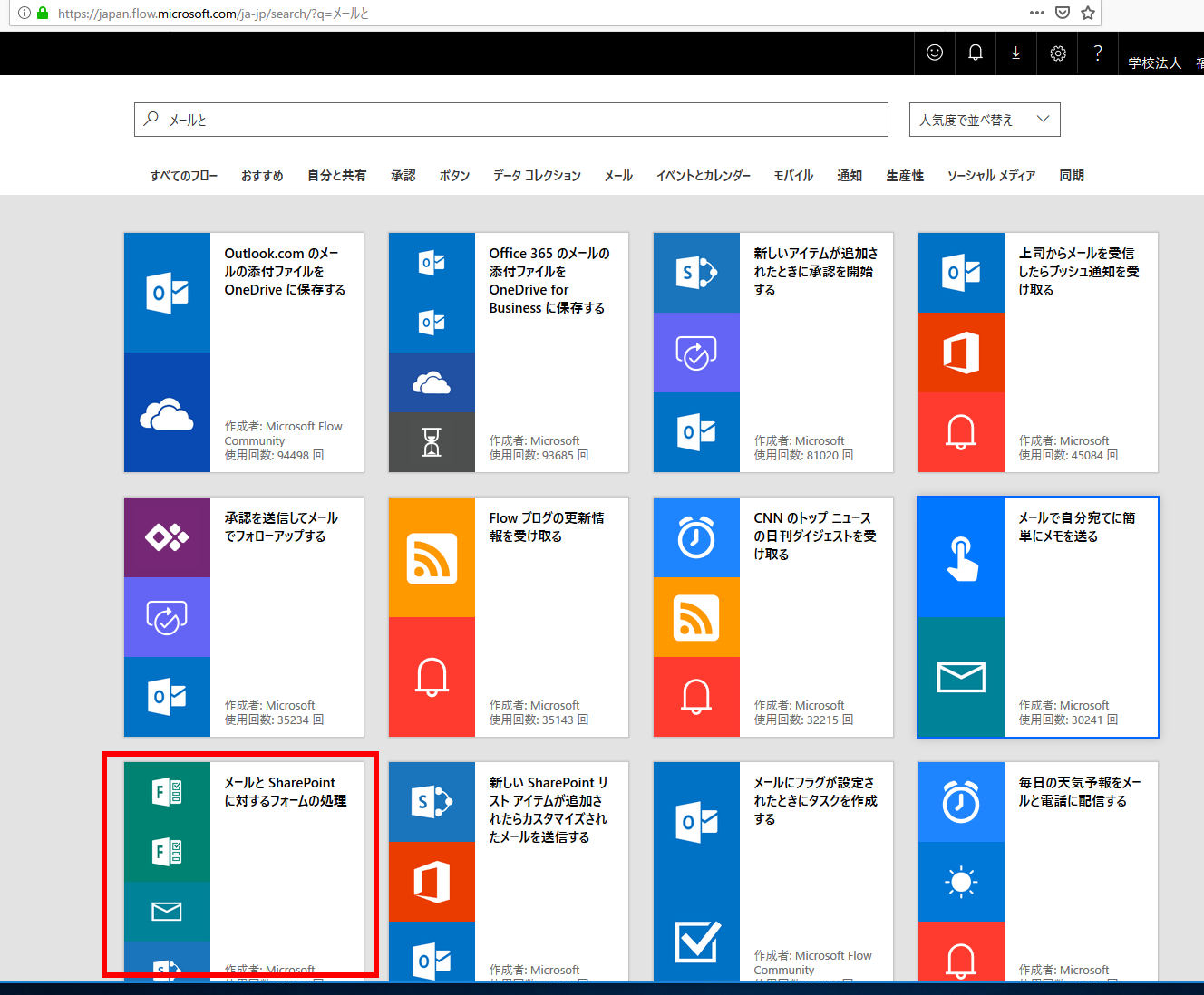
- 画面が切り替わりますので,内容を確認後,「続行」を選択します.
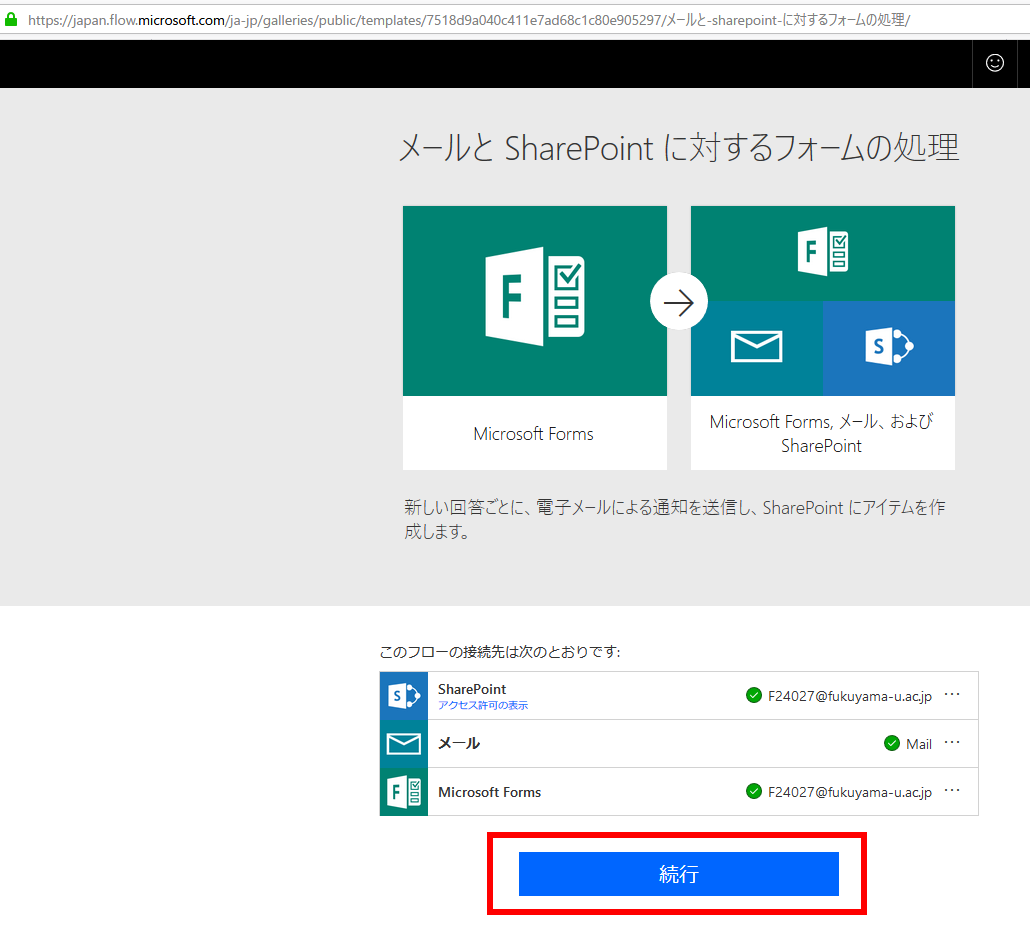
- 作成されたフローのタイトルを適切な名称に変更します
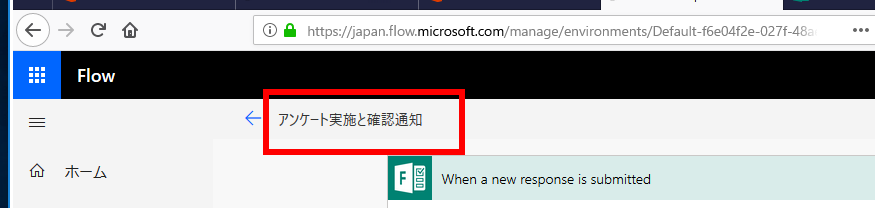
- フォームIDの欄(2箇所)に対して該当するフォームIDを設定します
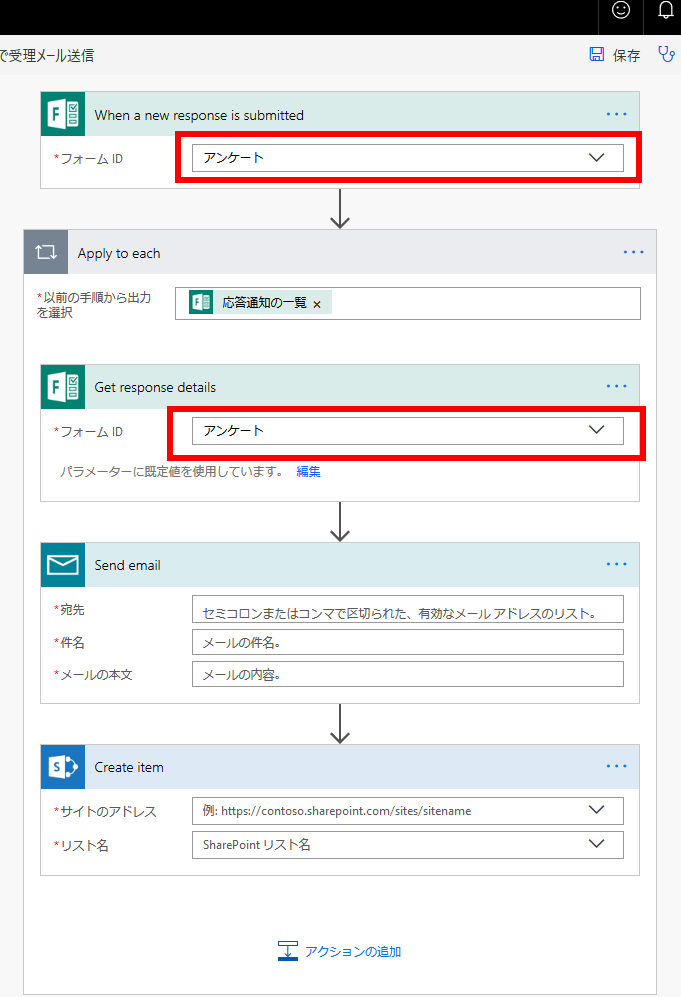
- 電子メールの「宛先」設定には,フォームで収集する電子メールアドレス欄を指定します
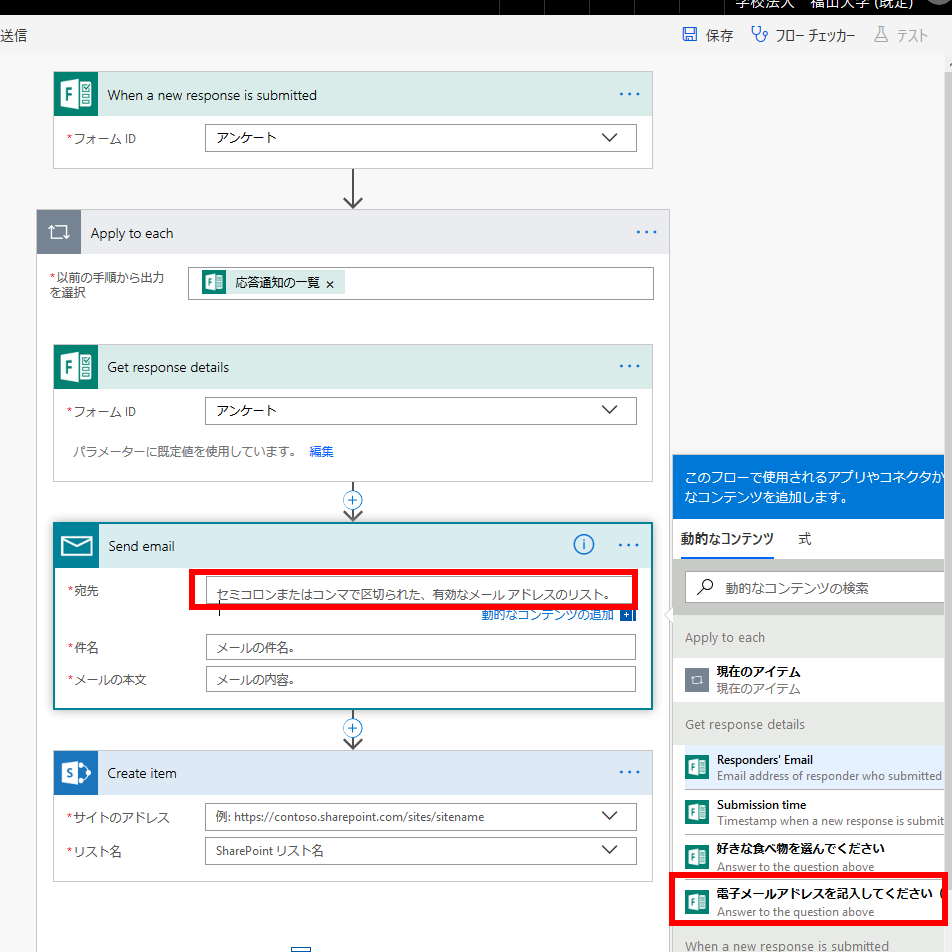
- メールの「件名」と「本文」を適切に設定します
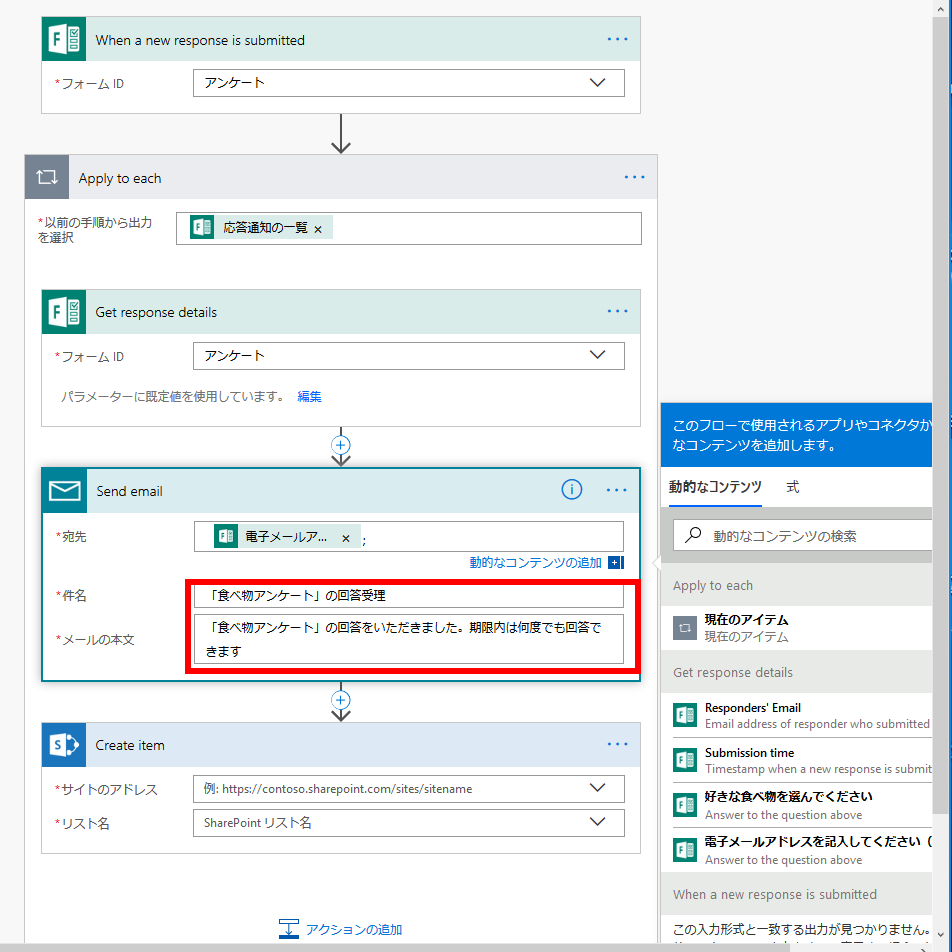
- SharePoint リストへの保存設定を行います
保存が不要な場合は,「Create Item」セクションを削除します(右側の「...」から削除可能)
保存が必要な場合は,「サイトのアドレス」と「リスト名」をメニューから選択します.なお,SharePoint リストは事前に作成しておく必要があります
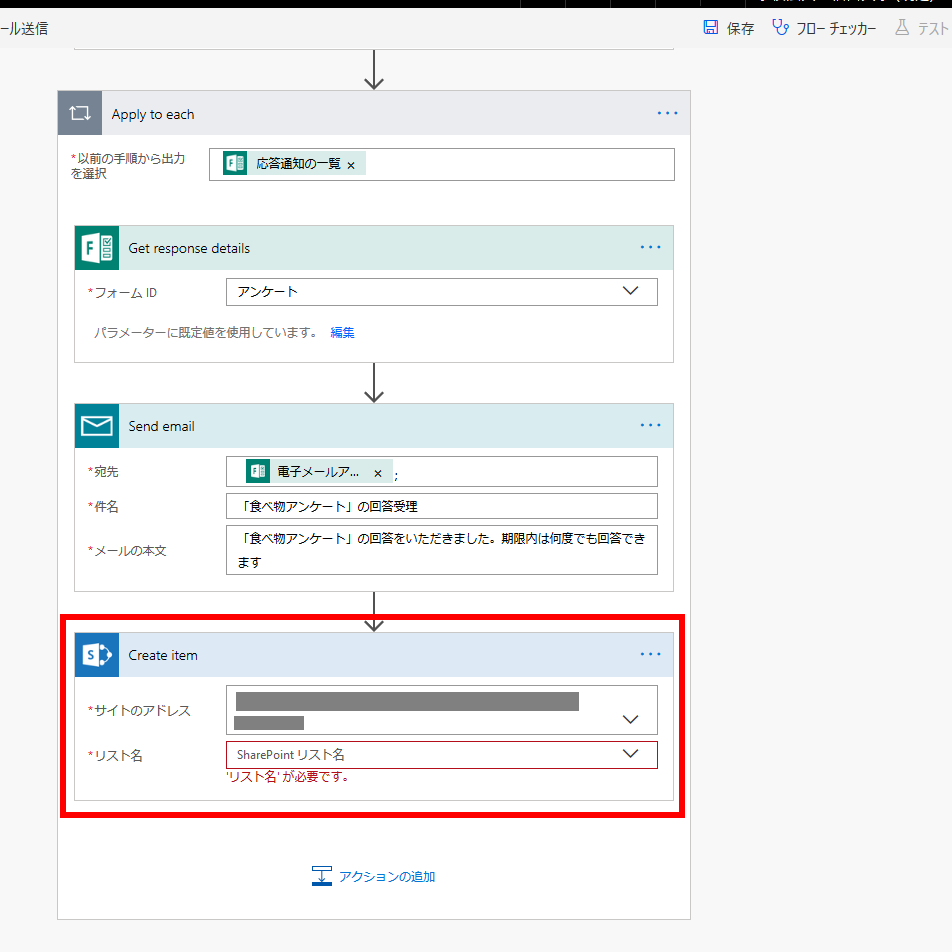
- 設定完了後,「保存」を選択して内容を保存します
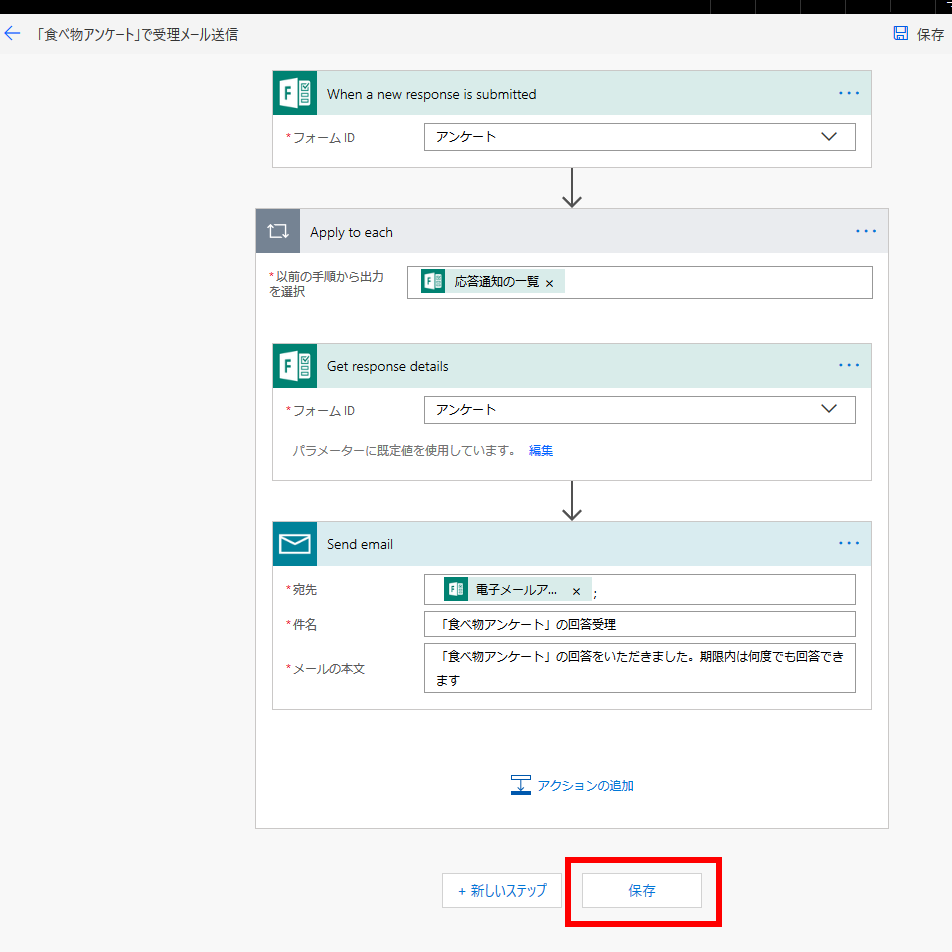
- 設定後は,回答者に以下のような確認メールが自動送信されます
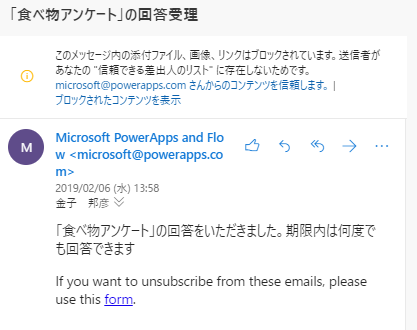
Office フォームのコピー
ユースケース:既存のOffice フォームや他者が作成したフォームを基に,新しいフォームを作成します
- フォームを複製するため,「共有」を選択します
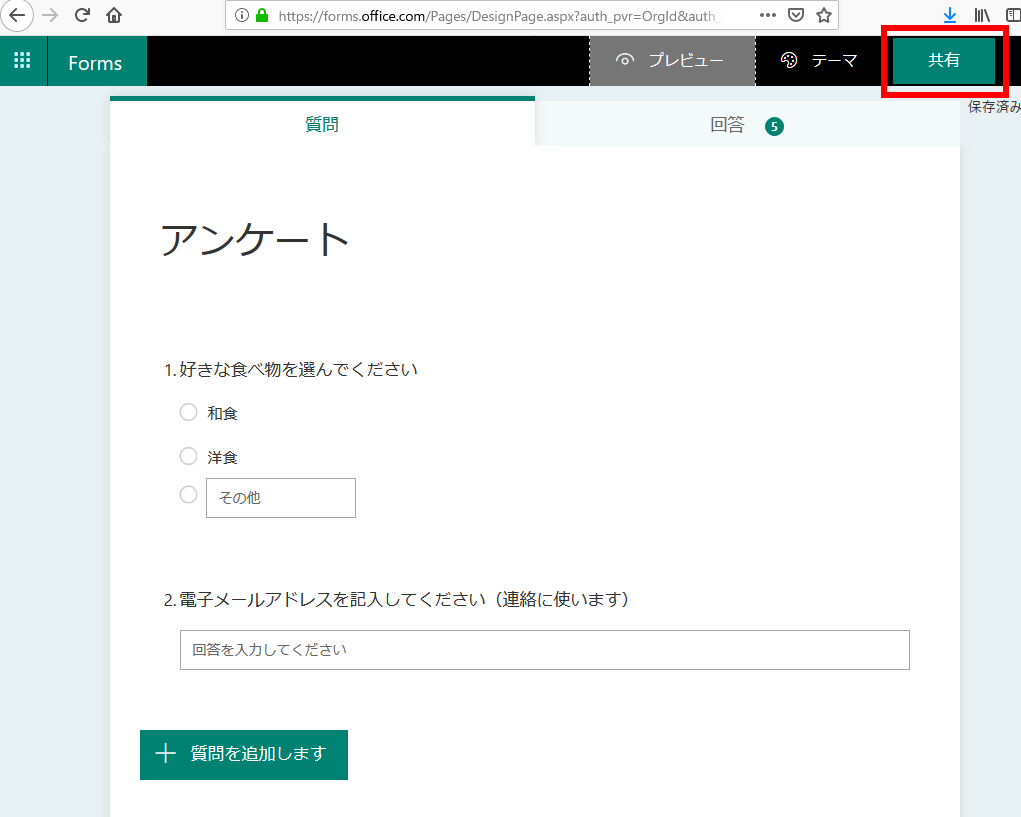
- 「複製のためのリンクを取得」を選択します
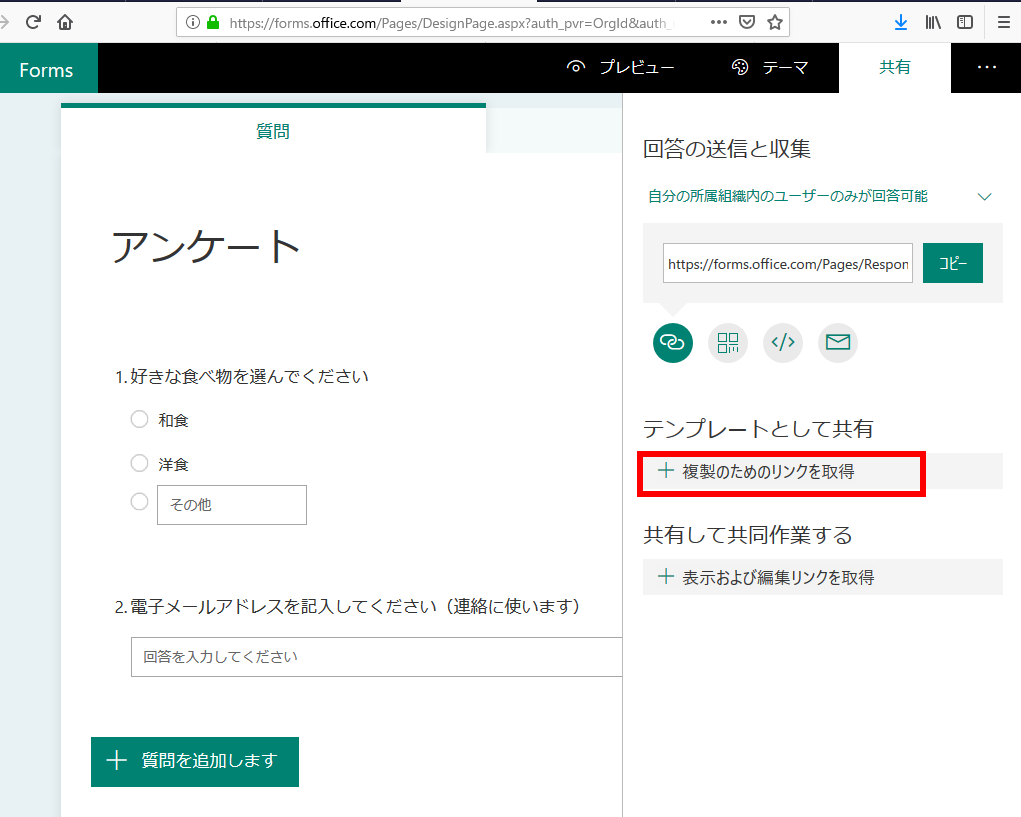
- 「コピー」を選択してリンクをコピーします
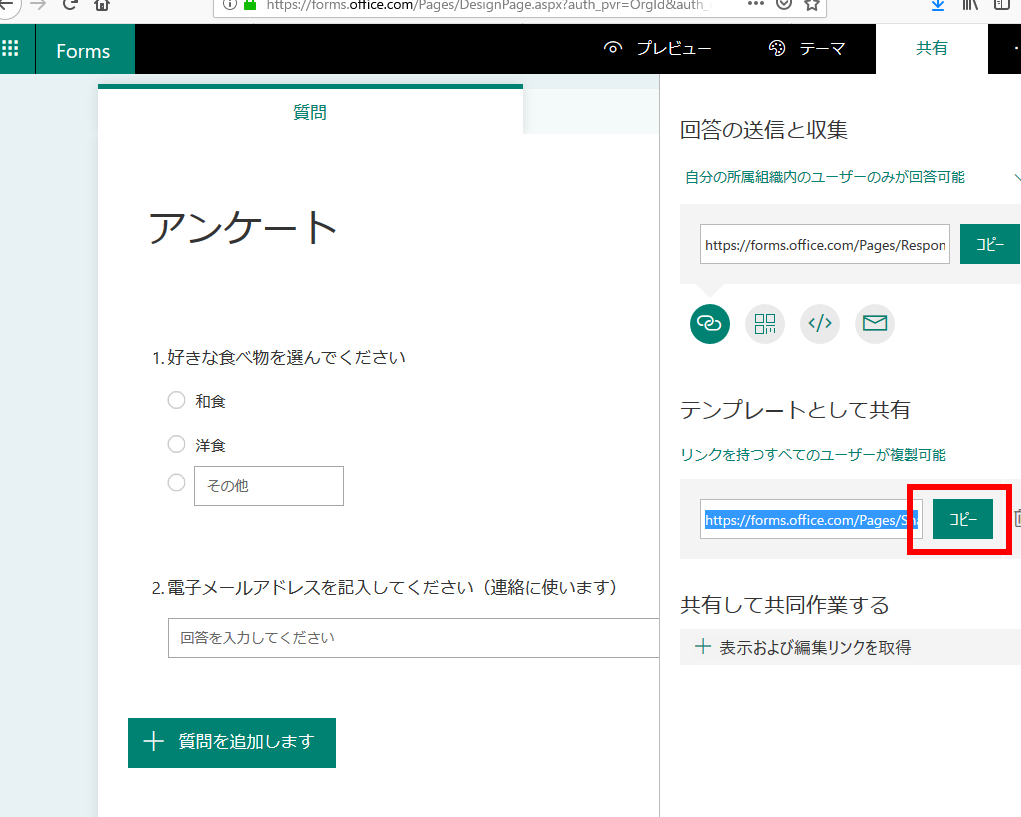
- 「このリンクの貼り付けをする準備ができた」という確認メッセージを確認します
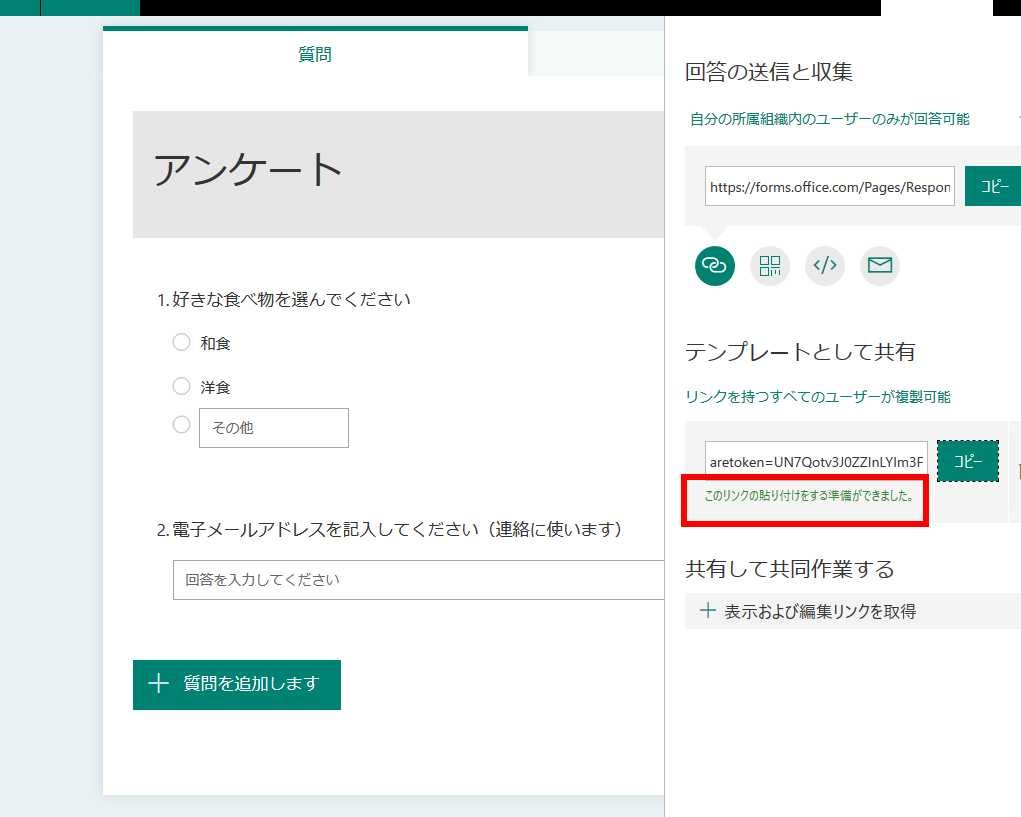
- 新しいブラウザタブを開き,Office 365 にサインインします
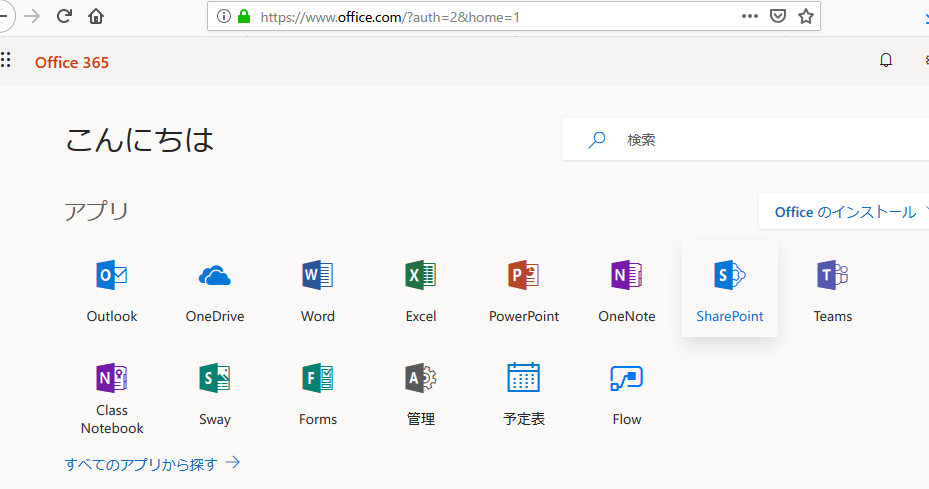
- 新しいタブのアドレスバーを右クリックし,「貼り付け」を実行して,先ほどコピーしたリンクを貼り付けます
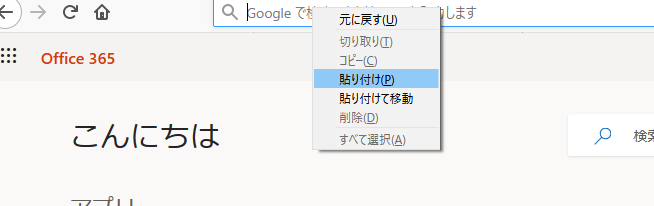
- 「このフォームを複製して,自分のフォームとして使用できます」というメッセージが表示されたら,「複製する」を選択します
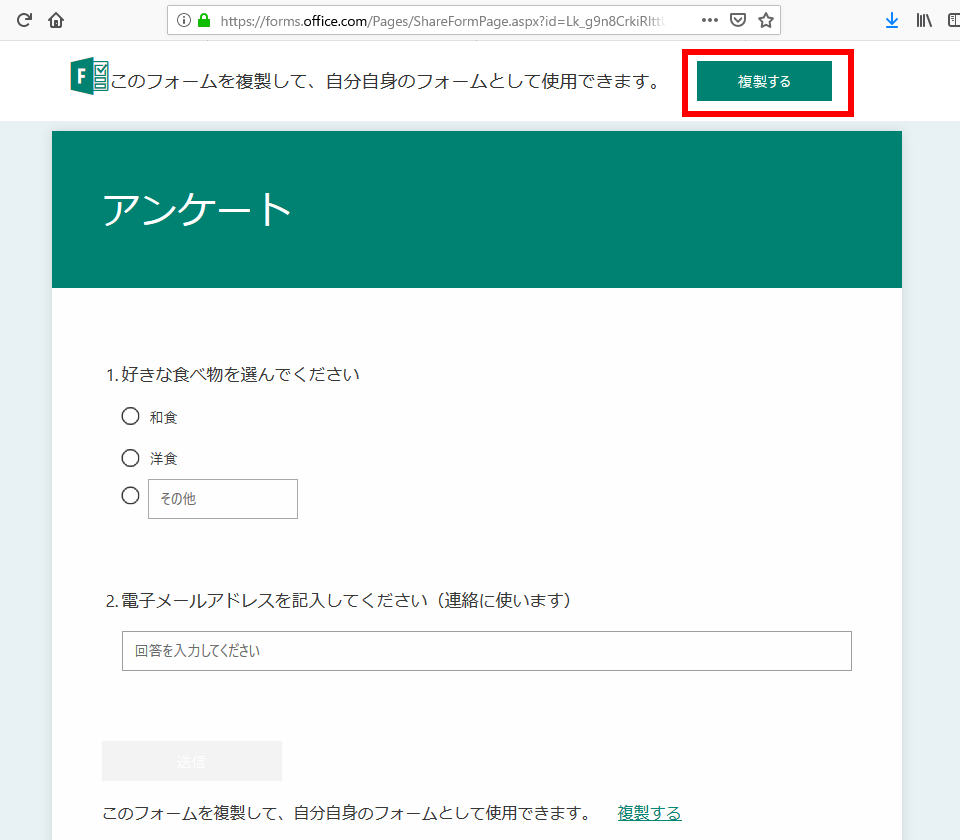
- フォーム編集画面に移行します
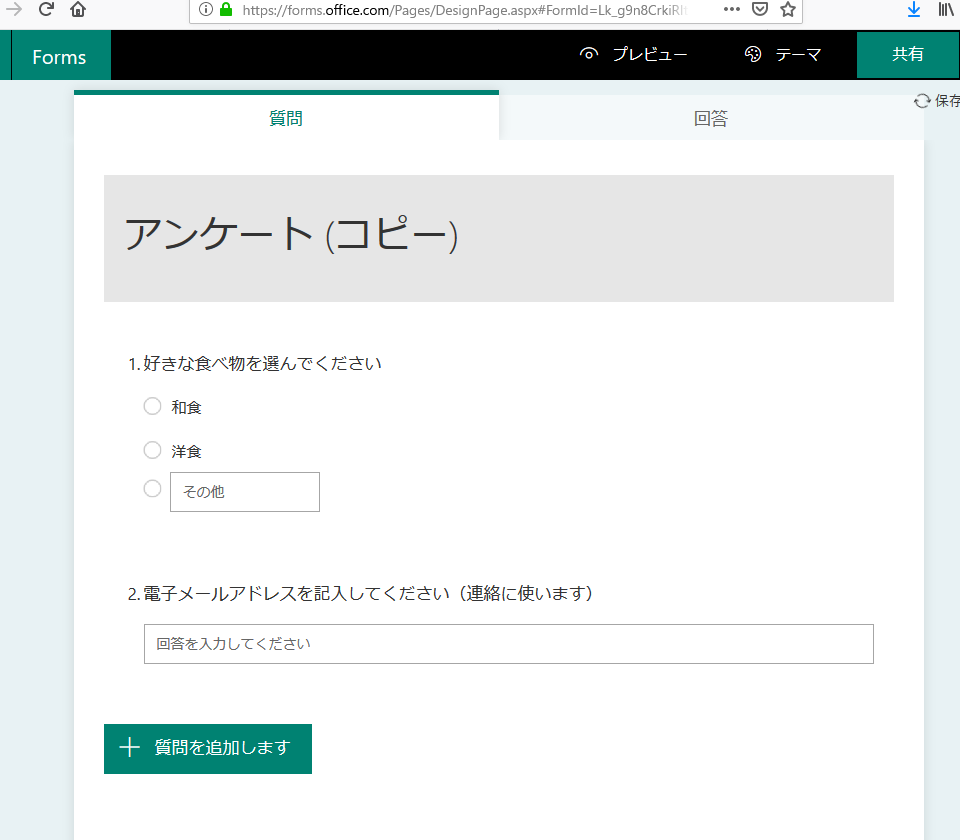
- この画面で必要な編集を行うことができます
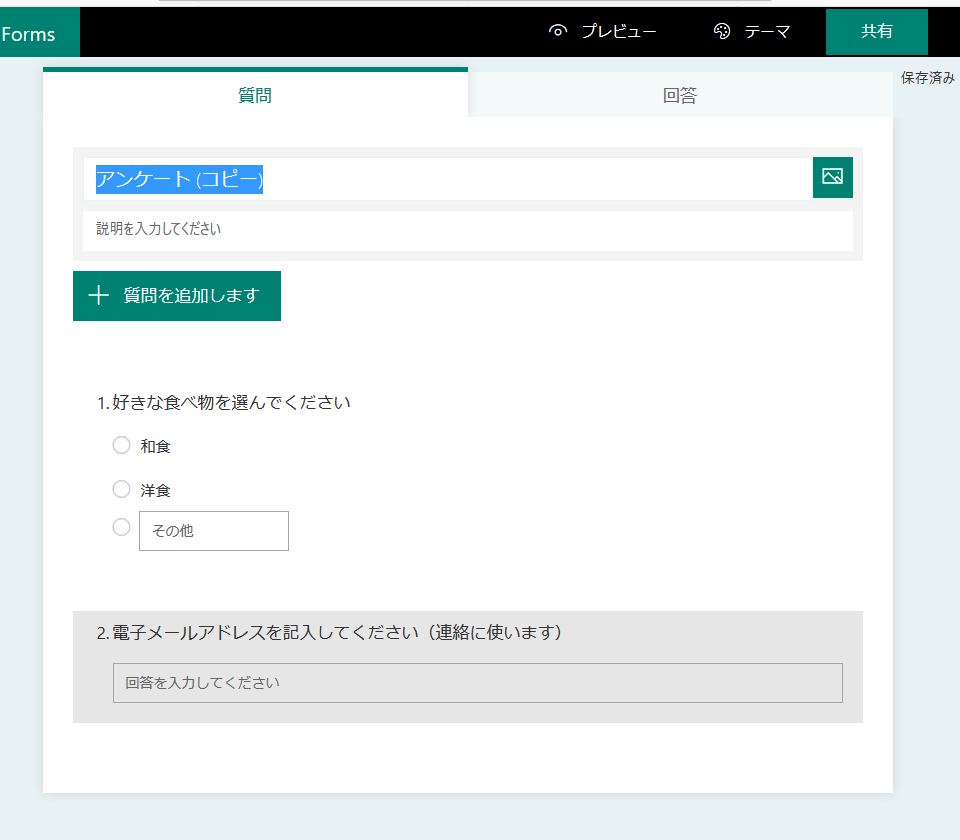
- すべての設定項目を必ず確認します
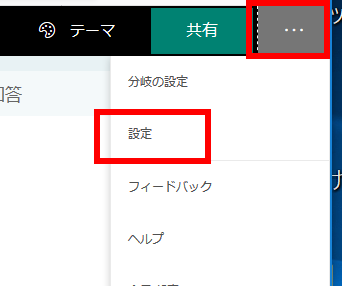
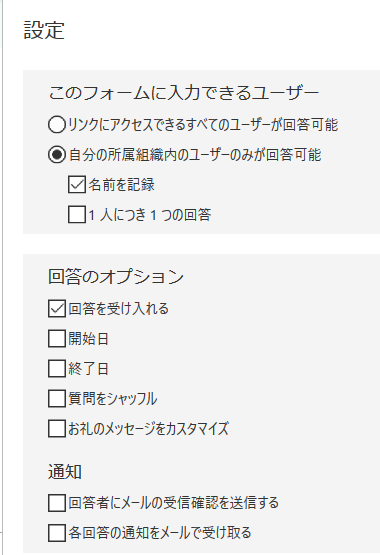
- 編集完了後,「プレビュー」で表示を確認します.
回答者の視点からフォームの表示を確認できます
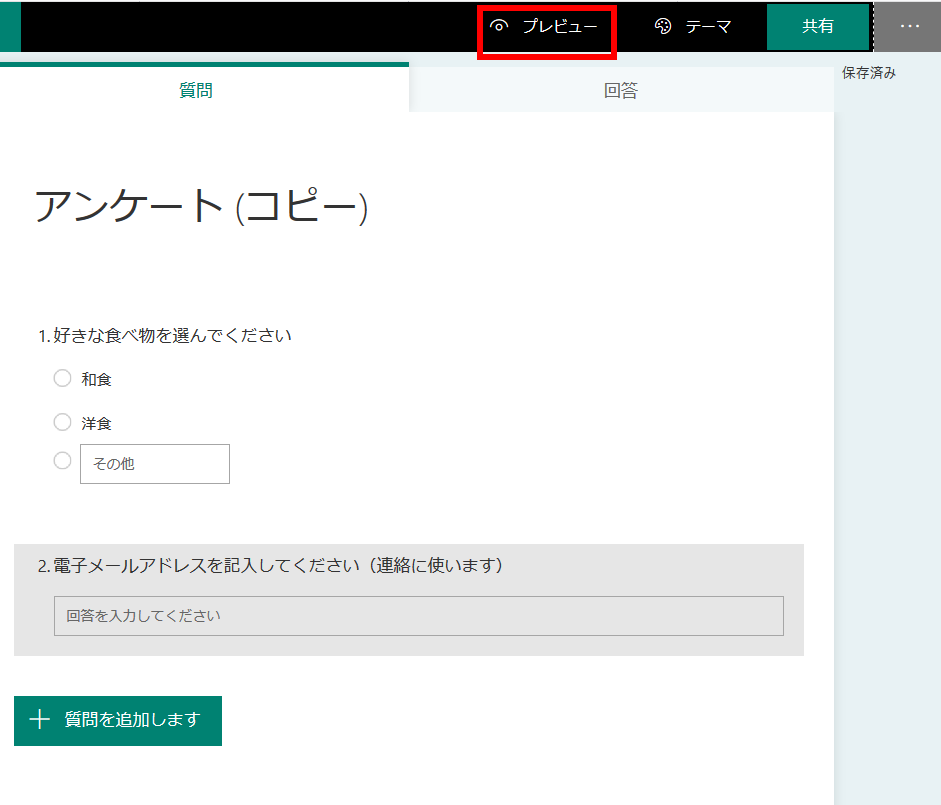
プレビュー画面が表示されます.
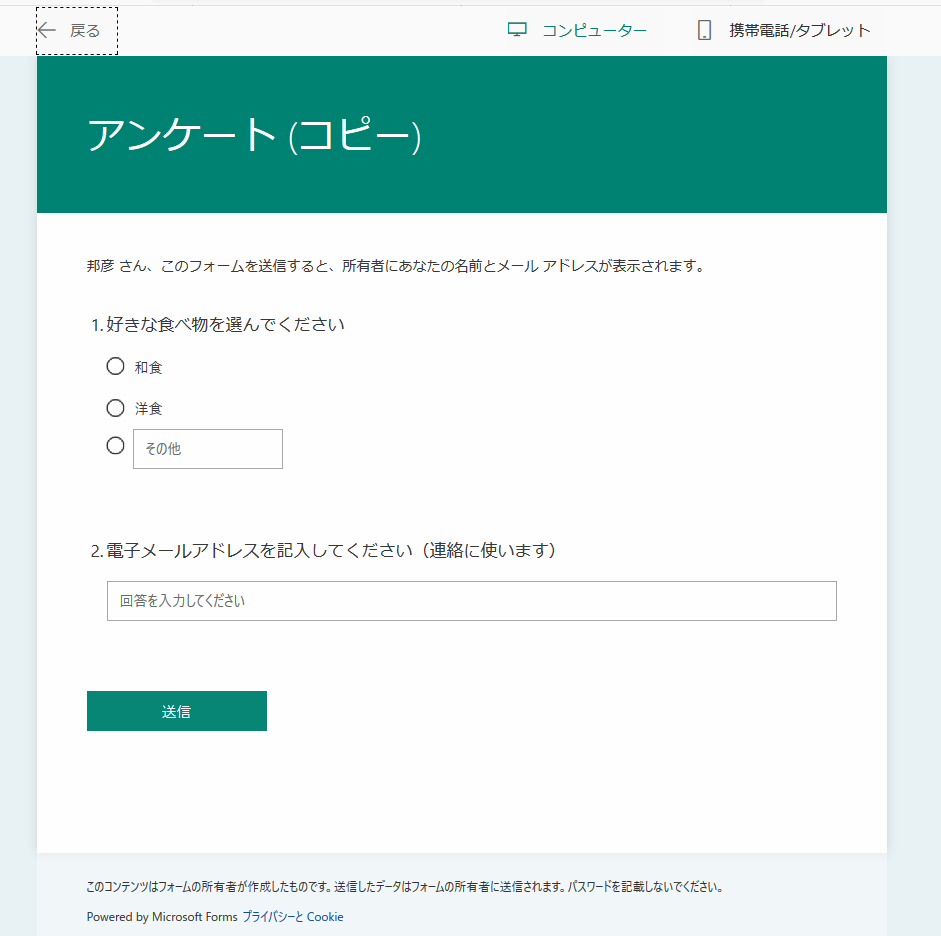
※ プレビュー画面の「送信」ボタンでフォーム回答の動作を検証できます
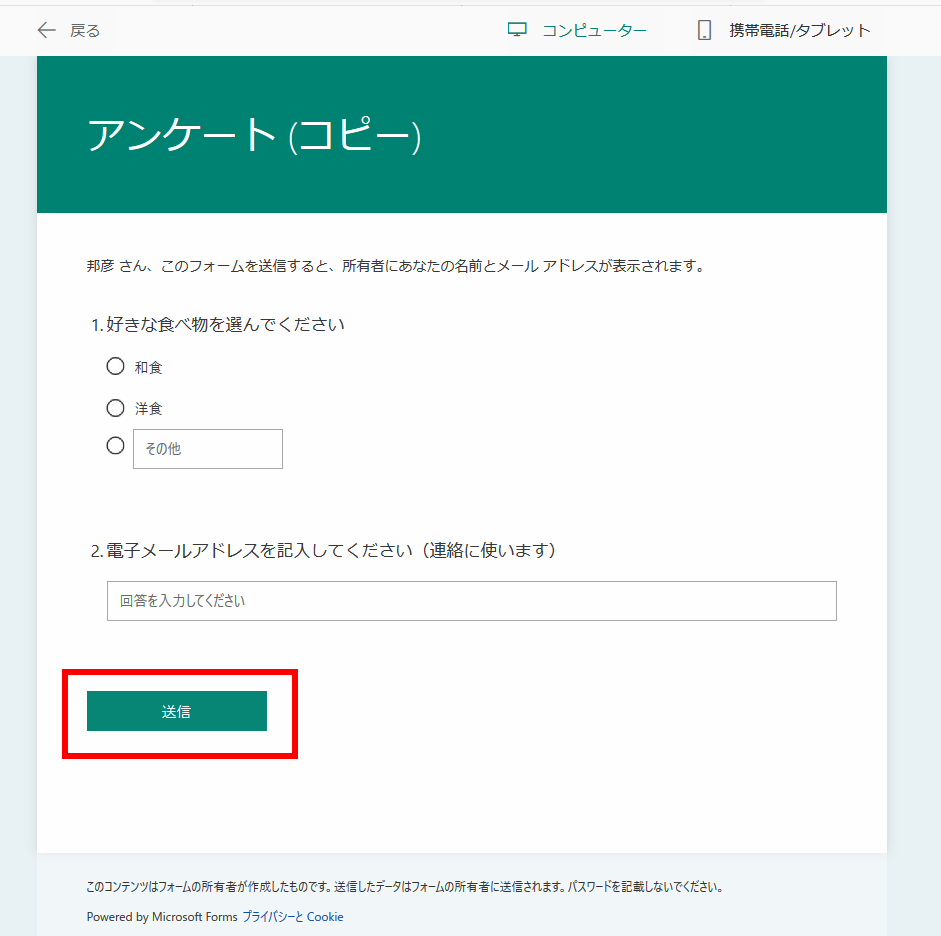
※ 確認後は画面右上の「戻る」を選択して編集画面に戻ります
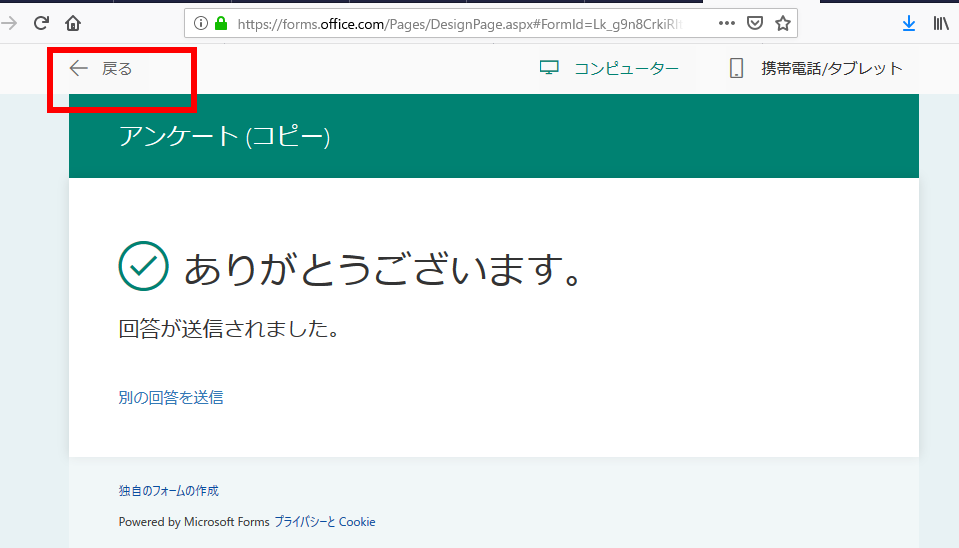
- フォームの送信は以下の画面から実行できます
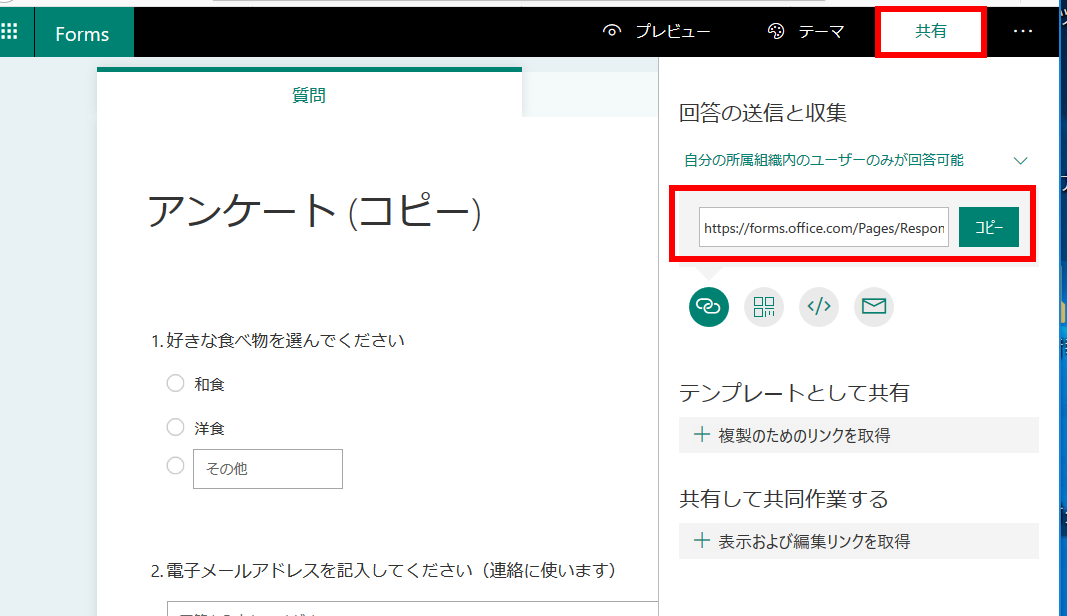
![[kaneko lab.]](https://www.kkaneko.jp/info/logo_png.png)