タイトルに「winget を用いて」と書きました. winget を用いて簡単にインストールできるものは,winget を使います. winget を使ってインストールでないものについては,なるべくコマンドを使って(なるべくマウスなど使わずに)簡単に確実にインストールできるようにします(なるべく,このページに載っている コマンドのコピー&ペーストでできるようにします). C++ コンパイラのインストールとディープラーニング環境のインストールについては,こまめに動作確認の手順を入れています. ソフトウェアは,私が研究,教育で使ってきて,便利だと実感したものを選んでいます.
【目次】
【サイト内のまとめページへのリンク】
【サイト内の主な Windows 関連ページ】
Ubuntu のインストール,設定,セットアップ:別ページ »にまとめ
「ファイル名拡張子」をチェック,「隠しファイル」をチェックしておいた方が 作業が進めやすい(各自で判断すること).
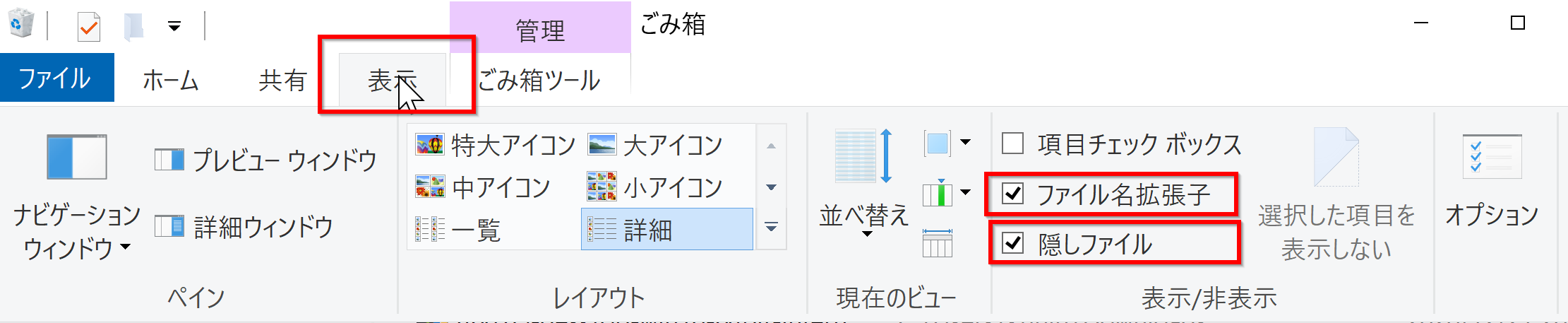
Windows のコマンドプロンプトを開くには,検索窓で「cmd」と入れるのが簡単.
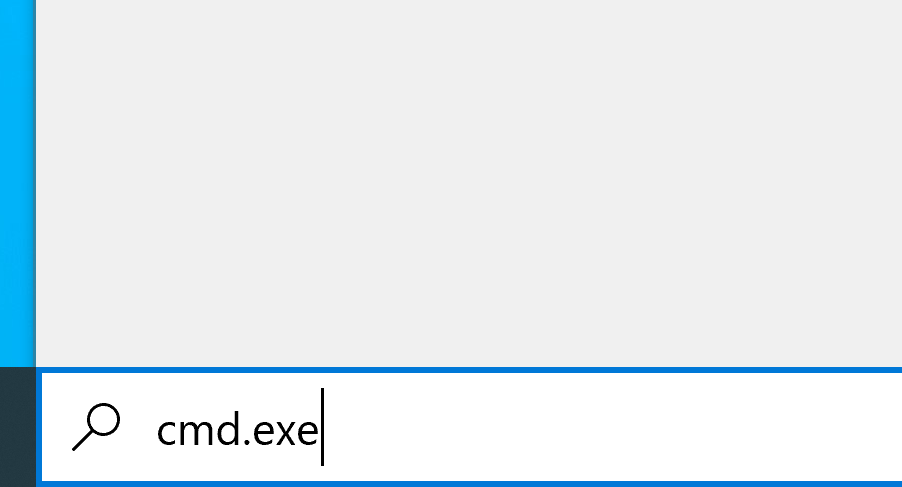
Windows のコマンドプロンプトを管理者として実行するには, 検索窓で「cmd」と入れたあと, 右クリックメニューで「管理者として実行」を選ぶのが簡単.
![[image]](../../ai/keras/1.png)
キーボードに 「\」があるとき, コマンドプロンプトで「\」を入れると,円記号「¥」が表示される.これは正常動作.
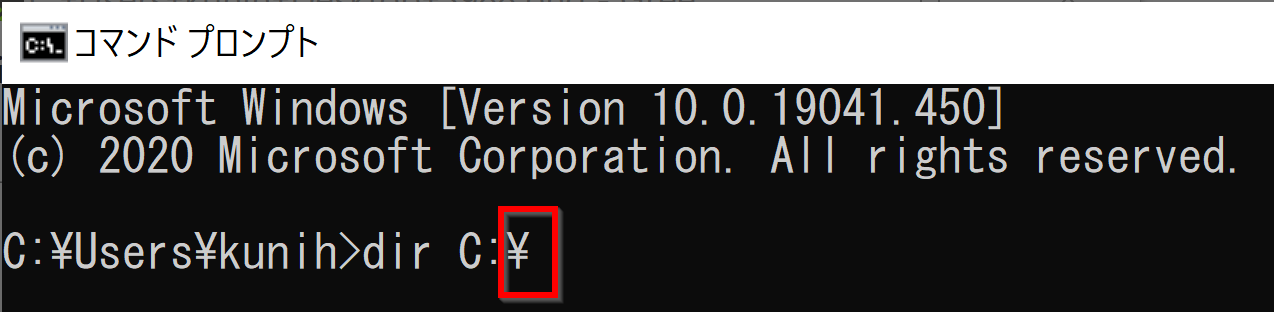
このページでは, ファイルを作るために,%HOMEPATH% に設定されているディレクトリを使うことにしたい.
次の例では,コマンドプロンプトで,カレントディレクトリを %HOMEPATH% に移動した後,メモ帳 (notepad) を使ってファイルを編集している.
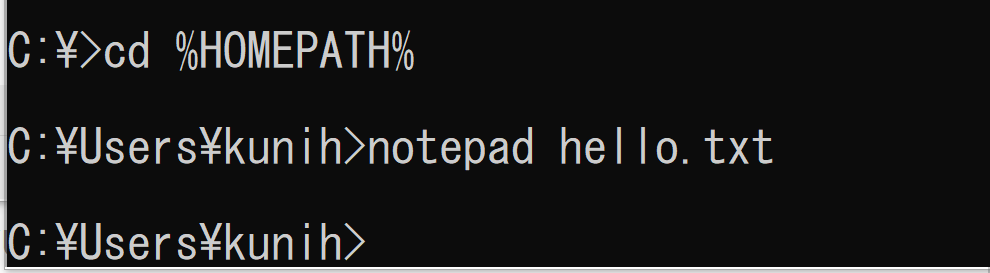
必要なフリーソフトウェアを選択して,インストールする.
FirefoxとGoogle Chromeは高機能なブラウザで,拡張機能を用いてカスタマイズが可能である.Search Everythingは迅速なファイル検索が可能である.Visual Studio CodeとEmacsはテキストエディタである.FileZillaとMobaXtermはファイル転送・リモート接続のために有用である.Kokomiteはマウス拡大,GreenShotはスクリーンショットの撮影・編集に役立つ.
理工学分野のフリーソフトウェア: 別ページ »で説明
その他,便利な機能をもったフリーソフトウェアの紹介: 別ページ »で説明
注意事項. winget を使うと、種々のソフトウェアのインストールが楽になる. このとき、インストールしたソフトウェアの利用条件、ライセンス条項は必ず、確認すること.
![[image]](../../tools/win/4180.png)
このとき,msixbundle のファイルを選ぶ
![[image]](../../tools/win/4181.png)
winget -v
![[image]](../../tools/win/4182.png)
ビルドツール(Build Tools)は,Windows で動くMicrosoft の C++ コンパイラーである.
(例)cl hello.c
「cl hello.c」でコンパイルしたときは「hello.exe」ファイルができるので確認
#pragma warning(disable: 4996)
Windows のコマンドプロンプトを管理者として実行し, そこで,次のコマンドを実行(winget を利用してインストール )
winget install Microsoft.VisualStudio.2022.Community
起動には,スタートメニューの「Visual Studio Installer」を使うのが便利
![[image]](../../tools/win/4185.png)
![[image]](../../tools/win/4186.png)
x64 Native Tools コマンドプロンプト で,次のコマンドを実行する. ファイル名は hello.c としている.
C: cd %HOMEPATH% notepad hello.c
![[image]](../../tools/win/4002.png)
#include<stdio.h>
int main() {
printf("Hello,World!\n");
printf("sizeof(size_t)=%ld\n", sizeof(size_t));
return 0;
}
![[image]](../../tools/win/4438.png)
結果として,「Hello,World!」「sizeof(size_t)=8」と表示されればOK.
cd %HOMEPATH% cl hello.c .\hello.exe
実行結果例
![[image]](../../tools/win/4187.png)
Windows では,コマンドプロン プトを管理者として実行し, 次のコマンドを実行する.
このとき,「CMake の使用時に "-DCMAKE_TOOLCHAIN_FILE=C:/vcpkg/scripts/buildsystems/vcpkg.cmake" を使う」のように表示されるので,確認する.
cd c:\ git clone https://github.com/microsoft/vcpkg .\vcpkg\bootstrap-vcpkg.bat .\vcpkg\vcpkg integrate install
c:\vcpkg\vcpkg --triplet x64-windows install blas ceres eigen3 ffmpeg freetype harfbuzz lapack lapack-reference libiconv libjpeg-turbo libpng lz4 ogre openblas[threads] opengl openjpeg pcre pthread qt5-base tbb tiff c:\vcpkg\vcpkg --triplet x64-windows install onednn intel-mkl boost ideep nccl onnx
コマンドプロンプトを管理者として実行: 別ページ »で説明
次のコマンドを実行
powershell -command "$oldpath = [System.Environment]::GetEnvironmentVariable(\"Path\", \"Machine\"); $oldpath += \";c:\vcpkg\installed\x64-windows\bin\"; [System.Environment]::SetEnvironmentVariable(\"Path\", $oldpath, \"Machine\")"
Git, CMake, 7-Zip は,ダウンロード,展開(解凍),ビルドのときに便利である.
![[image]](../../ai/keras/1.png)
winget search git winget search cmake winget search 7zip
実行のとき,エラーメッセージが出ないことを確認すること.インストール中の表示をよく確認すること.
winget install Git winget install CMake winget install 7zip
コマンドプロンプトを管理者として実行: 別ページ »で説明
次のコマンドを実行
powershell -command "$oldpath = [System.Environment]::GetEnvironmentVariable(\"Path\", \"Machine\"); $oldpath += \";C:\Program Files\CMake\bin\"; [System.Environment]::SetEnvironmentVariable(\"Path\", $oldpath, \"Machine\")" powershell -command "$oldpath = [System.Environment]::GetEnvironmentVariable(\"Path\", \"Machine\"); $oldpath += \";C:\Program Files\7-Zip\"; [System.Environment]::SetEnvironmentVariable(\"Path\", $oldpath, \"Machine\")" powershell -command "$oldpath = [System.Environment]::GetEnvironmentVariable(\"Path\", \"Machine\"); $oldpath += \";C:\Program Files (x86)\GnuWin32\bin\"; [System.Environment]::SetEnvironmentVariable(\"Path\", $oldpath, \"Machine\")"
新しくコマンドプロンプトを開き, そのコマンドプロンプトで,次のコマンドを実行する.エラーメッセージが出ないことを確認.
where git where git-gui where cmake where cmake-gui where 7z
![[image]](../../tools/win/4183.png)
GPU は,グラフィックス・プロセッシング・ユニット(Graphics Processing Unit)の略である.現在は,3次元のビデオゲーム,さまざまな計算,ディープラーニングの高速な並列処理などに用いられている.
NVIDIA ドライバは,NVIDIA 社製の GPU を動作させるのに必要なドライバである.次の NVIDIA の公式サイトからダウンロードできる.ダウンロードのときは,使用しているオペレーティングシステムとGPUに適したものを選ぶこと.
【関連する外部ページ】
NVIDIA ドライバのダウンロードの公式ページ: https://www.nvidia.co.jp/Download/index.aspx?lang=jp
NVIDIA CUDA ツールキット は,NVIDIA社が提供する GPU 用のツールキットである.GPU を用いた演算のプログラム作成や動作のための各種機能を備えている.ディープラーニングでも利用されている.
【サイト内の関連ページ】
【関連する外部ページ】
NVIDIA cuDNN は, NVIDIA CUDA ツールキット上で動作するディープラーニング・ライブラリである. 畳み込みニューラルネットワークや リカレントニューラルネットワークなど,さまざまなディープラーニングで利用されている.
Windows で,NVIDIA cuDNN の利用時に 「Could not locate zlibwapi.dll. Please make sure it is in your library path!」と表示されるときは, ZLIB DLL をインストールすること.
【関連する外部ページ】
Tensorflowは, データフローグラフ (data flow graph) を特色とするフレームワークの機能を持つ Pythonのパッケージ. データフローグラフでは, 節が数値演算,枝が多次元の配列(テンソル)になっている. Python, C/C++ 言語から利用可能.機械学習のアプリケーションを簡単に作成できるもの. プロセッサ(CPU), GPU, Google TPU で動く. Google 社のディープラーニング研究プロジェクト. 2015年11月に最初のリリース.
TensorFlow のデータセットとして,https://github.com/tensorflow/datasets などで・音声,画像,テキスト,ビデオのデータが多数公開されており,学習に利用できる
TensorFlow GPU 版の動作に必要なもの(2023年4月時点)
Windows で,NVIDIA グラフィックス・カードの種類を調べたいときは, hwinfo (URL: https://www.hwinfo.com) を使って調べることができる.
TensorFlow の動作に,cudart64_110.dll, cusolver64_11.dll, cudnn64_8.dll が必要であるため,NVIDIA CUDA ツールキット 11 をインストールする.
注意点の1:NVIDIA CUDA ツールキット 11は,NVIDIA cuDNN が対応しているものを選ぶこと. 新しいNVIDIA CUDA ツールキット 11では,NVIDIA cuDNN が対応していない場合がある.詳細は,NVIDIA cuDNN のページ https://developer.nvidia.com/cudnn で確認できる.
注意点の2:NVIDIA CUDA ツールキット は,バージョン12 でなくバージョン11 の最新版を使うこと.バージョン 12 は,2023年 4月に Tensorflow 2.10.1 で試したが動作しなかった.
最新の NVIDIA cuDNNに対応するNVIDIA CUDA ツールキットのバージョンは,
2.4.4 あるいはそれ以前のバージョン のTensorFlow を使う場合
過去の TensorFlow は, 必ずしも, 新しいNVIDIA CUDA ツールキット, NVIDIA cuDNN で動くわけではないことに注意が必要.
そのことは,詳しくは,別ページ »で説明
以下,インストールの注意点をまとめている.
Windows での NVIDIA ドライバ,NVIDIA CUDA ツールキット 11.8,NVIDIA cuDNN 8.6 のインストールと動作確認の詳細は別ページ »で説明している.
Windows で,NVIDIA グラフィックス・カードの種類を調べたいときは, hwinfo (URL: https://www.hwinfo.com) を使って調べることができる.
NVIDIA CUDA ツールキットの nvcc の動作に必要.
Windows での Visual Studio Community 2022 のインストール: 別ページ »で説明している.
Build Tools for Visual Studio 2022 (ビルドツール for Visual Studio 2022) のインストール: 別ページ »で説明している.
他のウインドウを開いている場合,NVIDIA CUDA ツールキットのインストールが失敗する場合がある.
Windows のユーザ名が日本語のとき,nvcc がうまく動作しないエラーを回避するためである.
ユーザ環境変数 TEMP に「C:\TEMP」を設定するために, コマンドプロンプトで,次のコマンドを実行する.
mkdir C:\TEMP powershell -command "[System.Environment]::SetEnvironmentVariable(\"TEMP\", \"C:\TEMP\", \"User\")"
2.4.4 あるいはそれ以前のバージョン のTensorFlow を使う場合
過去の TensorFlow は, 必ずしも, 新しいNVIDIA CUDA ツールキット, NVIDIA cuDNN で動くわけではないことに注意が必要.
そのことは,詳しくは,別ページ »で説明
【関連する外部ページ】
単純に,最新のNVIDIA CUDA ツールキットをインストールすればよいのでなく,対応するバージョンのものをインストールすること.
ZLIB DLL は,データの圧縮と展開(解凍)の機能を持ったライブラリ.
ZLIB DLL のダウンロードページ: https://www.winimage.com/zLibDll で公開されている zlib123dllx64.zip を使う
Windows では, コマンドプロンプトを管理者として開き, 次のコマンドを実行することにより,ZLIB DLL インストールを行うことができる.
但し,「v11.8」のところは,実際にインストールされている NVIDIA CUDA ツールキットのバージョンを確認し,読み替えてください.
コマンドプロンプトを管理者として実行: 別ページ »で説明
cd "C:\Program Files\NVIDIA GPU Computing Toolkit\CUDA\v11.8\bin" curl -O http://www.winimage.com/zLibDll/zlib123dllx64.zip powershell -command "Expand-Archive -Path zlib123dllx64.zip" copy zlib123dllx64\dll_x64\zlibwapi.dll .
NVIDIA Developer Program の公式ページ: https://developer.nvidia.com/developer-program
NVIDIA cuDNN の zip ファイルをダウンロードしたら,Windows ならば,C:\Program Files\NVIDIA GPU Computing Toolkit\CUDA\v11.8 (「11.8」のところはバージョン番号)のようなパスの通っているディレクトリ に展開(解凍).
あるいは,zip ファイルを展開したら,展開先の下の bin にパスを通す.
.exe ファイルの実行により「C:\Program Files\NVIDIA\CUDNN\v8.3 」にインストールされるので,C:\Program Files\NVIDIA\CUDNN\v8.3\bin に パスを通す.
次の操作により,cudnn64_8.dll にパスが通っていることを確認する.
Windows のコマンドプロンプトを開き,次のコマンドを実行する.エラーメッセージが出ないことを確認.
where cudnn64_8.dll
![[image]](../../tools/win/4908.png)
コマンドプロンプトを管理者として実行: 別ページ »で説明
powershell -command "[System.Environment]::SetEnvironmentVariable(\"CUDNN_PATH\", \"C:\Program Files\NVIDIA GPU Computing Toolkit\CUDA\v11.8\", \"Machine\")"
![[image]](../../tools/win/4909.png)
上の説明を参考に ZLIB DLL をインストールすること.
2022年12月時点では, Python 3.10 を使う.
Python 3.10 の根拠:
古いバージョンの TensorFlow,PyTorch を使う予定の場合.
次により, Python, TensorFlow, PyTorch のバージョンの組み合わせを確認し,それにあったバージョンの Python をインストールする必要がある.
【Python のインストールでの注意点】
Windows で,ユーザ名が日本語のとき,あとでトラブルが発生するかもしれない. トラブルの回避のため, Python をシステム管理者の領域にインストール(パソコンの全ユーザの共有領域)する.
TensorFlow を使う予定がある場合は,https://pypi.org/project/tensorflow-gpu/#filesで,必要な Python のバージョンを確認しておく. 2022/9 時点では,TensorFlow バージョン 2.10 が動くのは,Python 3.10 または Python 3.9 または Python 3.8 または Python 3.7 (https://pypi.org/project/tensorflow/2.10/#files)
【インストール手順の詳細(別ページ) 】
Windows での Python のインストール: 別ページ »で説明している.
【Python の公式ページ】
【pip の利用】
python -m pip install -U pip setuptools jupyterlab jupyter jupyter-console jupytext PyQt5 nteract_on_jupyter spyder
![[image]](../../tools/win/4072.png)
Windows での PyCharm のインストール: 別ページ »で説明している.
【他の Python の開発環境】
Windows では,コマンドプロン プトを管理者として実行し, 次のコマンドを実行する.
pip install -U numpy matplotlib
新しくコマンドプロンプトを開き,次のコマンドを実行する. Jupyter Qt Console が開けば OK.
jupyter qtconsole
![[image]](../../cc/tools/15.png)
![[image]](../../tools/win/4073.png)
import numpy as np
%matplotlib inline
import matplotlib.pyplot as plt
import warnings
warnings.filterwarnings('ignore') # Suppress Matplotlib warnings
x = np.linspace(0, 6, 100)
plt.style.use('default')
plt.plot(x, np.sin(x))
![[image]](../../cc/tools/16.png)
新しくコマンドプロンプトを開き,次のコマンドを実行する. ntetact が開けば OK.
jupyter nteract
![[image]](../../cc/tools/17.png)
![[image]](../../tools/win/4074.png)
そのために「Start a new notebook」の下の「Python」をクリック,次のプログラムを入れ実行.
import numpy as np
%matplotlib inline
import matplotlib.pyplot as plt
import warnings
warnings.filterwarnings('ignore') # Suppress Matplotlib warnings
x = np.linspace(0, 6, 100)
plt.style.use('default')
plt.plot(x, np.sin(x))
![[image]](../../cc/tools/18.png)
jupyter notebook --generate-config
c.NotebookApp.contents_manager_class = "jupytext.TextFileContentsManager"
"jupytext": {"formats": "ipynb,py"}
python -m pip install -U numpy scikit-learn scikit-learn-intelex
次の Python プログラムを実行する
python import numpy as np print(np.sin(0)) exit()
![[image]](../../cc/tools/81.png)
次の Python プログラムを実行する
import time import numpy import numpy.linalg import sklearn.decomposition import sklearn.cluster X = numpy.random.rand(2000, 2000) Y = numpy.random.rand(2000, 2000) # 行列の積 a = time.time(); Z = numpy.dot(X, Y); print(time.time() - a) # 主成分分析 pca = sklearn.decomposition.PCA(n_components = 2) a = time.time(); pca.fit(X); X_pca = pca.transform(X); print(time.time() - a) # SVD a = time.time(); U, S, V = numpy.linalg.svd(X); print(time.time() - a) # k-means a = time.time(); kmeans_model = sklearn.cluster.KMeans(n_clusters=10, random_state=10).fit(X) labels = kmeans_model.labels_ print(time.time() - a)
実行結果の例
![[image]](../../tools/win/2700.png)
その他,Python パッケージは,必要なものをインストール.次に手順を例示している. 利用者で判断すること.
Windows では,コマンドプロン プトを管理者として実行し, 次のコマンドを実行する.
python -m pip install -U pip setuptools python -m pip install -U numpy scipy h5py scikit-learn scikit-learn-intelex scikit-image seaborn pandas pillow pytest cython bokeh statsmodels plotly sympy csvkit docopt pyproj flake8 protobuf bs4 html5lib rope wrapt cffi wheel six sphinx bottleneck pygments numexpr xlrd xlsxwriter lxml graphviz pydot flask django redis pylint bz2file PyOpenGL PyOpenGL-accelerate msgpack mecab ggplot matplotlib-venn pyglet pygame cocos2d bottle rtree shapely fiona gdal geopandas geopy geographiclib requests moviepy av gdown yt-dlp ruamel.yaml einops timm transformers pandasql pyyaml bokeh pymc3 mkl mkl-include holoviews pandas-bokeh ggplot prettyplotlib pybrain3 firebase-admin googletrans google-cloud-vision gpyocr azure-cognitiveservices-vision-computervision gensim gloo scikit-video scikits.datasmooth scikits.example scikits.fitting scikits.optimization scikits.vectorplot zodb gdata pycaret pywin32 python -m pip install --extra-index-url https://archive.panda3d.org/ panda3d cd C:\ curl -O https://www.panda3d.org/download/panda3d-1.10.9/panda3d-1.10.9-samples.zip powershell Expand-Archive -DestinationPath . panda3d-1.10.9-samples.zip
Windows では,コマンドプロン プトを管理者として実行し, 次のコマンドを実行する.
pip の実行では,コマンドプロンプトを管理者として実行することにする。
python -m pip install git+https://github.com/jrosebr1/imutils.git python -c "import imutils; print(imutils.__version__)" python -m pip install git+https://github.com/DinoTools/python-overpy.git python -c "import overpy; print(overpy.__version__)" python -m pip install git+https://github.com/ianare/exif-py.git python -c "import exifread; print(exifread.__version__)" python -m pip install git+https://github.com/mapado/haversine.git python -m pip install git+https://github.com/Turbo87/utm.git # cd %HOMEPATH% rmdir /s /q head-pose-estimation git clone https://github.com/lincolnhard/head-pose-estimation cd head-pose-estimation curl -O http://dlib.net/files/shape_predictor_68_face_landmarks.dat.bz2 "c:\Program Files\7-Zip\7z.exe" x shape_predictor_68_face_landmarks.dat.bz2 # cd %HOMEPATH% rmdir /s /q PupilTracker git clone https://github.com/TobiasRoeddiger/PupilTracker
python -m pip install -q git+https://github.com/python-visualization/folium.git
python -m pip install pyproj rtree shapely
https://www.lfd.uci.edu/~gohlke/pythonlibs/#fiona, https://www.lfd.uci.edu/~gohlke/pythonlibs/#gdal から入手. このとき,使用している Python のバージョンに一致するものを選ぶ. amd64 のファイルを選ぶ.
そして「python -m pip」でインストール
# gdal が必要 cd %HOMEPATH% rmdir /s /q geopandas git clone https://github.com/geopandas/geopandas cd geopandas python setup.py build python setup.py install
コマンドプロンプトを管理者として実行: 別ページ »で説明
次のコマンドを実行
python -m pip cache purge cd %LOCALAPPDATA% cd pip rmdir /s /q Cache
設定の要点
システム環境変数 TF_FORCE_GPU_ALLOW_GROWTH の設定: true
コマンドプロンプトを管理者として実行: 別ページ »で説明
python --version
![[image]](../../tools/win/1148.png)
※ 「 python -m pip install ...」は,Python パッケージをインストールするためのコマンド.
python -m pip install -U pip setuptools
![[image]](../../tools/win/4576.png)
トラブルの可能性を減らすために,関係のパッケージのアンインストールを行っておく.
python -m pip uninstall -y tensorflow tensorflow-cpu tensorflow-gpu tensorflow-intel tensorflow-text tensorflow-estimator tf-models-official tf_slim tensorflow_datasets tensorflow-hub keras keras-tuner keras-visualizer
![[image]](../../tools/win/2568.png)
pip を用いてインストール
python -m pip install -U tensorflow==2.10.1 tf_slim tensorflow_datasets==4.8.3 tensorflow-hub keras keras-tuner keras-visualizer python -m pip install git+https://github.com/tensorflow/docs python -m pip install git+https://github.com/tensorflow/examples.git python -m pip install git+https://www.github.com/keras-team/keras-contrib.git
![[image]](../../tools/win/4779.png)
pip を用いてインストール
python -m pip install -U numpy pillow pydot matplotlib seaborn pandas scipy scikit-learn scikit-learn-intelex opencv-python opencv-contrib-python
![[image]](../../tools/win/5151.png)
バージョン番号が表示されれば OK.下の図とは違うバージョンが表示されることがある.
python -c "import tensorflow as tf; print( tf.__version__ )"
![[image]](../../tools/win/2457.png)
次のようなメッセージが出た場合には,メッセージに従い, NVIDIA ドライバ,NVIDIA CUDA ツールキット, NVIDIA cuDNN のインストールを行う. 但し,GPU がない場合には,このメッセージを無視する.
![[image]](../../cc/tools/106.png)
pip show tensorflow
![[image]](../../cc/tools/107.png)
TensorFlow が GPU を認識できているかの確認は,端末で,次を実行して行う.
python -c "from tensorflow.python.client import device_lib; print(device_lib.list_local_devices())"
実行結果の中に,次のように「device_type: "GPU"」があれば,GPUが認識できている.エラーメッセージが出ていないことを確認しておくこと.
![[image]](../../tools/win/2616.png)
ここで,GPU があるのに,TensorFlow から認識されていないかもしれない. TensorFlow GPU 版が指定するバージョンの NVIDIA CUDA ツールキット,NVIDIA cuDNN がインストールされていないことが原因かも知れない.
TensorFlow 2.5 の GPU 版での,cuDNN のバージョンは 8.2,TensorFlow 2.4 の GPU 版での,cuDNN のバージョンは 8.0.5,TensorFlow 2.3, 2.2, 2.1 の GPU 版での,cuDNN のバージョンは 7.6.そして,TensorFlow 1.13 以上 TensorFlow 2.0 までの GPU 版での,cuDNN のバージョンは7.4 が良いようである.
Windows での NVIDIA ドライバ,NVIDIA CUDA ツールキット 11.8,NVIDIA cuDNN v8.8 のインストールと動作確認: 別ページ »で説明
コマンドプロンプトを管理者として実行: 別ページ »で説明
次のコマンドを実行
powershell -command "[System.Environment]::SetEnvironmentVariable(\"TF_FORCE_GPU_ALLOW_GROWTH\", \"true\", \"Machine\")"
![[image]](../../cc/tools/111.png)
python -m pip install -U h5py pillow
10.png のようなファイル名で保存しておく
![[image]](../../cc/tools/10.png)
cd <画像を置いたディレクトリ> python
![[image]](../../cc/tools/11.png)
次のプログラムをコピー&ペースト
Kerasのサイトで公開されているものを少し書き換えて使用。
「'10.png'」のところは,実際に使用する画像ファイル名に書き換えること.
次の Python プログラムを実行する
import h5py from tensorflow.keras.preprocessing import image from tensorflow.keras.applications.vgg16 import VGG16 from tensorflow.keras.applications.vgg16 import preprocess_input import numpy as np m = VGG16(weights='imagenet', include_top=False) img_path = '10.png' img = image.load_img(img_path, target_size=(299, 299)) x = image.img_to_array(img) x = np.expand_dims(x, axis=0) x = preprocess_input(x) features = m.predict(x) print(features)
![[image]](../../cc/tools/12.png)
python の終了は「exit()」
次のプログラムをコピー&ペースト
Kerasのサイトで公開されているものを少し書き換えて使用。
「'10.png'」のところは,実際に使用する画像ファイル名に書き換えること.
次の Python プログラムを実行する
import h5py
from tensorflow.keras.preprocessing import image
from tensorflow.keras.applications.inception_v3 import preprocess_input, decode_predictions, InceptionV3
import numpy as np
m = InceptionV3(weights='imagenet')
img_path = '10.png'
img = image.load_img(img_path, target_size=(299, 299))
x = image.img_to_array(img)
x = np.expand_dims(x, axis=0)
x = preprocess_input(x)
preds = m.predict(x)
print('Predicted:')
for p in decode_predictions(preds, top=5)[0]:
print("Score {}, Label {}".format(p[2], p[1]))
![[image]](../../cc/tools/14.png)
python の終了は「exit()」
Web ブラウザで最新情報を確認ののち,所定のコマンドによりインストールを行う.
PyTorch の URL: https://pytorch.org/
Windows, pip, Python,NVIDIA CUDA ツールキット 11.3 以上 での実行例
NVIDIA CUDA ツールキットのバージョンは一致するものを選ぶ. 選択肢として出てこないという場合には, 「install previous versions of PyTorch」をクリックし,そのページの記載に従う.
![[image]](../../cc/tools/108.png)
![[image]](../../cc/tools/109.png)
コマンドプロンプトを管理者として開き,次のように,コマンドを実行
次のコマンドは, PyTorch 2.0 (NVIDIA CUDA 11.8 用) をインストールする. 但し,Anaconda3を使いたい場合には別手順になる.
事前に NVIDIA CUDA のバージョンを確認しておくこと(ここでは,NVIDIA CUDA ツールキット 11.8 が前もってインストール済みであるとする).
PyTorch で,GPU が動作している場合には,「torch.cuda.is_available()」により,True が表示される.
python -m pip install -U --ignore-installed pip python -m pip install -U torch torchvision torchaudio numpy --index-url https://download.pytorch.org/whl/cu118 python -c "import torch; print(torch.__version__, torch.cuda.is_available())"
![[image]](../../tools/man/529.png)
次のコマンドを実行.
※ バージョン番号が表示されれば OK.
python -c "import torch; print(torch.__version__, torch.cuda.is_available())"
![[image]](../../cc/tools/98.png)
https://pytorch.org/get-started/locally/ に記載のサンプルプログラムを実行してみる
次の Python プログラムを実行する
from __future__ import print_function import torch x = torch.rand(5, 3) print(x) exit()
![[image]](../../cc/tools/99.png)
【関連する外部ページ 】
【インストール手順の詳細(別ページ) 】
【Dlib のインストール操作 】
Windows では,コマンドプロン プトを管理者として実行し, 次のコマンドを実行する.
「11.7」のところは,実際にインストールしている NVIDIA CUDA ツールキットのバージョンにあわせること.
cd C:\ rmdir /s /q dlib git clone https://github.com/davisking/dlib cd dlib rmdir /s /q build mkdir build cd build del CMakeCache.txt cmake .. -G "Visual Studio 17 2022" -A x64 -T host=x64 ^ -DCUDA_SDK_ROOT_DIR="c:/Program Files/NVIDIA GPU Computing Toolkit/CUDA/v11.8" ^ -DCUDA_TOOLKIT_ROOT_DIR="c:/Program Files/NVIDIA GPU Computing Toolkit/CUDA/v11.8" ^ -D CUDA_NVCC_FLAGS="-allow-unsupported-compiler" ^ -DCUDA_NVCC_FLAGS_DEBUG="-allow-unsupported-compiler" ^ -DCMAKE_INSTALL_PREFIX=c:/dlib ^ -DUSE_AVX_INSTRUCTIONS=1 cmake --build . --config RELEASE --target INSTALL -- /m:4 python -m pip uninstall -y dlib cd C:\ cd dlib python setup.py build python setup.py install python -c "import dlib; print( dlib.__version__ )" powershell -command "$oldpath = [System.Environment]::GetEnvironmentVariable(\"Path\", \"Machine\"); $oldpath += \";c:\dlib\bin\"; [System.Environment]::SetEnvironmentVariable(\"Path\", $oldpath, \"Machine\")" cd C:\dlib cd python_examples curl -O http://dlib.net/files/mmod_human_face_detector.dat.bz2 curl -O http://dlib.net/files/dlib_face_recognition_resnet_model_v1.dat.bz2 curl -O http://dlib.net/files/shape_predictor_5_face_landmarks.dat.bz2 curl -O http://dlib.net/files/shape_predictor_68_face_landmarks.dat.bz2 "c:\Program Files\7-Zip\7z.exe" x mmod_human_face_detector.dat.bz2 "c:\Program Files\7-Zip\7z.exe" x dlib_face_recognition_resnet_model_v1.dat.bz2 "c:\Program Files\7-Zip\7z.exe" x shape_predictor_5_face_landmarks.dat.bz2 "c:\Program Files\7-Zip\7z.exe" x shape_predictor_68_face_landmarks.dat.bz2 del mmod_human_face_detector.dat.bz2 del dlib_face_recognition_resnet_model_v1.dat.bz2 del shape_predictor_5_face_landmarks.dat.bz2 del shape_predictor_68_face_landmarks.dat.bz2
Dlib の動作確認のため,次を実行.エラーメッセージが出ずに,顔検出の結果が表示されれば OK とする.
cd C:\dlib cd python_examples python cnn_face_detector.py mmod_human_face_detector.dat ..\examples\faces\2007_007763.jpg
![[image]](../../cc/tools/83.png)
![[image]](../../cc/tools/84.png)
【face_recognition のインストール操作 】
Windows では,コマンドプロン プトを管理者として実行し, 次のコマンドを実行する.
cd %HOMEPATH% rmdir /s /q face_recognition git clone https://github.com/ageitgey/face_recognition cd face_recognition copy C:\dlib\python_examples\shape_predictor_68_face_landmarks.dat . python setup.py build python setup.py install
face_recognition の動作確認のため,次を実行.エラーメッセージが出ずに,顔識別の結果が表示されれば OK とする.
mkdir %HOMEPATH%\face_recognition\known_people mkdir %HOMEPATH%\face_recognition\unknown_pictures copy %HOMEPATH%\face_recognition\examples\biden.jpg %HOMEPATH%\face_recognition\known_people copy %HOMEPATH%\face_recognition\examples\obama.jpg %HOMEPATH%\face_recognition\known_people copy %HOMEPATH%\face_recognition\examples\two_people.jpg %HOMEPATH%\face_recognition\unknown_pictures cd %HOMEPATH%\face_recognition face_recognition --show-distance true known_people unknown_pictures
![[image]](../../cc/tools/188.png)
【関連する外部ページ 】
【ipazc/mtcnn のインストール手順(Windows 上) 】
Windows では,コマンドプロン プトを管理者として実行し, 次のコマンドを実行する.
python -m pip install git+https://github.com/ipazc/mtcnn.git python -c "import mtcnn; print(mtcnn.__version__)"
Windows で,コマンドプロンプトを実行. 次のコマンドを実行
cd C:\dlib python
mtcnn の公式ページのプログラムを使用 (https://github.com/ipazc/mtcnn)
次の Python プログラムを実行する
from mtcnn import MTCNN
import cv2
img = cv2.cvtColor(cv2.imread("./examples/faces/2007_007763.jpg"), cv2.COLOR_BGR2RGB)
detector = MTCNN()
detector.detect_faces(img)
![[image]](../../cc/tools/187.png)
【関連する外部ページ 】
【インストール手順の詳細(別ページ) 】
OpenPose の動作確認のため,次を実行.エラーメッセージが出ずに,検出の結果が表示されれば OK とする.
cd C:\openpose-1.7.0-binaries-win64-gpu-python3.7-flir-3d_recommended cd openpose bin\OpenPoseDemo.exe --video examples\media\video.avi
![[image]](../../tools/win/3401.png)
【関連する外部ページ 】
【インストール手順の詳細(別ページ) 】
matterplot/masked_rcnn の URL: https://github.com/matterport/Mask_RCNN
Windows では,コマンドプロン プトを管理者として実行し, 次のコマンドを実行する.
python -m pip install scikit-image cython python -m pip install git+https://github.com/philferriere/cocoapi.git#subdirectory=PythonAPI cd %HOMEPATH% rmdir /s /q Mask_RCNN git clone --recursive https://github.com/matterport/Mask_RCNN cd Mask_RCNN python -m pip install -r requirements.txt python setup.py build python setup.py install cd samples/coco
https://github.com/matterport/Mask_RCNN/blob/master/samples/demo.ipynb に記載のプログラムを実行してみる.
【関連する外部ページ 】
【Meshroom のインストール操作(Windows 上) 】
Windows では,コマンドプロン プトを管理者として実行し, 次のコマンドを実行する.
rmdir /s /q c:\muzero-general cd c:\ git clone https://github.com/werner-duvaud/muzero-general.git cd muzero-general python -m pip install -r requirements.txt
確認のため実行してみる.
python muzero.py tensorboard --logdir ./results
Windows では,コマンドプロン プトを管理者として実行し, 次のコマンドを実行する.
rmdir /s /q c:\gym cd c:\ git clone https://github.com/openai/gym.git cd gym python -m pip install -e .
必要な場合にはインストールを行う.このソフトウェアについても,必ず利用条件を確認すること.
Windows のコマンドプロンプトを管理者として実行し, そこで,次のコマンドを実行(winget を利用してインストール )
winget install Microsoft.VisualStudioCode winget install Notepad++ winget install Geany winget install "Sublime Text 4"
Visual Studio Code はエディタ.軽快動作.操作法は簡単. プログラム作成に向いた拡張機能が充実.Linux などでも動く.
動画リンク https://www.youtube.com/watch?v=B2QB8gvk11g
Visual Studio Code の拡張機能は,必要なものをインストールする.次に拡張機能を例示している.利用者で判断すること.
Windows のコマンドプロンプトを管理者として実行し, そこで,次のコマンドを実行(winget を利用してインストール )
winget install "Windows Terminal" winget install QuickLook winget install "Google Earth Pro" winget install HWiNFO
Windows のコマンドプロンプトを管理者として実行し, そこで,次のコマンドを実行(winget を利用してインストール )
winget install PostgreSQL の利用 winget install DBeaver
システム環境変数 Pathに,C:\Program Files\PostgreSQL\13\bin を追加することにより,パスを通す.
コマンドプロンプトを管理者として実行: 別ページ »で説明
次のコマンドを実行
powershell -command "$oldpath = [System.Environment]::GetEnvironmentVariable(\"Path\", \"Machine\"); $oldpath += \";C:\Program Files\PostgreSQL\13\bin\"; [System.Environment]::SetEnvironmentVariable(\"Path\", $oldpath, \"Machine\")"
psql などを扱いやすくするために,Windows のシステムの環境変数を次のように設定する.
Windows での設定例.Windows マシンをPostgreSQL 専用に使うとき,そして,メインメモリが 32 GB のときは,それに合わせて設定する.
shared_buffers = 4GB work_mem = 1GB shared_memory_type=windows max_files_per_process = 1000 effective_cache_size = 16GB
パーソナルに使う場合は,オンライントランザクション処理を行わないので,WAL の機能を実質オフににして運用する可能性がある.
wal_level = minimal archive_mode = off max_wal_senders = 0
データベースファイルを SSD, NVMe に置くときは,次のように設定
random_page_cost = 1.1
psql を用いてインタラクティブに実行する場合.
psql create table T (id integer, name text); insert into T values(1, 'hello'); select * from T; \q
psql を用いて外部ファイルを実行する場合
psql \i hoge.sql \q
【DBeaver での PostgreSQL データベース接続(データベースブラウズができるまで)】
![[image]](../../cc/tools/60.png)
ここでは,「PostgreSQL の利用」を選んでいる.
![[image]](../../cc/tools/61.png)
そのときは,次の手順で,ドライバファイルをダウンロードする.
![[image]](../../cc/tools/62.png)
そして,使用するライブラリを選び,「ダウンロードと更新」をクリック.
![[image]](../../cc/tools/63.png)
![[image]](../../cc/tools/64.png)
![[image]](../../cc/tools/69.png)
【DBeaver の基本操作】
データベースナビに,接続が表示されている.接続を右クリックし, 「SQL エディタ」を選ぶ
![[image]](../../cc/tools/80.png)
SQL を編集,実行すると結果が表示される.
![[image]](../../cc/tools/73.png)
![[image]](../../cc/tools/74.png)
データベースナビに,接続が表示されている. 接続を展開,使用中のデータベースを展開, 「スキーマ」を展開, 「public」を展開する. テーブルの一覧表示を得ることができる.
![[image]](../../cc/tools/75.png)
最新情報が表示されていないときは,右クリックメニューで「更新」.
![[image]](../../cc/tools/78.png)
テーブルを選び,ダブルクリックすると,テーブル定義の確認などができる.
![[image]](../../cc/tools/76.png)
テーブルを選び,ダブルクリックする.「データ」のタブをクリック.
![[image]](../../cc/tools/77.png)
テーブルを選び,ダブルクリックする.「ER 図」のタブをクリック.
![[image]](../../cc/tools/79.png)
データベースナビに,接続が表示されている.接続情報を見たい接続を右クリックし, 「編集 接続」を選ぶ
![[image]](../../cc/tools/70.png)
接続情報(Host, Database, ユーザ名, パスワードなど)の確認や変更ができる.
![[image]](../../cc/tools/71.png)
Windows のコマンドプロンプトを管理者として実行し, そこで,次のコマンドを実行(winget を利用してインストール )
winget install ImageMagick.ImageMagick winget install y2mp3 winget install VideoLAN.VLC winget install OpenShot.OpenShot winget install Avidemux winget install OBSProject.OBSStudio winget install CodecGuide.K-LiteCodecPackFull
Windows のコマンドプロンプトを管理者として実行し, そこで,次のコマンドを実行(winget を利用してインストール )
winget install EpicGames.EpicGamesLauncher
Windows のコマンドプロンプトを管理者として実行し, そこで,次のコマンドを実行(winget を利用してインストール )
winget install BlenderFoundation.Blender winget install MeshLab
Windows のコマンドプロンプトを管理者として実行し, そこで,次のコマンドを実行(winget を利用してインストール )
winget install OpenJDK winget install Greenfoot winget install BlueJ
Windows のコマンドプロンプトを管理者として実行し, そこで,次のコマンドを実行(winget を利用してインストール )
winget install "Microsoft R Open"
Windows のコマンドプロンプトを管理者として実行し, そこで,次のコマンドを実行(winget を利用してインストール )
winget install "Android Studio"
Android Studio の設定は次のように行う.
Gradleユーザー・ホーム: C:\Users\public\.gradle に設定
C:\Users\public\Documents\AndroidStudio\DeviceExplorer に設定
idea.config.path=C:/Users/public/.AndroidStudio3.6/config idea.system.path=C:/Users/public/.AndroidStudio3.6/system
Windows のコマンドプロンプトを管理者として実行し, そこで,次のコマンドを実行(winget を利用してインストール )
winget install "Raspberry Pi Imager"
OSGeo4W は,GDAL/OGR,GRASS,OPenEV,uDig,QGIS などの多数のパッケージの組み合わせ