Windows システムの基本操作ガイド
【概要】AI開発、プログラミング、データベース管理などを行う上で、Windowsの基本的なファイル操作やコマンドライン操作は不可欠な基礎スキルである。本稿では、Windows 11が提供するウィンドウ管理、ファイル操作、コマンドラインインターフェース、テキスト編集といった基本的な機能について、基本的な操作方法から応用的な設定まで、実践的な使用方法を解説する。
【目次】
1. ウィンドウの基本操作
- ウィンドウサイズの変更:
- ウィンドウの端または角をドラッグすることで、画面レイアウトを調整できる。
- マウスカーソルが両方向矢印に変化した時点で、サイズ調整が可能である。
- 各辺のドラッグにより、縦横のサイズを調整できる。
- ウィンドウの移動:
- タイトルバーをドラッグすることで、画面上の任意の位置へ配置できる。
- ドラッグ&ドロップにより、位置調整が可能である。
- ウィンドウの最大化/最小化:
- タイトルバー右上の制御ボタンにより、画面表示を切り替えられる。
2. フォルダ、パス、エクスプローラーによるファイル操作と基本設定
2.1 ファイルとフォルダ
フォルダ(ディレクトリ:ファイルを整理するための仕組み)は、複数のファイルやフォルダを格納する。これにより、大量のファイルを整理して格納できる。
2.2 パス
パスとは、コンピューター上でファイルやフォルダの位置を示す文字列である。「C:\Users\(ユーザー名)\Documents\研究\データ.xlsx」は、Cドライブにあるファイル「データ.xlsx」の位置を示している。
2.3 エクスプローラーによるファイル/フォルダ操作の基本
-
エクスプローラーの起動方法
- Windows + E キーで起動する。
- タスクバーのエクスプローラーアイコンからも起動できる。
-
ファイルとフォルダの基本操作
- コピー操作:Ctrl + C キー、または右クリックメニューから「コピー」を選択する。
- 切り取り操作:Ctrl + X キー、または右クリックメニューから「切り取り」を選択する。
- 貼り付け操作:Ctrl + V キー、または右クリックメニューから「貼り付け」を選択する。
- 名前の変更:F2 キーの押下、または右クリックメニューから「名前の変更」を選択する。
- 削除操作:
- ごみ箱への移動:Delete キーを押下する。
- 完全削除:Shift + Delete キー(警告:データ復元不可)
2.4 Windowsエクスプローラーでの隠しファイルとファイル名拡張子の表示設定
この設定を行うことで、通常は表示されないシステムファイルや設定ファイル(.gitフォルダ、.env設定ファイルなど)を確認できる。また、ファイルの種類を誤って変更してしまうリスクを減らせる。プログラミングやシステム設定作業において必要となる。
- システムファイルを含む隠しファイルやフォルダの完全表示が可能となる。
- ファイルの種類を示す拡張子(.txt、.docxなど)の表示により、ファイル管理が容易になる。
設定方法には、以下の2通りがある。
- グラフィカルユーザーインターフェース(GUI)を使用する方法:
- 以下のいずれかの方法でエクスプローラーを起動する。
- デスクトップのフォルダアイコンを選択
- Windows + E キーを押す
- タスクバーのフォルダアイコンを選択
- エクスプローラーの上部メニューから「表示」タブを選択する。
- 「表示/非表示」グループにて以下の項目を有効化する。
- 「ファイル名拡張子」にチェックを入れる。
- 「隠し項目」にチェックを入れる。
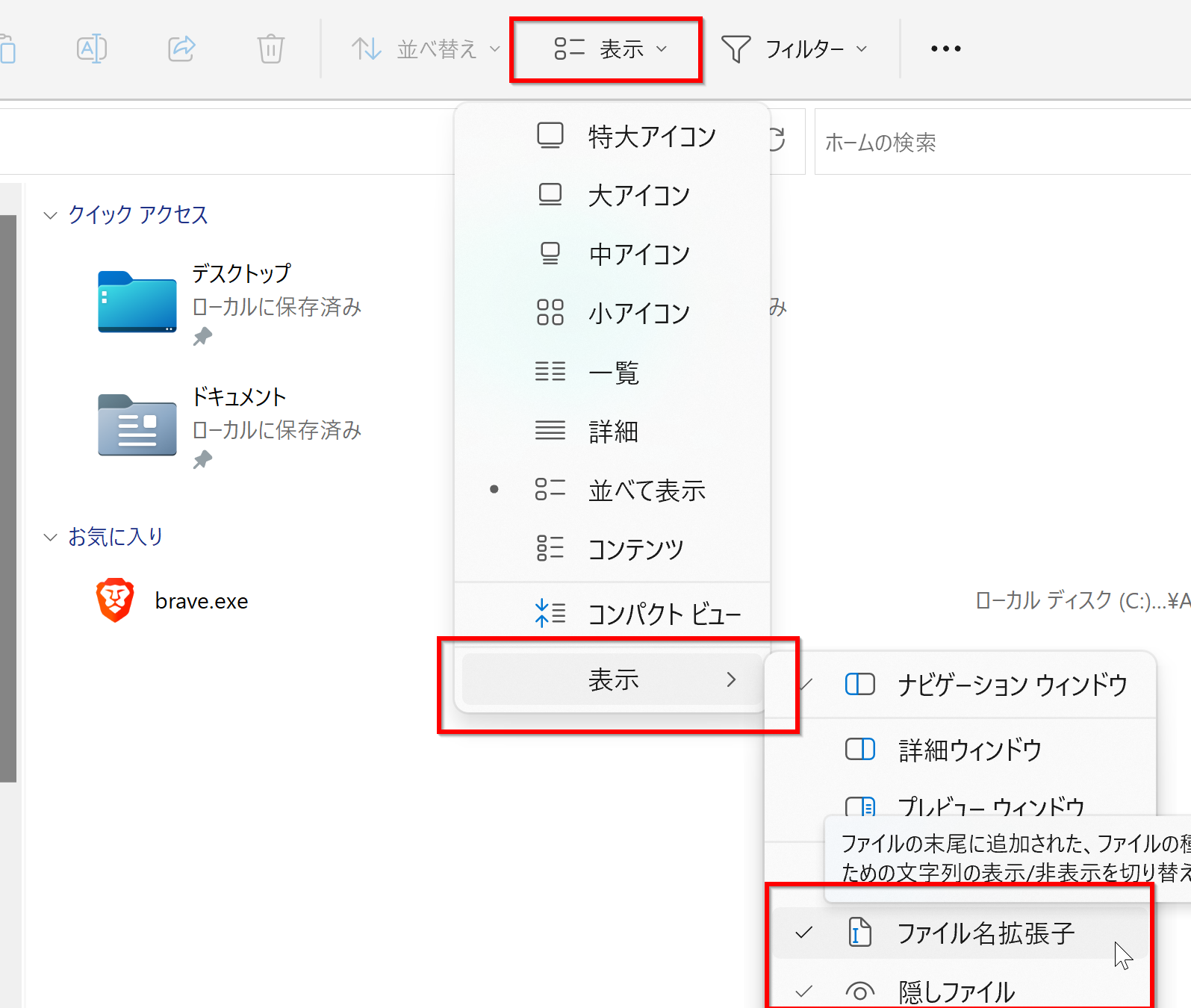
- 以下のいずれかの方法でエクスプローラーを起動する。
- コマンドを使用する方法:
注意:以下のコマンドはレジストリを直接変更する。
powershell -command "Set-ItemProperty -Path 'HKCU:\Software\Microsoft\Windows\CurrentVersion\Explorer\Advanced' -Name 'Hidden' -Value 1" powershell -command "Set-ItemProperty -Path 'HKCU:\Software\Microsoft\Windows\CurrentVersion\Explorer\Advanced' -Name 'ShowSuperHidden' -Value 1" powershell -command "Set-ItemProperty -Path 'HKCU:\Software\Microsoft\Windows\CurrentVersion\Explorer\Advanced' -Name 'HideFileExt' -Value 0"
レジストリのHKCUは現在のユーザー設定を、Explorer\Advancedはエクスプローラーの高度な設定を指定する。これらの設定はエクスプローラーの表示オプションに対応している。
3. 環境変数とユーザープロファイル
環境変数はシステム全体で共有される設定値を格納するものである。ユーザープロファイルは各ユーザーアカウントに割り当てられる専用ディレクトリであり、個人データと設定が格納される。
3.1 環境変数
環境変数とは、設定値を格納した変数であり、システム全体で共有される設定値を保存できる。環境変数 %USERPROFILE% には現在のユーザーのプロファイルディレクトリ名が格納されている。コマンドプロンプトなどで「%USERPROFILE%\Desktop」と記述することで、そのユーザーのデスクトップフォルダを参照できる。
3.2 ユーザープロファイル
ユーザープロファイルとは、個人専用のフォルダ領域であり、Windowsの各ユーザーアカウントに対して個別に割り当てられる専用ディレクトリである。ユーザープロファイルにはユーザー固有のデータと設定が格納される。
- Windows 10/11ではユーザープロファイルは、C:\Users\ユーザー名 に配置される。
- コマンドプロンプトを起動すると、作業ディレクトリが「C:\Users\(ユーザー名)>」のように表示される。コマンドプロンプトの起動直後は、作業ディレクトリがユーザープロファイルに設定される。作業ディレクトリは、cdコマンドで変更できる。
4. コマンドプロンプトの基本
コマンドプロンプトはコマンドでシステムを操作するツールである。システム管理、ファイル操作、設定変更、インストール作業などの様々な作業をコマンドで実行でき、GUIでは手順が多くなる操作や、自動化したい操作の実行に使用される。通常起動と管理者権限起動が可能であり、cdコマンドで作業ディレクトリを変更できる。また、ワイルドカードでファイルを一括指定して、dir、copy、del等のコマンドでファイル操作を実行できる。
4.1 コマンドプロンプト
コマンドプロンプトは、キーボードから文字コマンドを入力してコンピューターを操作するツールである。文字コマンドによる操作は、CLI(Command Line Interface)とも呼ばれる。Windowsのメモ帳を起動する場合、コマンドプロンプトで「notepad」と入力し、Enterキーを押すことでも起動できる。
4.2 一般ユーザーと管理者
一般ユーザー権限では自分のプロファイル内操作が可能であり、管理者権限ではシステム全体を制御できる。一般ユーザー権限か管理者権限かによって、Windowsにおけるアクセス制御が行われる。つまり、実行できる操作が異なる。アクセス制御は、システムファイルが誤って変更されることを防ぐ。
- 一般ユーザー権限
一般ユーザー権限は、日常的な作業に必要な基本的な操作権限である。自分のユーザープロファイル内でのファイル操作、インストール済みアプリケーションの実行などが可能である。ユーザープロファイル内でのファイル作成・編集、Wordやブラウザーなどの一般アプリケーションの実行などである。
- 管理者権限
管理者権限は、システム全体を制御できる最高レベルの権限であり、システムの設定やファイルを変更できる権限である。一般ユーザー権限では C:\Windows\System32 などのシステムディレクトリへのファイル作成や、システム設定の変更ができないが、管理者権限では可能である。システム操作には管理者権限が必要となる。
4.3 コマンドプロンプトの起動
コマンドプロンプトの起動(通常起動)
いくつかの方法がある。「cmd」は、コマンドプロンプトを起動するためのプログラム名である。
- 方法①: Windowsキーまたはスタートメニューで「cmd」と入力し、「コマンドプロンプト」を選んでEnterを押す。
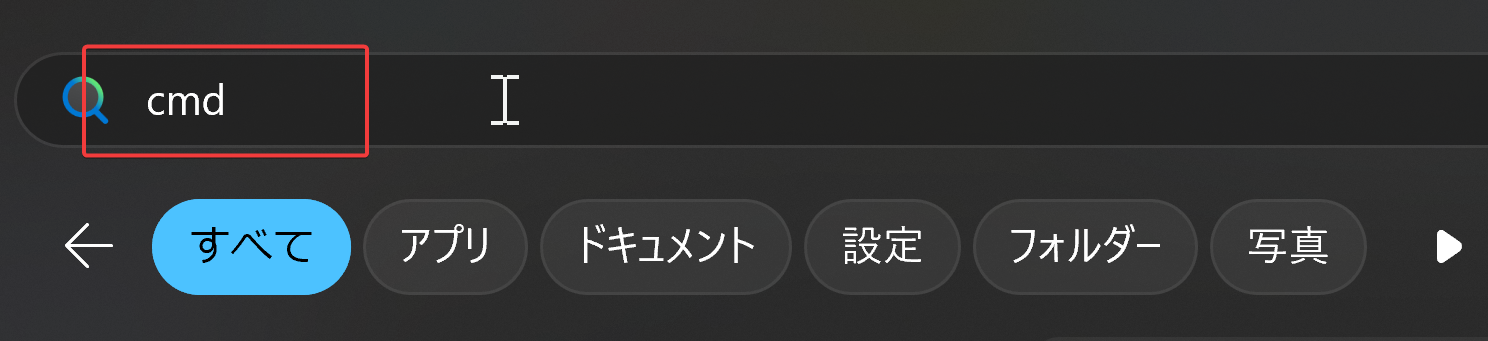
- 方法②: Windows キー + R で「cmd」と入力し、Enterを押す。
- 方法③: スタートボタンを右クリックして「ターミナル」を選択する。
実行例
以下の手順で、環境変数 %USERPROFILE% の値が表示される。
- コマンドプロンプトを起動する。
- 次のコマンドを実行する。echo を用いて環境変数 USERPROFILEの値を表示する。
echo %USERPROFILE%
コマンドプロンプトを管理者として実行
システム設定やソフトウェアのインストールなど、システムレベルの変更が必要な操作をコマンドプロンプトで実行する際は、Windowsのコマンドプロンプトを管理者権限で起動する必要がある。通常実行では、Windowsのアクセス制御により、一部の操作が制限される場合がある。
- 方法①: Windowsキーまたはスタートメニューで「cmd」と入力し、「コマンドプロンプト」を右クリックし、「管理者として実行」を選択する。
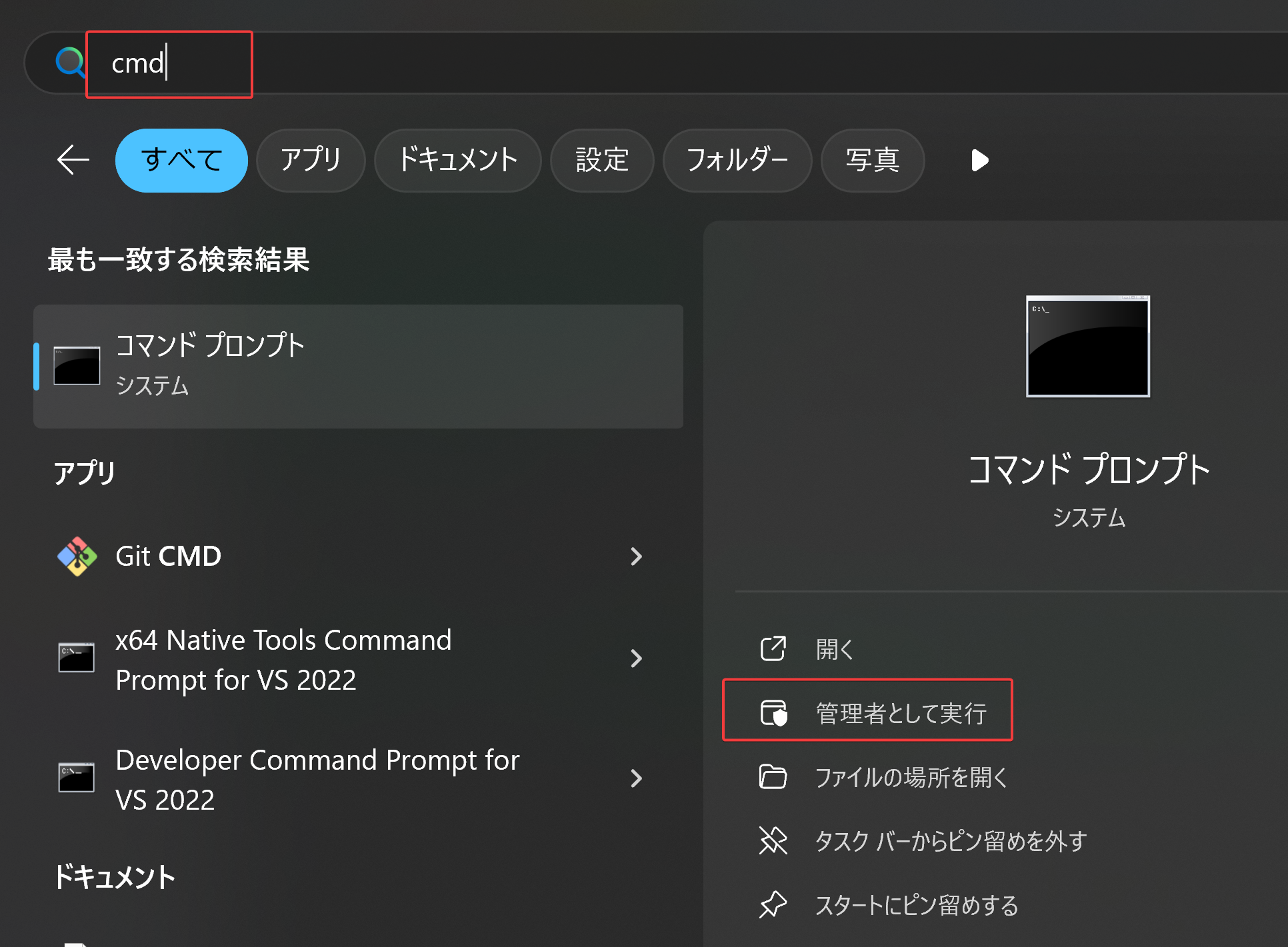
- 方法②: Windows キー + R で「cmd」と入力し、Ctrl + Shift + Enter キーを押す。
- 方法③: スタートボタンを右クリックして「ターミナル(管理者)」を選択する。
- 方法④: PowerShellで、次のコマンドにより起動することも可能である:
powershell start-process cmd.exe -verb runas
4.4 コマンド実行のパラメータ(オプション)
パラメータやオプションにより、コマンドに条件や設定を追加できる。「dir /a」コマンドにおいて、dirは「ディレクトリ内容の表示」という指示であり、/aは「隠しファイルも含めて全て表示する」という追加条件である。
4.5 ワイルドカード
コマンド実行では、ワイルドカードを用いて、複数のファイルを一度に指定できる。「*.tmp」は「拡張子が.tmpであるすべてのファイル」を意味し、テスト.tmp、12345.tmp などのファイル名とマッチする。「data_*.xlsx」は「data_で始まるすべてのExcelファイル」を指定する。これは、ファイル名の一部について、任意の文字列にマッチするパターンマッチングを行うものである。
4.6 コマンドプロンプトによるファイル操作
コマンド入力後、Enterキーで実行が開始される。プロンプトには現在の作業ディレクトリのパスが表示され、コマンドプロンプトでは、現在作業しているフォルダを「カレントディレクトリ」と呼ぶ。
基本的なファイル操作コマンド
- dir: ディレクトリの内容を表示するコマンド。ファイルやサブディレクトリなどを一覧表示する。
使用例:
dirまたはdir /a(隠しファイルも表示)dir:現在のディレクトリ内容を詳細表示する。dir /a:隠しファイルとシステムファイルを含む全ファイルを表示する。dir /s:サブディレクトリを含む階層的な内容を表示する。dir /w:ファイル名を横方向に整列表示する。
- cd :カレントディレクトリを確認、移動するコマンド
使用例:
cd Documentsまたはcd ..(一つ上の親ディレクトリへ移動)cd ディレクトリパス:カレントディレクトリを変更する。cd ..:カレントディレクトリを、一つ上の階層のディレクトリに移動する。cd(引数なし):現在のカレントディレクトリを表示する。
- mkdir: 新規ディレクトリを作成するコマンド。
使用例:
mkdir project_folderまたはmkdir "My Project" - rmdir: ディレクトリを削除するコマンド
使用例:
rmdir /s /q old_project(/s:サブディレクトリも含めて削除、/q:確認メッセージを表示しない) - del: 指定したファイルを削除するコマンド。
使用例:
del *.tmp(拡張子がtmpであるすべてのファイルを削除)del ファイル名:ファイルを完全削除する(ごみ箱には移動されない)。/fオプションで読み取り専用ファイルも削除する。
ファイル内容の表示
type ファイル名:テキストファイルの内容を表示する。more ファイル名:内容をページ単位で表示する。- スペースキー:次ページへ移動する。
- Enterキー:次行を表示する。
- Q キー:表示を終了する。
ファイルとフォルダの操作
move 元名 新名:ファイルまたはフォルダの名称変更や移動を行う。copy 元名 先名:ファイルの複製を作成する。xcopy /s /e /h 元フォルダ 先フォルダ:/s:空でないサブディレクトリを含めて複製する。/e:空のサブディレクトリを含めて複製する。/h:隠しファイルとシステムファイルも複製する。
これらのコマンドはWindowsのコマンドプロンプトで使用できる。
実行例
- コマンドプロンプトを管理者として実行する。
- 次のコマンドを実行する。
notepadはテキストエディタを起動するコマンドである。dir cd .. mkdir test_folder notepad
5. メモ帳(テキストエディタ)
メモ帳は、設定ファイル(.config, .iniなど)の編集や、プログラムコードの断片を一時的に書き留めておく際に使用される、Windows 標準のテキストエディタである。
5.1 メモ帳の基本機能
- 起動:スタートメニューの検索機能で「notepad」と入力して実行する。
- 文書作成:メモ帳の編集領域を選択し、キーボードで文字入力を行う。
- カーソル移動:矢印キーまたはマウスクリックで位置指定が可能である。
- ファイル保存:Ctrl + S キーまたは「ファイル」メニューから「保存」を選択する。
- 別名保存:「ファイル」メニューから「名前を付けて保存」を選択して実行する。
5.2 コマンドプロンプトの活用例:メモ帳でファイル作成
Windowsコマンドプロンプトでは、「notepad」コマンドにより、ファイル作成が可能である。以下の例では、最初にカレントディレクトリをユーザーのホームディレクトリへ移動し、その後メモ帳を使用して新規ファイルを作成・編集する。
cd %HOMEPATH%
notepad hello.txt
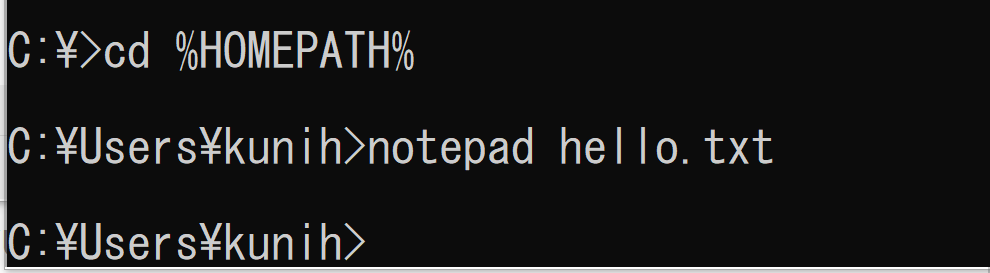
コマンドプロンプトの通常起動では、セキュリティ保護のため、システム領域(C:\Windows、C:\Program Files、C:\Program Files (x86)など)へのファイル作成が制限される場合がある。これらのディレクトリでファイル操作を行うには、コマンドプロンプトを管理者権限で起動する必要がある。
5.3 日本語入力に関する操作
モード切り替え操作
- [半角/全角]キー:日本語入力と英語入力を切り替える。
- [Alt] + [~](チルダ):IMEを有効/無効にする。
- [Shift] + [Caps Lock]:かな入力とローマ字入力を切り替える。
変換操作
- [Space]:日本語の漢字変換を開始する。
- [↑][↓]:変換候補を選択する。
- [Enter]:選択した変換候補を確定する。
- [Esc]:変換をキャンセルして入力をリセットする。
6. Windows日本語環境における「\」と「¥」の解説
基本概念
Windows日本語環境では、バックスラッシュ(\)と円記号(¥)は同一の文字コード(ASCII 0x5C、Unicode U+005C)として処理される。ただし、表示方法は使用するフォントやアプリケーションによって異なる。フォントによっては「\」と表示されたり、「¥」と表示されたりするが、システム内部では同じ文字として扱われる。
この特性は、ファイルパス指定において必要となる。「C:\Users\名前\Documents」というパスは、日本語環境のコマンドプロンプトやエクスプローラーのアドレスバーなどでは「C:¥Users¥名前¥Documents」として表示される。両者は同一の場所を指すパス表現である。
キーボード別の動作とシステム処理
- 日本語キーボードの場合
「¥」キーを押下すると:
- テキストエディタなどのアプリケーションでは環境やフォントに応じて「\」または「¥」として表示される。
- コマンドプロンプトでは通常「¥」として表示される。
- システム内部では常にバックスラッシュとして処理される。
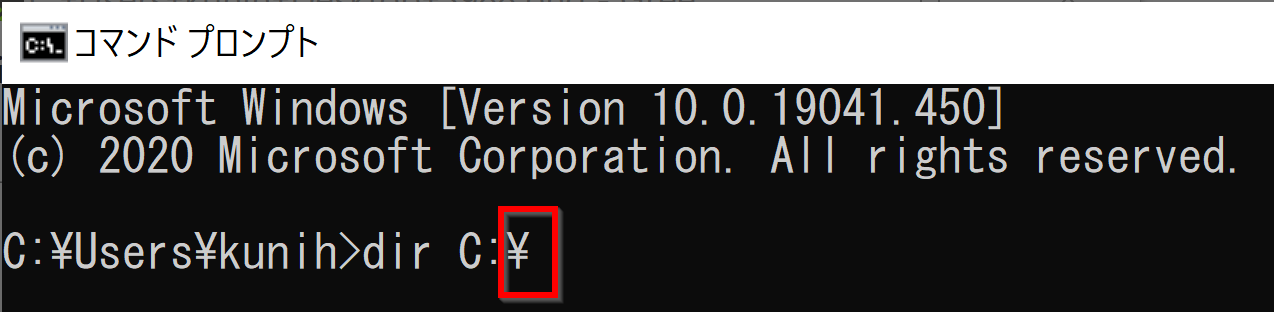
- 英語キーボードの場合
「\」キーを押下すると:
- テキストエディタなどのアプリケーションでは環境やフォントに応じて「\」または「¥」として表示される。
- コマンドプロンプトでは通常「¥」として表示される。
- システム内部では常にバックスラッシュとして処理される。
使用場面での注意点
教科書やオンライン教材で「\」が使用されている場合でも、日本語キーボードでは「¥」キーで入力することで正常に動作する。
Pythonなどのプログラミング言語でパス文字列を扱う場合、バックスラッシュはエスケープ文字として機能することがあるため注意が必要である。パス指定において「\」や「¥」の代わりにスラッシュ(/)を使用することで、エスケープ処理を考慮せず、クロスプラットフォームで動作するパス指定が可能になる。
path = "C:/Users/徳川家康/Documents" # スラッシュを使用する例
path_raw = r"C:\Users\徳川家康\Documents" # Raw文字列を使用する例 (Python)
path_escape = "C:\\Users\\徳川家康\\Documents" # バックスラッシュをエスケープする例 (Python)
プログラムやスクリプトの開発時には、これらの文字の特性を理解する必要がある。異なるプラットフォーム間でコードや設定ファイルを共有する場合には、スラッシュ(/)を使用するか、各環境でのパス区切り文字の違いを吸収するライブラリを利用する対応が求められる。他のプログラミング言語や設定ファイル、あるいはLinux/macOS環境との間でパスを扱う際にも、スラッシュ(/)を使用する方が互換性の問題が起きにくい。
7. ソフトウェアインストールの基本
インストールはソフトウェアを実行可能状態にする処理である。wingetはMicrosoft公式のコマンドラインパッケージマネージャーで、インストール時にオプションで、インストールスコープを指定できる。
7.1 インストールの基本
インストールとは、ソフトウェアをコンピューターで実行可能な状態にするための処理である。プログラムファイルの配置、システムへの登録、設定などの処理がある。Microsoft Wordをインストールする際、プログラムファイルがハードディスクに配置され、Windowsに登録され、スタートメニューにアイコンが追加される。インストール完了後はWordを起動して文書作成が可能になる。
インストールスコープ
ソフトウェアインストール時の対象ユーザーの範囲の指定であり、Windows Package Manager(winget)を用いたインストールにおいても設定項目となる。winget では、「--scope machine オプション」を指定してPythonをインストールすると、そのコンピューターのすべてのユーザーがPythonを使用できる。このオプションを指定しない場合、インストールを実行したユーザーのみがPythonを使用可能となる。
8. トラブルシューティング
コマンドプロンプトやファイルの移動・削除で発生するトラブルとその対処方法について解説する。
- コマンドプロンプトで「アクセスが拒否されました」というエラーが発生した場合:
- 操作に必要な権限がない可能性がある。コマンドプロンプトを「管理者として実行」で起動し直す。
- ファイルの削除・移動が実行できない状況:
- 対象ファイルが他のプログラムで使用中の可能性がある。関連するプログラムを終了してから再度実行する。
- 問題が解決しない場合は、システムを再起動する。
- システムが不安定な場合は、作業前にファイルのバックアップを取る。
- コピー・貼り付け機能が正常に動作しない場合:
- クリップボードに問題がある可能性がある。Windows + V キーでクリップボード履歴を表示し、内容を確認するか、PCを再起動する。
- マウスの右クリックメニューから直接コピー・貼り付けを実行する。
![[kaneko lab.]](https://www.kkaneko.jp/info/logo_png.png)