Windows のまとめ
【概要】Windows環境を効果的に活用するには、基本的なファイル操作から開発環境構築、システム保守まで幅広い知識が必要である。本記事では、大学生や技術者がWindowsを使いこなす上で必要な主要設定、コマンドラインツール、各種ソフトウェア、プログラミング環境構築、システム運用保守に関する情報を体系的にまとめている。ファイル拡張子の表示設定、コマンドプロンプトやPowerShellの活用、環境変数の設定、PythonやC/C++などの開発環境構築、Gitを用いたバージョン管理、WSL2によるLinux環境の利用、システムのメンテナンス方法などを扱う。
【目次】
- 1. Windows基本設定と操作
- 2. コマンドライン環境
- 3. ファイル操作とユーティリティ
- 4. プログラミング環境構築
- 5. Windows システムの運用保守
- 6. 仮想化
- 7. MinGW, Cygwin
【サイト内のWindowsセットアップ関連ページ】
- Windows 11インストールガイド: 別ページ »で説明
- Windows システムの基本操作ガイド: 別ページ »で説明
- Windows 11の基本設定、おすすめソフトウェア: 別ページ »で説明
- Windows のまとめ: 別ページ »で説明
- Windows上のLinux開発環境構築ガイド:WSL 2とUbuntuのインストール・設定・運用: 別ページ »で説明
- Windows の種々のソフトウェアのインストール: 別ページ »で説明
【外部リソース】
- Windows 11のディスクイメージのダウンロードのページ: https://www.microsoft.com/ja-jp/software-download/windows11
- Rufusのページ: https://rufus.ie/ja/
1. Windows基本設定と操作
1.1 Windows のインストールとセットアップ
Windows 11 のクリーンインストール
Windows 11のクリーンインストール手順を以下に示す。
- Windows 11のライセンスキーを確認する。
- Microsoftの公式ページ(https://www.microsoft.com/ja-jp/software-download/windows11)からWindows 11のISOイメージファイルをダウンロードする。
- Rufus(https://rufus.ie/ja/)をダウンロードしてインストールする。Rufusはブータブルメディア作成ツールである。
- Rufusを起動し、Windows 11のISOイメージファイルを選択してブータブルUSBメモリを作成する。
- 作成したブータブルUSBメモリを用いて、インストール対象のパソコンを起動する。BIOSメニューやブートメニューから起動デバイスを選択する。あるいは、Windowsを再起動し、BIOSメニューを表示するコマンド「
shutdown /r /fw /t 0」を使用できる。 - 画面の指示に従ってWindows 11のインストールを進める。
- インストール中、Windows 11のライセンスキーの入力が求められる。
インストール対象のパソコンの重要なデータは、事前にバックアップを取ることを推奨する。
【サイト内の関連ページ】
Tiny 11のインストール手順: 別ページ »で説明
【関連する外部ページ】
- Windows 11のディスクイメージのダウンロードのページ: https://www.microsoft.com/ja-jp/software-download/windows11
- Rufusのページ: https://rufus.ie/ja/
Windows 11 のセットアップ
Windows 11のセットアップでは、不要なプリインストールアプリをスクリプトで一括削除し(具体的な手順は別ページ »を参照)、サービス設定も自動化スクリプトで実施できる。システムの最適化として、ディスクのクリーンアップ、デフラグ、空き領域のゼロフィルをコマンドプロンプトから実行できる。また、代替Webブラウザのインストールや、業務効率を向上させるフリーソフトウェアの導入を推奨する。開発環境として、必要に応じてWSL 2とUbuntu 24.04のセットアップも可能である。さらに、システム管理ツールとしてMicrosoft PC ManagerやMicrosoft Sysinternalsツールを導入することで、包括的なシステム管理環境を整備できる。
【サイト内の関連ページ】
- Windows 11のセットアップ: 別ページ »で説明
1.2 エクスプローラーによるファイル操作、基本設定
Windowsエクスプローラーのファイル操作
エクスプローラーの起動方法は以下の通りである。
- Windowsキーと E キーの同時押下
- タスクバーのエクスプローラーアイコンをクリック
ファイルとフォルダーの基本操作は以下の通りである。
- コピー:
Ctrl+C、または右クリックして「コピー」を選択 - 切り取り:
Ctrl+X、または右クリックして「切り取り」を選択 - 貼り付け:
Ctrl+V、または右クリックして「貼り付け」を選択 - 名前の変更:
F2キー、または右クリックして「名前の変更」を選択 - 削除:
- ごみ箱への移動:
Deleteキー - 完全削除:
Shift+Deleteキー(復元不可)
- ごみ箱への移動:
Windowsエクスプローラーでの隠しファイルとファイル名拡張子の表示設定
この設定により、以下が可能となる。
- 通常は非表示となっている隠しファイルやフォルダー(システムファイルなど)の表示
- ファイルの種類を示す拡張子(.txt、.docxなど)の表示
実行方法は以下の2通りである。
方法1: グラフィカルユーザーインターフェース (GUI) を使用する方法
- エクスプローラーを起動する(以下のいずれかの方法)
- デスクトップのフォルダーアイコンをクリック
Windows+Eキーを同時押し- タスクバーのフォルダーアイコンをクリック
- エクスプローラーの上部メニューから「表示」タブを選択
- 「表示/非表示」グループにて以下の項目をチェック
- 「ファイル名拡張子」にチェックを入れる
- 「隠しファイル」にチェックを入れる (Windows 10) / 「隠しアイテム」にチェックを入れる (Windows 11)
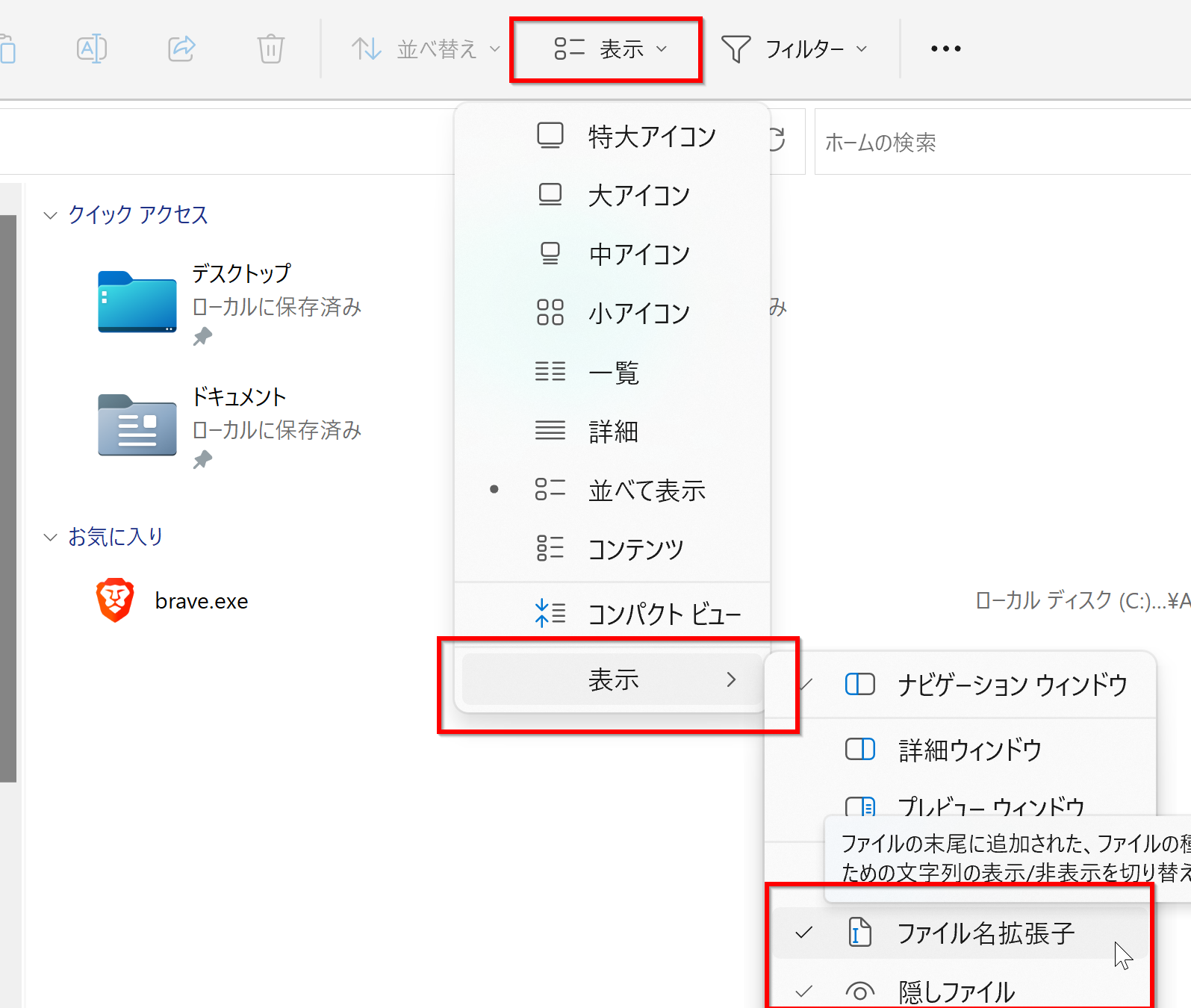
方法2: コマンドを使用する方法(レジストリを変更する)
powershell -command "Set-ItemProperty -Path 'HKCU:\Software\Microsoft\Windows\CurrentVersion\Explorer\Advanced' -Name 'Hidden' -Value 1"
powershell -command "Set-ItemProperty -Path 'HKCU:\Software\Microsoft\Windows\CurrentVersion\Explorer\Advanced' -Name 'ShowSuperHidden' -Value 1"
powershell -command "Set-ItemProperty -Path 'HKCU:\Software\Microsoft\Windows\CurrentVersion\Explorer\Advanced' -Name 'HideFileExt' -Value 0"これらのコマンドは、Windowsレジストリ(システム設定を保存するデータベース)を直接編集して設定を変更する。レジストリのHKCUは現在のユーザーの設定を示し、Explorer\Advancedはエクスプローラーの詳細設定を示す。
2. コマンドライン環境
2.1 コマンドプロンプト
Windowsのコマンドプロンプトは、ファイル操作、システム情報の確認、設定変更、インストール作業など、多岐にわたる操作をコマンドで実行できる強力なツールである。GUIでは実現が困難な高度な操作が可能であり、複雑な作業の自動化を実現できる。
起動方法
通常実行
- Windowsキーを押して「
cmd」と入力する
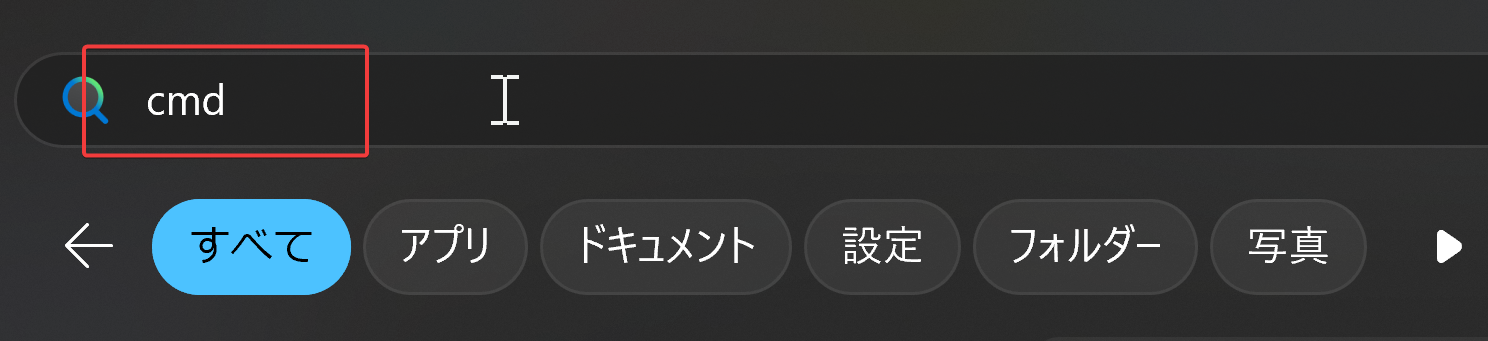
Windows+Rで「ファイル名を指定して実行」の画面を開き、「cmd」と入力する- スタートメニューの検索窓で「
cmd」と入力する - スタートボタンを右クリックして「ターミナル」を選択する (Windows 11)
コマンドプロンプトを管理者として実行
システムの設定やインストールなど、システム全体に影響を与える操作は、Windowsではコマンドプロンプトを管理者権限で起動する必要がある場合がある。管理者権限で起動しない通常の状態では、操作に制限がある。
- Windowsキーで「
cmd」と入力し、「管理者として実行」を選択する
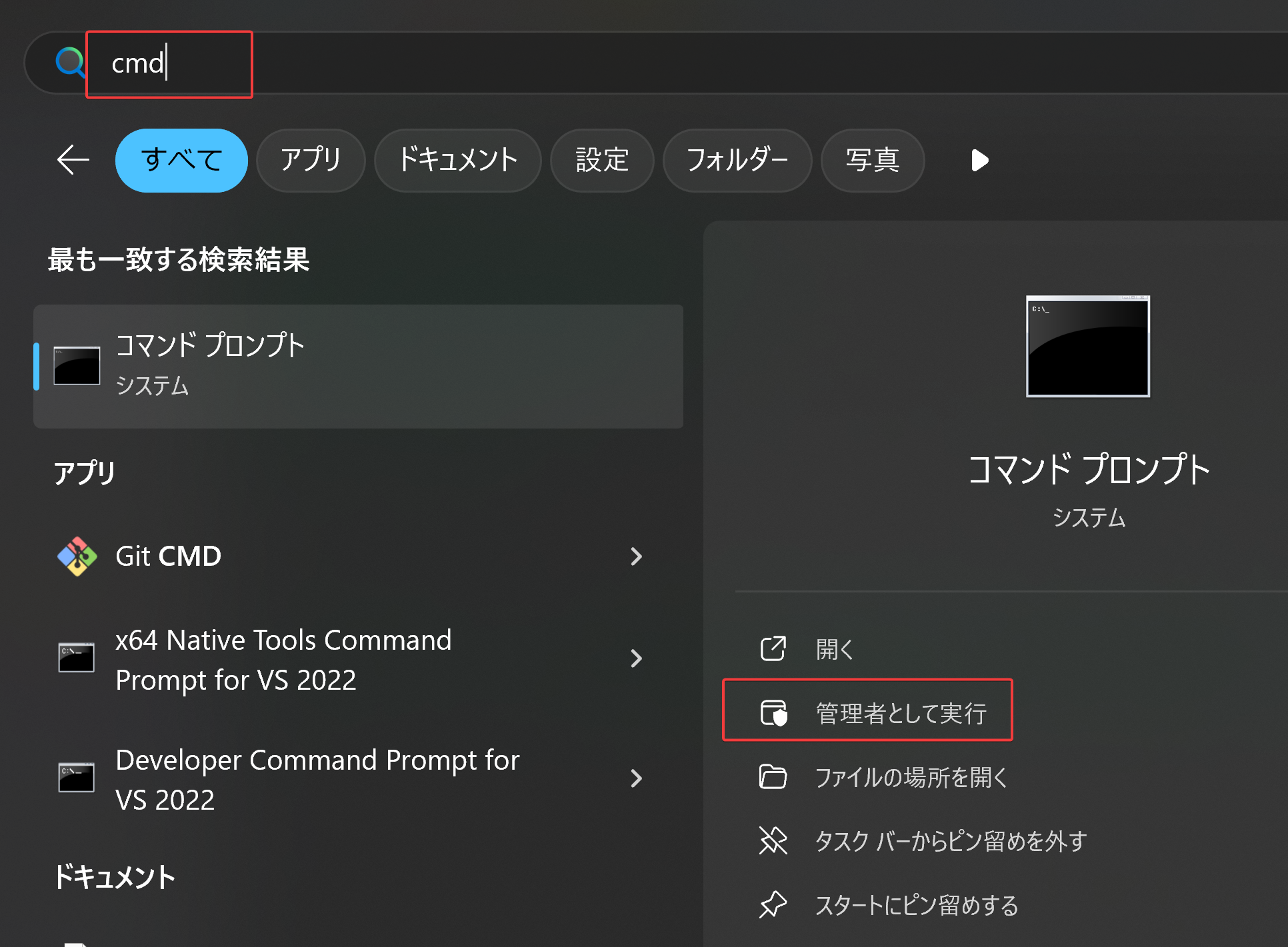
Windows+Rで「ファイル名を指定して実行」の画面を開き、「cmd」と入力。Ctrl+Shift+Enterキーを同時に押す- スタートメニューの検索窓で「
cmd」と入力し、「管理者として実行」を選択する - スタートボタンを右クリックして「ターミナル(管理者)」を選択する (Windows 11)
- PowerShellで
Start-Process cmd.exe -Verb RunAsを実行する
基本操作
コマンドを入力してEnterキーを押すと実行される。プロンプトには現在の作業ディレクトリパスが表示される。
コマンドプロンプトでメモ帳(テキストエディタ)を開く
Windowsのコマンドプロンプトで、「notepad」コマンドを実行することにより、ファイルを作成できる。
以下の例では、最初にカレントディレクトリをユーザーのホームディレクトリ(%HOMEPATH%)に移動し、その後メモ帳 (notepad) を使用して新規ファイルを作成・編集している。
cd %HOMEPATH%
notepad hello.txt
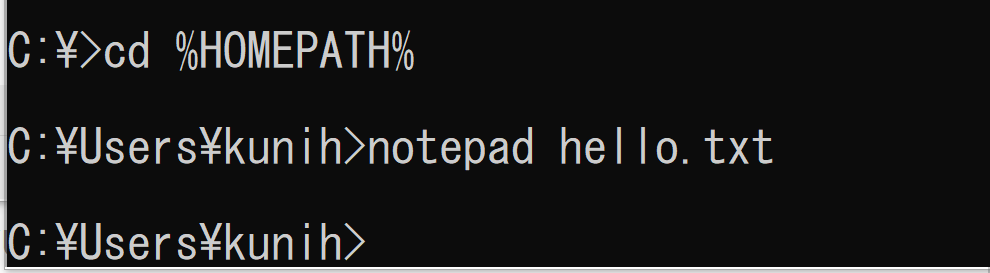
コマンドプロンプトの通常実行では、システム領域(例: C:\Windows、C:\Program Files、C:\Program Files (x86))にファイルを作成することができない。システムの保護のため、一般ユーザー権限での書き込みや変更が制限されている。これらのディレクトリでファイルの作成や変更を行うには、コマンドプロンプトを管理者権限で起動する必要がある。
コマンドプロンプトの基本操作
ファイル一覧表示(dirコマンド)
dir: 現在のディレクトリの内容を表示するdir /a: 隠しファイルと特殊ファイルを含むすべてのファイルを表示するdir /s: サブディレクトリの内容を含めて再帰的に表示するdir /w: ワイド形式(横方向に並べて)でファイル名のみを表示する
ファイル内容の表示
type ファイル名: テキストファイルの内容を直接表示する(バイナリファイルは非対応)more ファイル名: ページ単位で内容を表示する- スペースキー: 次のページへ
- Enterキー: 次の1行を表示
Qキー: 表示終了
ファイルとフォルダーの操作
move 元名 新名: ファイルまたはフォルダーの名前変更または移動を実行するcopy 元名 先名: ファイルを複製するxcopy /s /e /h 元フォルダー 先フォルダー:/s: 空でないサブディレクトリを含めてコピー/e: 空のサブディレクトリも含めてコピー/h: 隠しファイルと特殊ファイルもコピー
del ファイル名: ファイルを削除する(フォルダーの削除にはrmdirを使用)
端末
コマンドプロンプトは端末エミュレータの一種であり、テキストベースのインターフェース(シェル)を通じてOSと対話するためのソフトウェアである。コマンドを入力して実行し、その結果を確認できる。
2.2 Windows Terminal を管理者として実行
Windows 11でWindows Terminalを管理者として実行する場合、検索窓に「Windows Terminal」または「Terminal」と入力し、表示されたメニューから「管理者として実行」を選択する。
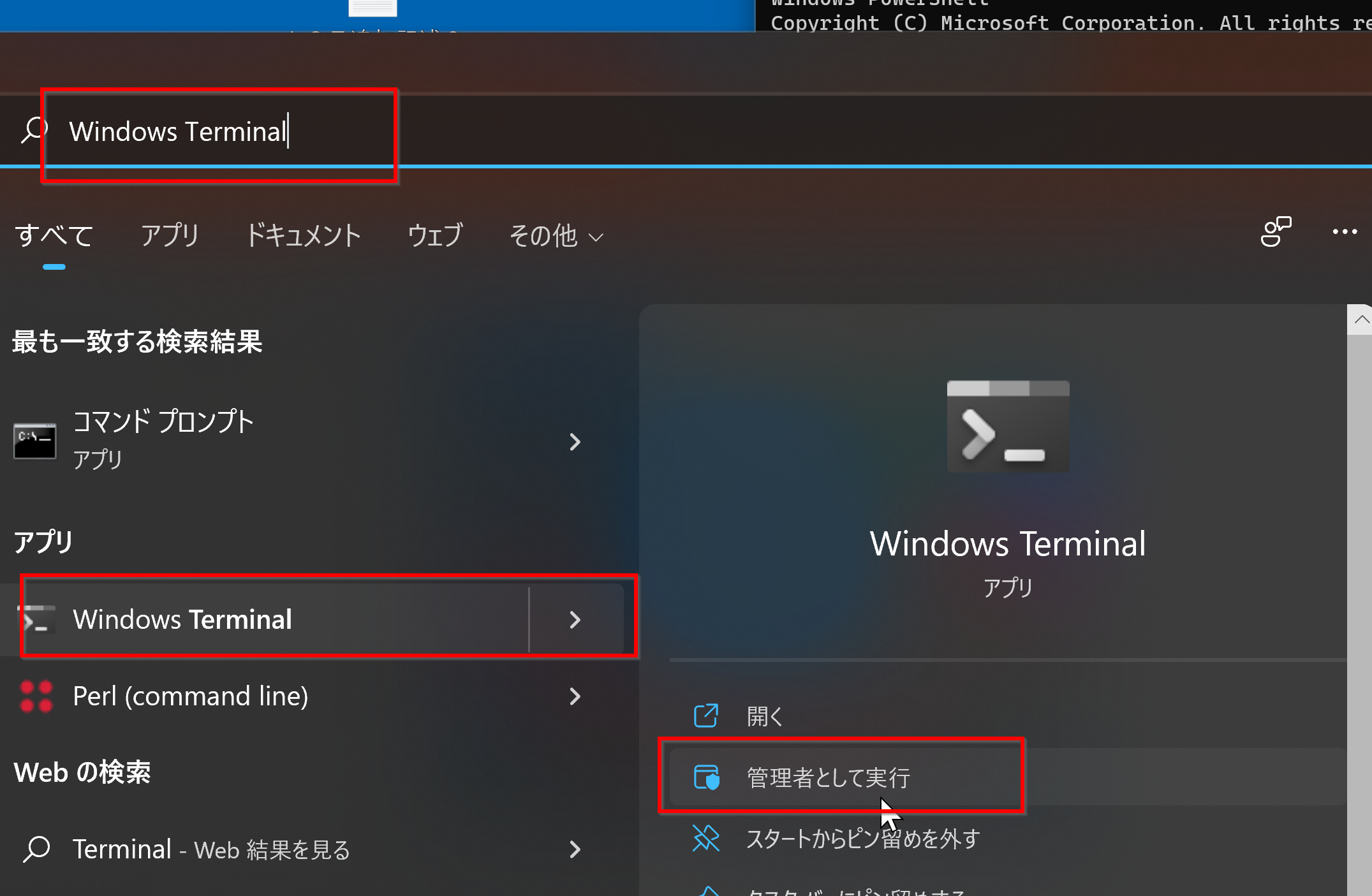
2.3 環境変数、パスの設定
環境変数とパスの設定は、プログラミングやソフトウェア開発作業の基盤となる重要な要素である。 これらの設定により、システムはプログラムやコマンドを正確に認識し、適切な場所から実行することが可能となる。 適切に設定された環境変数とパスにより、フルパスを指定することなくコマンドやプログラムを実行できる。
環境変数
Windowsの環境変数は「PC」のプロパティから設定を行う。
Windowsでの環境変数の設定手順: マイコンピュータを右クリック → プロパティ → 詳細設定 → 環境変数を選択
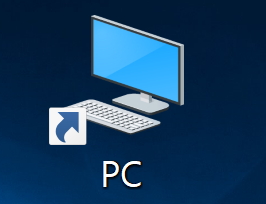
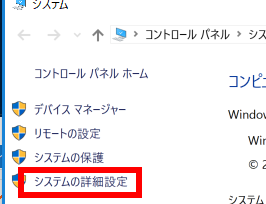
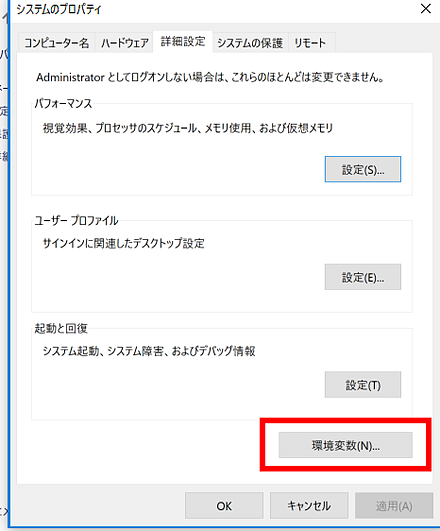
- Windowsのスタートメニューから、コントロールパネル → システムとセキュリティ → システムへと進む
- 左側のメニューから「システムの詳細設定」を選択
- 「詳細設定」タブの最下部にある「環境変数」を選択し、設定ウィンドウを開く
- 値を変更する場合は、「ユーザー環境変数」または「システム環境変数」から該当する変数をダブルクリック
パスを通す
環境変数「PATH」は、シェルがコマンドを実行する際の検索対象ディレクトリを定める重要な設定である。適切な設定により、フルパスを指定せずにコマンドやプログラムを実行できる。実行対象となるコマンドやプログラムのパスを環境変数「PATH」に追加する作業を「パスを通す」という。
Windows環境では、「PC」 → 「プロパティ」 → 「詳細設定」 → 「環境変数」の順に操作して、環境変数の設定画面を表示する。
Windows のパス長の制限の解除
- Windowsにおいて、コマンドプロンプトを管理者権限で起動する
コマンドプロンプトを管理者として実行: 別ページ »で説明
次のコマンドを実行して制限を解除する(レジストリを変更する)
reg add "HKEY_LOCAL_MACHINE\SYSTEM\CurrentControlSet\Control\FileSystem" /v "LongPathsEnabled" /t REG_DWORD /d "1" /f
2.4 WSL 2 (Windows Subsystem for Linux)
WSL 2 概要
WSL 2は、Windows上でLinuxの実行ファイルをネイティブに実行するための互換レイヤーである。完全なLinuxカーネルを軽量な仮想マシン上で実行するため、WSL 1よりも高いパフォーマンスと完全なシステムコール互換性を提供する。Ubuntu, Debian, openSUSEなど、様々なLinuxディストリビューションをWindows上にインストールして利用できる。
主なWSLコマンド:
wsl --list --onlineまたはwsl -l -o: インストール可能なディストリビューション一覧を表示。wsl --list --verboseまたはwsl -l -v: インストール済みのディストリビューション一覧とWSLバージョンを表示。wsl -d <ディストリビューション名>: 指定したディストリビューションを起動。wsl: デフォルト設定のディストリビューションを起動。- ディストリビューションのアンインストール(データも削除されるので注意):
(事前にwsl --unregister <ディストリビューション名>wsl --shutdownで全ディストリビューションを停止推奨)
【サイト内の関連ページ】
- WSL 2 のインストール、Ubuntu のインストールと利用: 別ページ »で説明
- WSL 2 上の Ubuntu で NVIDIA CUDA, cuDNN, PyTorch, TensorFlow を使う: 別ページ »で説明
WSL 2 のインストールと Ubuntu 24.04 のセットアップ (Windows 11)
Windows 11 でWSL 2を有効化し、Ubuntu 24.04をインストールする手順:
- WSLと仮想マシンプラットフォームの有効化: PowerShell を管理者権限で起動し、以下のコマンドを実行する:
実行後、PCを再起動する。dism.exe /online /enable-feature /featurename:Microsoft-Windows-Subsystem-Linux /all /norestart dism.exe /online /enable-feature /featurename:VirtualMachinePlatform /all /norestart - WSLのデフォルトバージョン設定: 再起動後、再びPowerShellを管理者権限で起動し、以下のコマンドを実行する:
wsl --set-default-version 2 - Ubuntu 24.04 のインストール: PowerShell (管理者) で以下のコマンドを実行する:
初回起動時に、Linux用のユーザー名とパスワードの設定を求められる。パスワードはsudoコマンド実行時に必要なので記録しておく(入力時に画面には表示されない)。wsl --update wsl --install -d Ubuntu-24.04 - Ubuntuの初期設定: WSLからUbuntuを起動する:
パッケージダウンロード元を日本のミラーサーバーに変更する(オプション):wsl -d Ubuntu-24.04
パッケージリストを更新し、システムをアップグレードする:sudo sed -i 's|http://archive.ubuntu.com/ubuntu/|http://jp.archive.ubuntu.com/ubuntu/|g' /etc/apt/sources.list sudo sed -i 's|http://security.ubuntu.com/ubuntu/|http://jp.archive.ubuntu.com/ubuntu/|g' /etc/apt/sources.list
開発ツールなどのインストール(例: C/C++コンパイラ、Python開発ヘッダ、pip):sudo apt update sudo apt upgrade -y
Ubuntuシェルを終了する:sudo apt install -y build-essential python3-dev python3-pipexit
基本的なLinuxコマンド: 別ページ »で説明
3. ファイル操作とユーティリティ
3.1 Windows パソコンで PC を開く
Windowsパソコンにおいて、「PC」を開く場合は、検索窓に「PC」と入力することでアクセスできる。
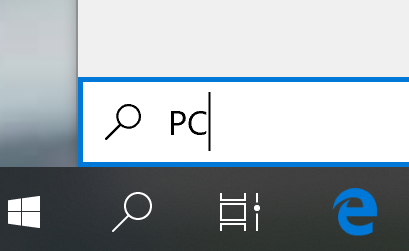
3.2 ファイル圧縮・展開 (7-Zip)
7-Zipは高圧縮率を誇るオープンソースのファイルアーカイバ(圧縮・展開ツール)である。多くの圧縮形式に対応している。
【関連する外部ページ】
- 7-Zipの公式ページ: https://7-zip.opensource.jp/
7-Zip のインストール(Windows 上)
コマンドプロンプトを管理者権限で起動し、以下を実行する。
REM 7-Zip をシステム領域にインストール
winget install --scope machine --id 7zip.7zip -e --silent
REM 7-Zip のパス設定
set "SEVENZIP_PATH=C:\Program Files\7-Zip"
if exist "%SEVENZIP_PATH%" (
echo "%PATH%" | find /i "%SEVENZIP_PATH%" >nul
if errorlevel 1 setx PATH "%PATH%;%SEVENZIP_PATH%" /M >nul
)
【サイト内の関連ページ】
- Windowsでの7-Zipのインストール(wingetを使用しない方法): 別ページ »で説明
7-zip を用いた展開(解凍)の手順例(Windows上)
- 圧縮ファイルを右クリックし、表示されるメニューから「7-Zip」→「展開」を選択する
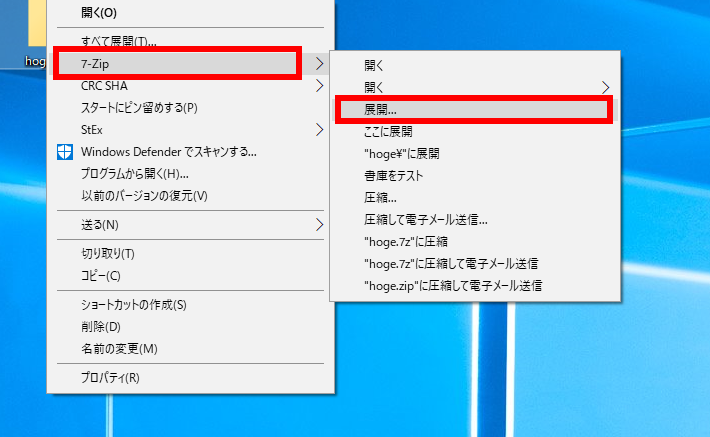
- 展開先のフォルダーを指定する(既定は現在のフォルダー)。必要に応じて「サブフォルダーを作成」オプションを選択する
- 「OK」をクリックして展開を開始する
3.3 ファイル検索 (Search Everything, AnyTXT Searcher)
Search Everything: 高速ファイル名検索
Search Everythingは、ファイル名をインデックス化することで、Windows上のファイルを高速に検索できるツールである。ファイル変更をリアルタイムに反映する。
【関連する外部ページ】
- Search Everythingの公式のダウンロードページ: https://www.voidtools.com/downloads/
- Search Everythingの公式ページ: http://www.voidtools.com/
Search Everythingのインストール(Windows 上)
- Windowsにおいて、コマンドプロンプトを管理者権限で起動する
- 次のコマンドを実行する (wingetを使用):
winget install --scope machine voidtools.Everything stnkl.everythingtoolbar machine ql-win.quicklook
【サイト内の関連ページ】
- WindowsでのSearch Everythingのインストール(wingetを使用しない方法): 別ページ »で説明
AnyTXT Searcher: 全文検索ツール
AnyTXT Searcherは、ファイル名だけでなく、ファイルの中身(テキスト)を対象に全文検索を行うツールである。様々なファイル形式に対応し、検索結果のプレビューも可能。
【関連する外部ページ】
- AnyTXT Searcherの公式のダウンロードページ: https://anytxt.net/download/
- AnyTXT Searcherの公式ページ: https://anytxt.net
AnyTXT Searcherのインストール(Windows 上)
- Windowsにおいて、コマンドプロンプトを管理者権限で起動する
- 次のコマンドを実行する (wingetを使用):
winget install --scope machine AnyTXT.AnyTXTSearcher
文字コードの変換(Windows 上)
Windowsでの文字コード変換ソフトウェアとして、charsetConverterなどが利用可能である。
3.4 テキストエディタ (Visual Studio Code, Notepad++, Emacs)
テキストエディタは、テキストファイルを編集する機能を持つソフトウェアである。プログラミングや設定ファイルの編集に不可欠である。
Windowsには、「メモ帳 (notepad)」や「ワードパッド (wordpad)」などのテキストエディタが標準で搭載されている。
より高機能なテキストエディタやソースコードエディタとして、Visual Studio CodeやNotepad++、EmacsなどがWindowsで利用可能である。これらは、シンタックスハイライト、コード補完、デバッグ支援などの機能を持ち、プログラミングや文書作成において効率的なツールとなる。
Visual Studio Code (VS Code)
Visual Studio Codeは、Microsoftが開発する高機能かつ拡張性の高い、無料のソースコードエディタである。多くのプログラミング言語に対応し、デバッグ機能、Git連携、豊富な拡張機能によるカスタマイズ性が特徴。Web開発から機械学習まで幅広い用途で利用されている。
【関連する外部ページ】
- Visual Studio Codeの公式のダウンロードページ: https://code.visualstudio.com/Download
- Visual Studio Codeの公式ページ: https://azure.microsoft.com/ja-jp/products/visual-studio-code
Visual Studio Code のインストール(Windows 上)
- Windowsで、コマンドプロンプトを管理者権限で起動する
- 次のコマンドを実行する (wingetを使用):
winget install --scope machine --id Microsoft.VisualStudioCode -e set "NEW_PATH=C:\Program Files\Microsoft VS Code" echo "%PATH%" | find /i "%NEW_PATH%" >nul if errorlevel 1 setx PATH "%PATH%;%NEW_PATH%" /M >nul
【サイト内の関連ページ】
- WindowsでのVisual Studio Codeのインストール、設定(winget未使用): 別ページ »で説明
- Visual Studio CodeでPythonプログラミング(Windows上)
- Pythonのステップ実行、オブジェクトをビジュアルに観察(Visual Studio CodeのPython Previewを使用)
Visual Studio Code の設定
- Windowsで、コマンドプロンプトを実行する
- 拡張機能のインストール(例):
以下のコマンドは、主要な拡張機能をインストールする例である。
- Python言語サポート:
ms-python.python(IntelliSense、デバッグ等) - 日本語言語パック:
MS-CEINTL.vscode-language-pack-ja - SQLiteデータベース連携:
alexcvzz.vscode-sqlite - Java開発パック:
vscjava.vscode-java-pack - C/C++ツール:
ms-vscode.cpptools - Python Preview機能:
dongli.python-preview
cd "c:\Program Files\Microsoft VS Code\bin" code --install-extension ms-python.python code --install-extension MS-CEINTL.vscode-language-pack-ja code --install-extension alexcvzz.vscode-sqlite code --install-extension vscjava.vscode-java-pack code --install-extension ms-vscode.cpptools code --install-extension dongli.python-preview - Python言語サポート:
- 設定ファイル(
settings.json)の編集:VS Codeのメニューから、「ファイル」→「基本設定」→「設定」を選択。右上のファイルアイコン(設定(JSON)を開く)をクリックし、
settings.jsonに以下の設定を追加する(例)。{ "files.autoSave": "afterDelay", "editor.formatOnSave": true, "editor.tabSize": 4, "editor.fontFamily": "Consolas, 'Courier New', monospace", "editor.fontSize": 14, "git.enabled": true }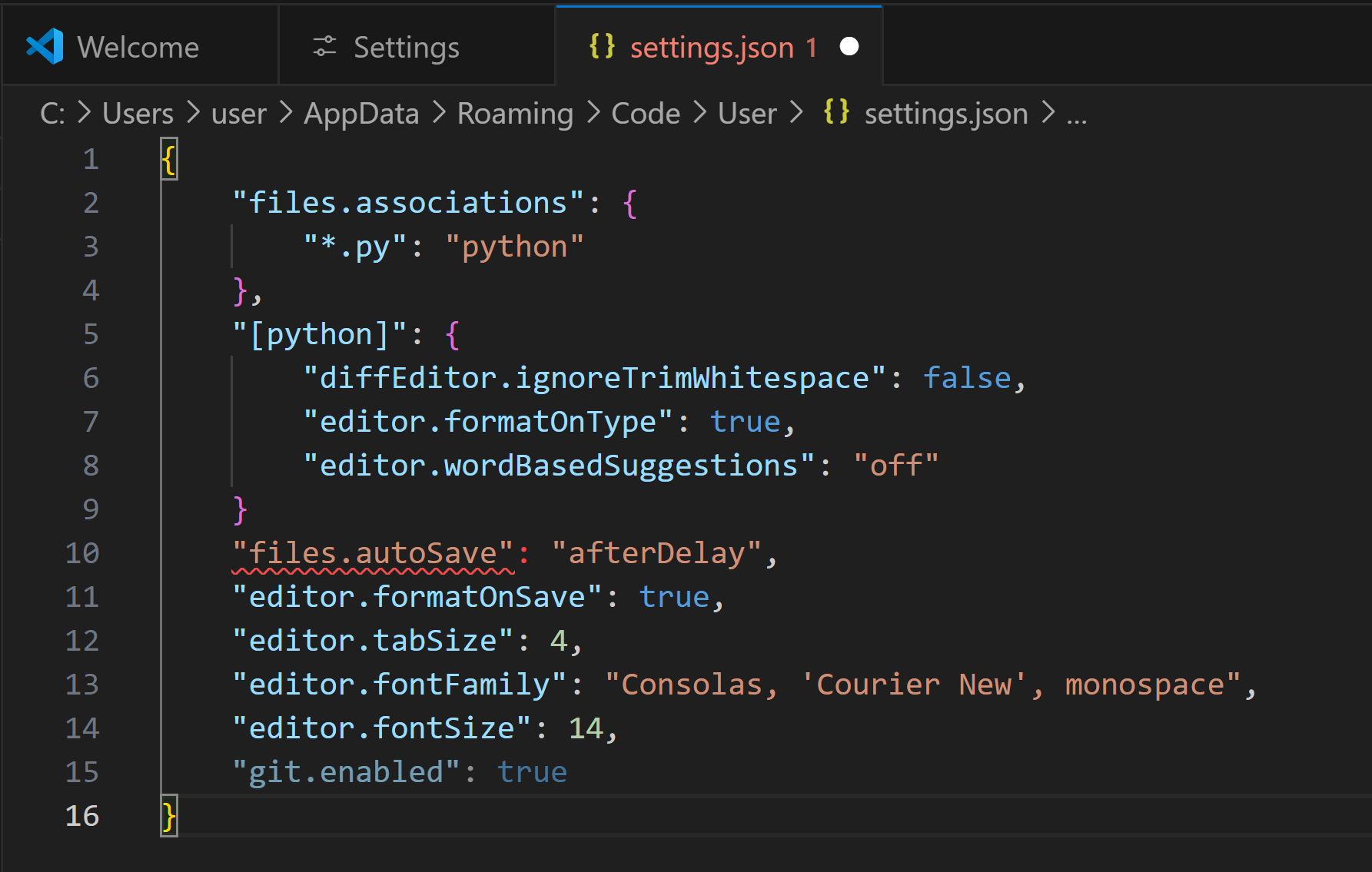
Notepad++
Notepad++は、Windows標準のメモ帳より高機能な、無料のテキストエディタである。多数のプログラミング言語に対応したシンタックスハイライト、自動補完、プラグインによる機能拡張、文字コード変換、正規表現検索・置換などが特徴。
【関連する外部ページ】
- Notepad++の公式のダウンロードページ: https://notepad-plus-plus.org/downloads/
Notepad++ のインストール(Windows 上)
- Windowsにおいて、コマンドプロンプトを管理者権限で起動する
- 次のコマンドを実行する (wingetを使用):
winget install --scope machine Notepad++.Notepad++ powershell -command "$oldpath = [System.Environment]::GetEnvironmentVariable('Path', 'Machine'); if ($oldpath -notlike '*C:\Program Files\Notepad++*') { $newpath = $oldpath + ';C:\Program Files\Notepad++'; [System.Environment]::SetEnvironmentVariable('Path', $newpath, 'Machine') }"
【サイト内の関連ページ】
- WindowsでのNotepad++のインストール(wingetを使用しない方法): 別ページ »で説明している
Notepad++の設定
- Emacs風キーバインド設定:
- プラグインマネージャーで「EmacsPlusPlus」をインストール
- Notepad++を再起動
- 「設定」>「ショートカットキー管理」でカスタマイズ可能(完全互換ではない)
- 自動バックアップ設定: 「設定」>「環境設定」>「バックアップ」で設定
- 文字コード設定: 「エンコード」メニューで選択 (例: UTF-8)
- 画面端での折り返し設定: 「表示」メニュー > 「行を折り返す」にチェック
Emacs エディタ
Emacsは、高機能でカスタマイズ性に優れたテキストエディタであり、統合開発環境としても利用される。キーボード中心の操作が特徴だが、豊富な機能(テキスト編集、ファイル操作、シェル実行、メールクライアント等)と拡張性(Emacs Lispによるカスタマイズ)を持つ。習熟には時間が必要だが、強力なツールとなり得る。
主要な操作例:
- ファイル操作:
Ctrl+x Ctrl+f(開く)、Ctrl+x Ctrl+s(保存)、Ctrl+x Ctrl+c(終了) - 編集:
Ctrl+k(行末までカット)、Ctrl+y(貼り付け)、Ctrl+/(アンドゥ) - その他:
Alt+x(コマンド名入力)
【関連する外部ページ】
- Emacsの公式のダウンロードページ: https://www.gnu.org/software/emacs/download.html
Emacs のインストール(Windows 上)
- Windowsで、コマンドプロンプトを管理者権限で起動する
- 次のコマンドを実行する (wingetを使用):
winget install --scope machine GNU.Emacs powershell -command "$emacsDir = Get-ItemPropertyValue -Path 'HKLM:\SOFTWARE\GNU\Emacs' -Name 'EmacsDirectory'; $binDir = Join-Path $emacsDir 'bin'; $oldpath = [System.Environment]::GetEnvironmentVariable('Path', 'Machine'); if ($oldpath -notlike ('*' + $binDir + '*')) { $newpath = $oldpath + ';' + $binDir; [System.Environment]::SetEnvironmentVariable('Path', $newpath, 'Machine'); Write-Host 'Emacs bin directory added to PATH.' } else { Write-Host 'Emacs bin directory already in PATH or Emacs not found.' }" init.el(設定ファイル)の設定を行う(詳細は別ページ »参照)
【サイト内の関連ページ】
- WindowsでのEmacs 28.2のインストール(wingetを使用しない方法)と設定: 別ページ »で説明している
3.5 zlib データ圧縮ライブラリ
zlibは、広く利用されているデータ圧縮・展開のためのライブラリである。多くのソフトウェアやファイル形式(PNG、ZIPなど)で内部的に使用されている。
【関連する外部ページ】
- zlibの公式ページ: https://www.zlib.net/
zlib のインストール(Windows 上、ソースからビルド)
通常、開発環境(Visual Studioなど)や他のライブラリ(MinGWなど)に含まれていることが多いため、個別のビルドが必要になるケースは限定的である。
- 開発環境(Visual Studio Build Tools、Git、CMake)を事前にインストールしておく
- Windowsで、コマンドプロンプトを管理者権限で起動するか、Native Tools Command Promptを使用する
- 以下のコマンドを実行する(Visual Studio 2022を使用する例):
cd /d %HOMEPATH% rmdir /s /q zlib 2> nul git clone https://github.com/madler/zlib cd zlib mkdir build cd build cmake .. -G "Visual Studio 17 2022" -A x64 -DCMAKE_INSTALL_PREFIX=C:/zlib_install cmake --build . --config Release --target INSTALL powershell -command "$installPath = 'C:\zlib_install\bin'; $oldpath = [System.Environment]::GetEnvironmentVariable('Path', 'Machine'); if ($oldpath -notlike ('*' + $installPath + '*')) { $newpath = $oldpath + ';' + $installPath; [System.Environment]::SetEnvironmentVariable('Path', $newpath, 'Machine') }" powershell -command "[System.Environment]::SetEnvironmentVariable('ZLIB_HOME', 'C:\zlib_install', 'Machine')"
3.6 ファイル転送・リモート接続 (MobaXterm, FileZilla, Wget)
Windows の curl
最近の Windows 10/11 では、コマンドラインでHTTP/HTTPS等の通信を行うためのツールであるcurlが標準で搭載されている場合が多い (curl.exe)。別途インストール不要で利用できることがある。
MobaXterm: リモート接続ツール
MobaXtermは、Windows上で動作する多機能なリモート接続・ターミナルソフトウェアである。SSH, Telnet, RDP, VNC, X11転送など多くのプロトコルに対応し、タブ形式のインターフェース、セッション管理、内蔵Xサーバー、基本的なUnixコマンド実行環境などを提供する。
MobaXterm のインストール(Windows 上)
- Windows で、コマンドプロンプトを管理者権限で起動する。
- 次のコマンドを実行する (wingetを使用):
winget install --scope machine Mobatek.MobaXterm powershell -command "$installPath = 'C:\Program Files (x86)\Mobatek\MobaXterm'; $oldpath = [System.Environment]::GetEnvironmentVariable('Path', 'Machine'); if ($oldpath -notlike ('*' + $installPath + '*')) { $newpath = $oldpath + ';' + $installPath; [System.Environment]::SetEnvironmentVariable('Path', $newpath, 'Machine') }"
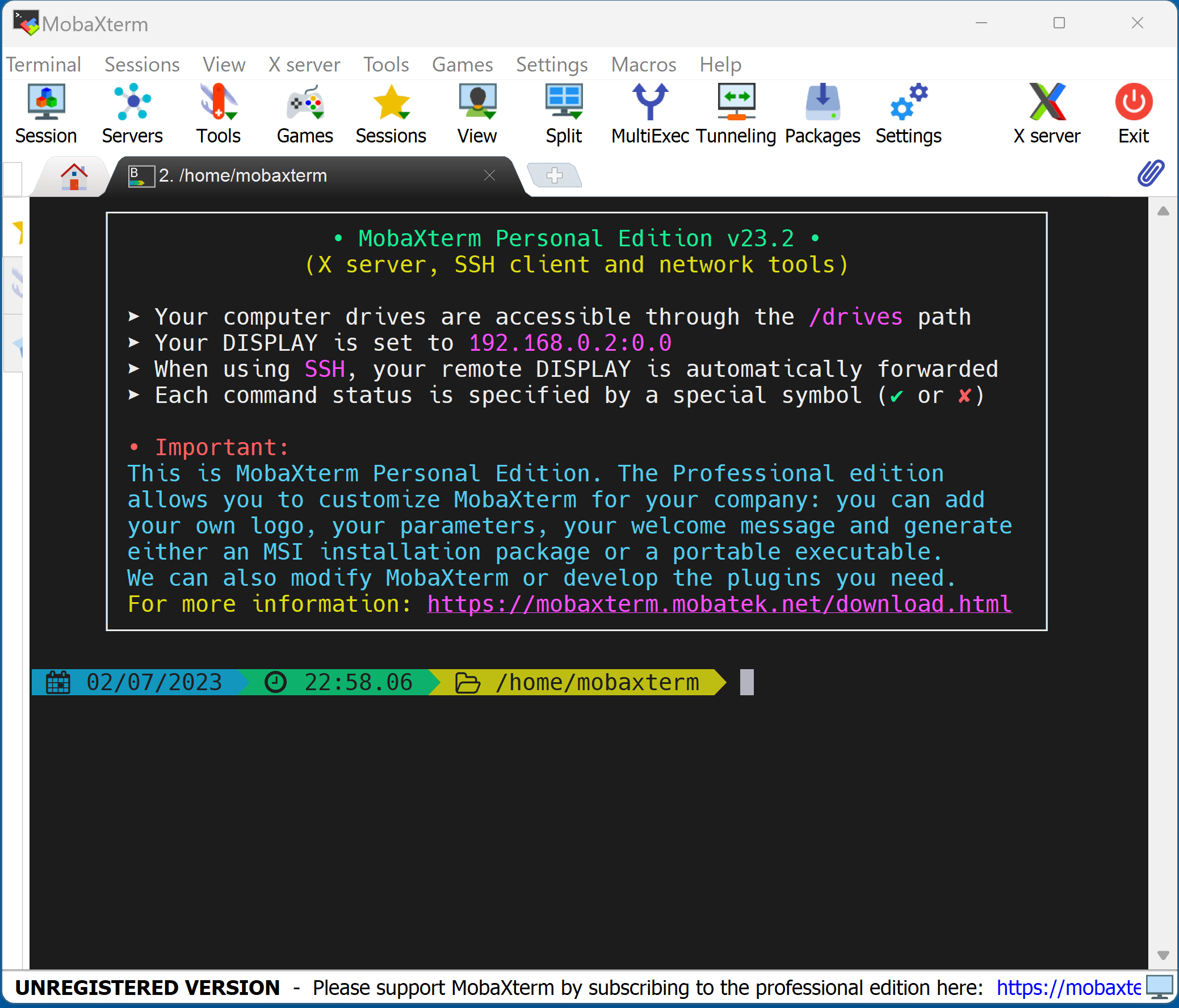
【関連する外部ページ】
- MobaXterm の公式のダウンロードページ: https://mobaxterm.mobatek.net/download.html
- MobaXterm の公式ページ: https://mobaxterm.mobatek.net/
【サイト内の関連ページ】
FileZilla: FTP/SFTP クライアント
FileZillaは、FTP (File Transfer Protocol) および SFTP (SSH File Transfer Protocol) を使用してサーバーとの間でファイルを転送するための、オープンソースのクライアントソフトウェアである。GUIによる直感的な操作が可能である。
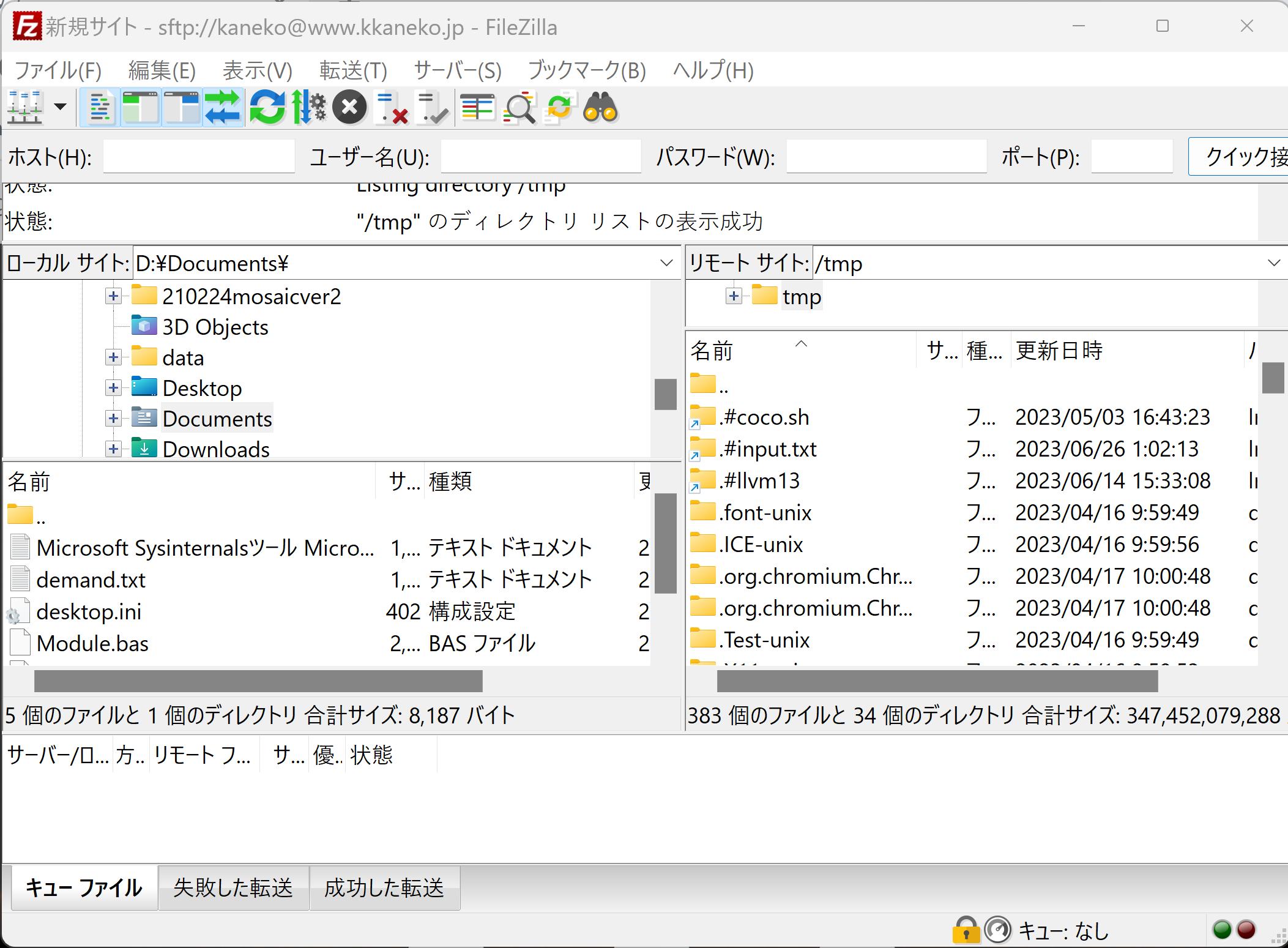
【関連する外部ページ】
- FileZilla の公式ページ: https://filezilla-project.org/index.php
【サイト内の関連ページ】
Windowsでのファイル転送ソフト FileZilla のインストール: 別ページ »で説明
FileZilla を用いたファイル転送の手順例
- FileZillaを起動する。
- 上部のクイック接続バーに接続先情報を入力する。
- ホスト (サーバーのアドレス、例:
sftp://example.com) - ユーザー名
- パスワード
- ポート番号 (FTPは通常21, SFTPは通常22)
- ホスト (サーバーのアドレス、例:
- 「クイック接続」ボタンをクリックして接続する。
- 画面左側(ローカルサイト)で転送したいファイル/フォルダーを選択する。
- 画面右側(リモートサイト)で転送先のフォルダーを開く。
- ファイル/フォルダーをドラッグ&ドロップするか、右クリックメニューから「アップロード」または「ダウンロード」を選択して転送を開始する。
Wget: コマンドライン ダウンローダー
Wgetは、HTTP、HTTPS、FTPプロトコルを使用して、コマンドラインからファイルをダウンロードするためのソフトウェアである。中断されたダウンロードの再開、再帰的なダウンロード、タイムスタンプ比較などの機能を持つ。
Wget のインストール(Windows 上)
- Windows で、コマンドプロンプトを管理者権限で起動する。
- 次のコマンドを実行する (wingetを使用, Wget2の例):
winget install --scope machine GNU.Wget2(インストール後、
wget2コマンドとして利用可能)
【関連する外部ページ】
- Wget の公式ページ: https://www.gnu.org/software/wget/
- Wget for Windows (GNUWin32) のダウンロードページ: http://gnuwin32.sourceforge.net/packages/wget.htm
3.7 データファイル (CSV)
CSV (Comma Separated Values)
CSVは、データをカンマ(,)で区切って格納する、プレーンテキストのファイル形式である。表形式のデータを単純な形式で保存・交換するためによく用いられる。
Microsoft Excel形式のCSVファイルの例と特徴:
りんご,150,4,200,"12月30日に購入した、美味しい品種"
みかん,30,2,60,"""甘夏""は売り切れ"- 各行が1つのデータレコード(行)を表す
- 各レコード内のフィールド(列)は半角カンマで区切られる
- フィールド内にカンマや改行、ダブルクオート(
")が含まれる場合、フィールド全体をダブルクオートで囲む - フィールド内のダブルクオートは、
""のように2つ続けて表現する
3.8 その他便利ツール
フリーソフトウェアは無償で利用できるが、ライセンス条件はソフトウェアごとに異なる。利用前に必ずライセンスを確認し、遵守すること。インストールや使用に関する問題は、基本的に利用者自身の責任で解決する必要がある。
VLC Media Player: メディアプレイヤー
多くの動画・音声形式に対応するメディアプレイヤーである。
インストール: winget install --scope machine VideoLAN.VLC
【関連する外部ページ】 https://www.videolan.org/vlc/index.ja.html
Blender: 3次元CG・アニメーションソフトウェア
モデリング、レンダリング、アニメーション作成などの統合的な機能を持つ。
インストール: winget install --scope machine blender
【関連する外部ページ】 https://www.blender.org
【サイト内の関連ページ】 Blenderインストール詳細 »
Shotcut: 動画編集ソフトウェア
豊富なフィルターを備えた動画編集ソフトウェアである。
インストール: winget install --scope machine Meltytech.Shotcut
【関連する外部ページ】 https://shotcut.org/
OBS Studio: 配信・録画ソフトウェア
ライブ配信や画面録画に使われるソフトウェアである。
インストール: winget install --scope machine OBSProject.OBSStudio
【関連する外部ページ】 https://obsproject.com/ja
Audacity: 音声編集ソフトウェア
マルチトラック編集、ノイズ除去、エフェクト適用などが可能な音声編集ツールである。
インストール: winget install --scope machine Audacity.Audacity
【関連する外部ページ】 https://www.audacityteam.org/
GIMP: 画像編集ソフトウェア
レイヤー機能や豊富なフィルターを持つ画像編集ツールである。
インストール: winget install --scope machine GIMP.GIMP
【関連する外部ページ】 https://www.gimp.org/
その他の便利なフリーソフトウェア
- ファイル管理・検索:
- 開発・ユーティリティ:
- FileZilla (公式サイト): FTP/SFTPクライアント (インストール詳細 »)
- kokomite (公式サイト): マウスカーソル拡大
- GreenShot (公式サイト): スクリーンショット
- SQLiteman (SourceForge): SQLite管理 GUI
- Docker Desktop (公式サイト): コンテナ仮想化
- QGIS (公式サイト): 地理情報システム
- Octave (公式サイト): 数値計算 (MATLAB互換)
- R (公式サイト): 統計解析 (インストール詳細 »)
- RStudio Desktop (公式サイト): R統合開発環境
- Anaconda3 (公式サイト): Pythonディストリビューション (インストール詳細 »)
- LaTeX (TeX Live) (公式サイト): 組版システム
- FreeCAD (公式サイト): 3D CAD
- KiCad (公式サイト): PCB設計
- keyhac (fakeymacs) (GitHub): Emacs風キーバインド
- draw.io Desktop (GitHub): 作図ツール
- システム・ネットワーク:
- その他:
- paint.net (公式サイト): ペイントソフト
- AG-デスクトップレコーダー (公式サイト): 画面録画
- jcpicker (公式サイト): カラーピッカー
- Plot Digitizer (公式サイト): グラフ画像からの数値読み取り
- Google Earth Pro (公式サイト): 仮想地球儀 (インストール詳細 »)
- avidemux (公式サイト): 動画編集 (インストール詳細 »)
- FFmpeg (公式サイト): 動画・音声処理コマンドラインツール (インストール詳細[PDF] »)
- OpenShot (公式サイト): 動画編集
- K-Lite Codec Pack (公式サイト): コーデックパック
- 複数行ファイル置換 (公式サイト): テキスト一括置換
- DeepL (公式サイト): 翻訳
- PDF-XChange Viewer/Editor (公式サイト): PDFビューア・編集
- SD Memory Card Formatter (公式サイト): SDカードフォーマッター
- DriveWipe (MiniTool Partition Wizard Free) (公式サイト): ディスク消去機能
- Rufus (公式サイト): ブータブルUSBメモリ作成
- winproductkey.exe (NirSoft ProduKeyなど) : プロダクトキー表示 (入手元に注意)
スクリーンショット GreenShot
GreenShotは、Windowsで利用可能なスクリーンショットツールである。Print Screenキーなどで、全画面、アクティブウィンドウ、任意の範囲などをキャプチャできる。キャプチャした画像をクリップボードにコピーしたり、内蔵エディタで編集したり、ファイルとして保存したりできる。
【関連する外部ページ】 https://getgreenshot.org/
マウスカーソル拡大ツール kokomite
kokomiteはマウスカーソル周辺を拡大表示するツールである。高解像度ディスプレイでのカーソル視認性向上や、プレゼンテーションでのポインター強調に役立つ。拡大率や形状、色などをカスタマイズ可能である。
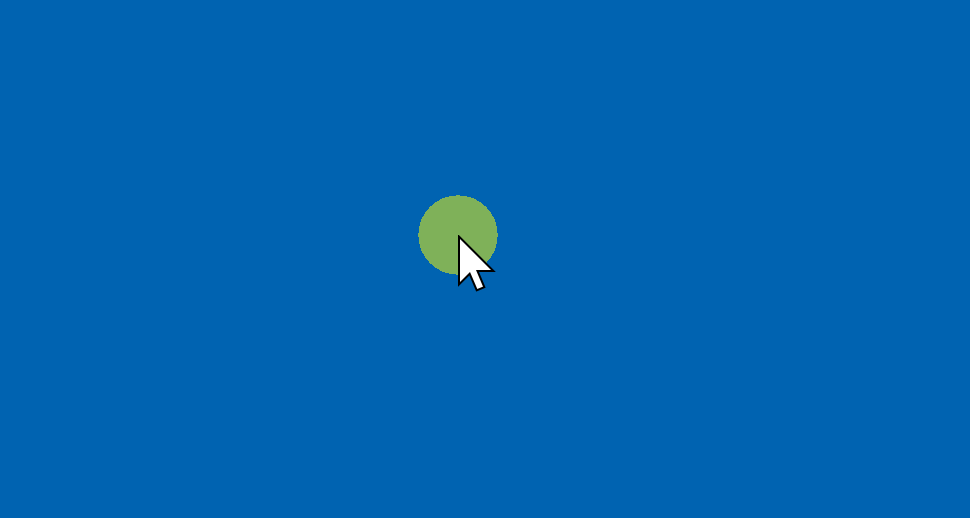
【関連する外部ページ】 http://www.orangemaker.sakura.ne.jp/product/Kokomite/
Web ブラウザ
Firefox
Firefoxは、Mozilla Foundationが開発するオープンソースのWebブラウザである。プライバシー保護機能やカスタマイズ性に強みを持つ。
Firefox のインストール(Windows 上)
- Windows で、コマンドプロンプトを管理者権限で起動する。
- 次のコマンドを実行する (wingetを使用):
winget install --scope machine Mozilla.Firefox powershell -command "$installPath = 'C:\Program Files\Mozilla Firefox'; $oldpath = [System.Environment]::GetEnvironmentVariable('Path', 'Machine'); if ($oldpath -notlike ('*' + $installPath + '*')) { $newpath = $oldpath + ';' + $installPath; [System.Environment]::SetEnvironmentVariable('Path', $newpath, 'Machine') }"
推奨アドオン例: Superpower ChatGPT, uBlock Origin, Simple Translate
【関連する外部ページ】
【サイト内の関連ページ】
Google Chrome
Google Chromeは、Googleが開発するWebブラウザである。高速な動作、Googleサービスとの連携、豊富な拡張機能が特徴である。
Google Chrome のインストール(Windows 上)
- Windows で、コマンドプロンプトを管理者権限で起動する。
- 次のコマンドを実行する (wingetを使用):
winget install --scope machine Google.Chrome.EXE powershell -command "$installPath = 'C:\Program Files\Google\Chrome\Application'; $oldpath = [System.Environment]::GetEnvironmentVariable('Path', 'Machine'); if ($oldpath -notlike ('*' + $installPath + '*')) { $newpath = $oldpath + ';' + $installPath; [System.Environment]::SetEnvironmentVariable('Path', $newpath, 'Machine') }"
推奨アドオン例: Superpower ChatGPT, uBlock Origin, DeepL翻訳
【関連する外部ページ】
【サイト内の関連ページ】
- Windows でのGoogle Chromeのインストール(winget を使用しない方法): 別ページ »
4. プログラミング環境構築
4.1 Python とツール (pip, venv, Jupyter など)
プログラミング言語 Python や関連するツールの知識とスキルは、現代の技術者にとって重要である。特にPython のインストール方法、パッケージ管理、仮想環境、開発ツールに慣れておくことは、学習や開発の効率を向上させる。
ここでは主にPython 3.10を例に説明する。プロジェクトに応じて適切なバージョンを選択すること。最新の安定版についてはPython公式サイトを確認すること。
Python
Pythonは、読みやすく書きやすい文法、豊富な標準ライブラリ、活発なコミュニティを持つプログラミング言語である。Web開発、データサイエンス、機械学習、自動化など幅広い分野で利用されている。
Python のインストール(Windows 上)
- Windows で、コマンドプロンプトを管理者権限で起動する。
- 次のコマンドを実行する (wingetを使用、Python 3.10の例):
winget install --scope machine Python.Python.3.10Python 3.12 をインストールする場合:
winget install --scope machine Python.Python.3.12
【関連する外部ページ】
- Python の公式ページ: https://www.python.org/
【サイト内の関連ページ】
- Python詳細ガイド:別ページ »
- Windows での Python 3.10、関連パッケージ等のインストール(winget未使用): 別ページ »
- Windows での Anaconda3 のインストール: 別ページ »
- Windows, Ubuntu での Python 起動コマンドについて:別ページ »
pip: Python パッケージ管理
pipは、Pythonの標準的なパッケージ管理システムである。PyPI (Python Package Index) などからライブラリやツールをインストール、更新、削除できる。
pipの更新と主要な開発ツールのインストール例:
- Windows で、コマンドプロンプトを管理者権限で起動する。
- 次のコマンドを実行する:
python -m pip install -U pip setuptools python -m pip install requests notebook jupyterlab jupyter jupyter-console jupytext PyQt5 nteract_on_jupyter spyder
pipの詳細: 別ページ »
venv: Python 仮想環境
venvは、Pythonプロジェクトごとに独立した実行環境(仮想環境)を作成するための標準モジュールである。プロジェクトごとに異なるバージョンのパッケージを使用でき、依存関係の衝突を防ぐのに役立つ。
venvの詳細: 別ページ »
Python 開発ツール
- Google Colaboratory: Webブラウザ上でPythonコードを実行できるサービスである。機械学習の教育や実験に適している。(詳細は別ページ »)
- Jupyter Qt Console: リッチな表示機能を持つ対話型Pythonコンソールである。(詳細は別ページ »)
- Jupyter Notebook: コード、テキスト、可視化を組み合わせた文書を作成・共有できるWebアプリケーションである。データ分析や教育で利用される。(詳細は別ページ »)
- JupyterLab: Jupyter Notebookの後継となる、統合的なWebベースの開発環境である。(詳細は別ページ »)
- Spyder: 科学技術計算に特化したPython統合開発環境(IDE)である。(詳細は別ページ »)
- PyCharm: JetBrains社が開発するPython IDEである。コード補完、デバッグ、テスト機能などが充実している。Community Editionは無料である。(詳細は別ページ » / Windowsインストール »)
- Anaconda3: データサイエンス向けのPythonディストリビューションである。多くの科学技術計算ライブラリやツールが同梱され、パッケージ管理ツールcondaも利用可能である。(詳細は別ページ »)
その他のPython関連情報
- 複数の Python の同時インストール (詳細は別ページ »)
- Python ランチャー (
pyコマンド) (詳細は別ページ ») - virtualenv, virtualenv-wrapper (venv以前の仮想環境ツール) (詳細は別ページ »)
- Poetry (依存関係管理とパッケージングツール)
- インストール:
curl -sSL https://install.python-poetry.org | python - - アンインストール:
curl -sSL https://install.python-poetry.org | python - --uninstall
- インストール:
- Python の setup.py の実行 (パッケージのビルド・インストール) (詳細は別ページ »)
- Python コンソール (対話モード) (詳細は別ページ »)
- Blender の Python コンソール (詳細は別ページ »)
- 2to3 (Python 2から3へのコード変換ツール) (詳細は別ページ »)
- Windows での、標準Python と Anaconda 内の Python の共存 (詳細は別ページ »)
4.2 C/C++ とツール (Visual Studio, Build Tools, CMake, Git など)
Visual Studio の Native Tools コマンドプロンプト
Visual Studio の C/C++ コンパイラやビルドツール(Build Tools)をコマンドラインから利用するには、Native Tools コマンドプロンプトを使用する。これは、必要な環境変数(PATHなど)が設定された状態で起動する。
【起動方法 (Visual Studio 2022の場合)】
Windows のスタートメニューで「Visual Studio 2022」フォルダー内の「x64 Native Tools Command Prompt for VS 2022」などを選択する。「x64」は64ビット開発用、「x86」は32ビット開発用を示す。
起動後、where cl を実行するとコンパイラ(cl.exe)のパスが表示される。
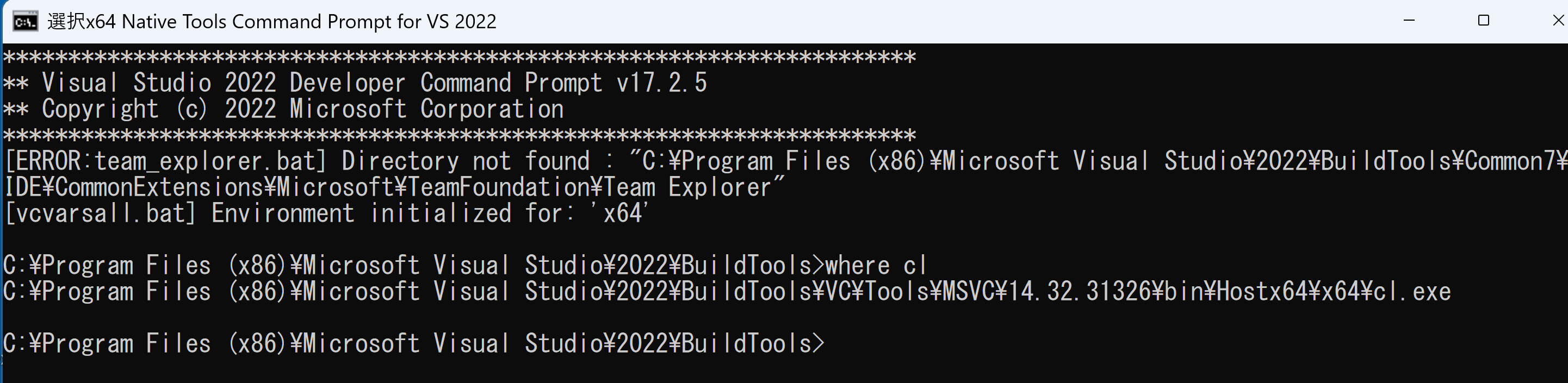
【vcvarsall.bat による環境設定】
通常のコマンドプロンプトでVisual Studioのビルド環境を利用したい場合は、vcvarsall.batを実行して環境変数を設定できる。
rem 64ビット開発環境用
"C:\Program Files\Microsoft Visual Studio\2022\Community\VC\Auxiliary\Build\vcvarsall.bat" x64
rem 32ビット開発環境用
"C:\Program Files\Microsoft Visual Studio\2022\Community\VC\Auxiliary\Build\vcvarsall.bat" x86
(vcvarsall.batのパスはVisual Studioのバージョンやエディションによって異なる場合がある)
Microsoft Visual Studio のバージョン番号
Visual Studioの内部バージョン番号は、ツールセットの選択などで参照されることがある。
Visual Studio 2013: vc12 Visual Studio 2015: vc14 Visual Studio 2017: vc15 Visual Studio 2019: vc16 Visual Studio 2022: vc17
Windows での C/C++ コンパイラ選択肢
Windowsにおける主要なC/C++コンパイラ環境:
- Microsoft Visual C++ (MSVC): Visual Studio または Build Tools for Visual Studio に含まれる。Windowsプラットフォームの標準的なコンパイラである。
cl.exeコマンドで利用する。 - MinGW-w64 (GCC/Clang): MinGWやMSYS2環境で提供されるGCCやClangである。クロスプラットフォーム開発やLinux由来のツールとの連携に適している。
gcc.exe,g++.exe,clang.exeコマンドで利用する。 - Cygwin (GCC/Clang): Cygwin環境で提供されるGCCやClangである。POSIX互換レイヤー上で動作する。
gcc.exe,g++.exeコマンドで利用する。
MinGW/MSYS2 環境でのコンパイル例 (GCC)
hello.c をコンパイルし、実行ファイル hello.exe を生成する例:
# 通常のコンパイル
gcc hello.c -o hello.exe
# デバッグ情報付きでコンパイル
gcc -g hello.c -o hello.exe
# 依存DLLの確認 (objdumpコマンド)
objdump -p hello.exe | findstr "DLL Name"デバッガ gdb
gdb (GNU Debugger) は、GCCやClangでコンパイルされたプログラムのデバッグに用いられるコマンドラインデバッガである。MinGWやMSYS2、Cygwin環境に含まれる。
基本的な使い方:
# デバッグ情報付きでコンパイル (-g オプション)
gcc -g hello.c -o hello.exe
# gdb を起動
gdb hello.exe
# gdb 内でのコマンド例
(gdb) list # ソースコード表示
(gdb) break main # main関数にブレークポイント設定
(gdb) run # プログラム実行開始
(gdb) next # 次の行へステップ実行 (関数呼び出しはスキップ)
(gdb) step # 次の行へステップ実行 (関数呼び出しの中に入る)
(gdb) print 変数名 # 変数の値を表示
(gdb) continue # 次のブレークポイントまで実行継続
(gdb) quit # gdb 終了
デバッグの基本操作
デバッグは、プログラムの誤り(バグ)を発見し修正するプロセスである。デバッガは以下のような機能を提供し、デバッグ作業を支援する。
- ブレークポイント: プログラムの実行を特定の行で一時停止させる機能である。
- ステップ実行: プログラムを一行ずつ実行し、動作を確認する機能である。
- ステップイン: 関数呼び出しがあった場合、その関数の中に入って実行を続ける。
- ステップオーバー: 関数呼び出しを一つのステップとして実行し、関数の中には入らない。
- ステップアウト: 現在実行中の関数を最後まで実行し、呼び出し元の次の行で停止する。
- 変数監視: プログラム実行中の変数の値を確認する機能である。
- 続行: ブレークポイントで停止した後、次のブレークポイントまで実行を再開する機能である。
デバッガにはgdb (コマンドライン) のほか、Visual StudioやVisual Studio Codeなどの統合開発環境(IDE)に組み込まれたグラフィカルなデバッガがある。
msbuild の実行 (Visual Studio プロジェクト用)
msbuildは、Visual Studioのプロジェクトファイル (.sln, .vcxprojなど) をコマンドラインからビルドするためのツールである。Native Tools Command Prompt など、ビルド環境が設定された状態で使用する。
実行例:
# Release構成でリビルド (hoge.sln)
msbuild hoge.sln /p:Configuration=Release /t:Rebuild /m
# Release構成、x64プラットフォームで全ターゲットをビルド
msbuild hoge.sln /p:Configuration=Release /p:Platform="x64" /t:all /m(/m オプションはマルチコアビルドを有効にする)
4.3 Java
JDK (Java Development Kit)
JDK (Java Development Kit) は、Javaアプリケーションを開発・実行するために必要なソフトウェア群である。コンパイラ (javac)、Java仮想マシン (JVM, java)、標準ライブラリ、デバッグツールなどが含まれる。
主要なJDKリリースにはLTS (Long-Term Support) バージョンがあり、安定した利用が推奨される (例: JDK 11, 17, 21)。(最新情報はOracle JDK FAQ参照)
JDK のインストール(Windows 上, Oracle JDK 21 の例)
- Windows で、コマンドプロンプトを管理者権限で起動する。
- 次のコマンドを実行する (wingetを使用):
winget install --scope machine Oracle.JDK.21(
JAVA_HOME環境変数やPATHの設定は通常インストーラが行うが、必要に応じて手動で設定)
【関連する外部ページ】
- JDK の公式ダウンロードページ: https://www.oracle.com/java/technologies/downloads/
【サイト内のJava 関連ページ】
- Java プログラミング: 別ページ »にまとめ
Java のバージョンの確認、コンパイル、実行
【Java のバージョンの確認】
インストールされているJavaのバージョンは、コマンドプロンプトで以下のコマンドで確認できる。
java -version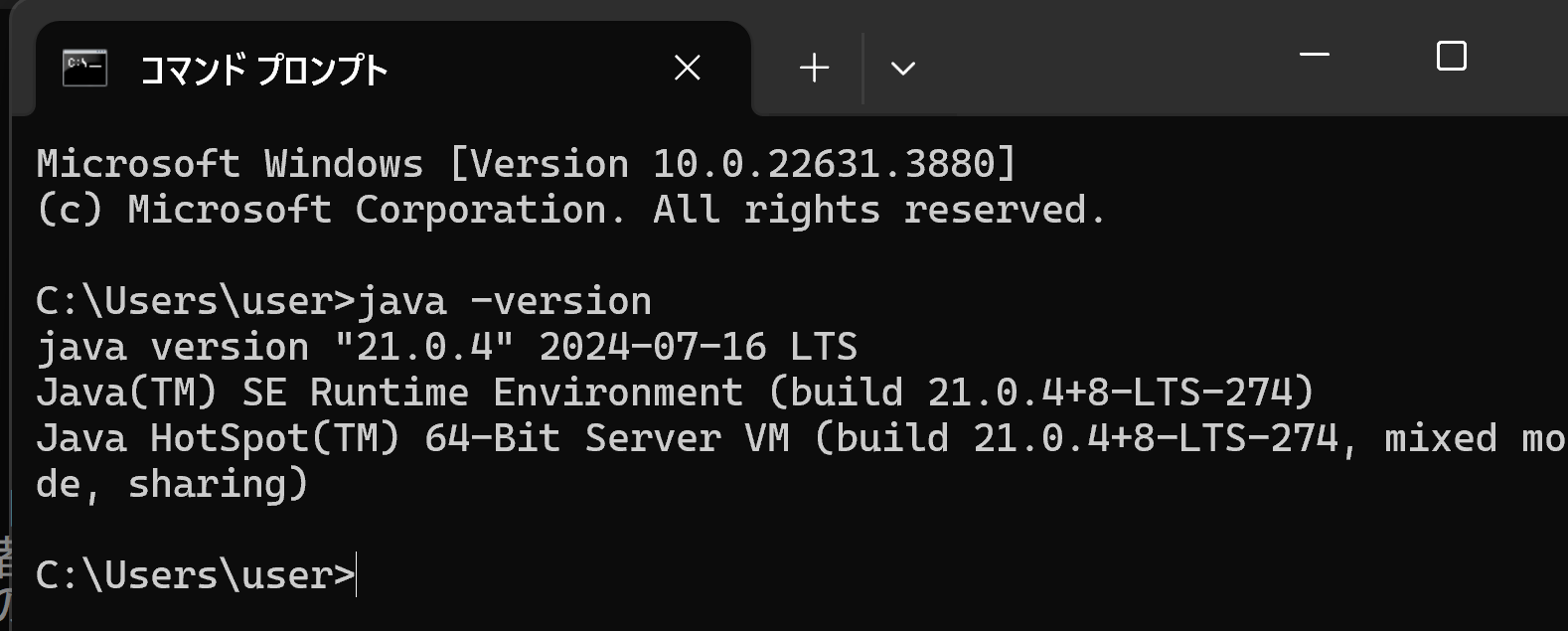
【Windows での Java プログラムのコンパイルと実行】
- テキストエディタで以下のJavaコードを
Main.javaという名前で保存する (例:%HOMEPATH%内)。class Ball { double x; double y; String color; public Ball(double x, double y, String color) { this.x = x; this.y = y; this.color = color; } public double dist() { return this.x + this.y; } } public class Main { public static void main(String[] args) { Ball a = new Ball(1, 2, "red"); Ball b = new Ball(3, 4, "green"); System.out.printf("%f\n", a.dist()); } } - コマンドプロンプトで
Main.javaがあるディレクトリに移動し、以下のコマンドを実行する。# コンパイル (UTF-8でエンコードされている場合) javac -encoding UTF-8 Main.java # 実行 java Main
コンパイルにより Main.class ファイルが生成され、java Main コマンドでそのクラスファイルが実行される。
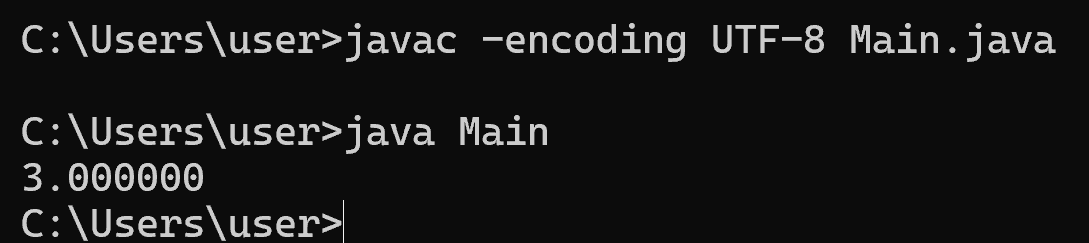
4.4 その他言語・ツール (Perl, SWIG, LLVM など)
Strawberry Perl
Strawberry Perlは、Windows環境でPerlスクリプトを実行・開発するために必要なツール一式を提供するディストリビューションである。Perl本体に加え、コンパイラ(GCC)や外部ライブラリとの連携に必要なツールが含まれている。
Strawberry Perl のインストール(Windows 上)
- Windows で、コマンドプロンプトを管理者権限で起動する。
- 次のコマンドを実行する (wingetを使用):
winget install --scope machine StrawberryPerl.StrawberryPerl powershell -command "[System.Environment]::SetEnvironmentVariable('PERL_ENCODING', 'utf8', 'Machine')" - 動作確認:
- テキストエディタで以下の内容を
a.plとして保存 (例:%USERPROFILE%内)。use strict; use warnings; use utf8; use Encode qw(decode encode); binmode(STDOUT, ':encoding(UTF-8)'); print "こんにちは、世界!\n"; - コマンドプロンプトで実行し、結果を確認する。
perl a.pl
- テキストエディタで以下の内容を

【関連する外部ページ】
SWIG (Simplified Wrapper and Interface Generator)
SWIGは、C/C++で書かれたプログラムやライブラリを、Python, Java, Perl, Rubyなど他の高水準言語から利用するためのインターフェース(ラッパーコード)を自動生成するツールである。
SWIG のインストール(Windows 上)
- Windows で、コマンドプロンプトを管理者権限で起動する。
- 次のコマンドを実行する (wingetを使用):
winget install --scope machine SWIG.SWIG powershell -command "$swigLibPath = 'C:\ProgramData\chocolatey\lib\swig\tools\swigwin-4.1.1\Lib'; [System.Environment]::SetEnvironmentVariable('SWIG_LIB', $swigLibPath, 'Machine')"SWIG_LIBのパスはインストール方法やバージョンによって変わる可能性がある。wingetでインストールした場合、
C:\Program Files\swigやChocolatey経由のパスになることがある。インストール後にswig.exe -versionなどで確認すること。
【関連する外部ページ】
- SWIG の公式ページ: https://www.swig.org/
SWIG の利用
SWIGは、インターフェースファイル (.i) に基づいてラッパーコードを生成する。
- インターフェースファイルの生成例 (Python向け):
swig -python example.i - 多言語サポート:
-java,-perl5,-tclなど、ターゲット言語を指定して実行する。
LLVM
LLVMは、コンパイラ基盤であり、モジュール式のコンパイラやツールチェーンを構築するためのライブラリとツールの集合である。Clang (C/C++/Objective-Cフロントエンド)、LLDB (デバッガ)、libc++ (C++標準ライブラリ)、lld (リンカ) などが含まれる。
LLVM のインストール(Windows 上)
- Windows で、コマンドプロンプトを管理者権限で起動する。
- 次のコマンドを実行する (wingetを使用):
winget install --scope machine LLVM.LLVM powershell -command "$installPath = 'C:\Program Files\LLVM\bin'; $oldpath = [System.Environment]::GetEnvironmentVariable('Path', 'Machine'); if ($oldpath -notlike ('*' + $installPath + '*')) { $newpath = $oldpath + ';' + $installPath; [System.Environment]::SetEnvironmentVariable('Path', $newpath, 'Machine') }"
【関連する外部ページ】
- LLVM の公式ページ: https://llvm.org/
LLVM の利用 (主要コンポーネントとコマンド例)
- Clang (コンパイラ): C/C++/Objective-C コードをコンパイルする。
clang -c a.c -o a.o - lld (リンカ): オブジェクトファイルをリンクして実行可能ファイルを生成する。
lld-link a.o /out:a.exe clang a.o -o a.exe - LLDB (デバッガ): Clangでビルドしたプログラムをデバッグする。
lldb a.exe - libc++ (C++標準ライブラリ): Clangと共に使用されるC++標準ライブラリ実装である。
clang++ -stdlib=libc++ a.cpp -o a.exe - LLVM Core Libraries: 最適化パスやコード生成器など、コンパイラ開発のためのライブラリ群である。
llvm-as a.ll -o a.bc
4.5 データベース (SQLite, MySQL, Firebird など)
SQLite 3: 軽量ファイルベース RDBMS
SQLite 3は、サーバープロセスを必要とせず、単一のファイルにデータベース全体を格納する、軽量なリレーショナルデータベース管理システムである。設定不要で手軽に利用でき、アプリケーションへの組み込みや小規模なデータ管理に適している。
Windows/Ubuntuでの動作画面例:
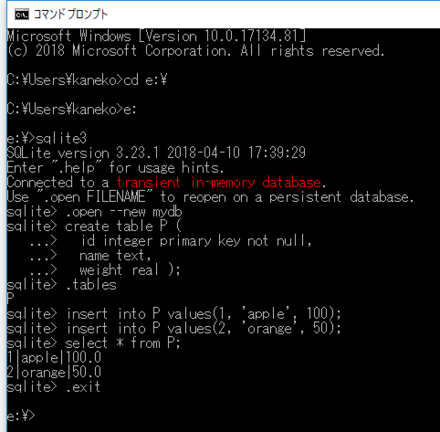
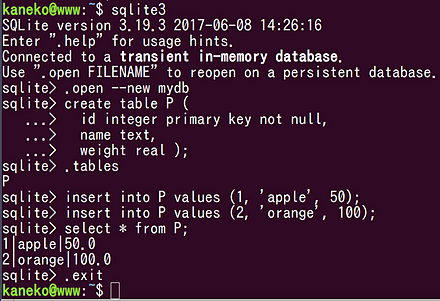
SQLite 3 のインストール(Windows 上)
- Windows で、コマンドプロンプトを管理者権限で起動する。
- 次のコマンドを実行する (wingetを使用):
winget install --scope machine SQLite.SQLite(インストール後、
sqlite3.exeコマンドが利用可能)
【関連する外部ページ】
- SQLite の公式ページ: https://www.sqlite.org/
- SQLite の公式ダウンロードページ: https://www.sqlite.org/download.html
- SQLite のSQL言語に関する公式ドキュメント: https://www.sqlite.org/lang.html
- SQLite コマンドラインシェルの説明: https://www.sqlite.org/cli.html
【サイト内の関連ページ】
- Windows での SQLite 3 インストール・基本操作: 別ページ »
- Ubuntu での SQLite 3 インストール・基本操作: 別ページ »
- SQLite 3 入門: 別ページ »
- SQLite 3 の使い方詳細: 別ページ »
SQLite 3 コマンドラインシェル (sqlite3)
sqlite3コマンドは、SQLiteデータベースを対話的に操作するためのツールである。
主な機能:
- データベースファイルの新規作成・オープン:
sqlite3 database_name.db - SQLの実行: セミコロン(
;)で終わるSQL文を入力して実行する。 - メタコマンド (ドット
.で始まるコマンド):.help: ヘルプ表示.tables: テーブル一覧表示.schema [table_name]: スキーマ表示.mode csv/.output file.csv: 出力モードをCSVにし、ファイルに出力.import file.csv table_name: CSVファイルからデータをインポート.read script.sql: SQLスクリプトファイルを実行.dump [table_name]: データベースやテーブルの内容をSQL文として出力.exitまたは.quit: シェルを終了
【サイト内の関連ページ】 SQLite 3 コマンドラインシェルの詳細 »
MySQL Community Server: オープンソース RDBMS
MySQLは、Webアプリケーションを中心に世界中で利用されているオープンソースのリレーショナルデータベース管理システムである。
MySQL インストーラのインストール(Windows 上)
- Windows で、コマンドプロンプトを管理者権限で起動する。
- 次のコマンドを実行する (wingetを使用、MySQL Installerをインストール):
winget install --scope machine Oracle.MySQLインストール後、MySQL Installer を起動して、サーバー本体や関連ツール(Workbenchなど)をセットアップする。
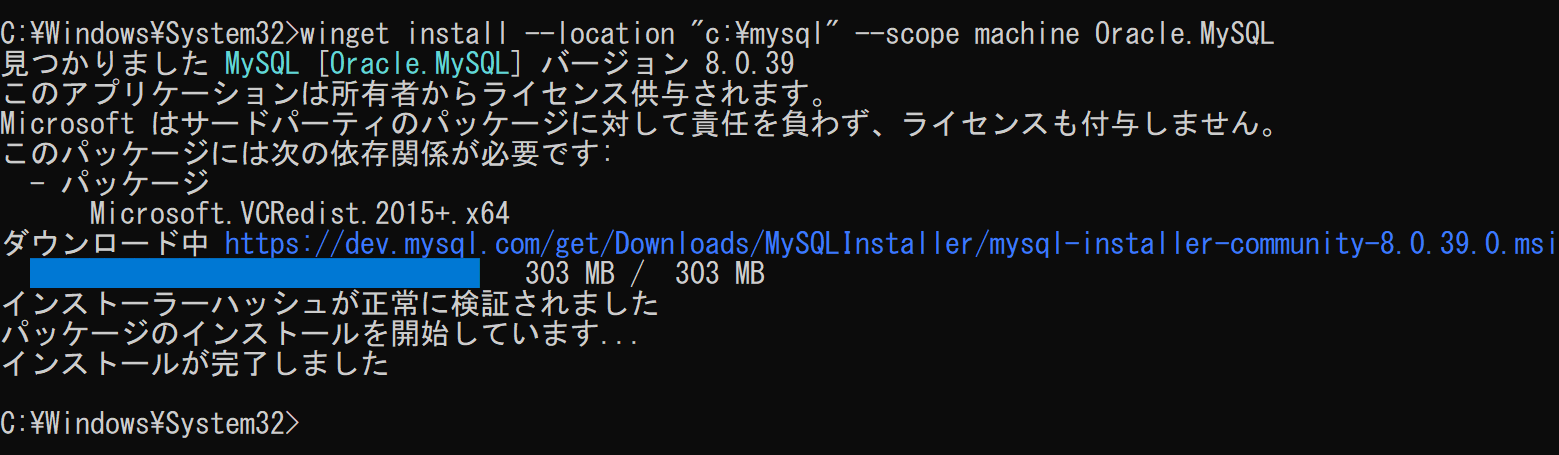
【関連する外部ページ】
- MySQL の公式ページ: https://www.mysql.com/jp/
【サイト内の関連ページ】
- Windows での MySQL Community Server 8.0 のインストール・設定詳細: 別ページ »
Firebird: クロスプラットフォーム RDBMS
Firebirdは、オープンソースのクロスプラットフォーム対応リレーショナルデータベース管理システムである。組み込み用途からクライアントサーバーシステムまで対応可能である。SQL標準への準拠度が高い。
Firebird 5 のインストール(Windows 上)
- Windows で、コマンドプロンプトを管理者権限で起動する。
- 次のコマンドを実行する (wingetを使用、インストール先を
C:\Firebird50に指定):winget install --location "C:\Firebird50" FirebirdProject.Firebird.5 powershell -command "$installPath = 'C:\Firebird50\bin'; $oldpath = [System.Environment]::GetEnvironmentVariable('Path', 'Machine'); if ($oldpath -notlike ('*' + $installPath + '*')) { $newpath = $oldpath + ';' + $installPath; [System.Environment]::SetEnvironmentVariable('Path', $newpath, 'Machine') }" sysdba(管理者) パスワードの設定:Firebirdのインストールディレクトリ (例:
C:\Firebird50\bin) に移動し、gsecコマンドでデフォルトパスワード(masterkey)を変更する。cd C:\Firebird50\bin gsec -user sysdba -password masterkey -modify sysdba -pw 新しいパスワード
【関連する外部ページ】
- Firebird の公式ページ: https://www.firebirdsql.org/
【サイト内の関連ページ】
Microsoft SQL Server Express: 無料版 RDBMS
Microsoft SQL Server Expressは、Microsoftが提供するSQL Serverの無料版である。小規模なデータベースアプリケーションや学習用途に適している。機能制限はあるが、データベースエンジンのコア機能を利用できる。
Microsoft SQL Server 2022 Express のインストール(Windows 上)
- Windows で、コマンドプロンプトを管理者権限で起動する。
- 次のコマンドを実行する (wingetを使用):
winget install --scope machine Microsoft.SQLServer.2022.Expressインストール中に、基本インストールかカスタムインストールかを選択する画面が表示される。
【関連する外部ページ】
- Microsoft SQL Server 2022 Express の公式ダウンロードページ: https://www.microsoft.com/ja-jp/sql-server/sql-server-downloads (Express Editionを選択)
5. Windows システムの運用保守
5.1 Windows Update とバージョン確認
Windows Update の実行
システムのセキュリティと安定性を保つために、Windows Updateを定期的に実行することが重要である。
- Windows の検索窓で「
windows update」と入力し、「Windows Update の設定」を開く。 - 「更新プログラムのチェック」ボタンをクリックし、利用可能な更新があればインストールする。
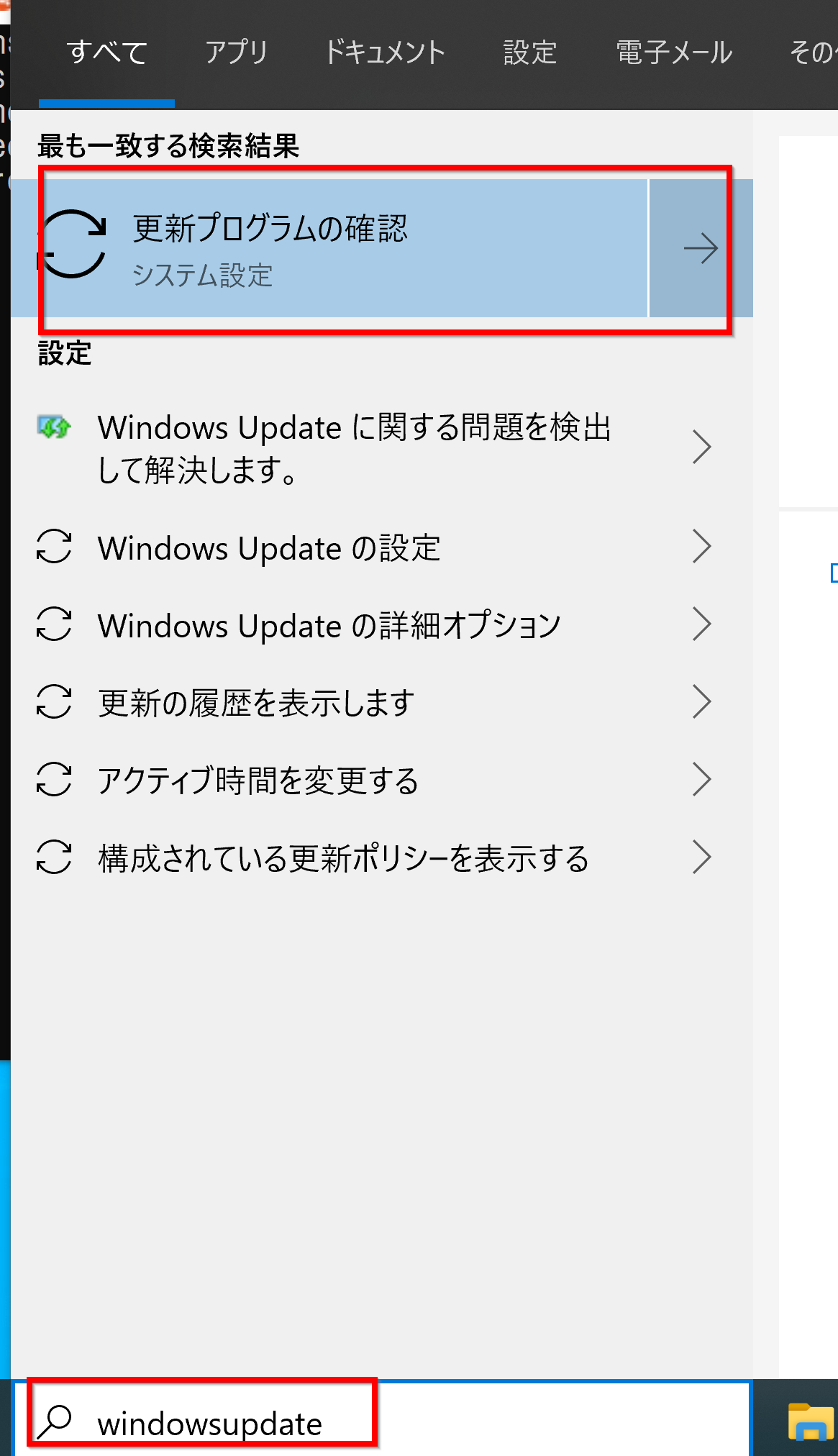
古いWindows 10などで上記手順が機能しない場合、「ファイル名を指定して実行」(Windows+R)で ms-settings:windowsupdate-action を実行するとWindows Update画面が開くことがある。
Windows のバージョン情報の確認
現在使用しているWindowsのバージョンとビルド番号を確認するには:
- Windows の検索窓で「
winver」と入力し、実行する。
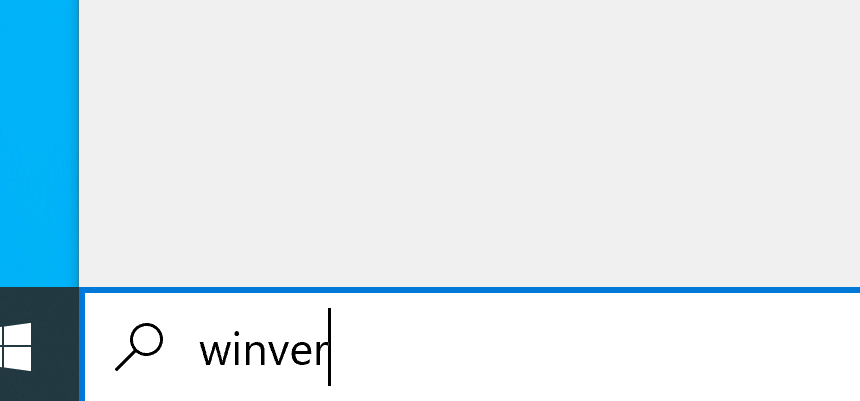
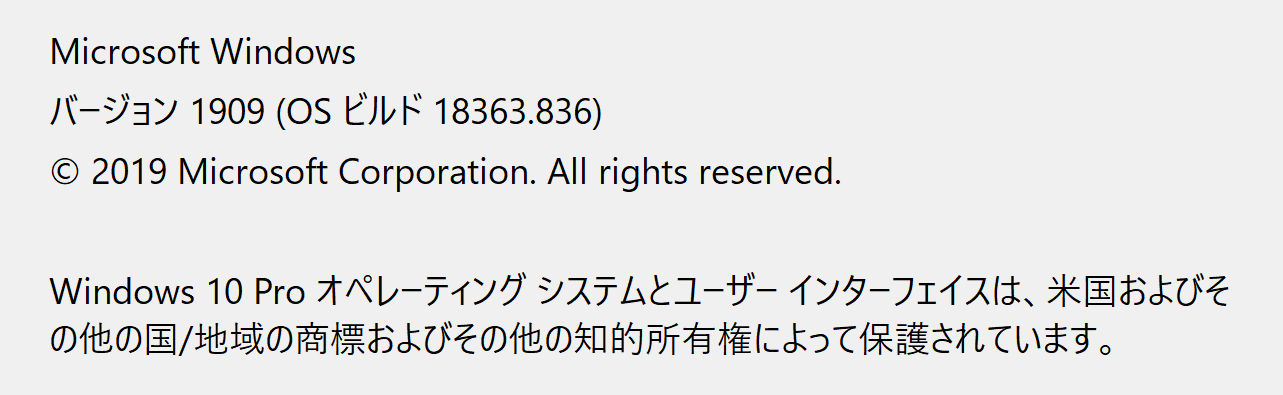
5.2 システムツール (Sysinternals, Nmap, Netcat)
Microsoft Sysinternalsツール
Microsoft Sysinternalsは、Microsoftが提供する高度なWindowsシステムユーティリティ群である。システムの監視、トラブルシューティング、詳細情報の取得に役立つ。
代表的なツール:
- Process Explorer: タスクマネージャーより詳細なプロセス情報表示・管理。
- Process Monitor (Procmon): ファイルシステム、レジストリ、ネットワーク活動のリアルタイム監視。
- Autoruns: Windows起動時に自動実行されるプログラムの管理。
Sysinternals Suiteのダウンロードとパス設定
一括ダウンロードしてパスを通しておくと便利である。
- コマンドプロンプトを管理者権限で起動する。
- 以下のコマンドを実行する(ダウンロード先、展開先は任意に変更可能):
cd /d %HOMEPATH%\Downloads curl -L -o SysinternalsSuite.zip https://download.sysinternals.com/files/SysinternalsSuite.zip mkdir C:\SysinternalsSuite powershell -command "Expand-Archive -Path SysinternalsSuite.zip -DestinationPath C:\SysinternalsSuite" powershell -command "$installPath = 'C:\SysinternalsSuite'; $oldpath = [System.Environment]::GetEnvironmentVariable('Path', 'Machine'); if ($oldpath -notlike ('*' + $installPath + '*')) { $newpath = $oldpath + ';' + $installPath; [System.Environment]::SetEnvironmentVariable('Path', $newpath, 'Machine') }" - 各ツールのライセンスはMicrosoftのサイトで確認する。
Sysinternalsの公式ページ: https://docs.microsoft.com/sysinternals/
Nmap, Netcat: ネットワーク診断ツール
Nmapはネットワーク探索とセキュリティスキャンニングのための強力なツールである。Netcat (nc) はTCP/UDP接続の読み書きを行うシンプルなネットワークユーティリティである。
Nmap/Netcatのインストール
- Nmap公式サイトからWindows用インストーラー (
nmap-*-setup.exe) をダウンロードし、実行する。インストール時にNetcat (ncat) も含めるか選択できる。
使用例:
- Nmap: ローカルホストのポートスキャン (
nmap localhost) - Netcat:
- サーバーとしてポート1111で待機:
ncat -l -p 1111 - クライアントとしてlocalhostのポート1111に接続:
ncat localhost 1111
- サーバーとしてポート1111で待機:
他者のネットワークやマシンを許可なくスキャンすることは避ける必要がある。
5.3 システムチェックと修復
システムイメージのチェックと修復 (DISM)
Windowsのシステムイメージの破損をチェックし、修復するためのコマンドである。システムファイルチェッカー (SFC) の実行前に実行することが推奨される。
- コマンドプロンプトを管理者権限で起動する。
- 以下のコマンドを実行する:
dism /online /cleanup-image /scanhealth dism /online /cleanup-image /restorehealth
システムファイルの検証と修復 (SFC)
保護されているシステムファイルをスキャンし、破損しているファイルをキャッシュから復元する。
ディスク空き領域のゼロフィル (sdelete)
削除済みファイルの復元を困難にするため、ディスクの空き領域をゼロデータで上書きする(SSDには推奨されない場合がある)。
- Sysinternalsのsdeleteをダウンロードし、パスが通っている場所に配置する、またはフルパスで指定する。
- コマンドプロンプトを管理者権限で起動する。
- 以下のコマンドを実行する(例: Cドライブの空き領域):
sdelete -z c:
その他の保守情報
- アンインストール: Windows 10/11では「設定」>「アプリ」>「インストールされているアプリ」からアンインストールを実行。
- AMDプロセッサとMKL: 一部のIntel Math Kernel Library (MKL) を利用するソフトウェアで互換性問題が発生する場合、システム環境変数
MKL_DEBUG_CPU_TYPEに5を設定すると回避できることがある。 - ARPテーブル表示: ネットワーク上のIPアドレスとMACアドレスの対応表を表示。コマンドプロンプトで
arp -aを実行。 - AVX (Advanced Vector Extensions): CPUがサポートする高度なベクトル演算命令セット。対応状況はCPU情報ツールで確認。
- CPU ID確認: Intel製CPUの場合、Intel プロセッサー識別ユーティリティーなどで詳細情報を確認できる。
5.4 パッケージマネージャ (winget, Chocolatey)
パッケージマネージャは、ソフトウェアのインストール、更新、削除などをコマンドラインで効率的に行うためのツールである。
winget (Windows Package Manager)
wingetは、Microsoftが開発したWindows向けの公式パッケージマネージャである。比較的新しいWindows 10/11には標準搭載されていることが多い。コマンドプロンプトやPowerShellからwinget install, winget upgrade, winget searchなどのコマンドでソフトウェアを管理できる。
winget のインストール (未導入の場合)
古いWindowsバージョンなどでwingetが導入されていない場合、以下の手順でインストールできる。
- GitHubのwinget-cliリリースページにアクセスする。
- 最新リリースの「Assets」セクションから、
.msixbundleという拡張子のファイル (例:Microsoft.DesktopAppInstaller_..._8wekyb3d8bbwe.msixbundle) をダウンロードする。 - ダウンロードしたファイルを実行し、画面の指示に従ってインストールする。
- コマンドプロンプトで
winget -vを実行し、バージョンが表示されればインストール成功である。
【関連する外部ページ】 GitHub の winget-cli のページ: https://github.com/microsoft/winget-cli
Chocolatey
Chocolateyは、Windows向けのサードパーティ製パッケージマネージャとして利用されている。多数のソフトウェアパッケージがコミュニティによって提供されており、choco install, choco upgradeなどのコマンドで管理できる。
Chocolatey のインストール(Windows 上)
- Windows で、コマンドプロンプトまたはPowerShellを管理者権限で起動する。
- 公式サイトのインストール手順に従い、PowerShellで以下のコマンドを実行する(コマンドは変更される可能性があるため、公式サイトを確認すること):
Set-ExecutionPolicy Bypass -Scope Process -Force; [System.Net.ServicePointManager]::SecurityProtocol = [System.Net.ServicePointManager]::SecurityProtocol -bor 3072; iex ((New-Object System.Net.WebClient).DownloadString('https://community.chocolatey.org/install.ps1'))(winget経由でもインストール可能:
winget install --scope machine Chocolatey.Chocolatey) - コマンドプロンプトを再起動し、
choco -vでバージョンが表示されれば成功である。
【関連する外部ページ】
- Chocolatey の公式サイト: https://chocolatey.org
Chocolatey の使用方法
主要なコマンド:
- パッケージのインストール:
choco install パッケージ名 [-y](-yは確認をスキップ) - パッケージの更新:
choco upgrade パッケージ名 [-y] - 全パッケージの更新:
choco upgrade all [-y] - パッケージのアンインストール:
choco uninstall パッケージ名 [-y] - パッケージの検索:
choco search キーワード - インストール済みパッケージの一覧:
choco list --local-only
vcpkg: C/C++ ライブラリマネージャ
vcpkgは、Microsoftが開発するC/C++ライブラリ向けのクロスプラットフォームパッケージマネージャである。多くのオープンソースライブラリの取得、ビルド、プロジェクトへの統合を容易にする。
vcpkg のインストール(Windows 上)
- GitとVisual Studio (C++開発ツール含む) がインストールされていることを確認する。
- コマンドプロンプトで、vcpkgをインストールしたいディレクトリに移動し、以下のコマンドを実行する (例:
C:\src):cd C:\src git clone https://github.com/microsoft/vcpkg .\vcpkg\bootstrap-vcpkg.bat - (オプション) Visual Studioとの連携設定:
.\vcpkg\vcpkg integrate install
vcpkg の GitHub のページ: https://github.com/microsoft/vcpkg
miniconda3
Minicondaは、Anacondaの軽量版であり、Python本体とパッケージ管理システムcondaを含む最小限のディストリビューションである。condaを使って、Pythonパッケージだけでなく、他のソフトウェアやライブラリも仮想環境ごとに管理できる。
URL: https://docs.conda.io/en/latest/miniconda.html
Windows での miniconda3 のインストール手順は、別ページ »で説明
6. 仮想化
6.1 VirtualBox: 仮想化ソフトウェア
VirtualBoxは、Oracleが開発するオープンソースの仮想化ソフトウェアである。ホストOS (Windows, macOS, Linuxなど) 上に、ゲストOS (Windows, Linux, macOSなど) を実行するための仮想マシンを作成・管理できる。クロスプラットフォーム互換性、仮想マシンのインポート/エクスポート (OVF形式)、Guest Additionsによるホスト-ゲスト連携強化、スナップショット機能などが特徴である。
VirtualBox のインストール(Windows 上)
- Windows で、コマンドプロンプトを管理者権限で起動する。
- 次のコマンドを実行する (wingetを使用):
winget install --scope machine Oracle.VirtualBox powershell -command "$installPath = 'C:\Program Files\Oracle\VirtualBox'; $oldpath = [System.Environment]::GetEnvironmentVariable('Path', 'Machine'); if ($oldpath -notlike ('*' + $installPath + '*')) { $newpath = $oldpath + ';' + $installPath; [System.Environment]::SetEnvironmentVariable('Path', $newpath, 'Machine') }"
【関連する外部ページ】
- VirtualBox の公式ページ: https://www.virtualbox.org/
- Oracle の VirtualBox のページ: https://www.oracle.com/virtualization/technologies/vm/virtualbox.html
【関連項目】 VirtualBox を用いて仮想マシンを作成(Windows 上), Vagrant のインストール(Windows 上)
VirtualBox を用いて仮想マシンを作成(コマンドライン例)
VBoxManageコマンドを使用して、コマンドラインから仮想マシンを作成・設定する例 (Ubuntu 24.04 Desktop)。
- Ubuntu 24.04 Desktop の ISO イメージをダウンロードする:
mkdir C:\VM cd C:\VM curl -O https://releases.ubuntu.com/24.04/ubuntu-24.04-desktop-amd64.iso - 仮想マシンの作成と設定を行う:
起動後、画面の指示に従ってゲストOSをインストールする。インストール完了後、Guest Additionsをインストールすることで、ホストとゲスト間のファイル共有やクリップボード共有などの機能が利用可能になる。VBoxManage controlvm "myubuntu" poweroff 2> nul VBoxManage unregistervm "myubuntu" --delete 2> nul VBoxManage closemedium disk "C:\VM\myubuntu.vdi" --delete 2> nul VBoxManage createvm --name "myubuntu" --ostype "Ubuntu_64" --register VBoxManage modifyvm "myubuntu" --memory 8192 VBoxManage storagectl "myubuntu" --name "SATA Controller" --add sata --controller IntelAhci VBoxManage createhd --filename "C:\VM\myubuntu.vdi" --size 51200 VBoxManage storageattach "myubuntu" --storagectl "SATA Controller" --port 0 --device 0 --type hdd --medium "C:\VM\myubuntu.vdi" VBoxManage storageattach "myubuntu" --storagectl "SATA Controller" --port 1 --device 0 --type dvddrive --medium "C:\VM\ubuntu-24.04-desktop-amd64.iso" VBoxManage modifyvm "myubuntu" --nic1 nat VBoxManage modifyvm "myubuntu" --boot1 dvd --boot2 disk --boot3 none --boot4 none VBoxManage showvminfo "myubuntu" VBoxManage startvm "myubuntu"
6.2 Vagrant: 仮想環境構築ツール
Vagrantは、VirtualBoxなどの仮想化ソフトウェアと連携し、設定ファイル (Vagrantfile) に基づいて仮想マシン環境を簡単に構築・管理するためのツールである。開発環境の再現性向上やチームでの共有に役立つ。
Vagrant のインストール(Windows 上)
前提条件: VirtualBoxなどの仮想化ソフトウェアを事前にインストールしておく必要がある。
- Windows で、コマンドプロンプトを管理者権限で起動する。
- 次のコマンドを実行する (wingetを使用):
(インストール後、PATHは通常自動で設定される)winget install --scope machine Hashicorp.Vagrant
【関連する外部ページ】
- Vagrant の公式ページ: https://www.vagrantup.com/
7. MinGW、Cygwin: Windows上のUnixライク環境
MinGWとCygwinは、Windows上でUnix/Linuxライクな開発環境やコマンドラインツールを利用するためのソフトウェア群である。
- MinGW (Minimalist GNU for Windows): Windowsネイティブな実行ファイルを生成するためのGNUツールチェイン (GCC, binutilsなど) を提供する。Linuxライクな環境は最小限である。
- Cygwin: Windows上で広範なPOSIX API互換性を提供するライブラリ (
cygwin1.dll) と、多数のLinuxコマンド/ツールを提供する。Cygwin上でビルドされたプログラムは通常cygwin1.dllに依存する。
MinGW のインストール(Windows 上, Chocolatey経由)
- Windows で、コマンドプロンプトを管理者権限で起動する。
- Chocolateyがインストールされていない場合は、先にインストールする (
winget install --scope machine Chocolatey.Chocolateyなど)。 - Chocolateyを使用してMinGW (通常MinGW-w64) をインストールする:
(これによりGCC, G++, GDBなどがインストールされ、PATHも通常設定される)choco install mingw -y - 確認: 新しいコマンドプロンプトを開き、以下のコマンドを実行してパスが通っているか確認する:
where gcc where g++ where gdb gcc --version g++ --version
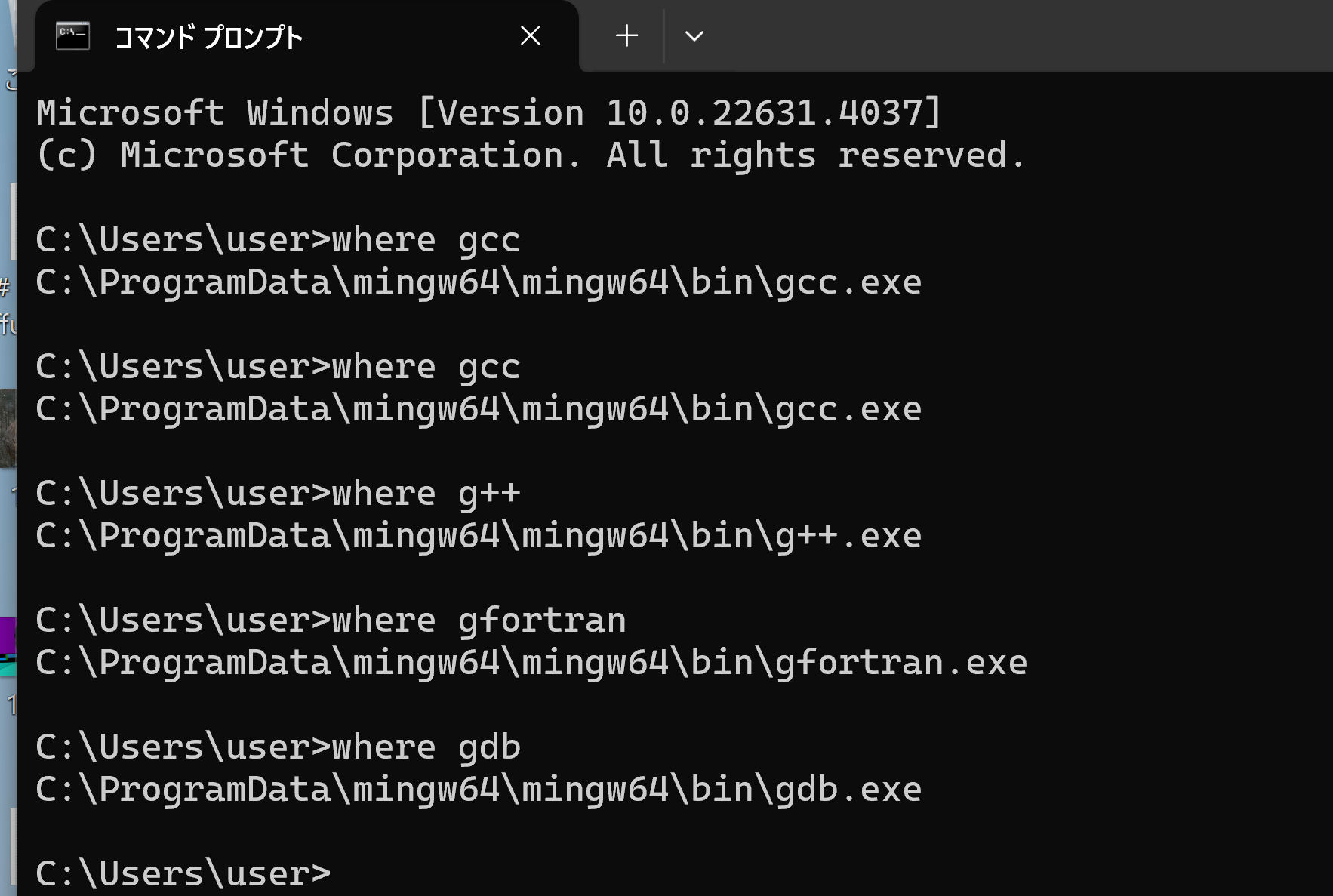
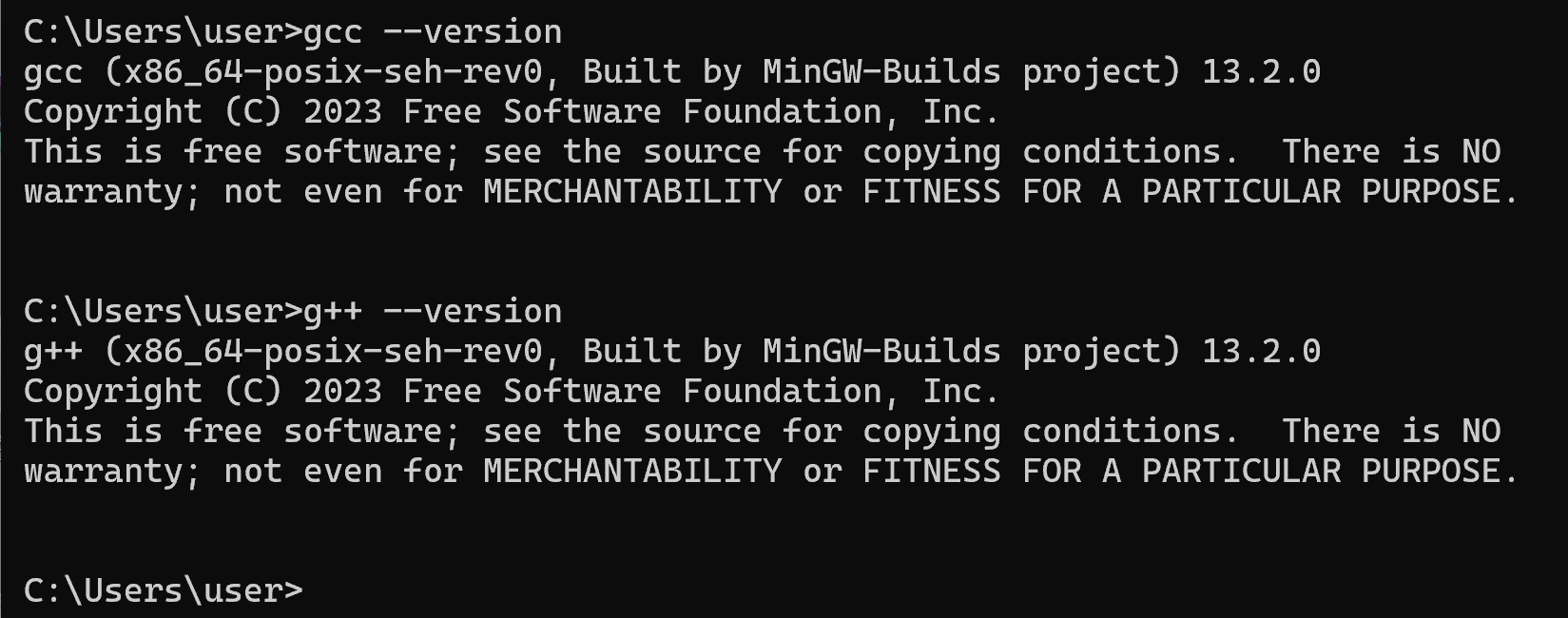
Cygwin のインストール(Windows 上)
- Windows で、コマンドプロンプトを管理者権限で起動する。
- 次のコマンドを実行する (wingetを使用):
winget install --scope machine Cygwin.Cygwin powershell -command "$cygwinPaths = @('C:\cygwin64\bin', 'C:\cygwin64\sbin', 'C:\cygwin64\usr\local\bin', 'C:\cygwin64\usr\sbin'); $oldpath = [System.Environment]::GetEnvironmentVariable('Path', 'Machine'); $pathsToAdd = $cygwinPaths | Where-Object { $oldpath -notlike ('*' + $_ + '*') }; if ($pathsToAdd) { $newpath = $oldpath + ';' + ($pathsToAdd -join ';'); [System.Environment]::SetEnvironmentVariable('Path', $newpath, 'Machine') }" - Cygwin Setupプログラムを使用して追加パッケージをインストールする:
cd c:\cygwin64 curl -O https://www.cygwin.com/setup-x86_64.exe .\setup-x86_64.exe -q -P wget,gcc-core,gcc-g++,gcc-fortran,gdb
【関連する外部ページ】
- Cygwin の公式ページ: https://www.cygwin.com/
![[kaneko lab.]](https://www.kkaneko.jp/info/logo_png.png)