Ubuntu起動トラブル解決:GRUB破損からの復旧手順(Live環境利用)
Ubuntuが突然起動しなくなった、特に誤ってGRUB(ブートローダー)を破損させてしまった、といった状況に対応するため、この記事ではUbuntuのインストールメディア(Live CD/USB)を使って起動を試み、GRUBを修復する手順を解説します。同様のトラブルに見舞われた際の解決のヒントとしてご活用ください。
【最重要】データ保護を最優先に!
原因不明の起動トラブルの場合、復旧作業を行う前に、まず必要なデータの救出・バックアップを最優先してください。不用意な操作は、ファイルシステムをさらに破損させ、データ復旧を困難にするリスクがあるため、細心の注意が必要です。
必要なもの
- Ubuntuのインストールメディア(Live CD、Live DVD、またはLive USBメモリ)
- Ubuntuを起動できるものであれば、バージョンは問いません。可能であれば、修復対象のUbuntuと同じか、より新しいバージョンを使用すると良いでしょう。
手順1: Ubuntu Live環境での起動
- 用意したUbuntuインストールメディアからPCを起動します。
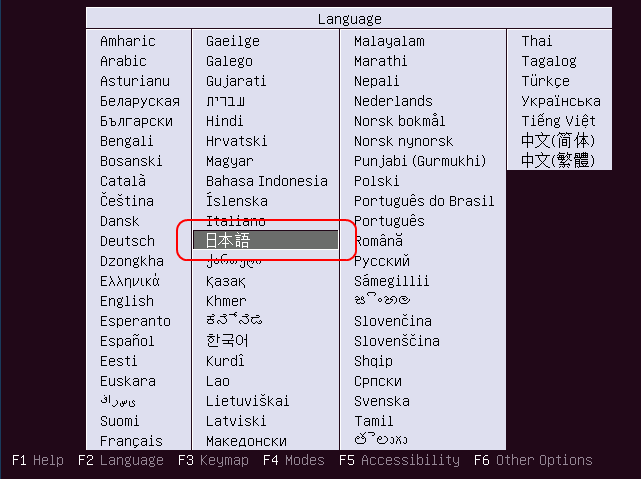
- 起動メニューが表示されたら、「Try Ubuntu without installing」(あるいは「Ubuntuをインストールせずに試す」等の類似表現)を選択します。
(オプション)特定の起動オプションが必要な場合の手順:
- 多くのバージョンでは、メニュー選択後に `F6` キーなどで追加オプションメニューが表示され、`Esc` キーでオプション編集モードに入れます。(※バージョンや起動モード(BIOS/UEFI)によって操作は異なります。画面の指示に従ってください。)
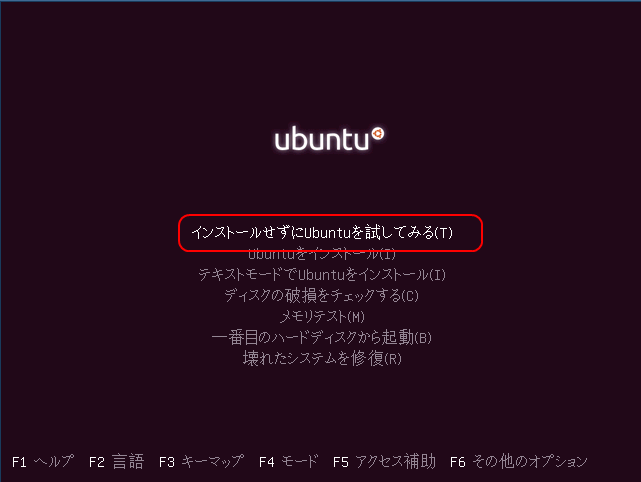
- 例えば、特定のパーティションから直接起動を試みたい場合:起動オプションが表示されている行(多くは `linux` または `linuxefi` で始まる行)を探し、`quiet splash ---` のような部分の後ろにある `boot=casper` (または類似のオプション)を `root=/dev/sda1` のように書き換えます。
- `root=/dev/sda1`: これは、`/dev/sda1` パーティションをルートファイルシステムとしてシステムを起動するようカーネルに指示します。`/dev/sda1` は Ubuntuがインストールされているルートパーティション を指しますが、ご自身の環境に合わせて適切なデバイス名(例: `/dev/nvme0n1p2` など)を指定する必要があります。環境によって異なるため注意が必要です。事前に `fdisk -l` や `lsblk` コマンドなどで確認しておくと確実です。
- `boot=casper`: これはLive環境を起動するためのデフォルトオプションです。これを書き換えることで、インストール済みのシステムでの起動を試みます。
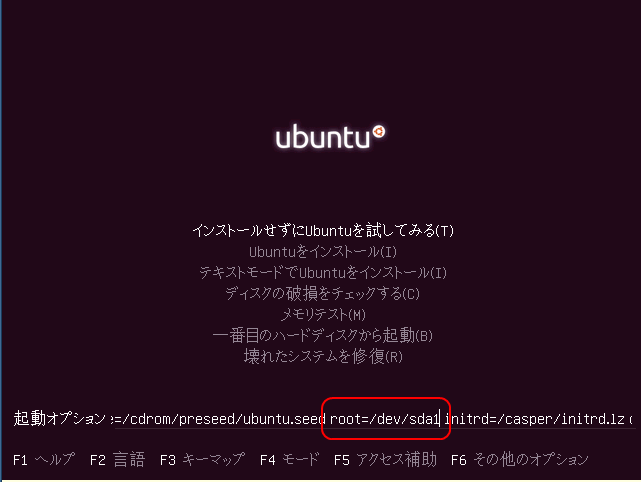
- 編集後、`Enter` キーを押して起動を続行します。
- 多くのバージョンでは、メニュー選択後に `F6` キーなどで追加オプションメニューが表示され、`Esc` キーでオプション編集モードに入れます。(※バージョンや起動モード(BIOS/UEFI)によって操作は異なります。画面の指示に従ってください。)
- しばらく待つと、Ubuntuのデスクトップ(Live環境)が起動します。もし起動しない場合は、指定したパーティションが間違っているか、他の問題が発生している可能性があります。その場合は、指定内容や他の原因を確認してください。
- Live環境が起動したら、端末(Terminal)などを利用してシステム操作が可能になります。(通常のログイン画面が表示されるわけではありませんが、デスクトップ環境から端末操作が行えます。)
手順2: GRUBの再インストール
注意
この操作はシステムのブート設定を書き換える重大な変更です。マルチブート環境(Windowsなど他のOSと同居している場合)では、この操作によって他のOSが起動しなくなる危険性があります。 操作はご自身の責任で、慎重に実行してください。不明な点があれば、安易に実行せず情報をよく調べてください。
Live環境で端末(Terminal)を開き、以下の手順でGRUBを再インストールします。
- GRUBをインストールするデバイスの確認(推奨):
- 通常、GRUBはディスクの先頭(MBRまたはEFIシステムパーティション)にインストールします。多くの場合 `/dev/sda` ですが、NVMe SSDの場合は `/dev/nvme0n1` のような形式になります。以下のコマンドなどで、Ubuntuがインストールされているディスクを確認します。
またはsudo fdisk -llsblk
- 通常、GRUBはディスクの先頭(MBRまたはEFIシステムパーティション)にインストールします。多くの場合 `/dev/sda` ですが、NVMe SSDの場合は `/dev/nvme0n1` のような形式になります。以下のコマンドなどで、Ubuntuがインストールされているディスクを確認します。
- GRUBの再インストール実行:
- 以下のコマンドを実行します(`/dev/sda` の部分は、手順1で確認したご自身の環境に合わせてください)。
sudo grub-install /dev/sda - このコマンドは、指定したデバイス(例: `/dev/sda`)の適切な場所(MBRまたはEFIパーティション)にGRUBブートローダーをインストールし直します。
- 以下のコマンドを実行します(`/dev/sda` の部分は、手順1で確認したご自身の環境に合わせてください)。
- 結果の確認:
- `Installation finished. No error reported.` のようなメッセージが表示され、エラーが出ていないことを確認します。
- システムの再起動:
- 端末で `sudo reboot` コマンドを実行するか、デスクトップのメニューから再起動を選択し、インストールメディアを取り出してPCを再起動します。
- 再起動後、GRUBメニューが正常に表示され、Ubuntuが起動できるか確認します。
![[kaneko lab.]](https://www.kkaneko.jp/info/logo_png.png)