Ubuntu のブートオプション
Ubuntu のブートオプション変更手順(Autoinstall 設定例)
この記事では、Ubuntu の起動時(特にインストールプロセス開始前)に、一時的にカーネルの起動オプションを変更する手順について解説します。ここでは例として、Ubuntu 20.04 LTS 以降で採用されているインストール自動化機能 Autoinstall の設定ファイルの場所を指定する方法を示します。
手順
- Ubuntu のインストールメディア(USB メモリや DVD)からコンピュータを起動します。
- コンピュータの電源投入直後、または Ubuntu のロゴが表示されるタイミングで「ESC」キーまたは「Shift」キーを押して、言語選択などを経てインストーラーのメインメニュー(例: 「Try or Install Ubuntu」などが表示される画面)を表示させます。
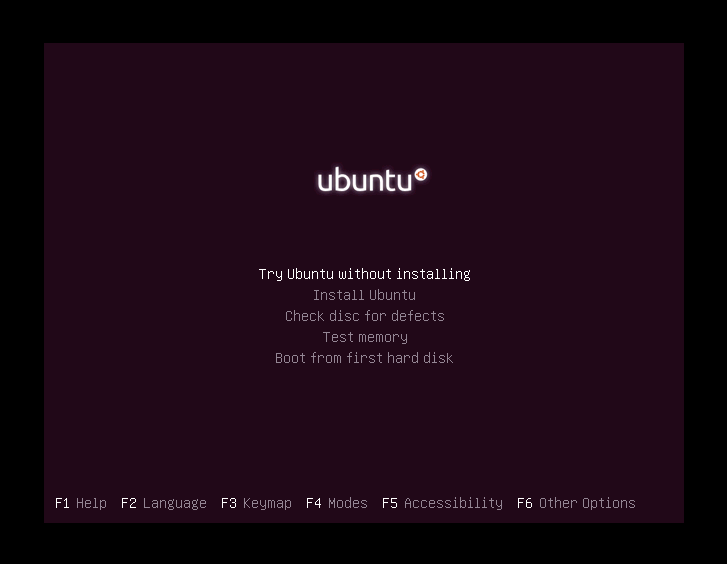
- メインメニュー画面で、カーソルキーを使って「Try or Install Ubuntu」(または同等のインストール開始項目)を選択状態にします。(この時点ではまだ Enter キーを押しません)
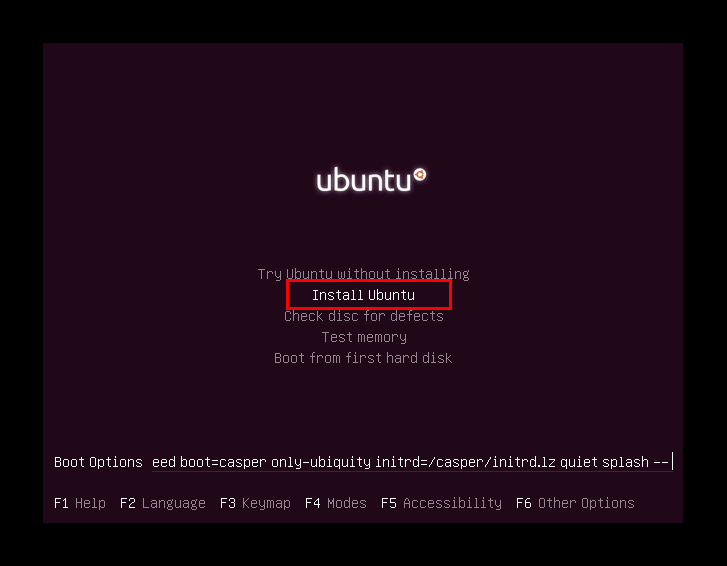
- 「F6」キーを押します。これにより追加オプションのメニューが表示される場合があります。表示された場合は「ESC」キーを押してそのメニューを閉じると、画面下部などに現在の起動オプション(Boot Options)の文字列が表示され、編集可能な状態になります。(環境によっては直接編集行が表示される場合もあります)
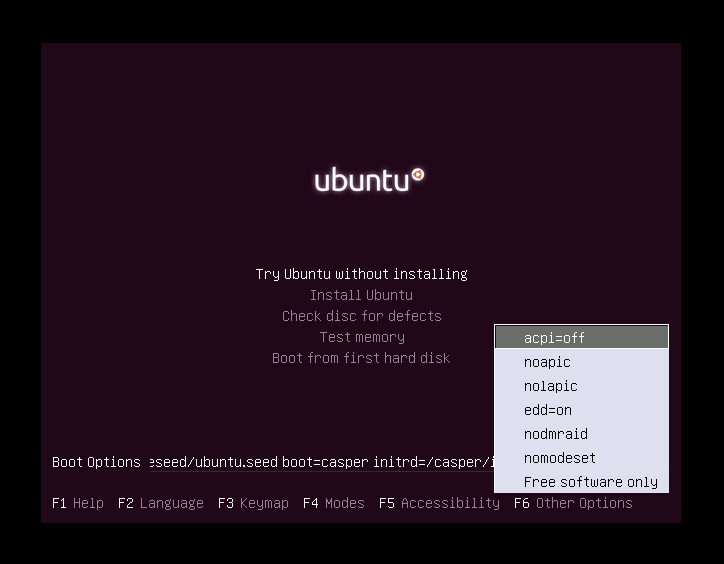
- 表示された起動オプション文字列の末尾(多くの場合 `---` の後)に、Autoinstall の設定を指定するパラメータを追記します。例えば、ネットワーク上の設定ファイルを使う場合は以下のように記述します。
`autoinstall ds=nocloud-net;s=http://example.com/path/to/autoinstall/`
または、よりシンプルな設定の場合、以下のように `cloud-config-url` を使うこともあります。
`cloud-config-url=http://example.com/path/to/user-data`
(注意: 上記 URL は、ご自身の有効な Autoinstall 設定ファイルのある URL に置き換えてください。) 編集が終わったら「Enter」キーを押します。 - 変更された起動オプションを使用して、Autoinstall による Ubuntu の自動インストールプロセスが開始されます。
補足情報
- Autoinstall について: Autoinstall は、Ubuntu Server 20.04 LTS および Ubuntu Desktop 23.04 以降で導入された、YAML 形式の設定ファイルを用いてインストールを自動化する仕組みです。以前のバージョンで使われていた Preseed (debian-installer ベース) を置き換えるものです。設定ファイル(通常 `user-data` と `meta-data`)を HTTP 経由で提供することが一般的です。
- 対象環境について: この手順は、主に Subiquity インストーラーを使用する Ubuntu の比較的新しいバージョンに適用されます。古いバージョンや特定の派生ディストリビューションでは、手順やキー操作、使用する自動化方式(Preseed など)が異なる場合があります。UEFI/BIOS の設定によっても挙動が変わることがあります。
- 注意点: 起動オプションの編集や Autoinstall 設定ファイルの記述を誤ると、システムが正常に起動しなかったり、インストールに失敗したりする可能性があります。編集内容や設定ファイルの構文は正確に確認してください。Autoinstall の詳細については、Ubuntu の公式ドキュメントを参照することをお勧めします。
![[kaneko lab.]](https://www.kkaneko.jp/info/logo_png.png)