Solaris 11.4 のインストール
このページでは,Solaris 11.4 のインストール手順を図解などで説明します
【目次】
準備
システム設定項目(事前に決めておく事項/調べておく事項)
| 設定項目 | データ型 | 本 Web ページでの設定値 |
| ホスト名(コンピュータの名前) | 文字列 | solaris |
| ネットワークアドレスは固定 IP アドレスか DHCP か | ブール値 | |
| ホスト IP アドレス | IP アドレス | |
| ネットマスク | 文字列 | |
| デフォルトルータ(ゲートウエイ) | IP アドレスまたは完全修飾形式のホスト名 | |
| DNS サーバ(ネームサーバ) | IP アドレスまたは完全修飾形式のホスト名 | |
| タイムゾーン | 文字列 | Asia / Japan |
| 初期ユーザのフルネーム | 文字列 | kunihiko kaneko |
| 初期ユーザのユーザ名 | 文字列 | kaneko |
| 初期ユーザのパスワード | 文字列 | <秘密の文字列> |
| 特権ユーザのパスワード (root のパスワード) | 文字列 | <秘密の文字列> |
| システムコンソールのキーマップ | 文字列 | Japan / Japan または 英語(US) / 英語(US) |
* ネットワークアドレスは固定 IP アドレスか DHCP か
- 固定 IP アドレス: サーバマシンとして使うなどの場合は、外部ネットにつなぎ、IP アドレスを固定的に割り当てる。
- DHCP: DHCP クライアントとして設定する。
上記に書いた設定は、間違って入力した場合でも、あとで、修正できるので、あまり悩まないように。
Solaris 11 のダウンロード
- Solaris のダウンロードの Web ページを開く
https://www.oracle.com/solaris/solaris11/downloads/solaris-downloads.html
- 「Installation from CD/DVD or USB」をクリック.
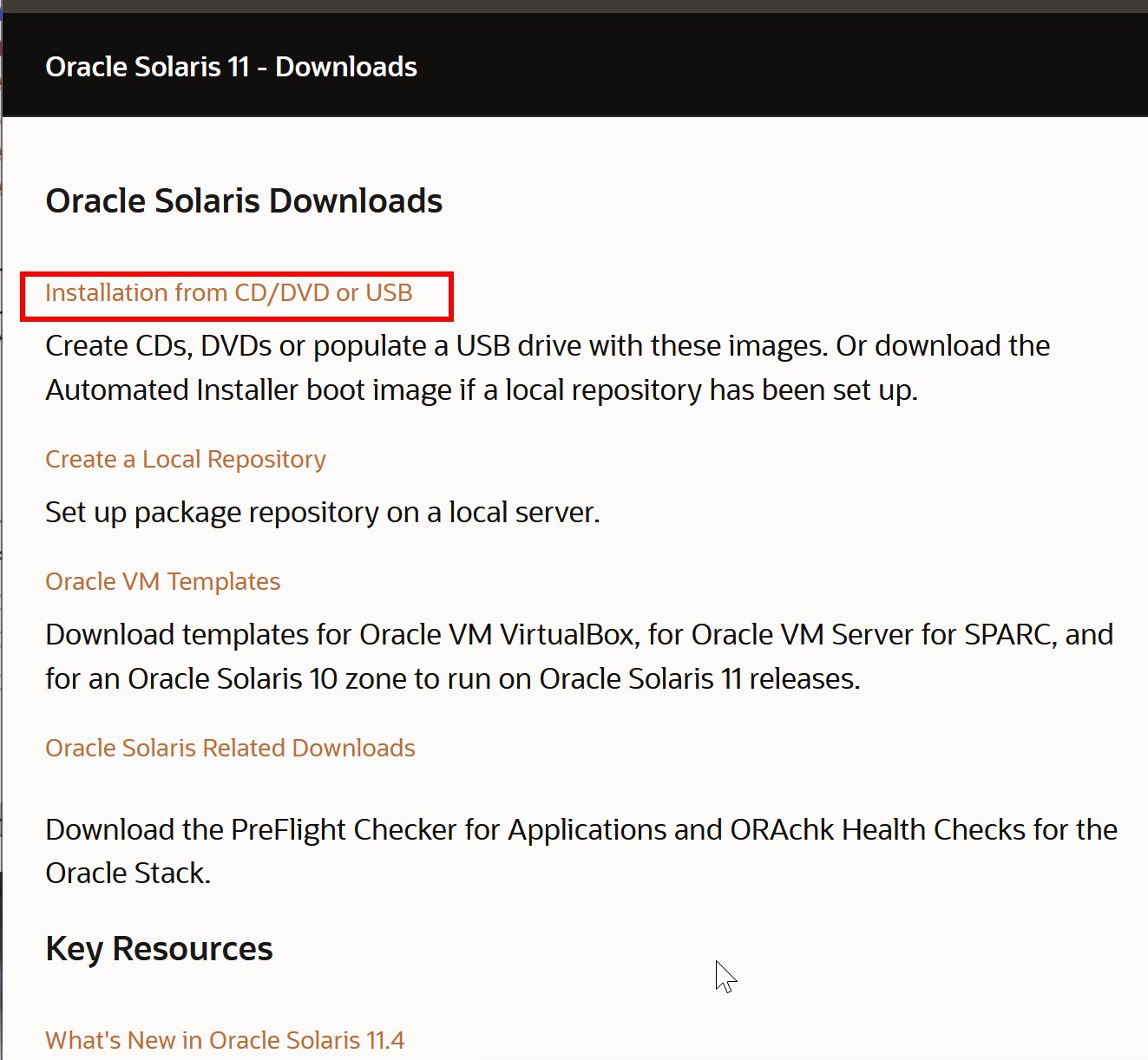
- ライセンス条項を確認し,「x86 Text installer」をクリック.
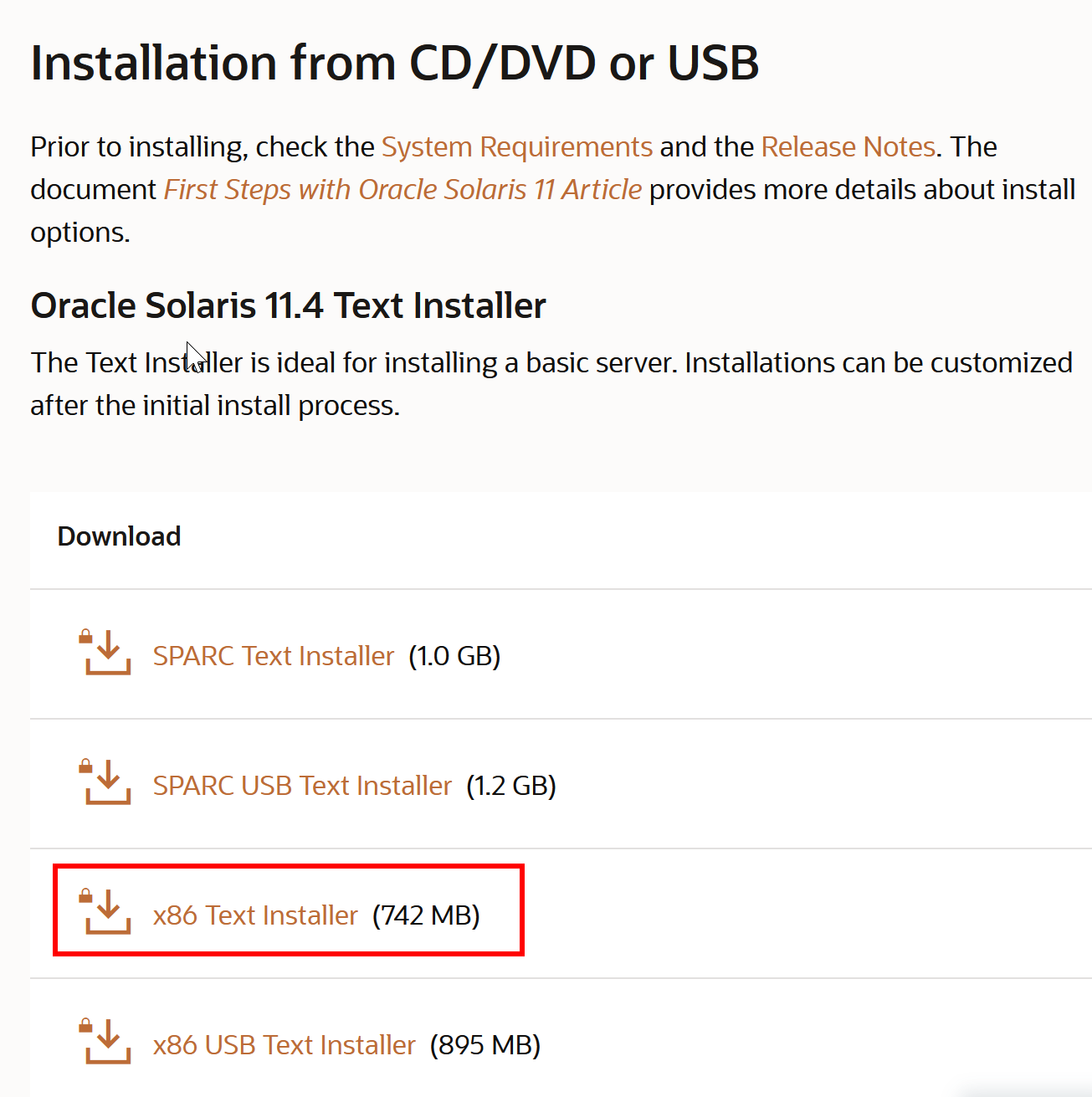
- 続行する
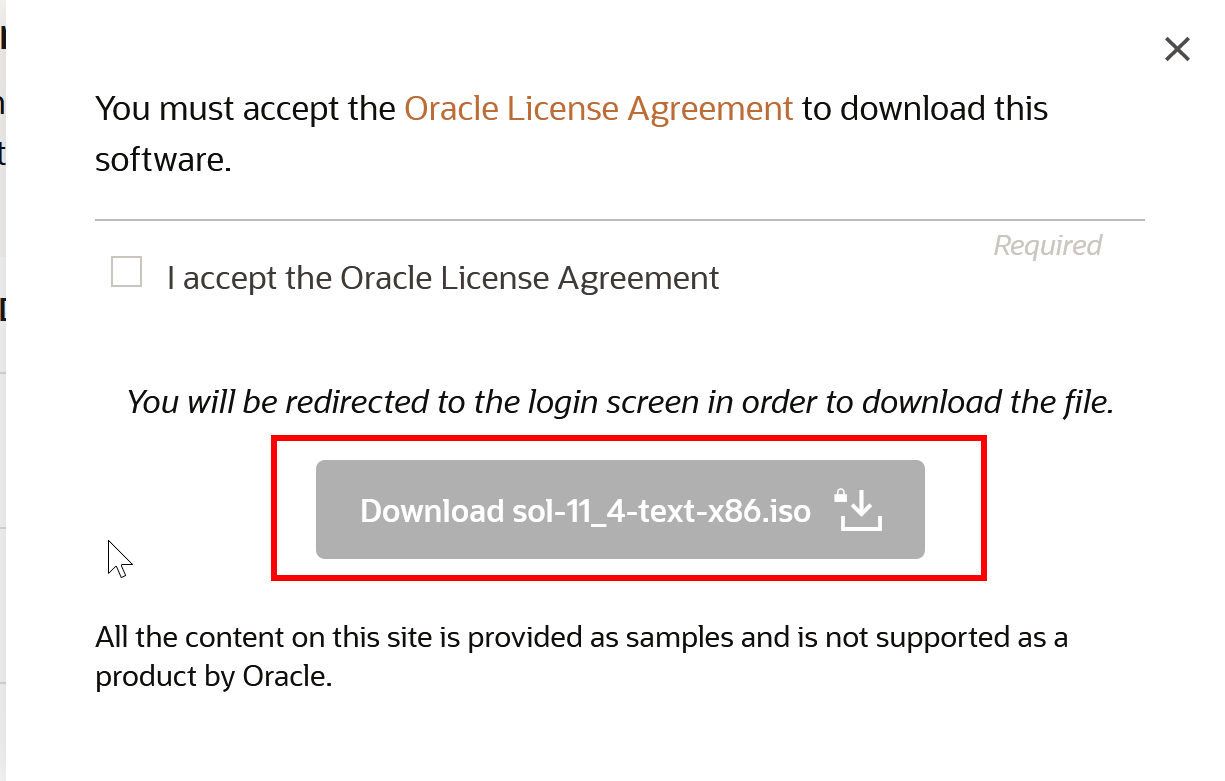
- 「サインイン」を行う.
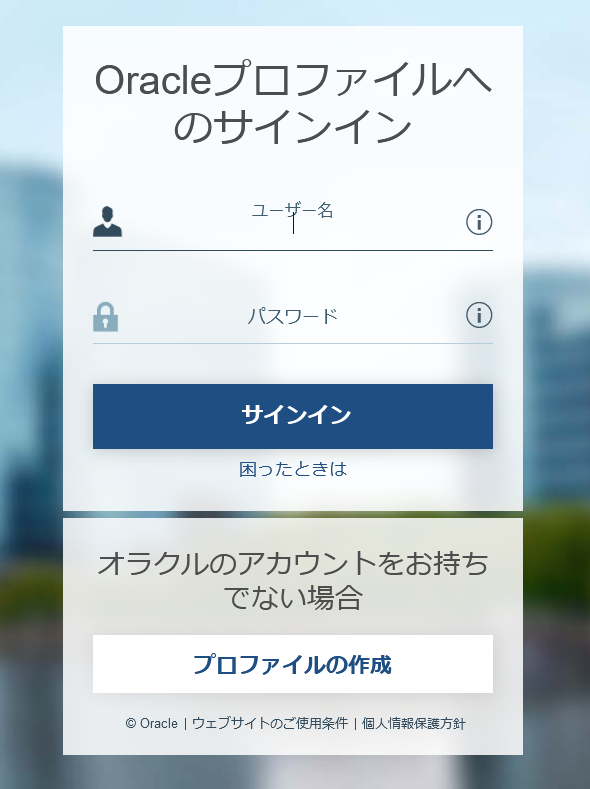
- ダウンロードが始まる

インストール
- ダウンロードした ISO イメージファイルを用いて起動

- キーボード・レイアウトの選択
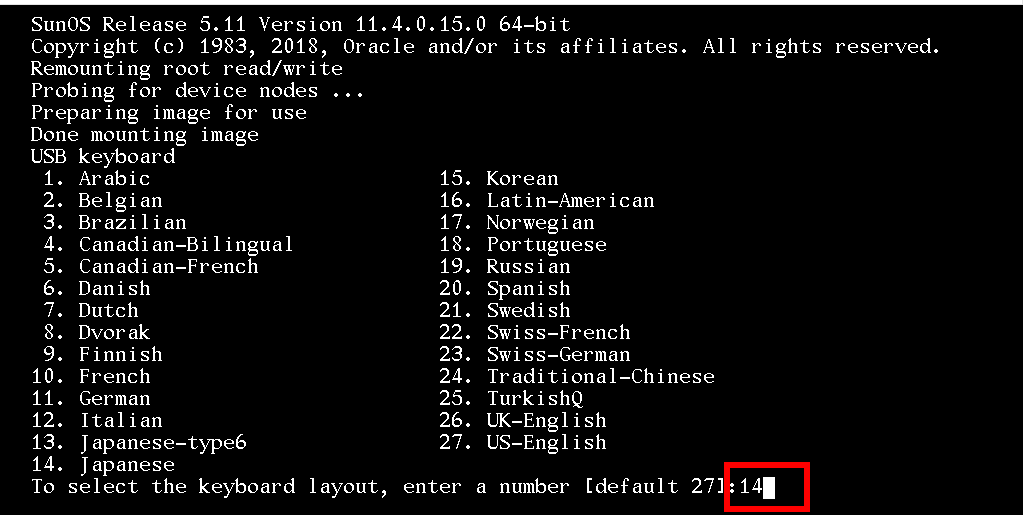
- 言語の選択
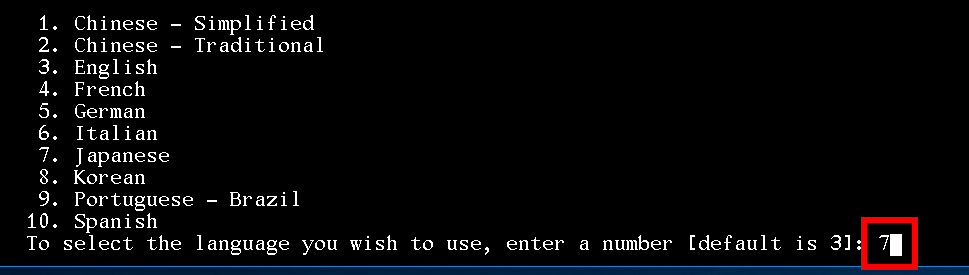
- インストールしたいので「1」を選択
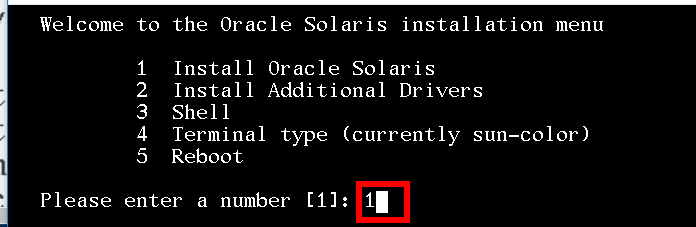
- インストール開始画面
続行したいので「F2」キーを押す
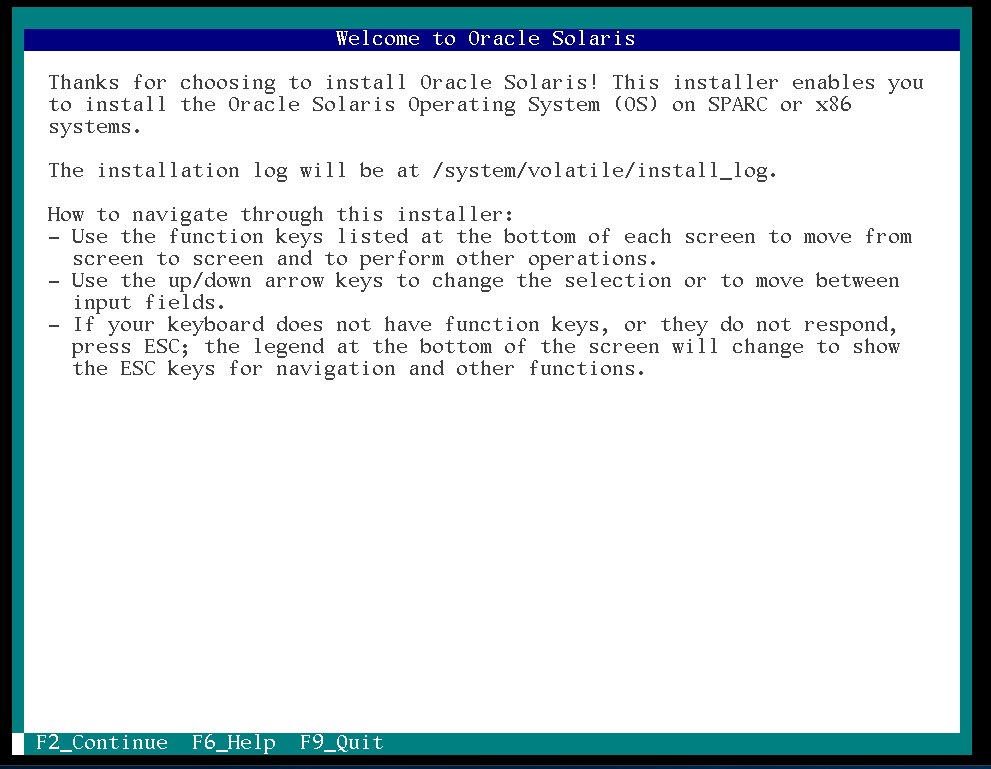
- システムの発見法を設定
ローカルのディスクにインストールするときは「Local Disks」を選ぶ.その後,「F2」キーを押す
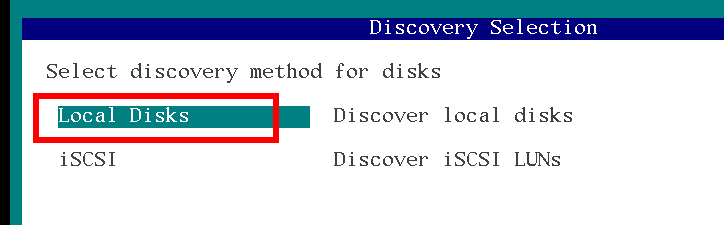
- ディスクの設定
表示を確認し, 「F2」キーを押す
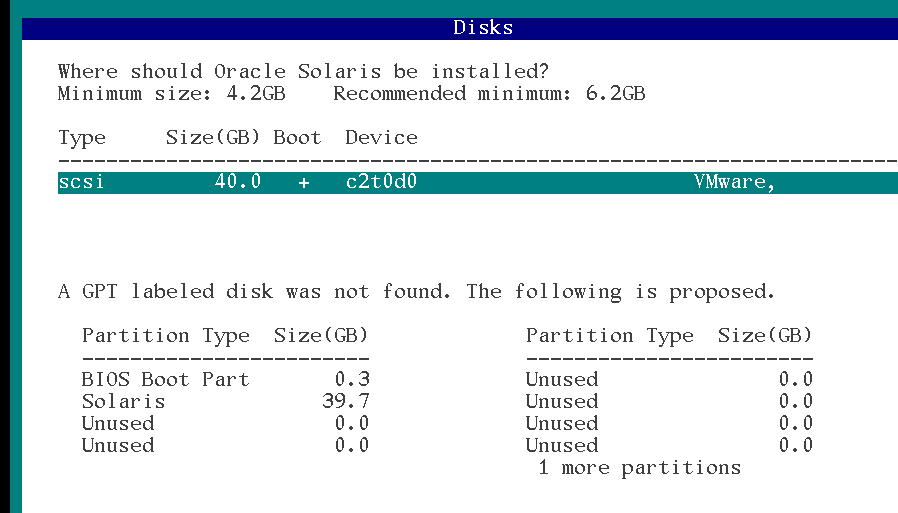
- パーティションの設定
特に必要がなければ「Use the entire disk」を選び, 「F2」キーを押す
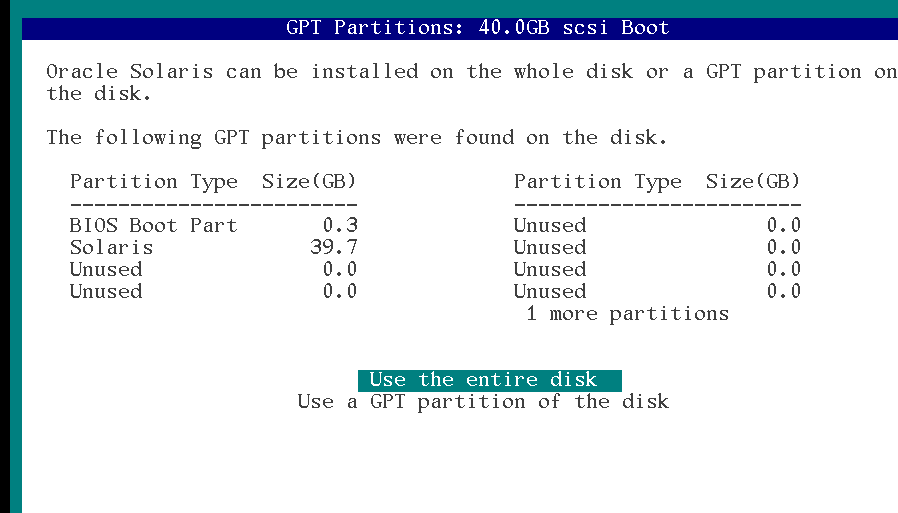
- ホスト名の設定
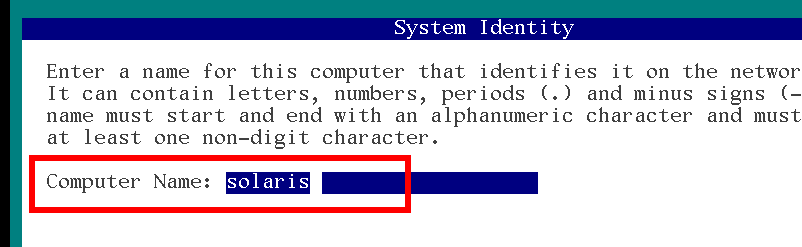
- ネットワークに関する設定
ネットワーク設定を行いたいので,ネットワークカードを選び 「F2」キーを押す
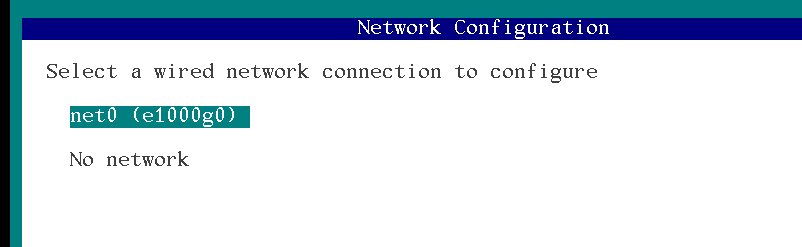
- ネットワークに関する設定
DHCP を使いたいときは「DHCP」を選び 「F2」キーを押す
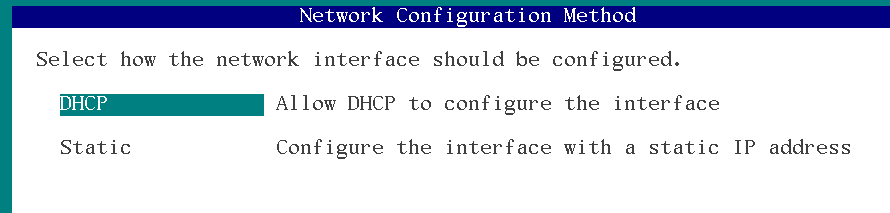
- タイムゾーンの設定
「Asia」を選び 「F2」キーを押す
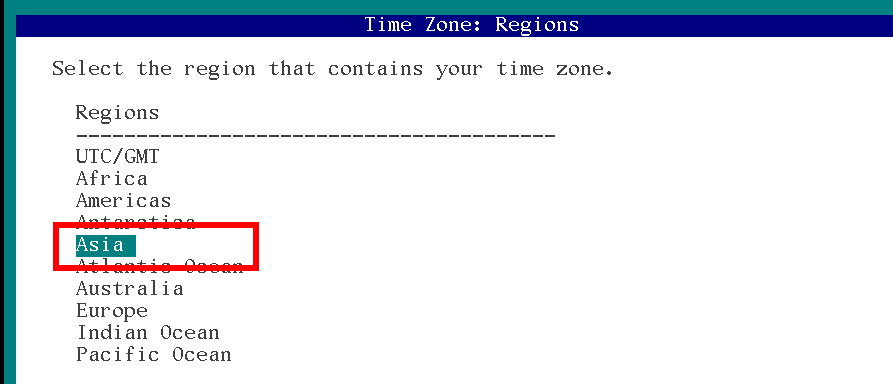
「Japan」を選び 「F2」キーを押す
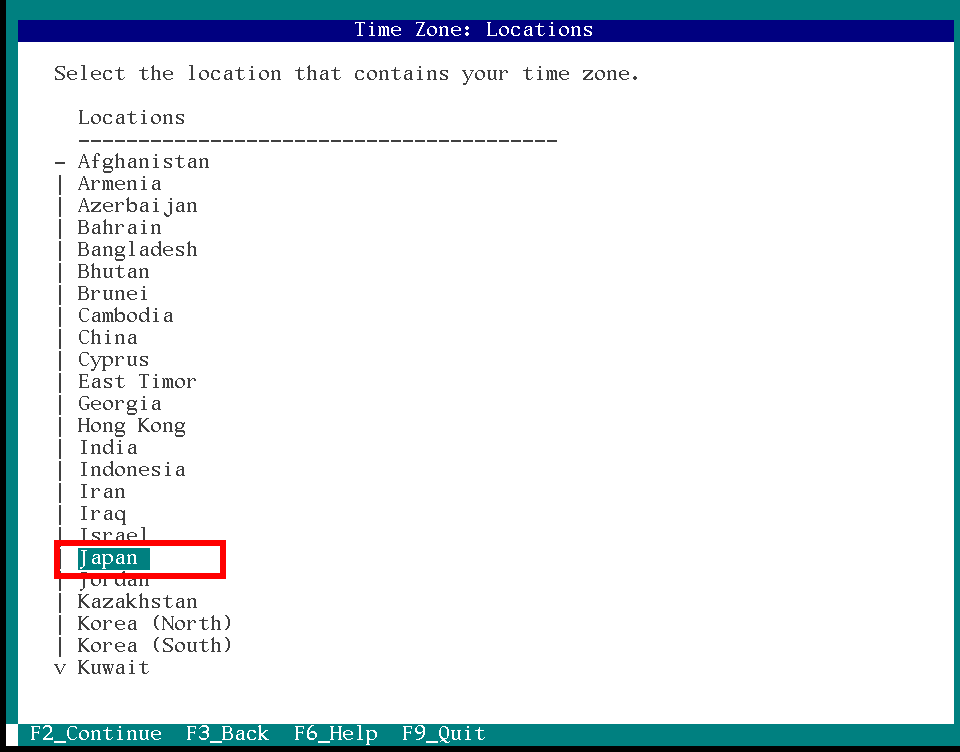
タイムゾーンとして「Asia/Tokyo」が表示されるので,確認し, 「F2」キーを押す
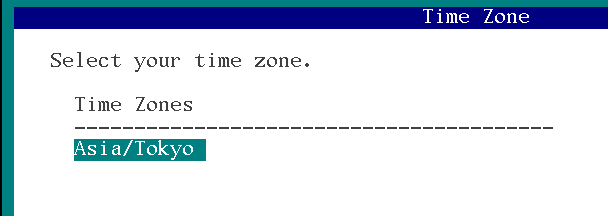
- ロケールの設定
ロケールとして「Japanese」が表示されるので,確認し, 「F2」キーを押す
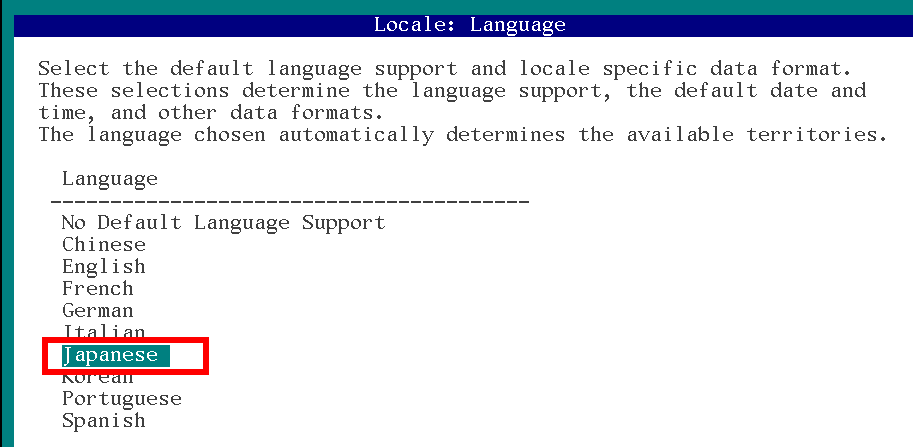
- ロケールの設定
特に問題が無ければ「Japan (ja_JP.UTF-8)」を選び, 「F2」キーを押す
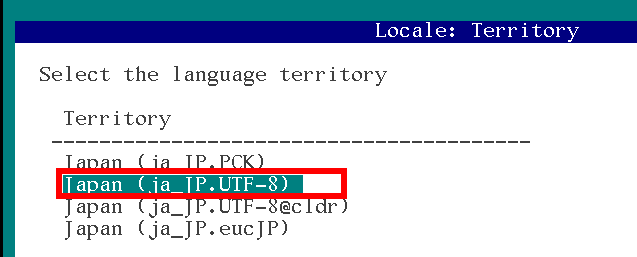
- 現在の日時の設定
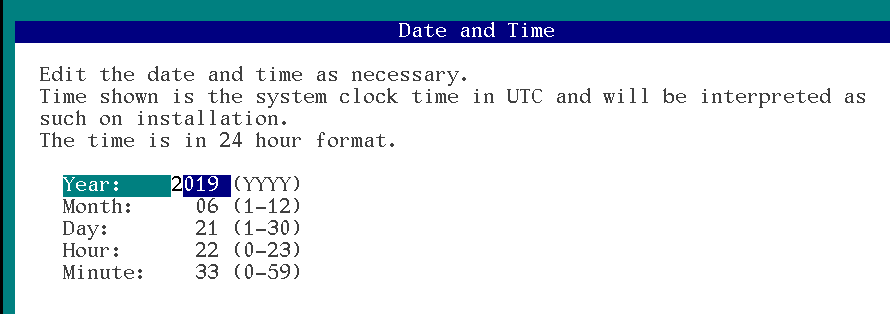
- キーボードの設定
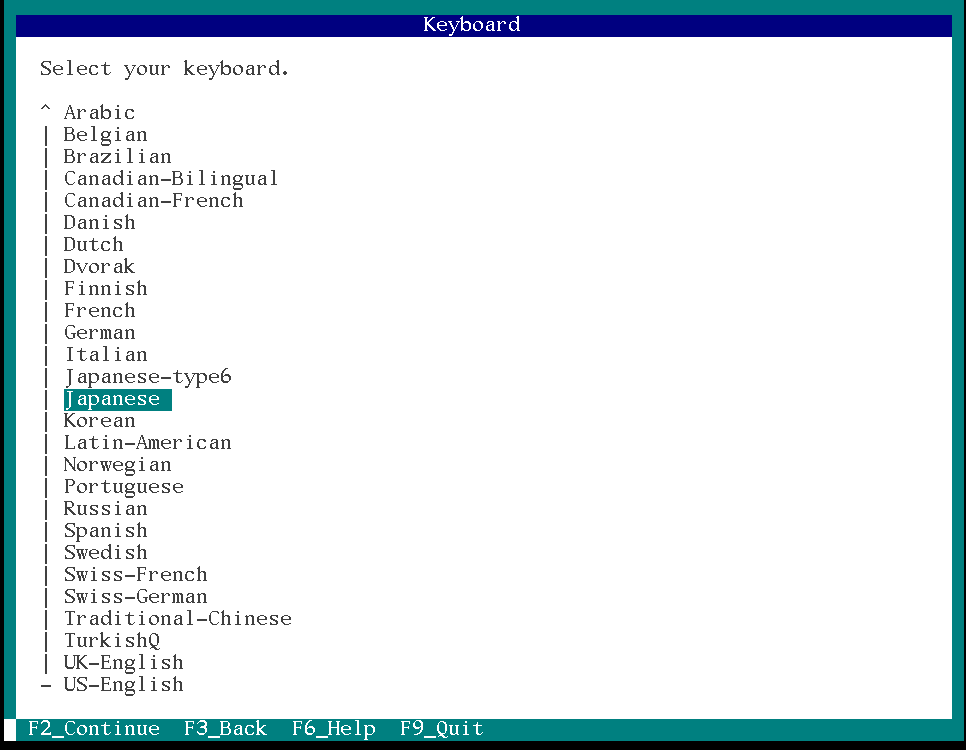
- 特権ユーザのパスワード, 初期ユーザのフルネーム, 初期ユーザのユーザ名, 初期ユーザのパスワード の設定
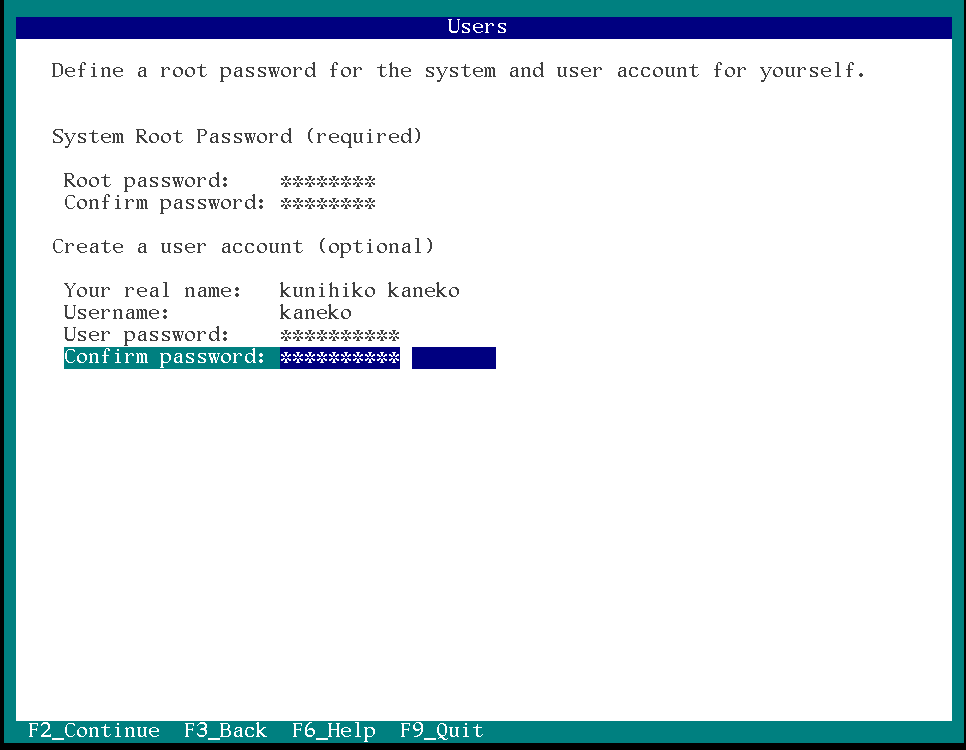
- 登録
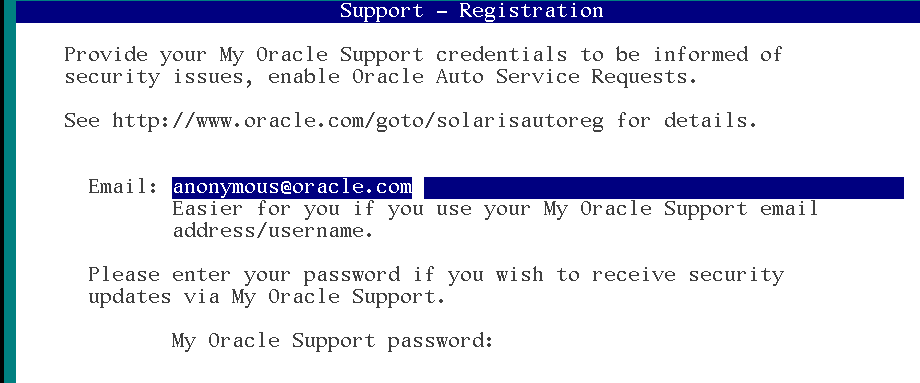
- 設定内容の確認
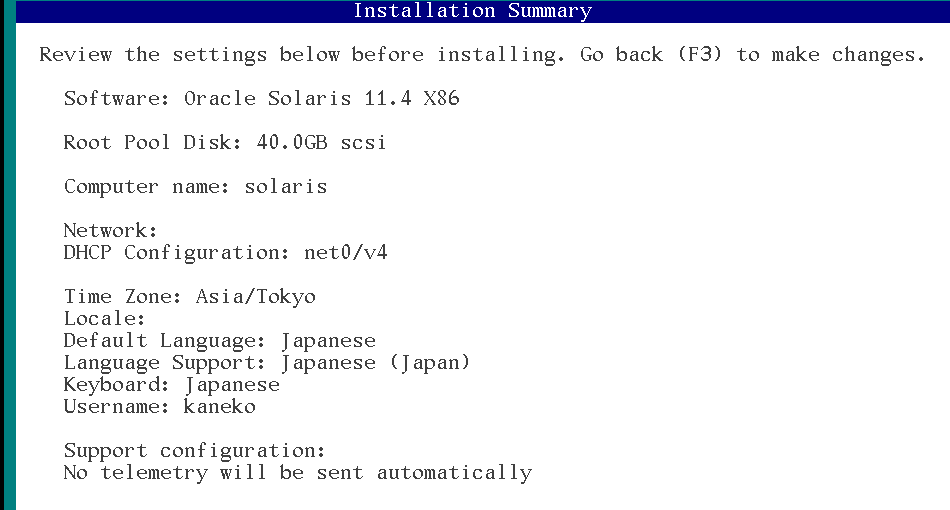
- インストールが始まる
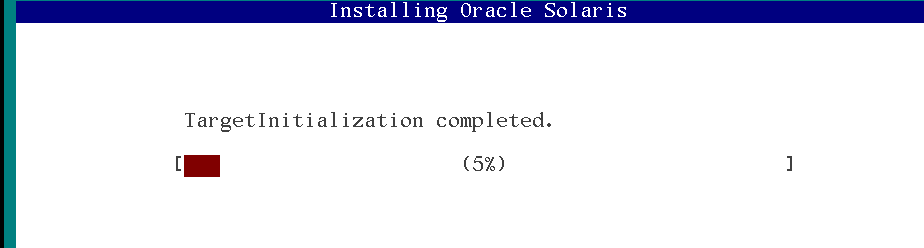
- インストールの完了
「F8」キーを押して再起動する
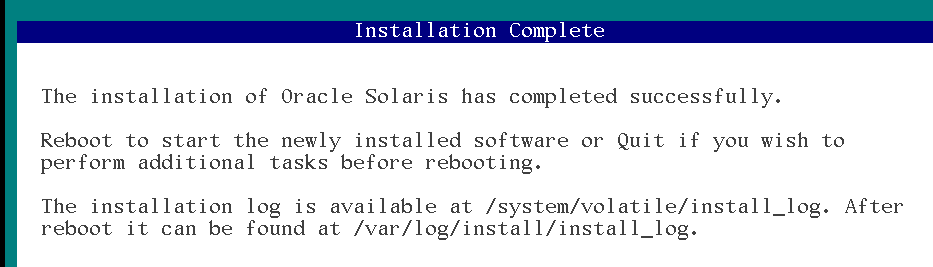
パッケージの更新, GNOME のインストール
- 起動
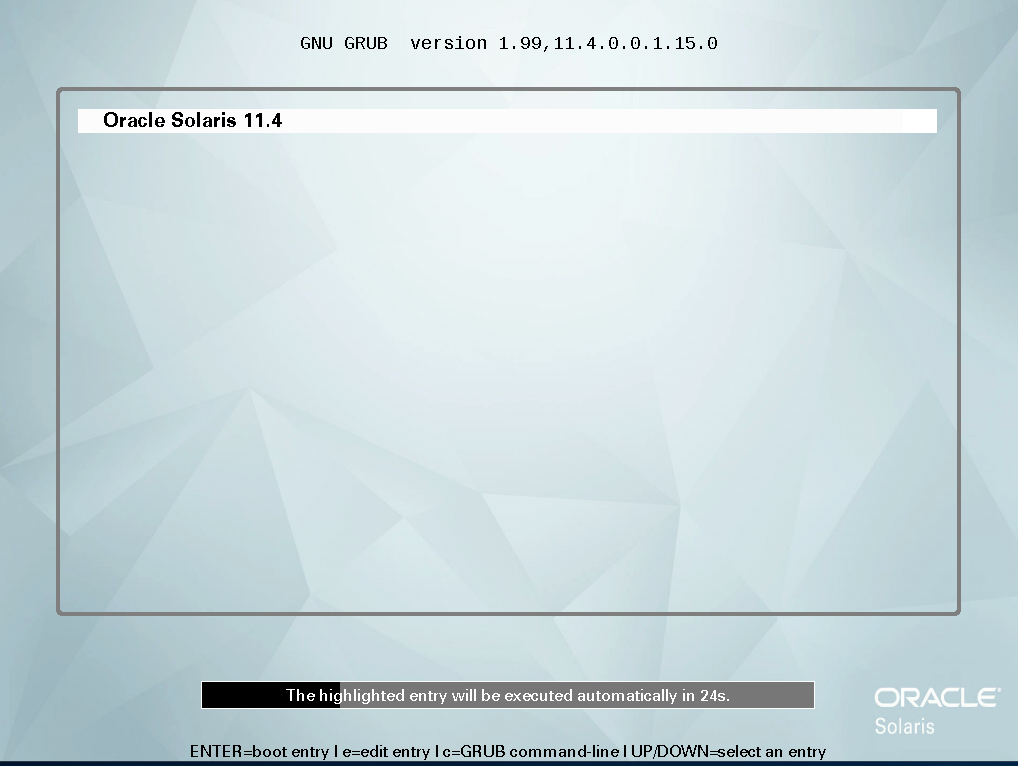
- ログイン

- (必要な場合のみ) sendmail の削除
必要に応じて,sendmail を削除する
sudo pkg uninstall smtp-notify sudo pkg uninstall sendmail
- パッケージの更新
sudo pkg update
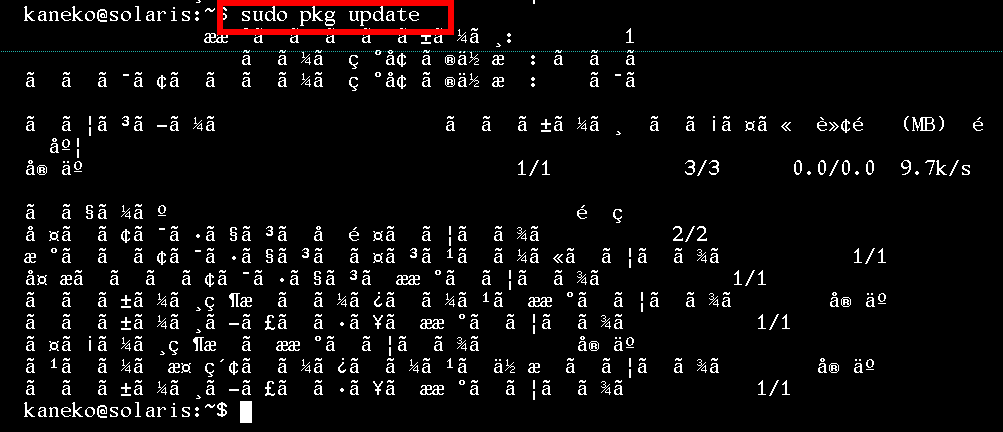
- GNOME のインストールと gdm の自動起動設定
終わるまでしばらく待つ.
参考 にしたWeb ページ(現存しない): http://blogs.oracle.com/stw/entry/getting_gdm_to_work_on
sudo pkg install slim_install sudo svcadm enable gdm
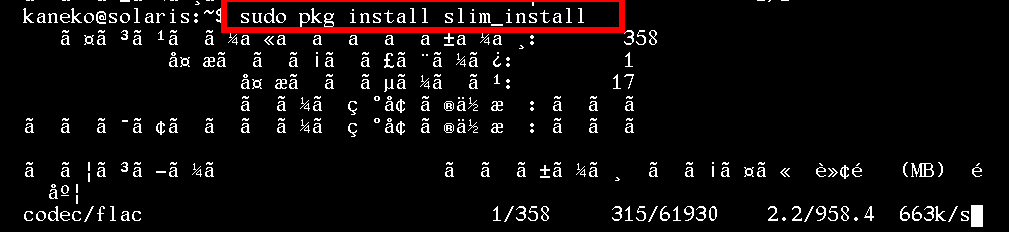

- (必要な場合のみ)package-manager のインストール
pkg install pkg:/package/pkg/package-manager
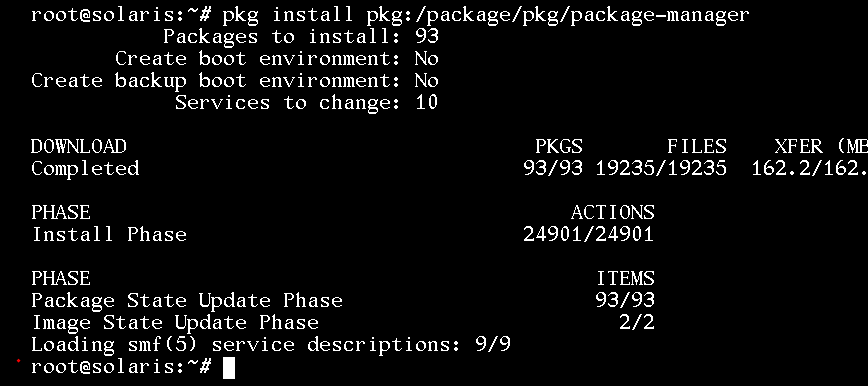
- 試しにログインしてみると次のような画面が現れる
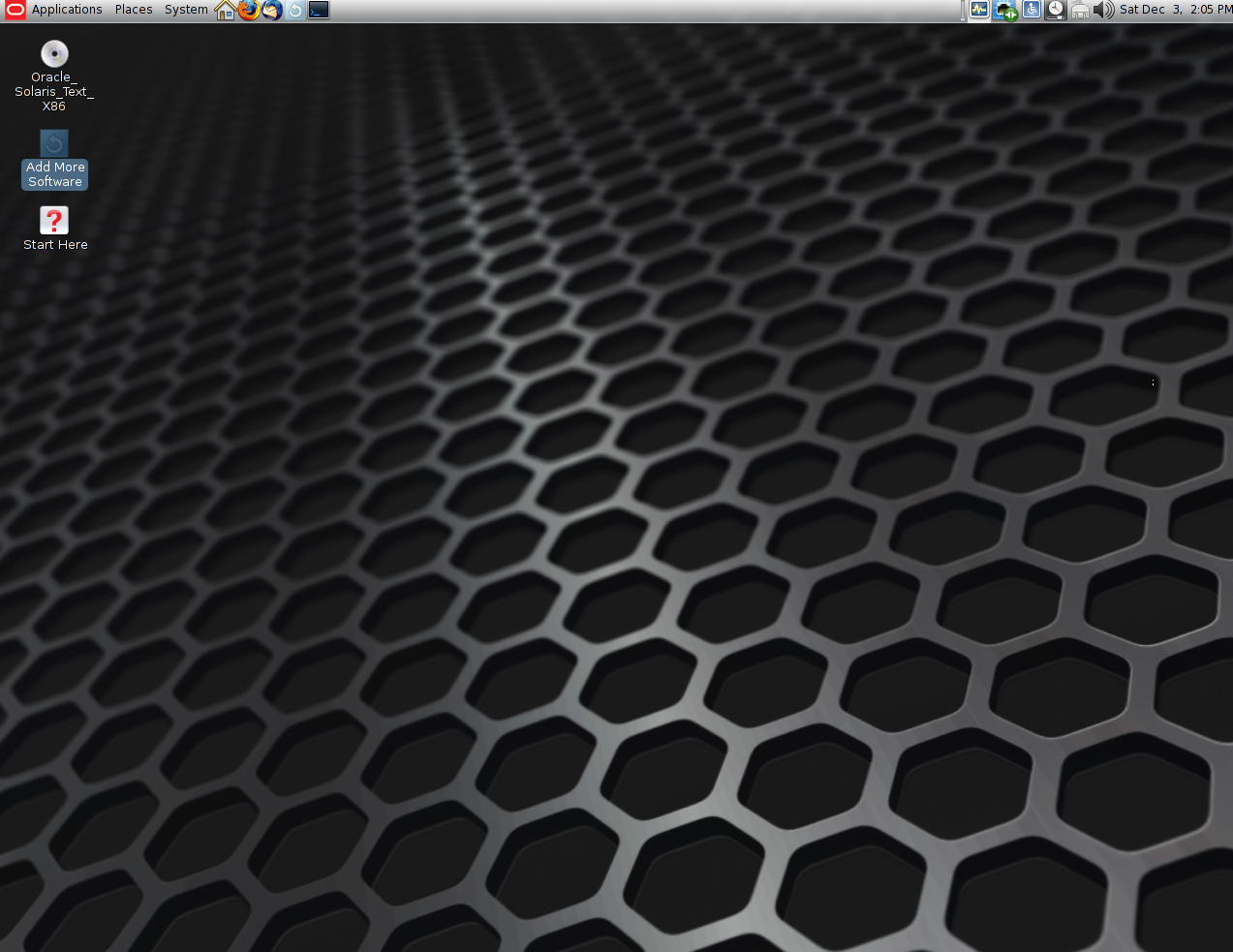
![[kaneko lab.]](https://www.kkaneko.jp/info/logo_png.png)