Windows で OpenALPR システムを使ってみる
ナンバープレートの画像読み取りでは、
- ナンバープレート部分の画像の区分け
- 文字の識別
を行う
OpenALPR のオンラインデモ
- OpenALPR のオンラインデモの Web ページを開く
- 「Upload」のところで、ファイルをアップロードして、使ってみる
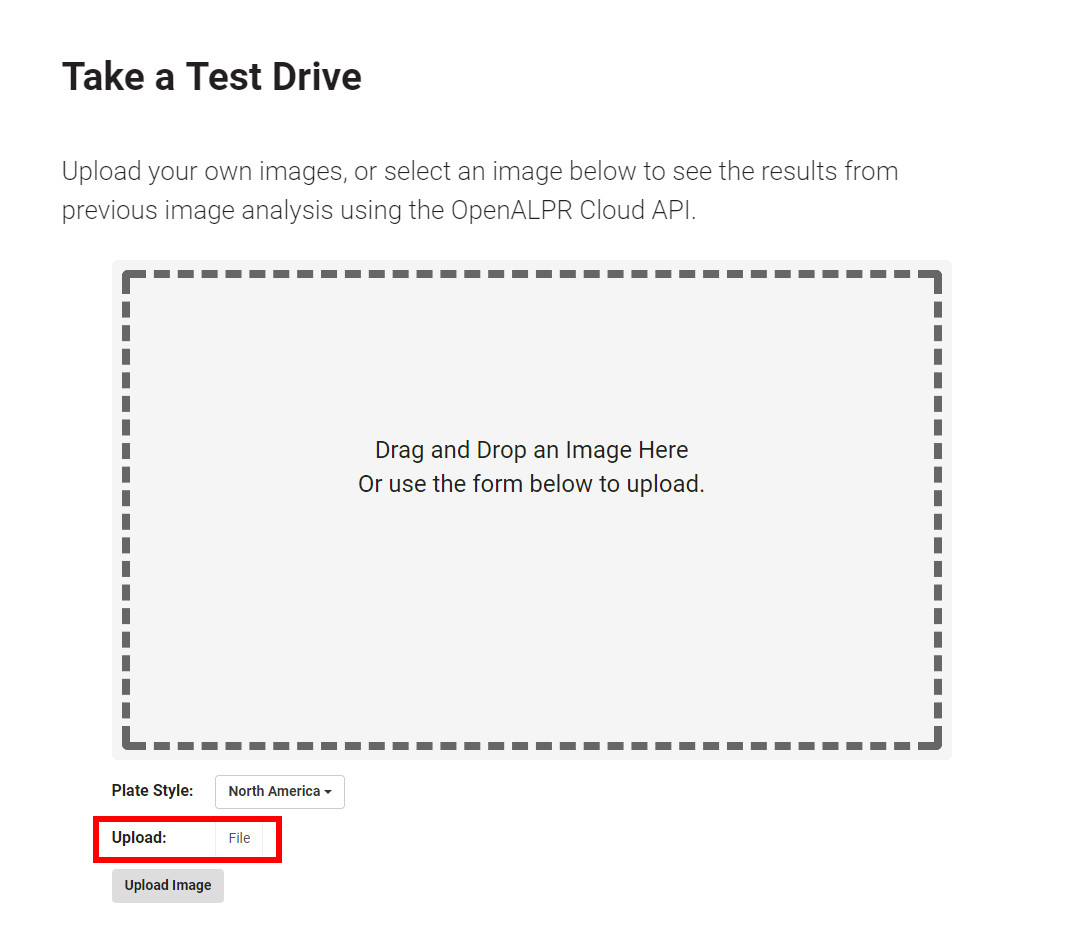
Windows で OpenALPR システムをインストールし、使ってみる
- GitHub の OpenALPR の Web ページを開く
- 「Binaries」の下の「release pages」をクリック
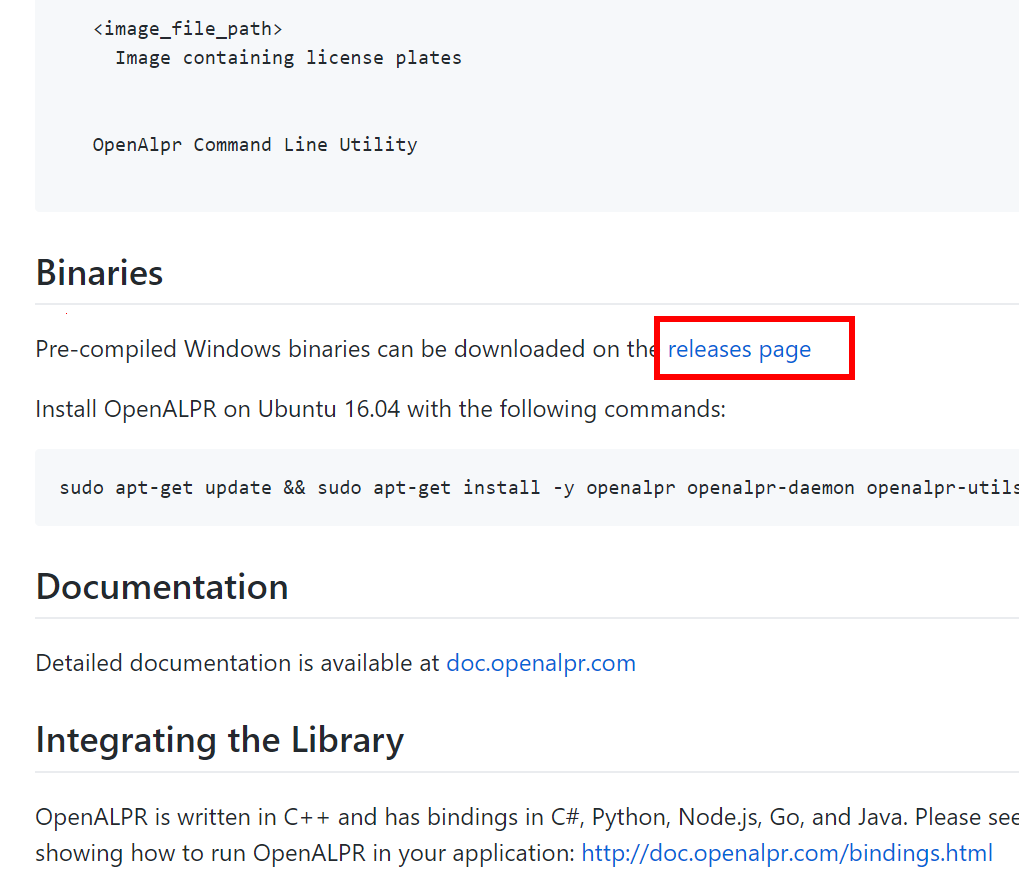
- Windows の 64ビット版が欲しいので、「openalpr-2.3.0-win-64bit.zip」をクリック
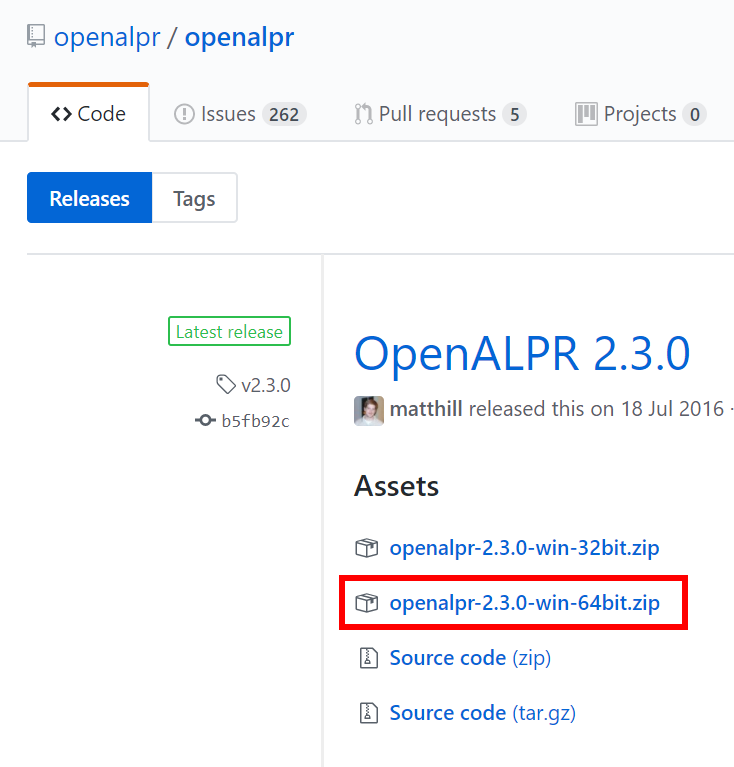
- openalpr-2.3.0-win-64bit.zip がダウンロードが始まるので確認する

- ダウンロードした .zip ファイルを展開(解凍)する.分かりやすいディレクトリに置く.
Windows での展開(解凍)に便利な 7-Zip: 別ページ »で説明
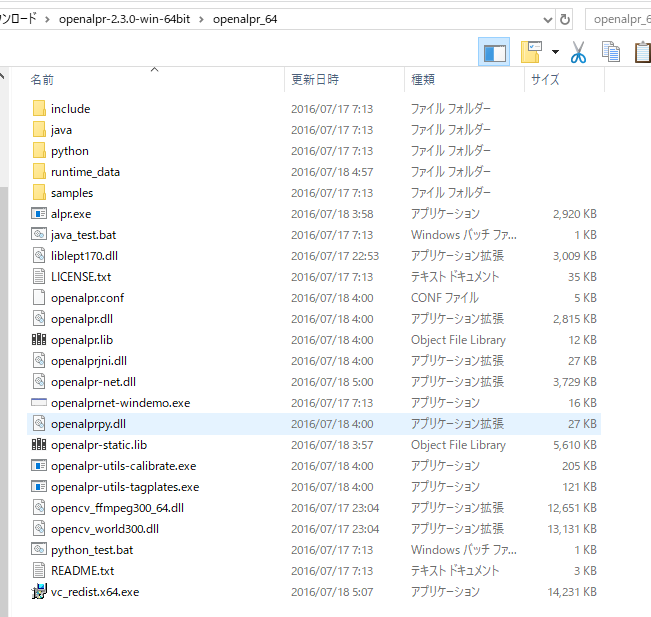
- 動作確認してみる.
Windows のコマンドプロンプトで次を実行する
cd <openalpr-2.3.0-win-64bit.zip を展開(解凍)したディレクトリ> alpr -c us samples\us-1.jpg
* うまく認識できない場合は、「No license plate found.」と表示される。
元画像 samples\us-1.jpg を下に示す。
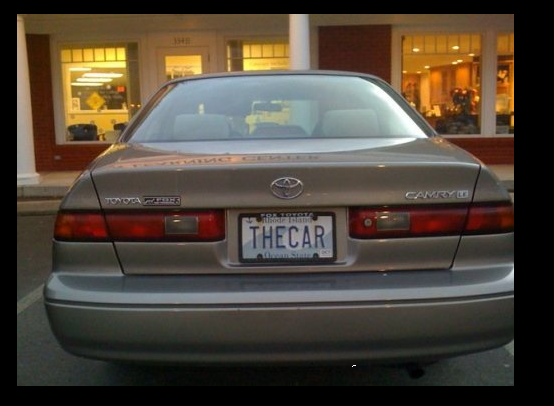
うまく認識できない画像の例
- https://www.youtube.com/watch?v=n7YpGfnTqoY
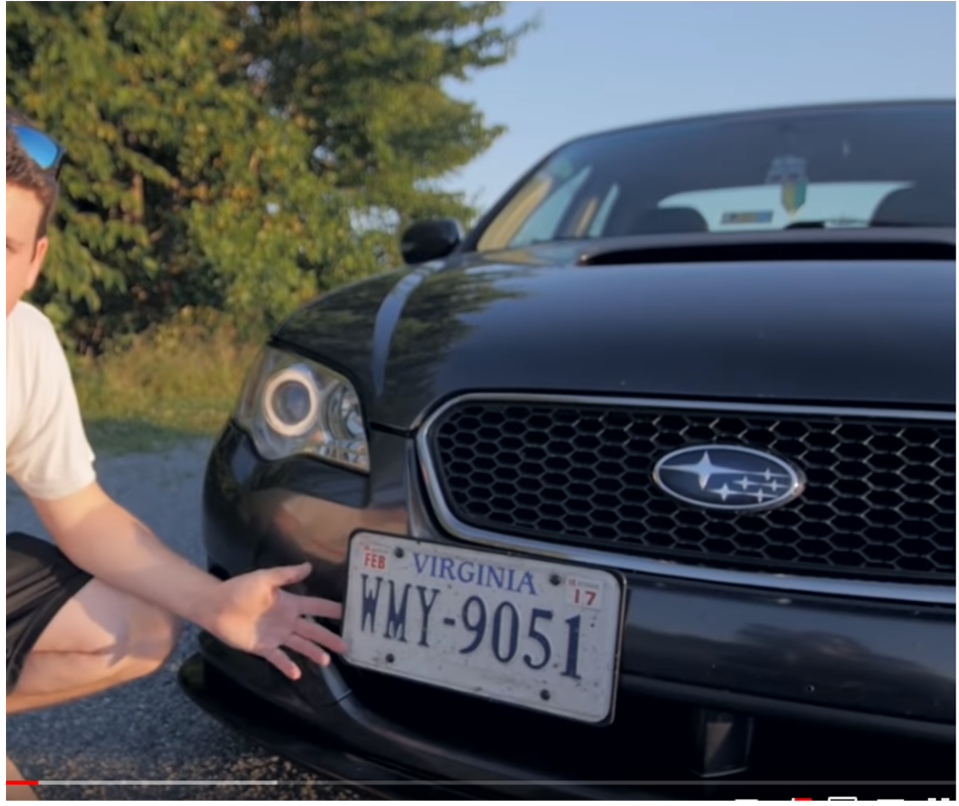
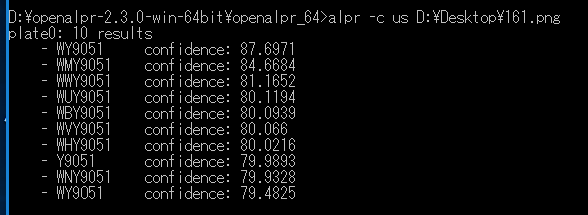
- https://www.youtube.com/watch?v=HnsbJO4MpDY

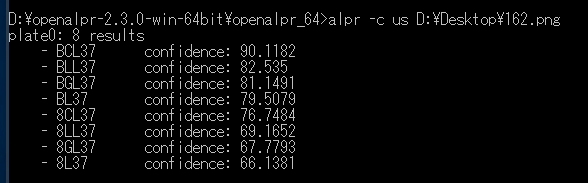
- https://www.youtube.com/watch?v=TeS_L6LEL-M


- https://www.youtube.com/watch?v=hF_enHPXlR8
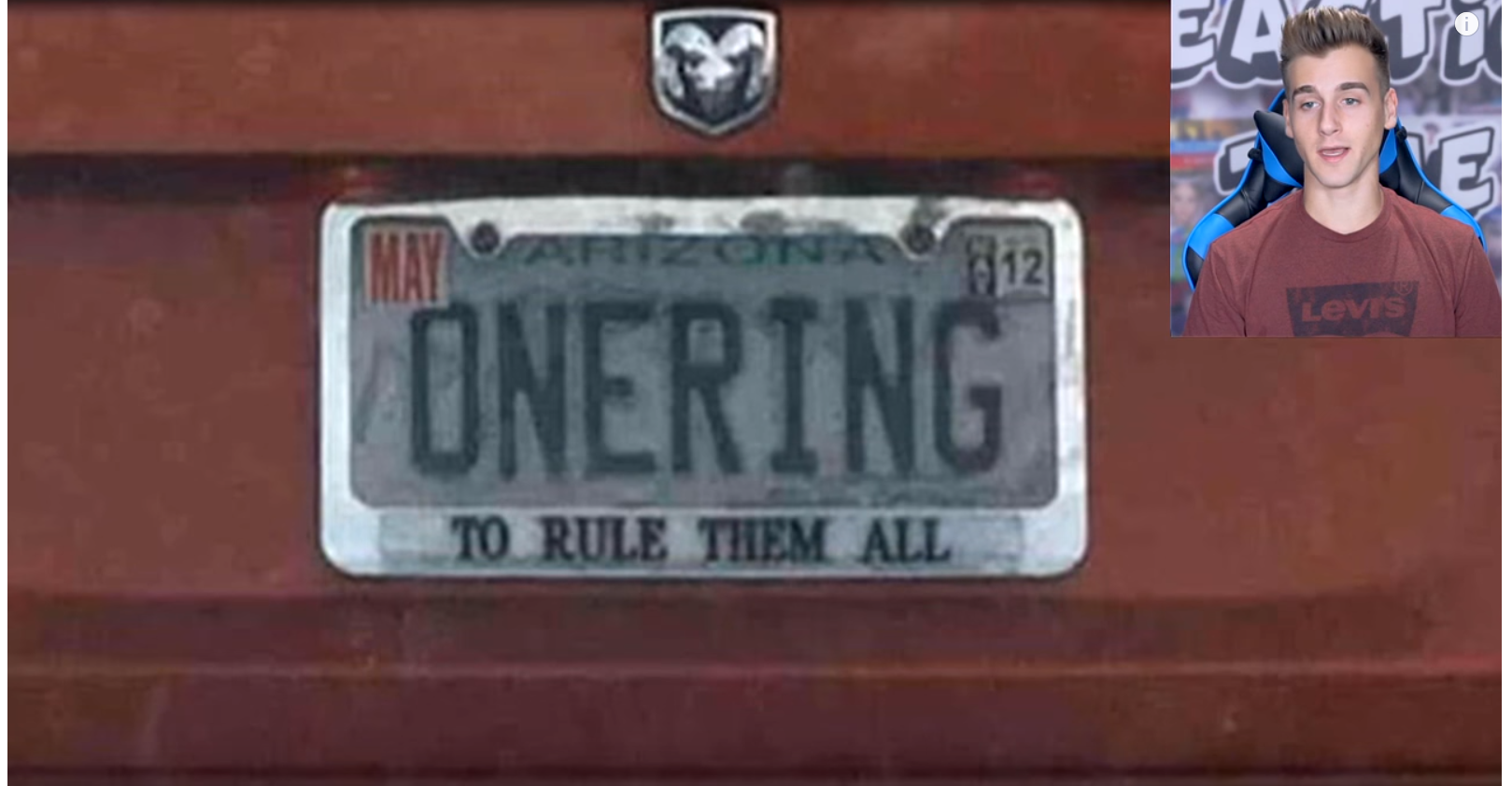
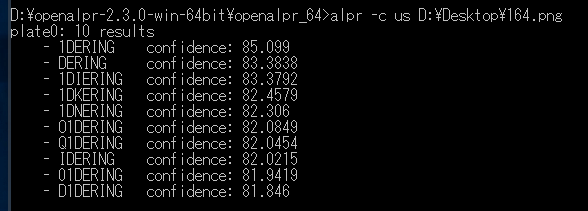
- https://www.youtube.com/watch?v=R8ydQrBJ8vQ

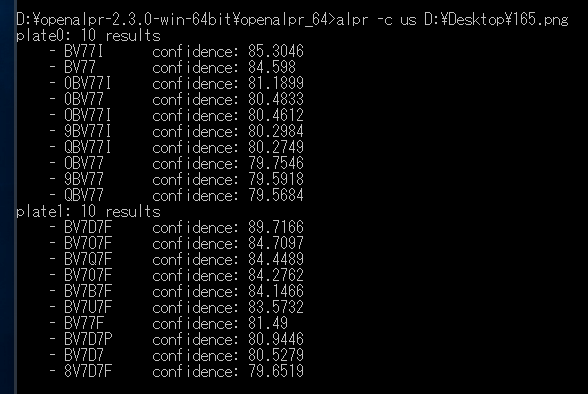
- https://www.youtube.com/watch?v=HwEXGHw2-BM

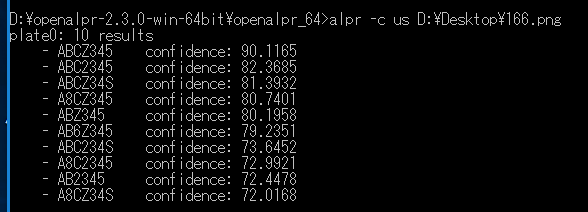
- https://www.youtube.com/watch?v=WrGFPhvgKa8
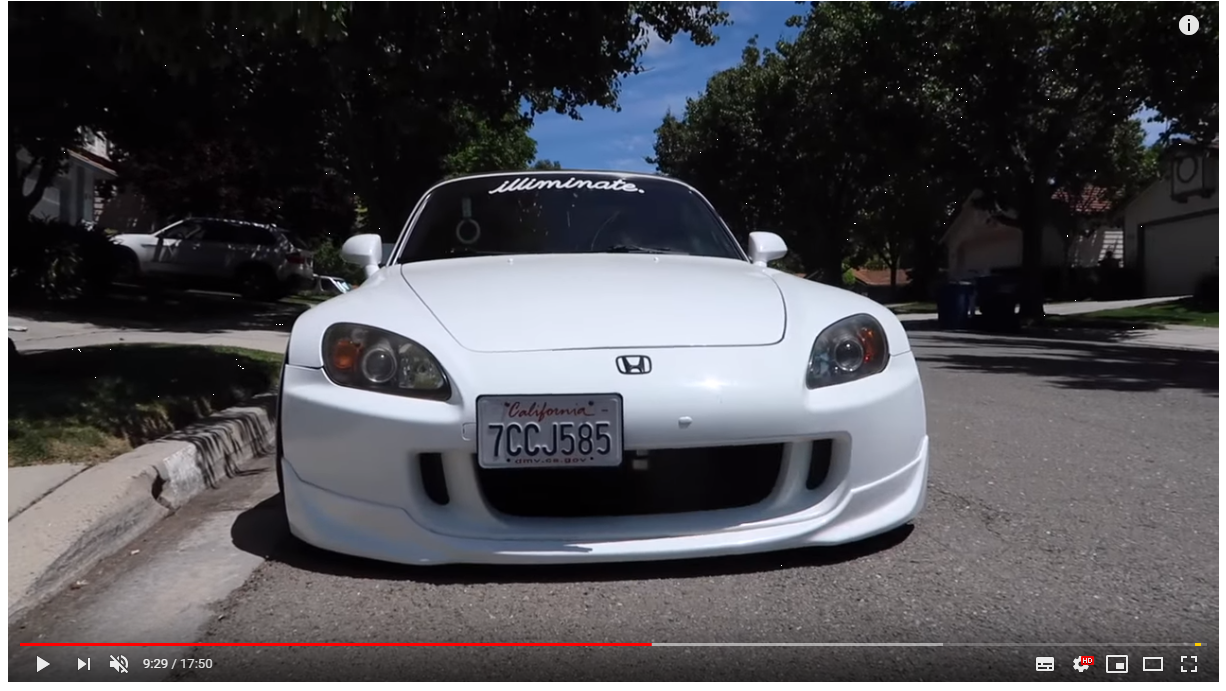
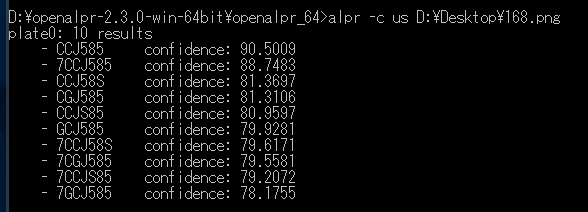
- https://www.youtube.com/watch?v=RMvZGwAcOaY
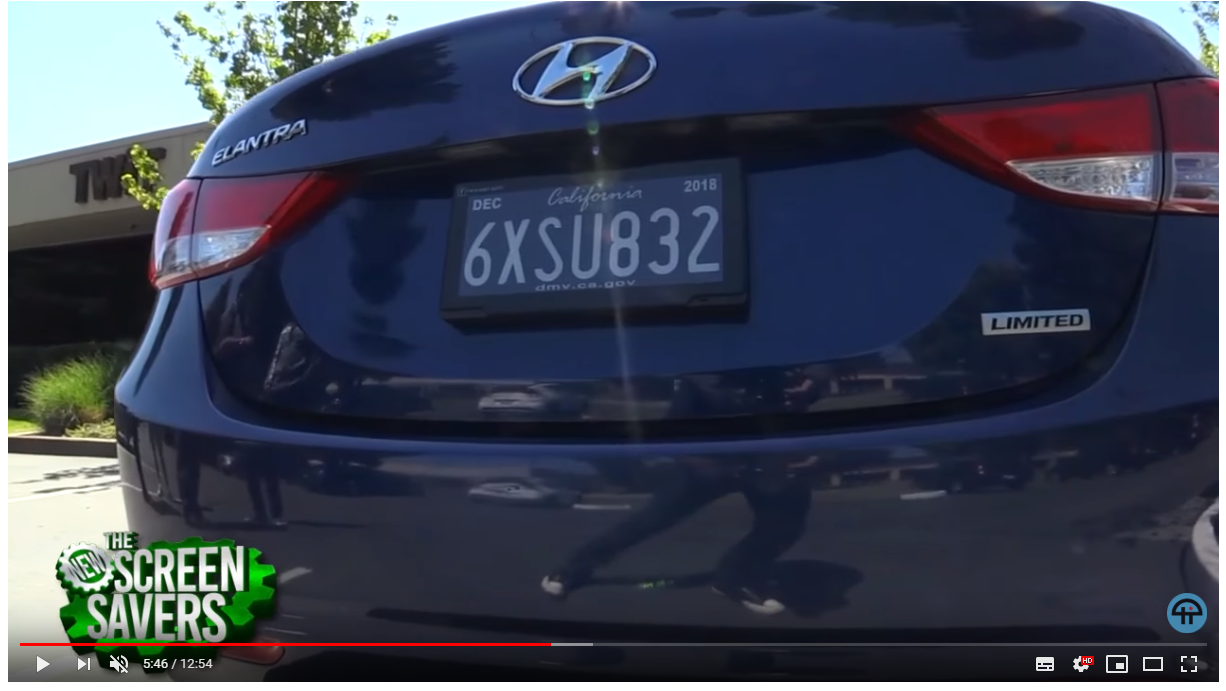
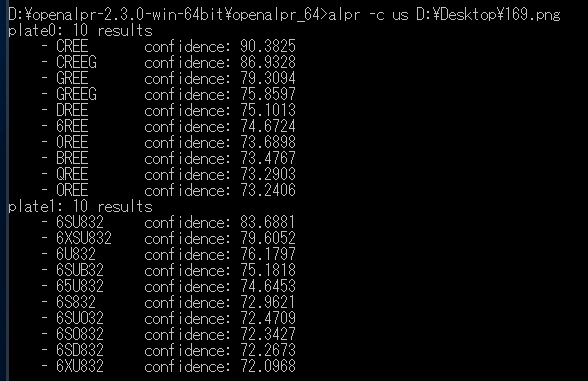
- https://www.youtube.com/watch?v=Ebi_8T3SM6U

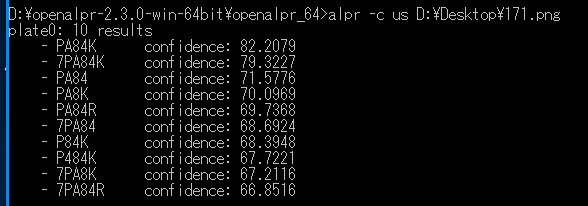
Python から OpenALPR システムを使ってみる(書きかけ)
この章は書きかけです
【関連する外部ページ】:https://github.com/openalpr/openalpr/tree/master/src/bindings/python
前もって調べておく事項
- OpenALPR システムを展開(解凍)したディレクトリ: ここでは「e:\Downloads\openalpr-2.3.0-win-64bit\openalpr_64\samples」と書く.読み替えてください
Python のインストール(Windows上)
注:既にPython(バージョン3.12を推奨)がインストール済みの場合は,この手順は不要である.
winget(Windowsパッケージマネージャー)を使用してインストールを行う
- Windowsで,管理者権限でコマンドプロンプトを起動(手順:Windowsキーまたはスタートメニュー >
cmdと入力 > 右クリック > 「管理者として実行」)。 - winget(Windowsパッケージマネージャー)が利用可能か確認する:
winget --version

- Pythonのインストール(下のコマンドにより Python 3.12 がインストールされる).
reg add "HKLM\SYSTEM\CurrentControlSet\Control\FileSystem" /v LongPathsEnabled /t REG_DWORD /d 1 /f REM Python をシステム領域にインストール winget install --scope machine --id Python.Python.3.12 -e --silent REM Python のパス set "INSTALL_PATH=C:\Program Files\Python312" echo "%PATH%" | find /i "%INSTALL_PATH%" >nul if errorlevel 1 setx PATH "%PATH%;%INSTALL_PATH%" /M >nul echo "%PATH%" | find /i "%INSTALL_PATH%\Scripts" >nul if errorlevel 1 setx PATH "%PATH%;%INSTALL_PATH%\Scripts" /M >nul
- Python詳細ガイド:Pythonまとめ »
-
Windows で,管理者権限でコマンドプロンプトを起動(手順:Windowsキーまたはスタートメニュー >
cmdと入力 > 右クリック > 「管理者として実行」)。 - インストールしたいので、次のコマンドを実行
python -m pip install -U numpy scipy
次のコマンドを実行.
バージョン番号が表示されれば OK.下の図とは違うバージョンが表示されることがある.
python -c "import numpy; print( numpy.__version__ )"

- GitHub の OpenALPR の Web ページを開く
- 「Clone or download」を展開し,
「Download ZIP」をクリック
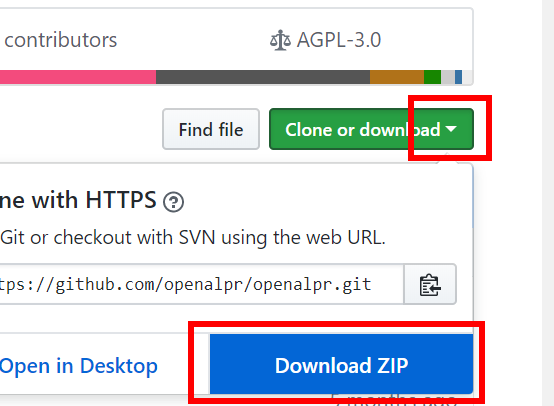
- .zip ファイルのダウンロードが始まるので確認する.

2
- ダウンロードした .zip ファイルを展開(解凍)する.分かりやすいディレクトリに置く.
* Windows での展開(解凍)のためのソフトには,「7-Zip」などがある.
この .zip ファイルは,e:\Downloads\openalpr-master\openalpr-master に展開(解凍)したものとして,説明を続けるので,適切に読み替えてください.
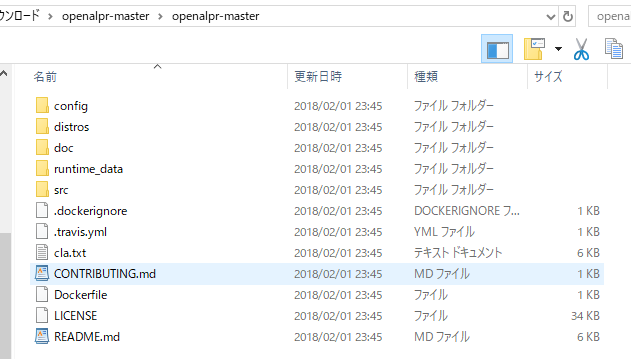
- いま展開(解凍)したディレクトリに移動
e: cd e:\Downloads\openalpr-master\openalpr-master
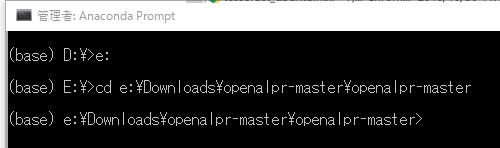
- 引き続き、次のコマンドを実行
cd src\bindings\python python setup.py install
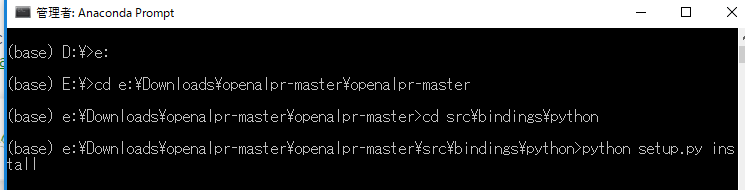
- 終了の確認
エラーメッセージが出ていなければOK
- Python プログラムの実行
「D:/openalpr-2.3.0-win-64bit/openalpr_64」のところは、OpenALPR システムを展開(解凍)したディレクトリを設定すること
from openalpr import Alpr alpr = Alpr("us", "D:/openalpr-2.3.0-win-64bit/openalpr_64/openalpr.conf", "D:/openalpr-2.3.0-win-64bit/openalpr_64/runtime_data") if not alpr.is_loaded(): print("Error loading OpenALPR") sys.exit(1) alpr.set_top_n(20) alpr.set_default_region("md") results = alpr.recognize_file("/path/to/image.jpg") i = 0 for plate in results['results']: i += 1 print("Plate #%d" % i) print(" %12s %12s" % ("Plate", "Confidence")) for candidate in plate['candidates']: prefix = "-" if candidate['matches_template']: prefix = "*" print(" %s %12s%12f" % (prefix, candidate['plate'], candidate['confidence'])) # Call when completely done to release memory alpr.unload()
【関連する外部サイト】
【サイト内の関連ページ】
OpenALPR のインストール
Windows での OpenALPR のインストール手順は、 別ページで説明
OpenALPR は、分かりやすいディレクトリに展開(解凍)すること。
![[kaneko lab.]](https://www.kkaneko.jp/info/logo_png.png)