DocsBot にファイルをアップロードし,質問応答システムをオンライン実行(チャットボットによる質問応答システム)
DocsBot と ChatGPTを 用いて質問応答(QA)について.
DocsBot を用いると, ファイルやWebページをアップロードし,それらの内容に応じた質問応答(QA)ができるシステムをオンライン実行できるようになる.その手順を示す.
Google アカウントの取得
Google アカウントを取得しておくと便利. あとで使用する.
DocsBot とChatGPTを用いた質問応答(QA)システムのセットアップ
- DocsBot AI のページを開く
- 「Create your own free DocsBot」をクリック
- Google アカウントを用いてサインアップする.
まず,利用者で利用条件を確認し, 「I agree to the Terms of Services & Privacy Policy」をクリック.
「Sign up with Google」をクリック.
Google アカウントでログイン
- 「Get my OpenAI Key」 をクリック.
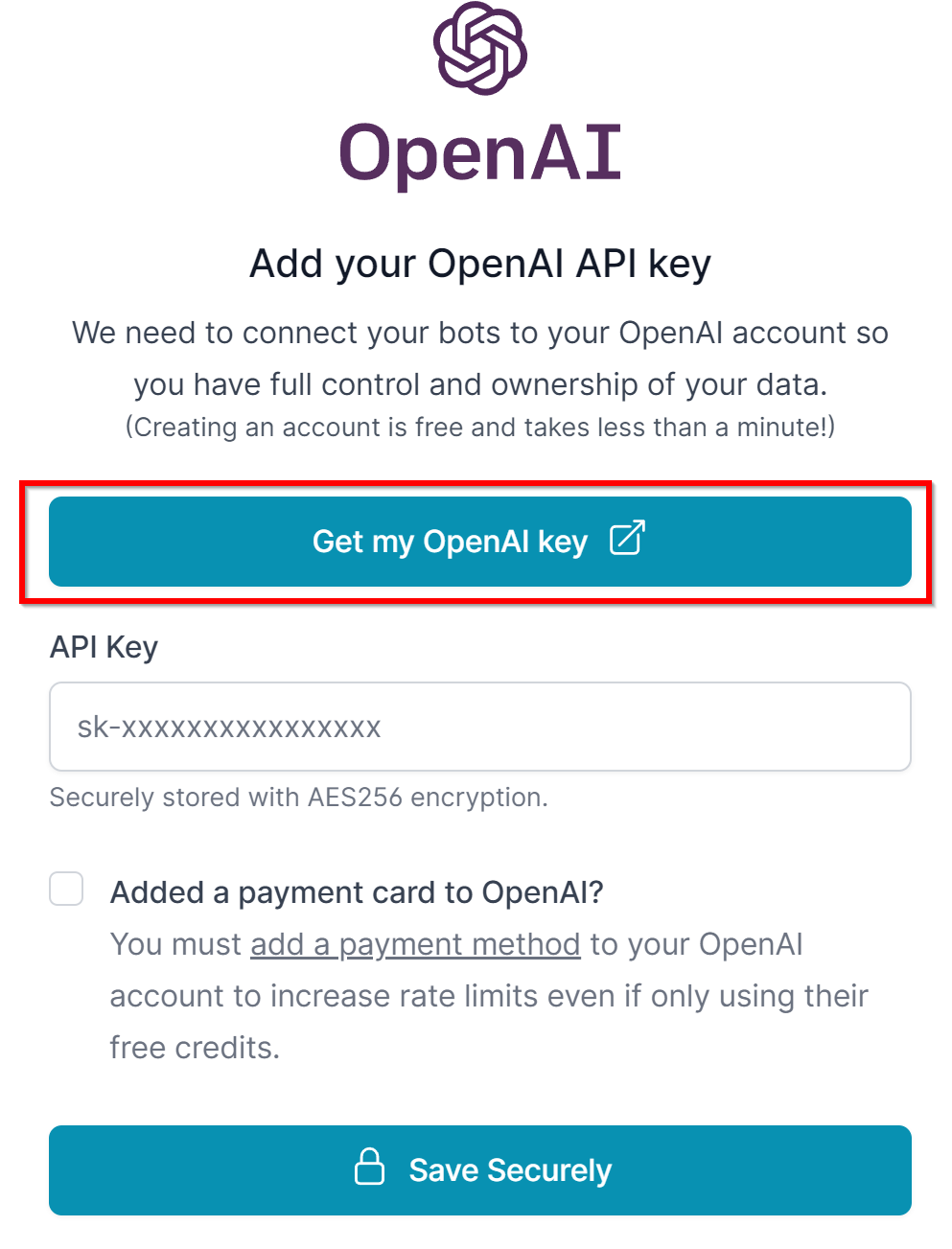
- OpenAI のログインの画面が出るので,「Log in」をクリック.ログインの操作を進める.
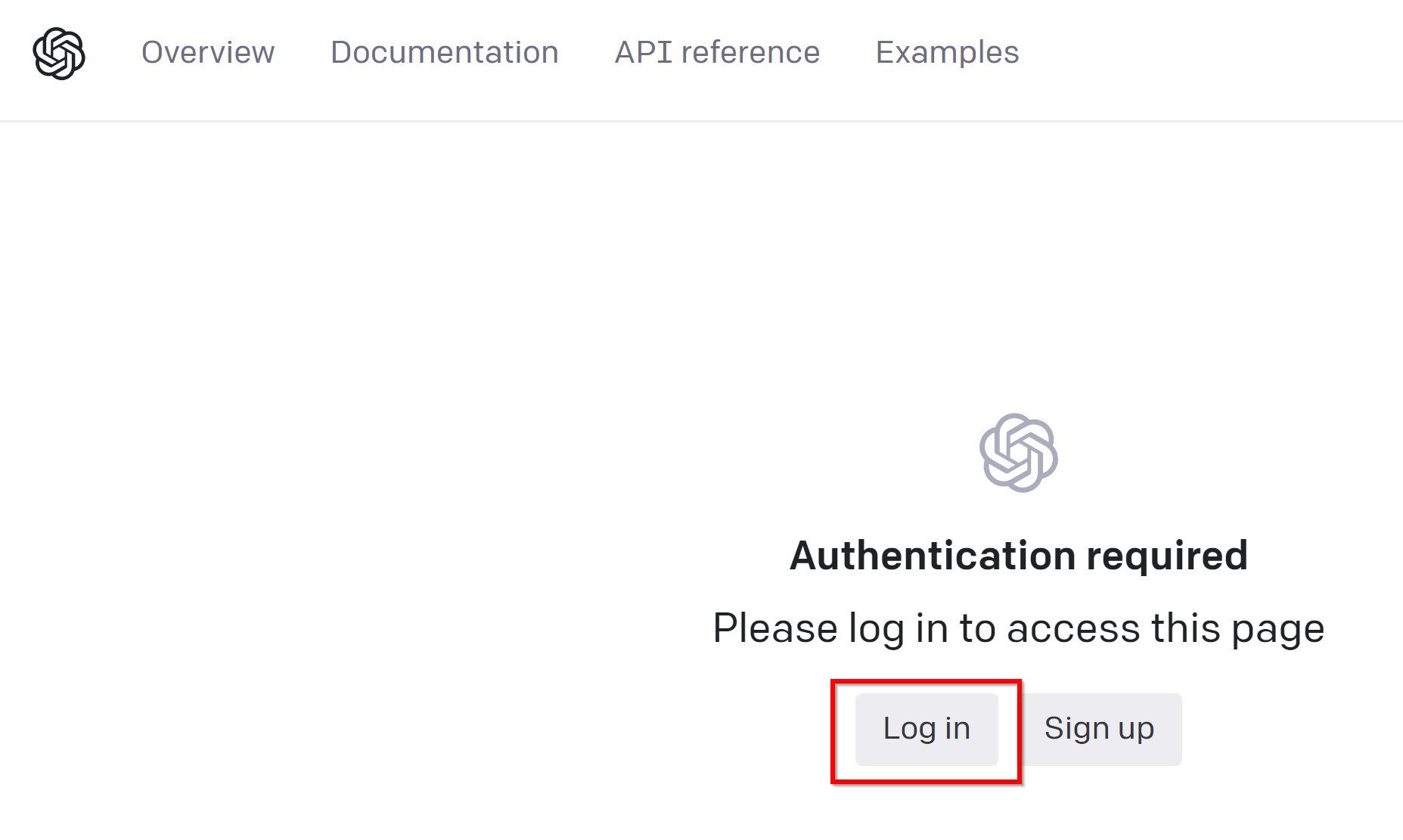
- NAME KEY のところで「+ Create new secret key」をクリック.
- Name に名前を付けておく.名前は何でもよい.「Create secret key」をクリック
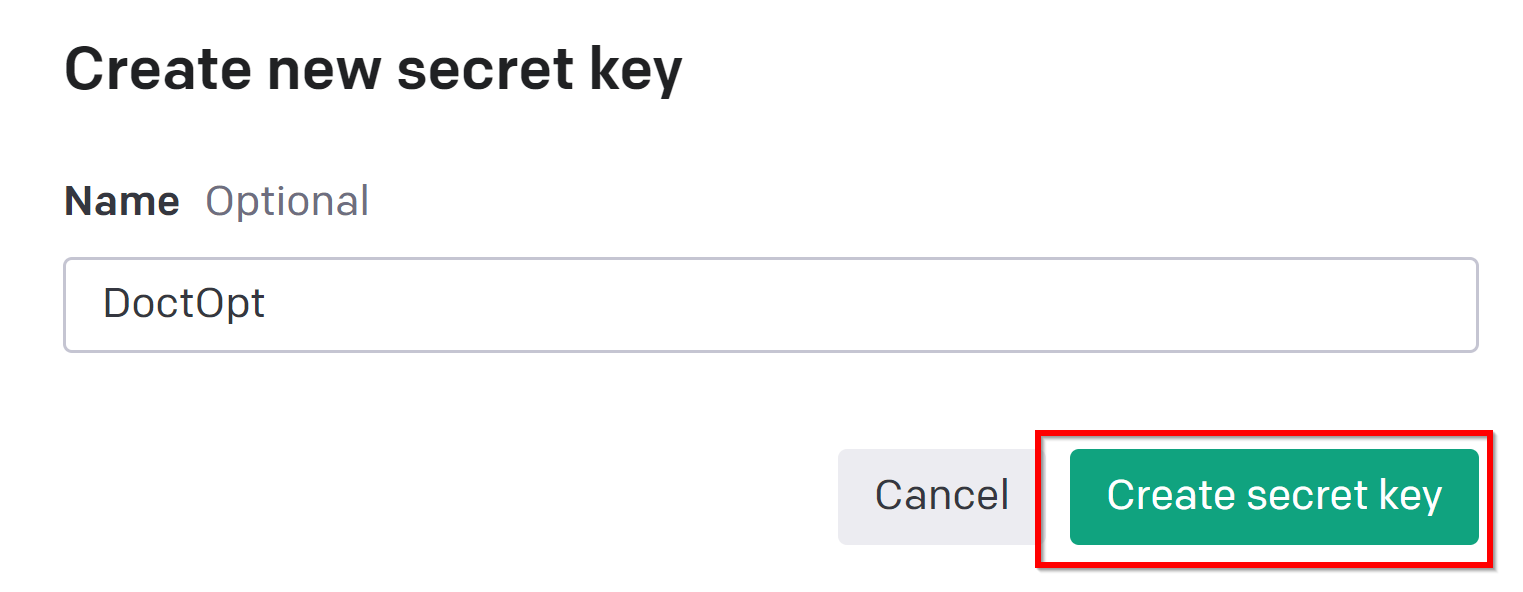
- OpenAI の APIキーが表示されるので,コピーして手元に残しておく.その後,「Done」をクリック.
秘密鍵は,パスワードに相当するもので,他の人に教えては行けない.
- 右側のメニューの「Billing」の下の「Overview」をクリック.
支払いの概要が表示される. 無料で使いたい場合には「Free Trial」と表示されていることを確認.
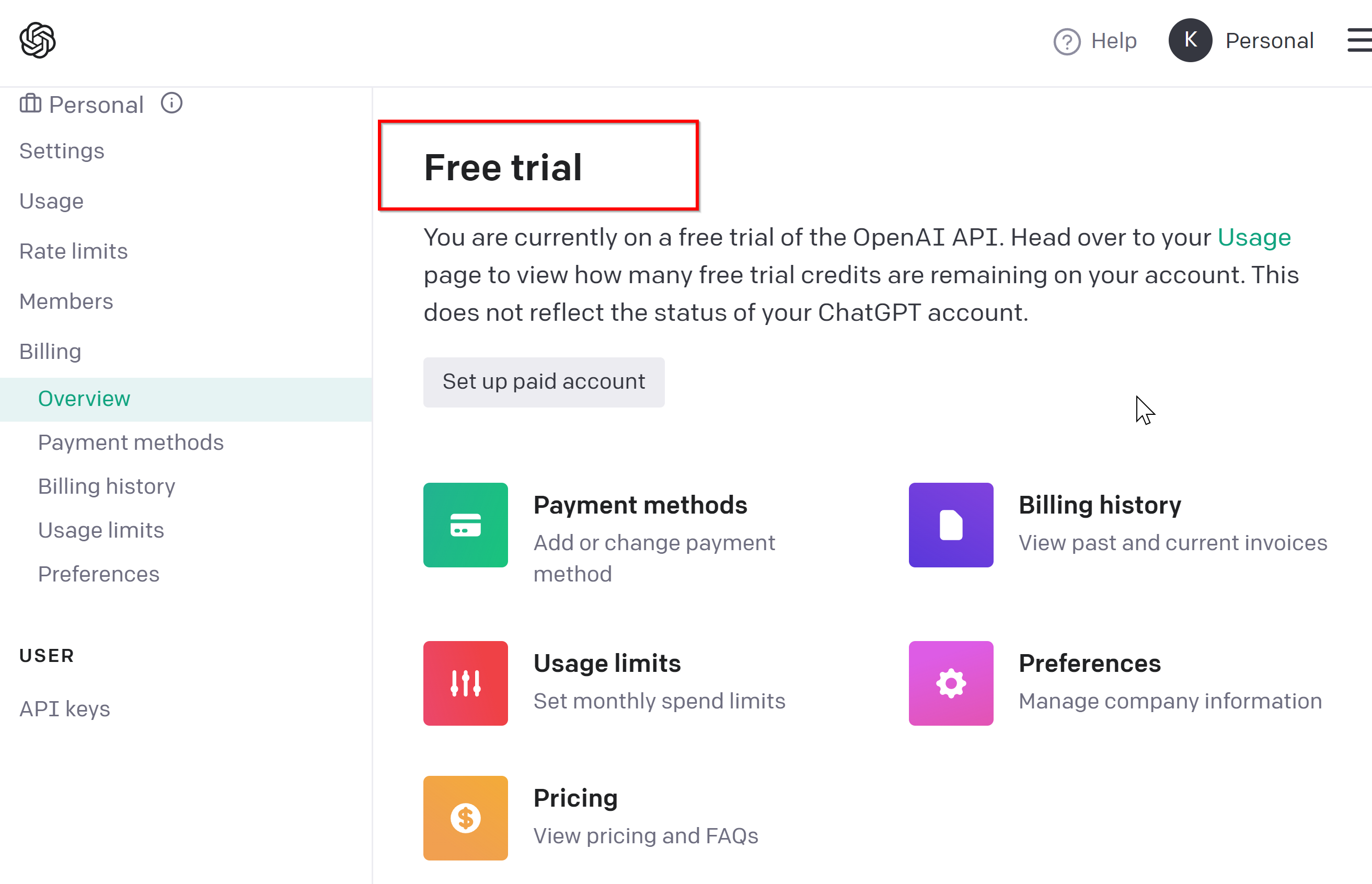
有料で使いたい場合には「Usage limits」をクリックして,支払い上限額を設定しておく.
- 先ほどの DocsOpt の画面の API Key のところを確認.
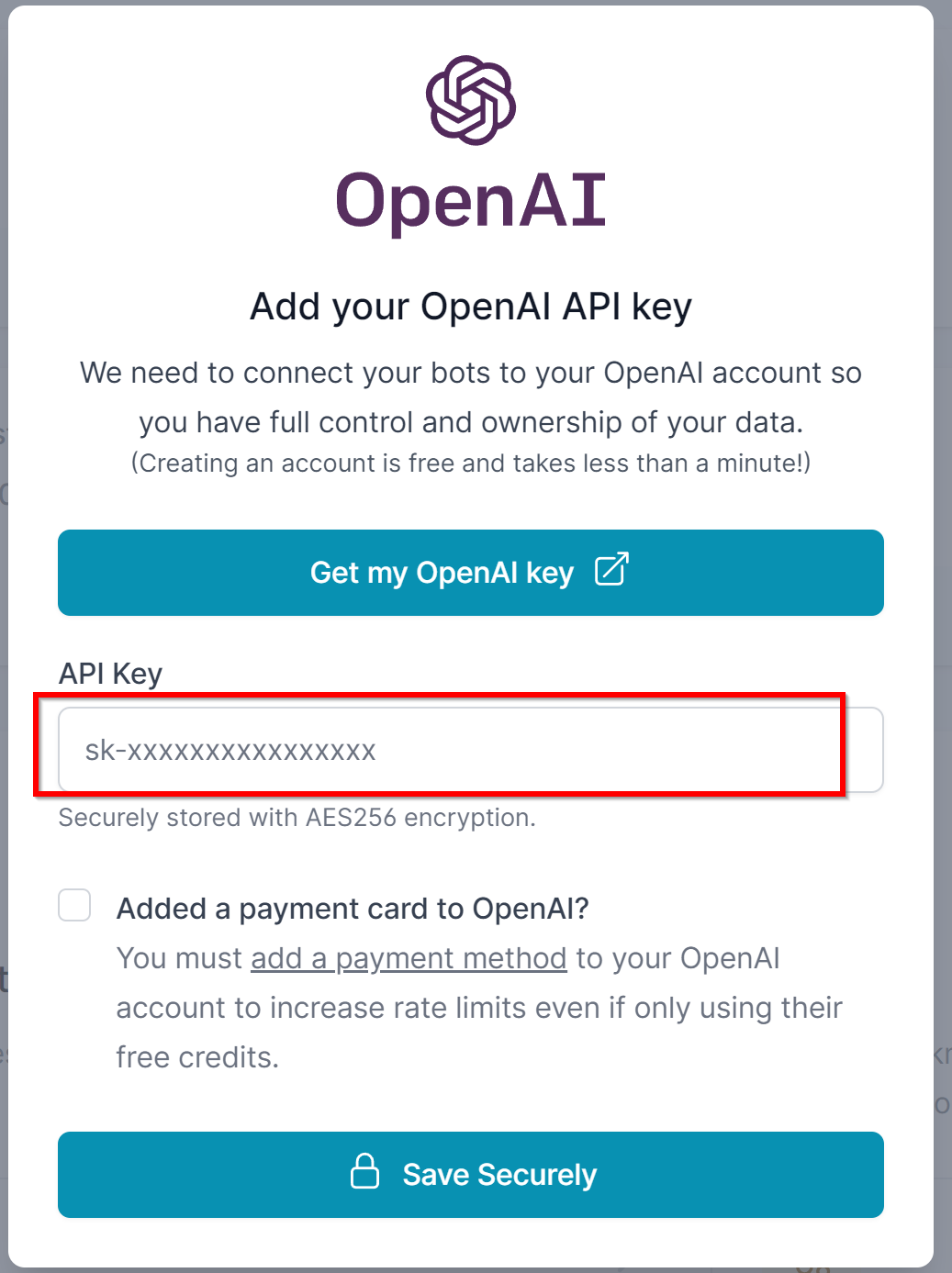
ここに,先ほどコピーしたOpenAI の APIキーを張り付け. 「Added a payment card to OpenAI?」をチェック.「Save Securely」をクリック.
- 「New Bot」をクリック
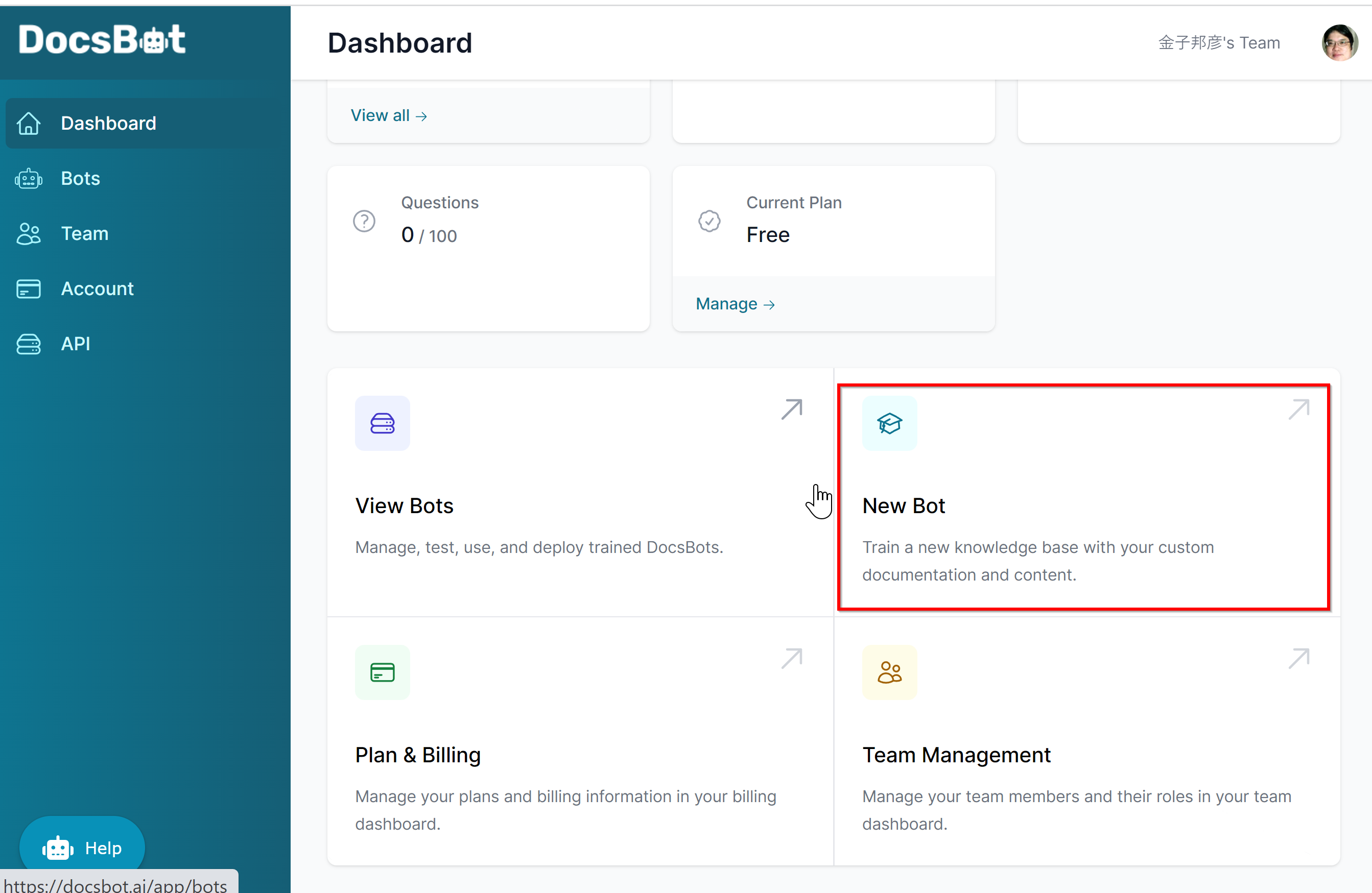
- Name のところを設定.
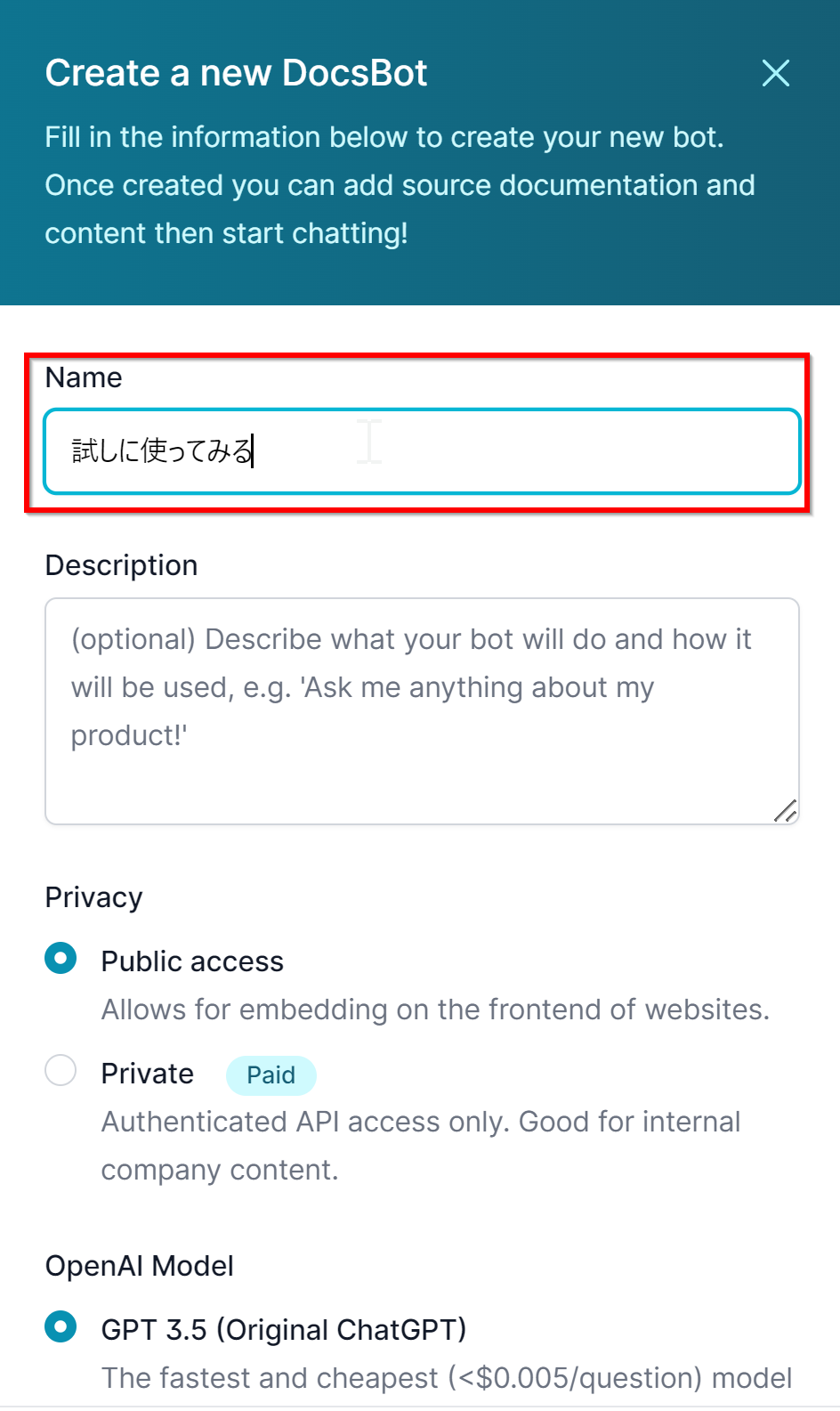
- 「Japanese(日本語)」をチェックし,「Create Bot」をチェック.
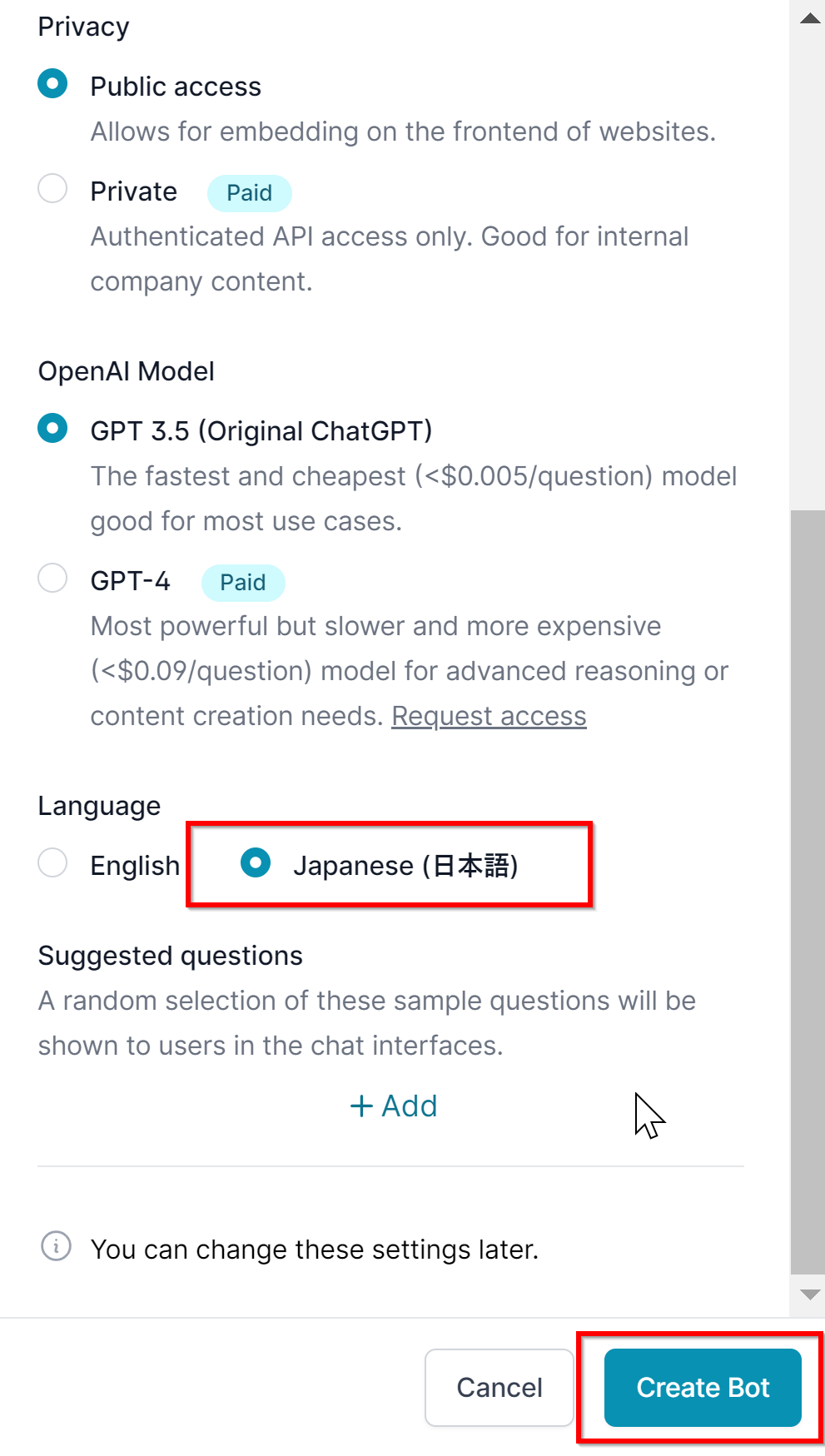
- ファイルをアップロードする
ファイルをアップロードするときは,ソースタイプは Document を選ぶ. Web ページをアップロードするときは,ソースタイプは URL を選ぶことができる.
ファイルや Web ページは,複数アップロードすることができる.
ここでは,「Document」をクリック.下の「Upload your source file」のところにファイルをアップロード. 「Source title」を設定する. 「Source title」の設定は何でもよいが分かりやすく書くのがよい. アップロードが終わったら「+ Add source」をクリック.
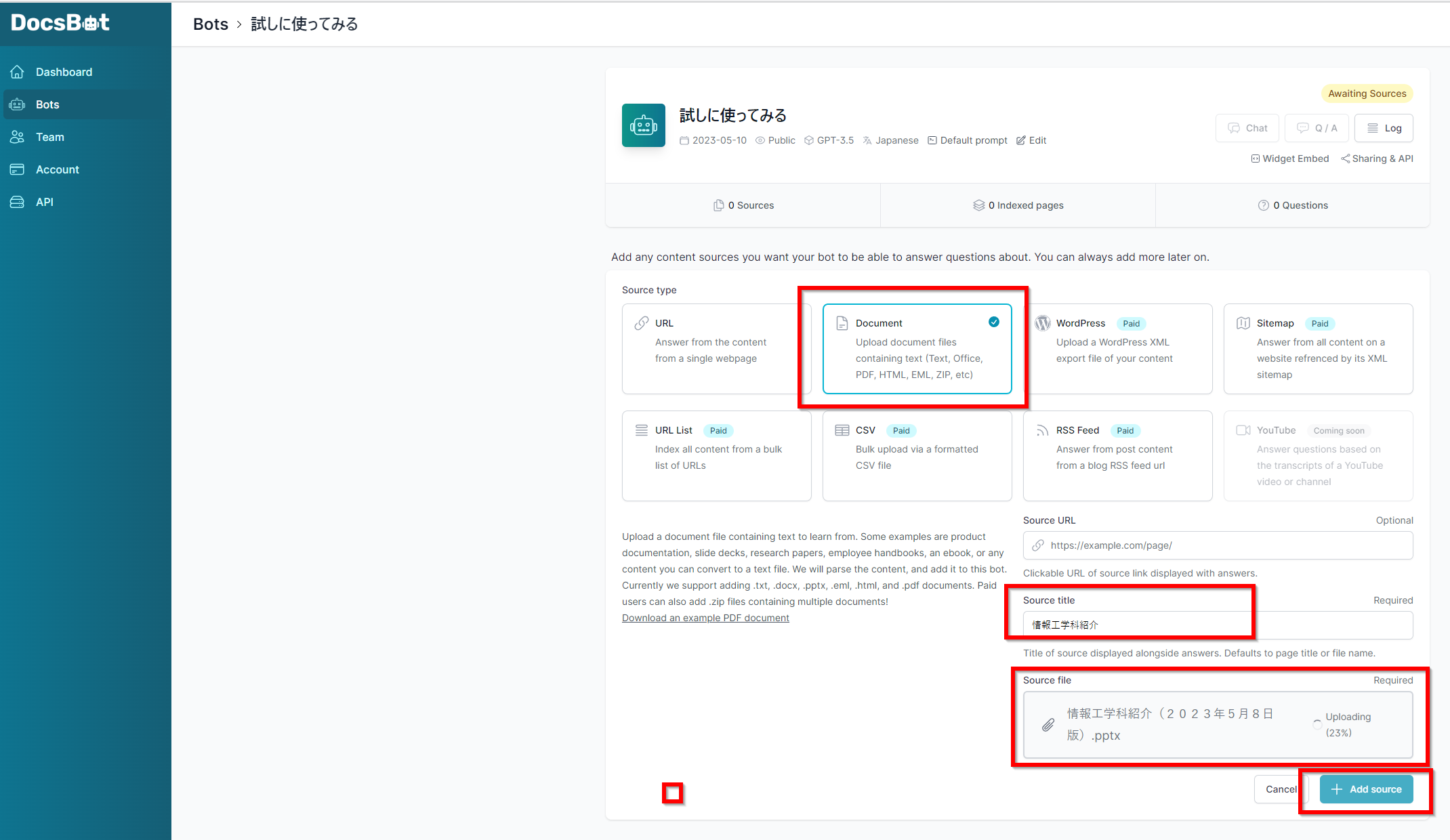
質問応答(QA)システムのオンライン実行
- 「Q/A」をクリック.
「Q/A」は,質問応答(QA)システムの意味.
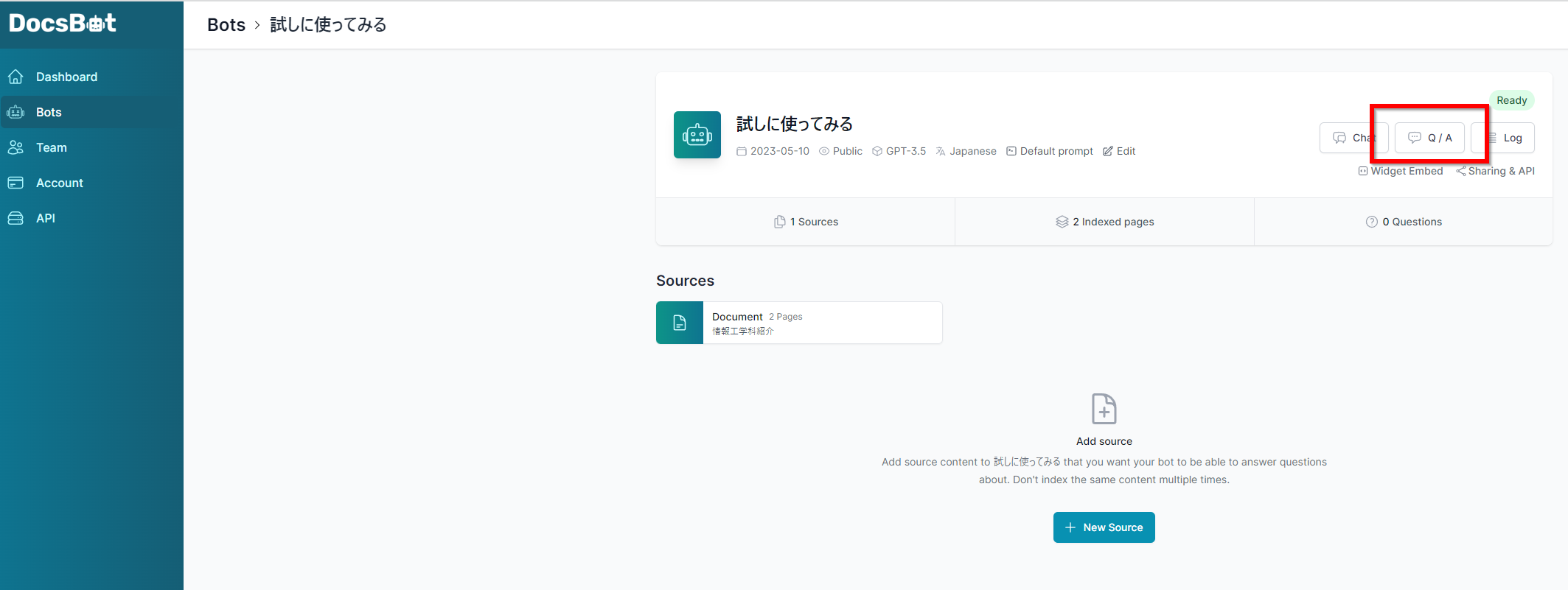
- 質問文を入れ,「Ask」をクリック.
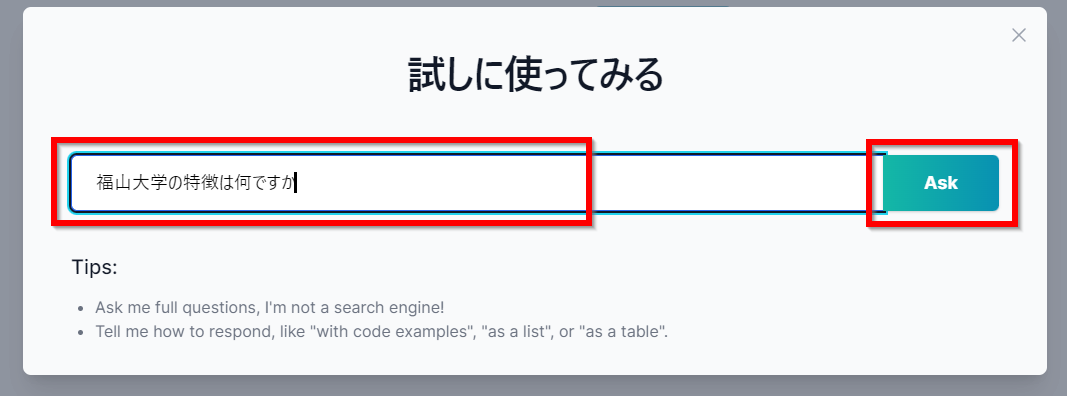
- アップロードしたファイルに載っていることについては回答が得られる.
右下で,良かったか良くなかったかフィードバックしておく.
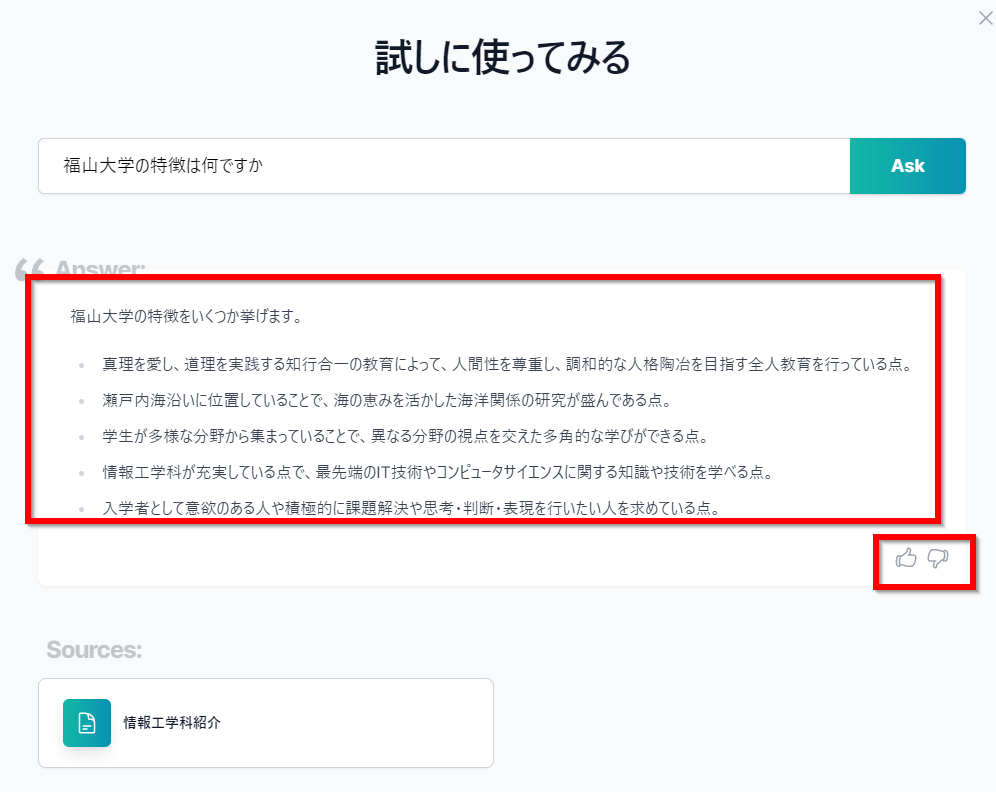
- アップロードしたファイルに載っていないことについては,基本,「そのような情報を持っていません」のように回答が来る.
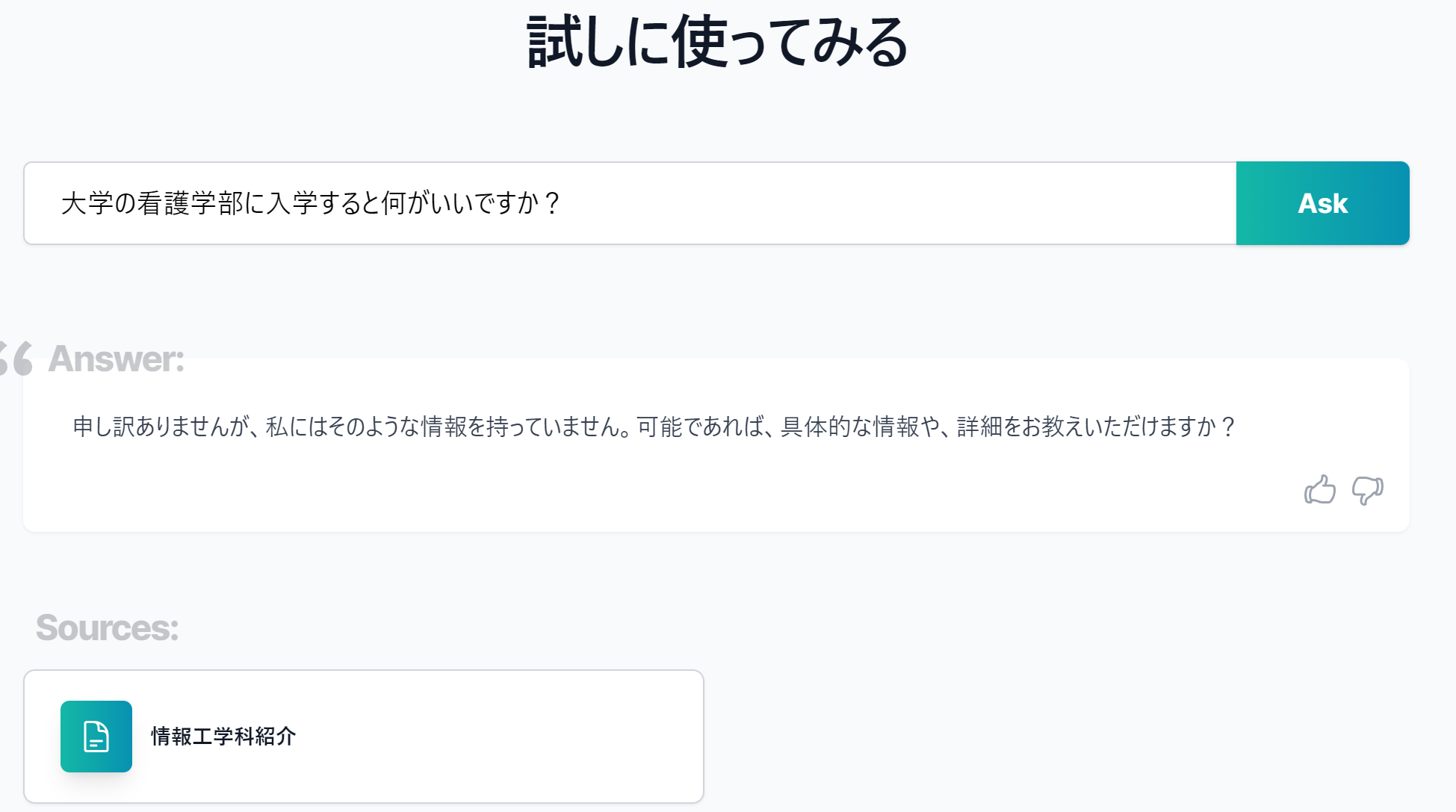
- 必ずしも正確な情報が得られるわけではないので,AIの回答は,根拠を確認するなどを行う必要がある.
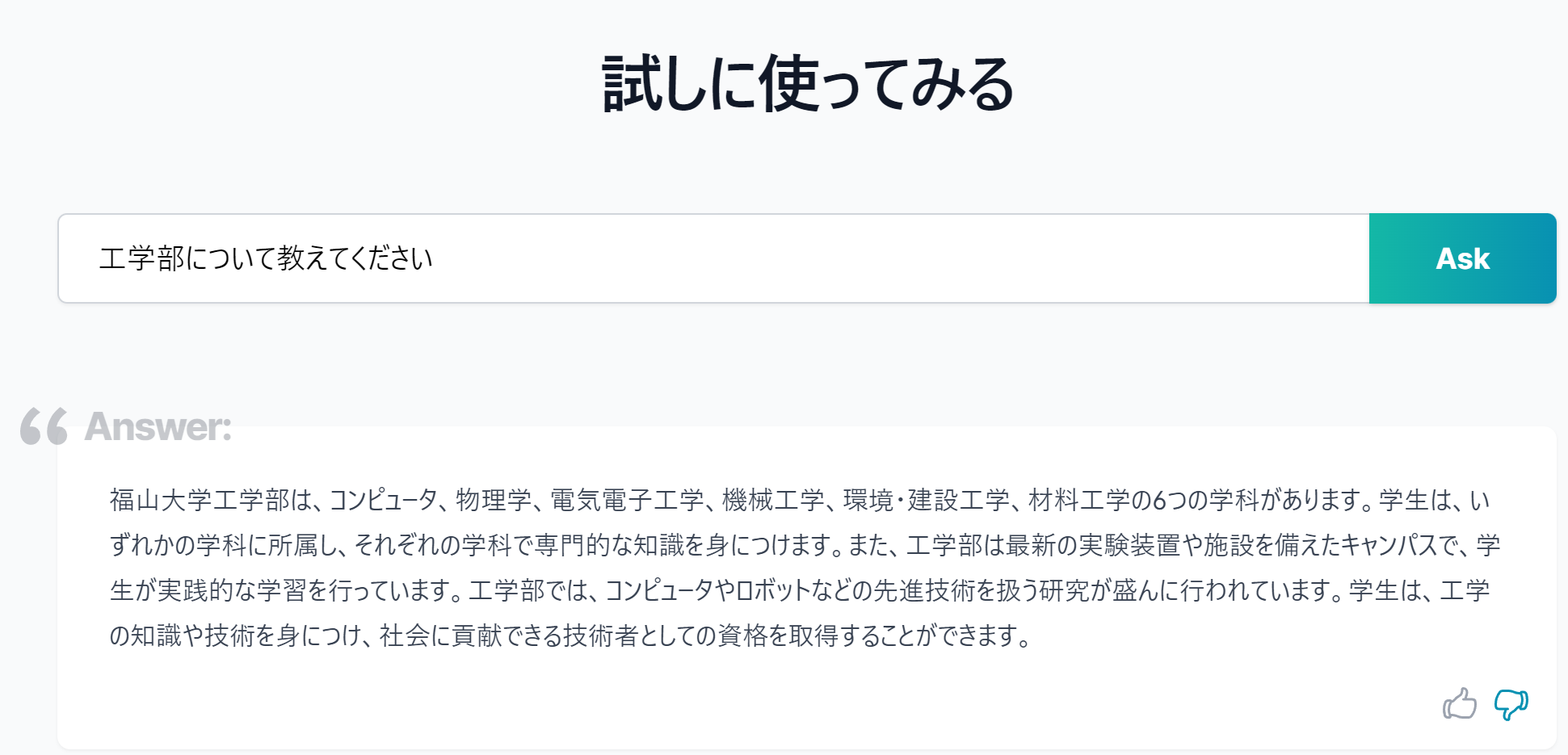
![[kaneko lab.]](https://www.kkaneko.jp/info/logo_png.png)