DeepForge を使ってみる
DeepForge は,ディープラーニングのソフトウェア一式.Webサーバも付属していて,Webブラウザからディープラーニングのソフトウェアの作成,実行,保存が簡単にできる.ソフトウェアの作成は,Webブラウザ上でのエディタでも,Webブラウザ上でのビジュアルなエディタでもできる.ディープラーニングでのニューラルネットワークの構造が図で簡単に確認できて便利
先人に感謝
前準備
Gitのインストール
管理者権限でコマンドプロンプトを起動(手順:Windowsキーまたはスタートメニュー > cmd と入力 > 右クリック > 「管理者として実行」)し、以下を実行する。管理者権限は、wingetの--scope machineオプションでシステム全体にソフトウェアをインストールするために必要となる。
REM Git をシステム領域にインストール
winget install --scope machine --id Git.Git -e --silent
REM Git のパス設定
set "GIT_PATH=C:\Program Files\Git\cmd"
if exist "%GIT_PATH%" (
echo "%PATH%" | find /i "%GIT_PATH%" >nul
if errorlevel 1 setx PATH "%PATH%;%GIT_PATH%" /M >nul
)
Docker Compose のインストール(Windows 上)
サンプルのダウンロード
先人 (DeepForge)の作者に感謝.
- 「サンプル」を公開している GitHub の DeepForge の Webページを開く
- 「Clone or download」を展開し,
「Download ZIP」をクリック
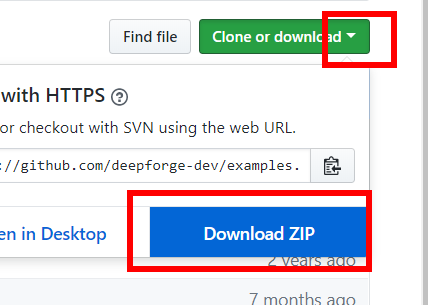
- .zip ファイルのダウンロードが始まるので確認する.
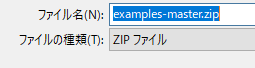
- ダウンロードした .zip ファイルを展開(解凍)する.分かりやすいディレクトリに置く.
- 展開(解凍)したらいくつかのディレクトリ(フォルダ)ができるので確認
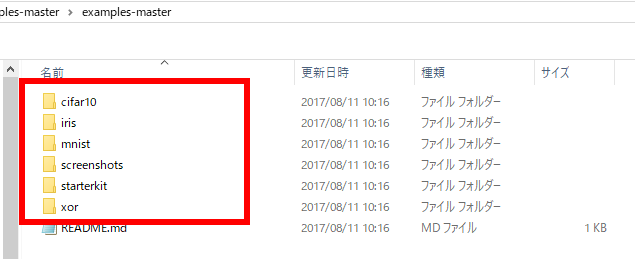
DockerForge の起動
- Windows のコマンドプロンプトを管理者として実行する
- コマンドプロンプトで,次のコマンドを実行
cd /d c:%HOMEPATH% curl -O https://raw.githubusercontent.com/deepforge-dev/deepforge/master/docker-compose.yml

- ダウンロード終了の確認
エラーメッセージが出ていないこと
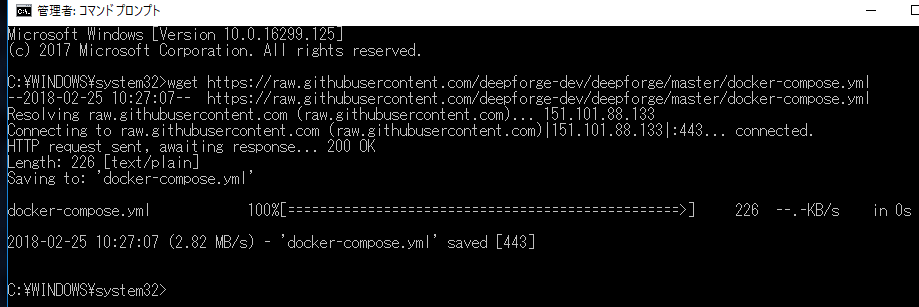
- コマンドプロンプトで,次のコマンドを実行
docker-compose up
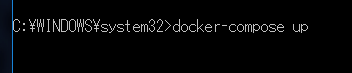
- セキュリティの警告が出たときは,許可する
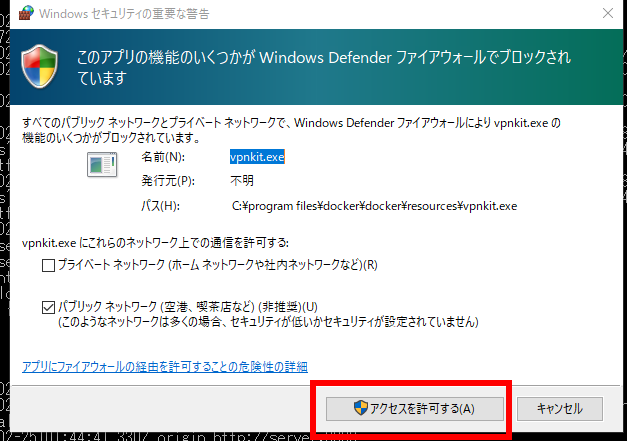
- 次のように表示される(サーバが動いたことを確認できる)
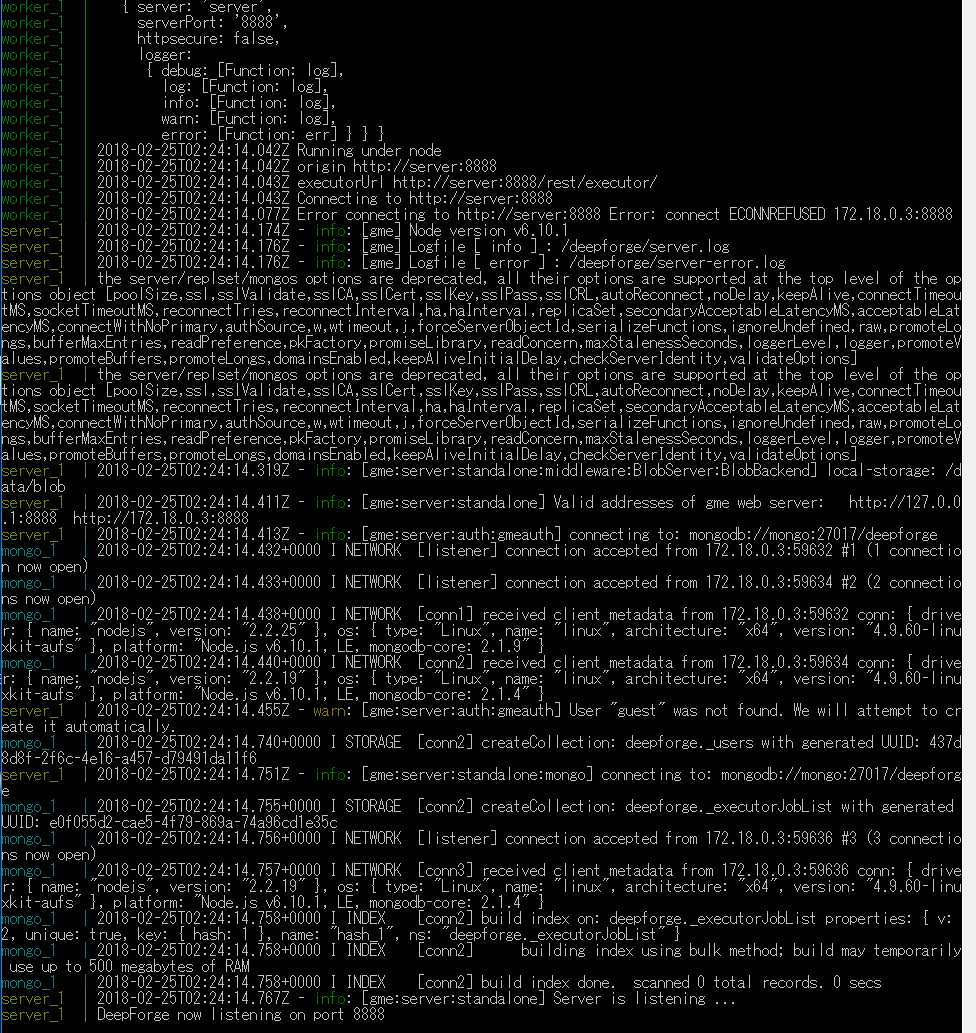
- このあと,Windows のコマンドプロンプトは,閉じないで残しておくこと
- Webブラウザで http://localhost:8888/ を開く
- プロジェクト一覧の画面は,いまは使わないので,「Close」で閉じる
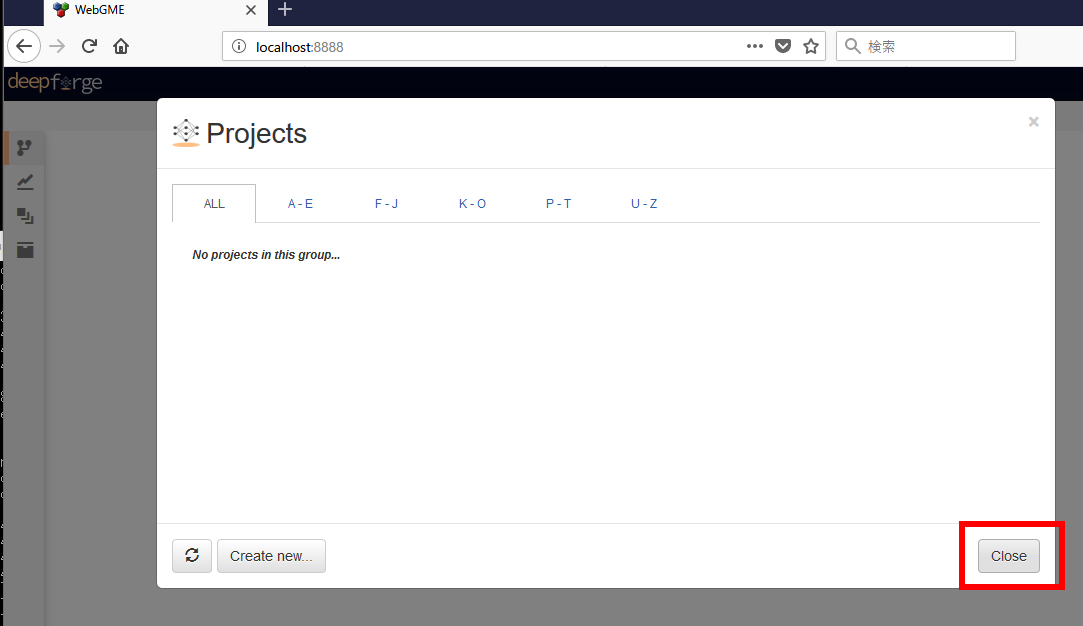
スターターキット (starterkit) のインポート
ここで行うこと: 先ほどダウンロードした「サンプル」の中のcifar10, iris, mnist, starterkit, xorの中から starterkit をインポートする.プロジェクト名は(何でもよいが分かりやすいように「starterkit」に設定する
- Webブラウザで、左上にある「deepforge」がメニューになっている。左上の「deepforge」をクリックし「Import Project」をクリック
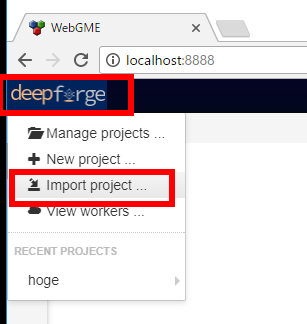
- すると、プロジェクト一覧の画面が出る。プロジェクト名「starterkit」のプロジェクトを新規作成する。
「Project name」のところに、プロジェクト名として「starterkit」と入れ、「Create」をクリック
* 本当は,プロジェクト名は何でも良い.アルファベットと数字を使うこと(日本語や記号は避ける)
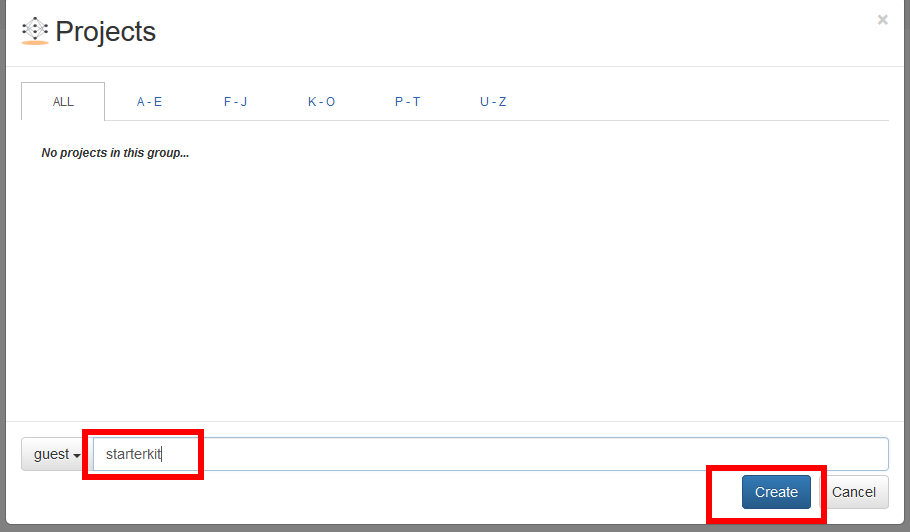
- 画面が切り替わるので確認する.「Create new Project」の画面である。
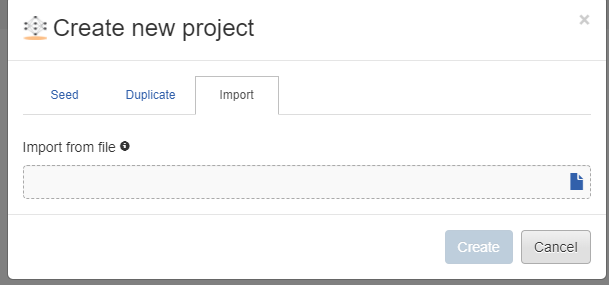
- 「Import from file」のところに、先ほどzip ファイルを展開してできた starterkit.webgmexというファイル名とディレクトリ名(フォルダ名)を指定
右側にある「青いアイコン」をクリックして、ファイルを選ぶのが簡単
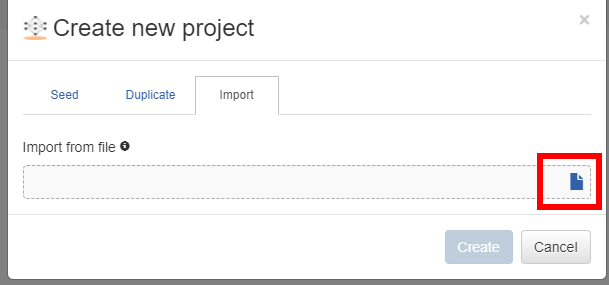
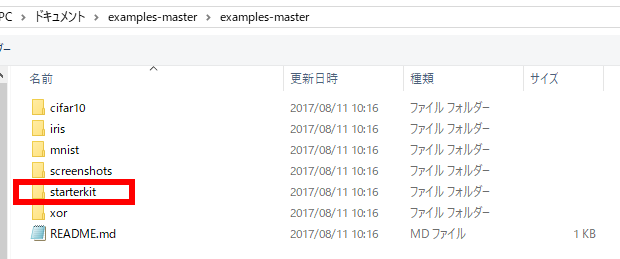
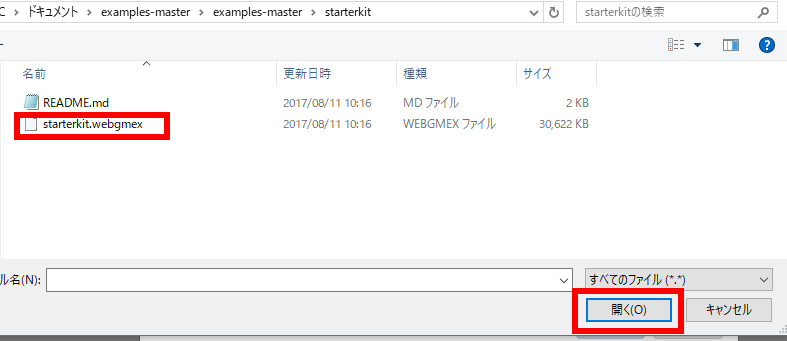
- ファイルを選んだら、「Create」をクリック
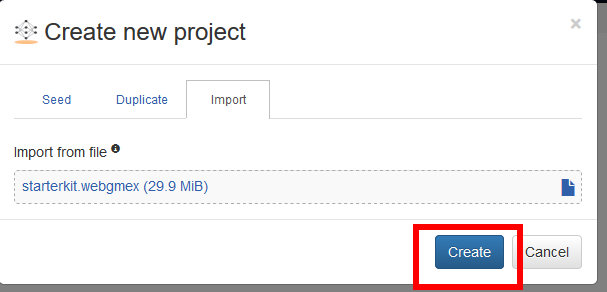
- 画面が変わる。プログラムの見本が6個。
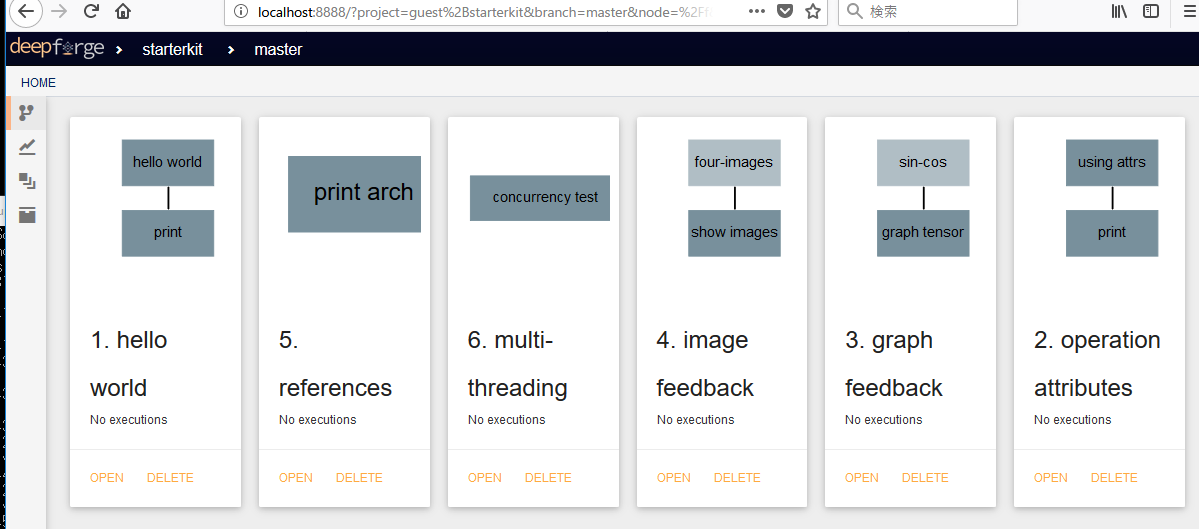
「starterkit」 の「1. helloworld」 を使って,ソースコードの確認
ここで行うこと: 「starterkit」 の「1. helloworld」の中にある「hello world」というブロックについて,そのソースコードを確認する.そして元の画面に戻る.
- 「1. hello world」を選ぶ
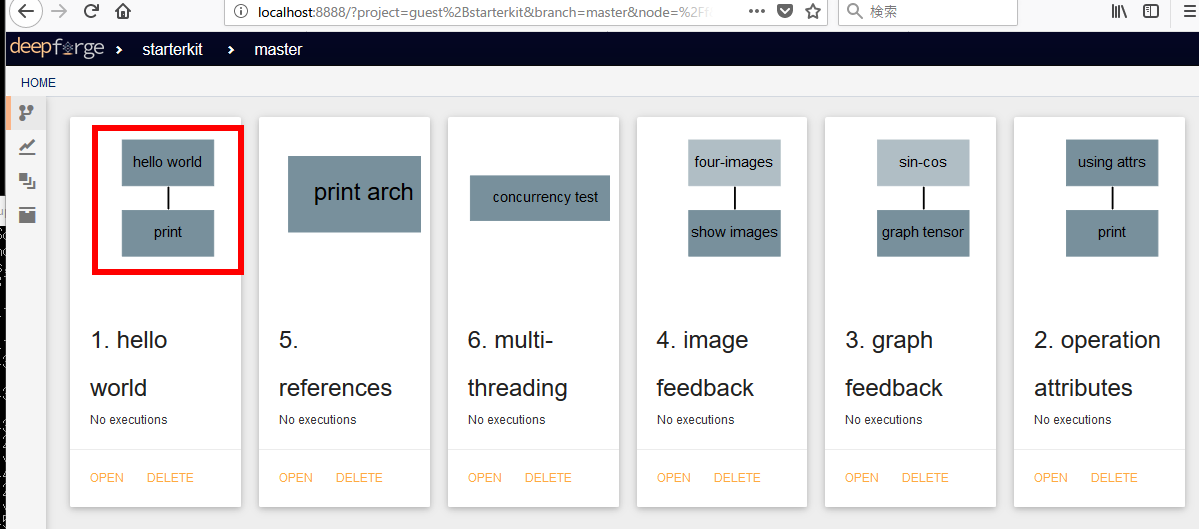
- 編集,実行できる画面に変わる
ブロックが矢印でつながっていることを確認
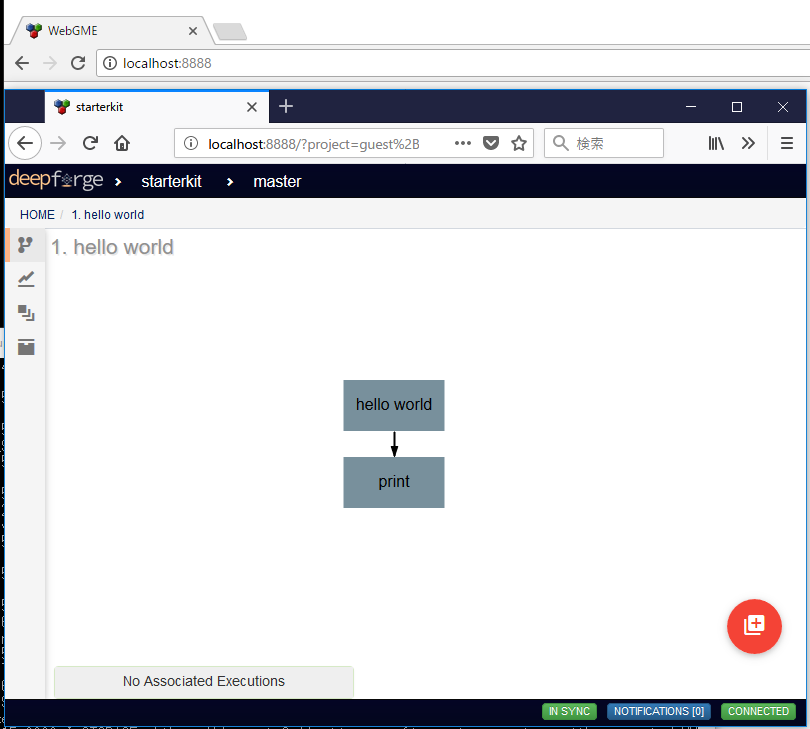
- 「Hello World」のソースコードを確認
オブジェクト名: string
その値: hello world
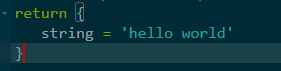
ソースコードの確認法
ソースコードを確認したいブロック(hello world)をクリック。右上の「</>」をクリックしてみる.するとエディタの画面が開く
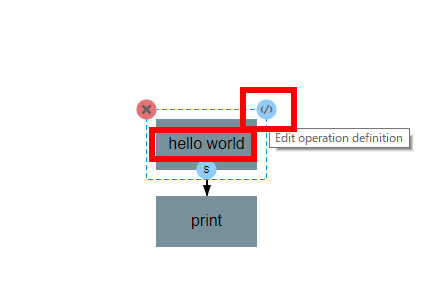
確認したら,右下のボタンで閉じる
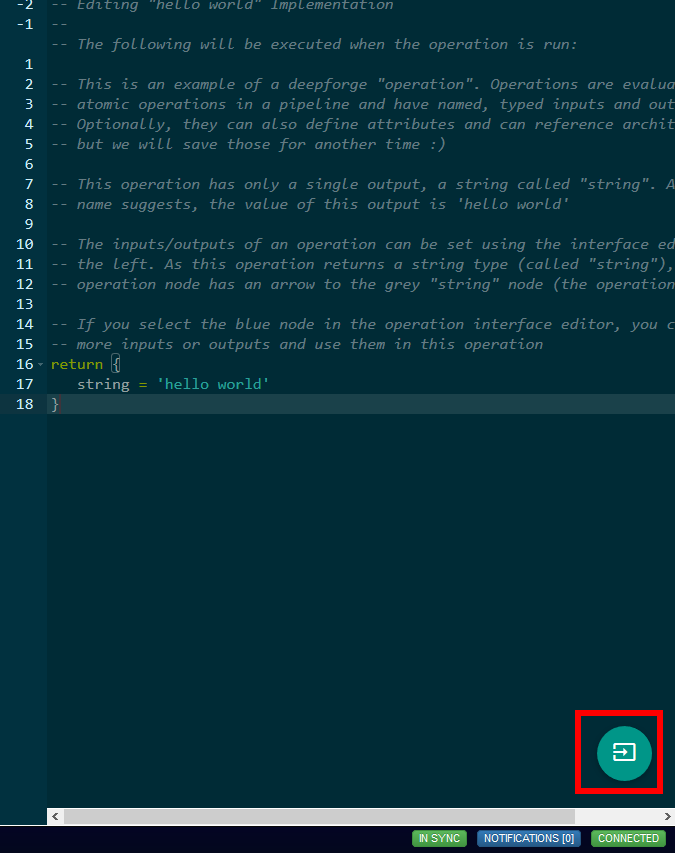
- 終わったら,左上の「HOME」で,もとの画面(ホーム画面)に戻る.
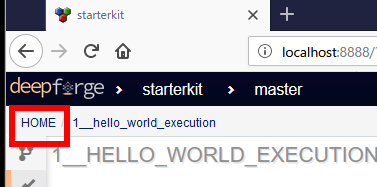
「starterkit」 の「3. graph feedback」 のソースコードの確認,実行,実行結果の確認
ここで行うこと: 「starterkit」 の「3. graph feedback」について,ブロックのソースコードを確認する.そして実行し,実行結果を確認する
- 「3. graphfeedback」を選ぶ
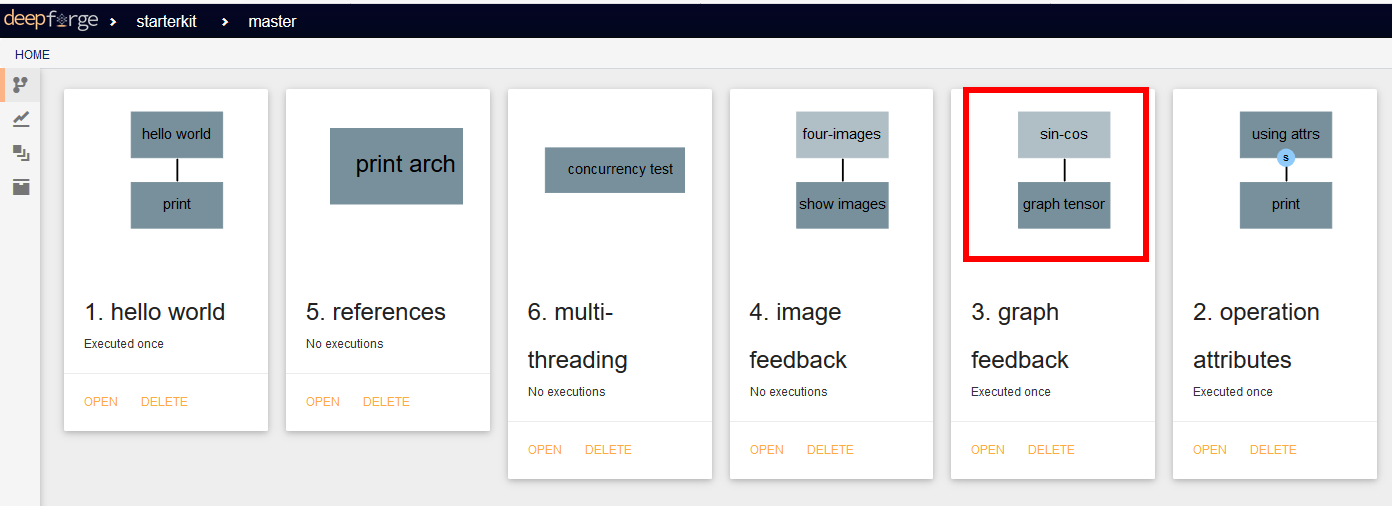
- 編集,実行できる画面に変わる
ブロックが矢印でつながっていることを確認
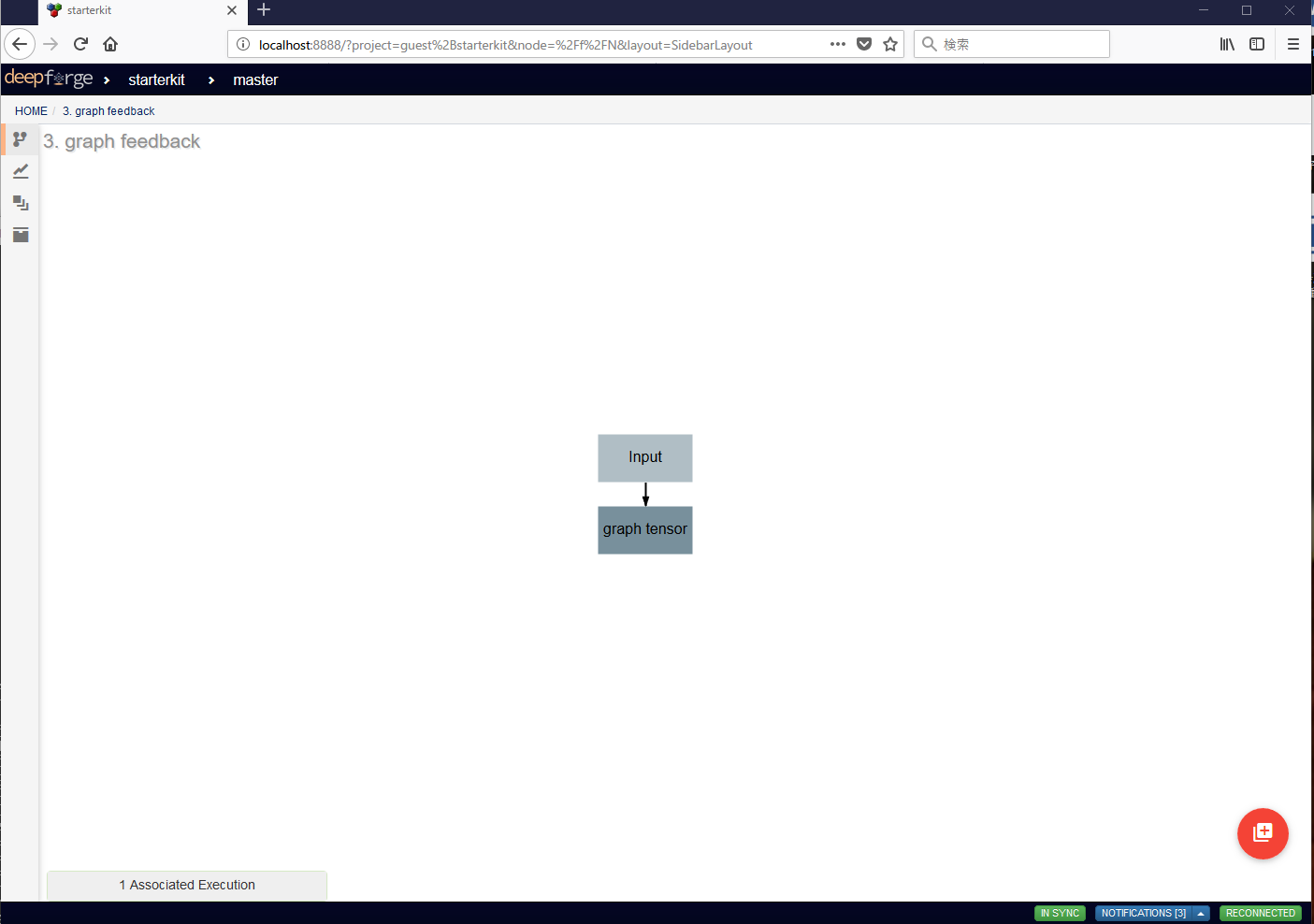
- 「graph tensor」のソースコードを確認
確認したら,右下のボタンで閉じる
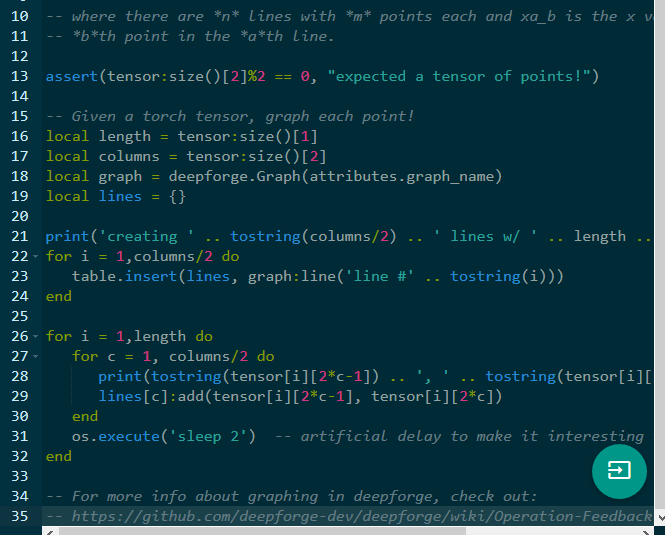
- 右下の赤丸(メニュー)にマウスをあわせてメニューを開き,緑丸(実行ボタン)をクリックして実行する
これは,ブロック全体のつながり(パイプライン)を実行する操作である
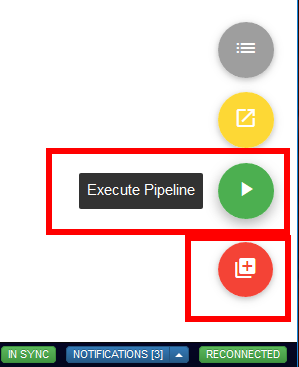
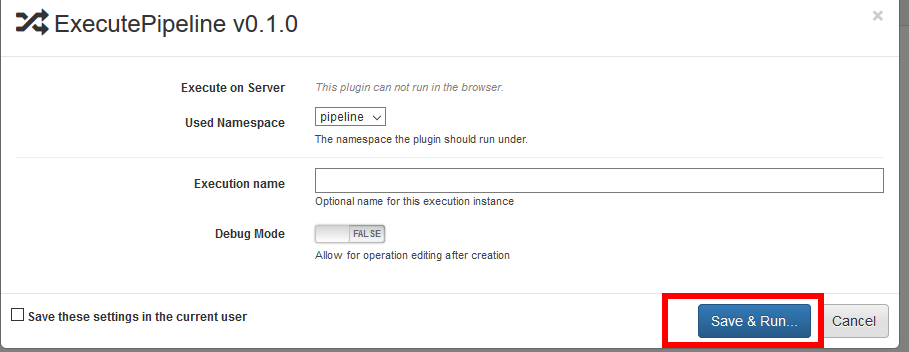
- Windows のコマンドプロンプトを見て,実行が終わるのを待つ.
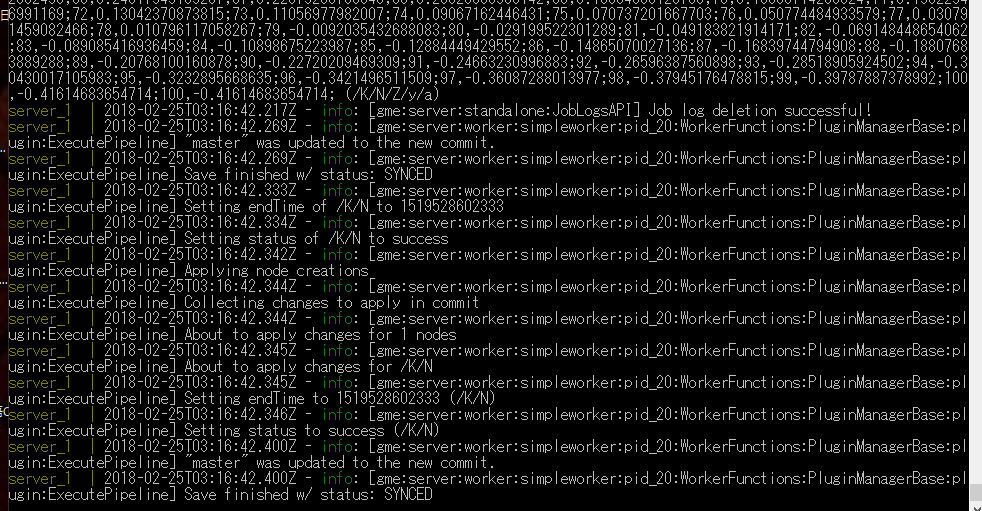
- Web ブラウザの方で,実行結果確認のためのボタンをクリック
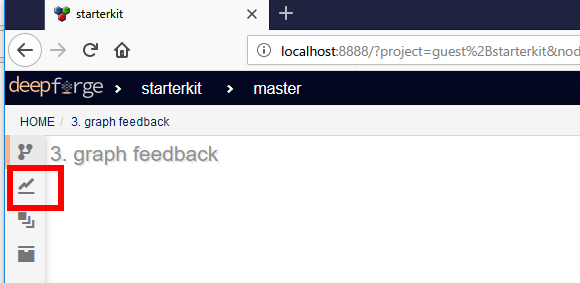
- いま実行したのは「3. graph feedback」だった.その実行結果を確認したい.
「3. graph feedback」だけをチェックし,他のチェックを外す.
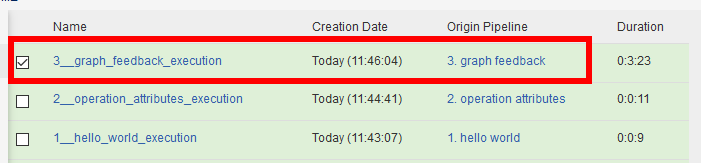
- 実行結果が右側に表示されるので確認
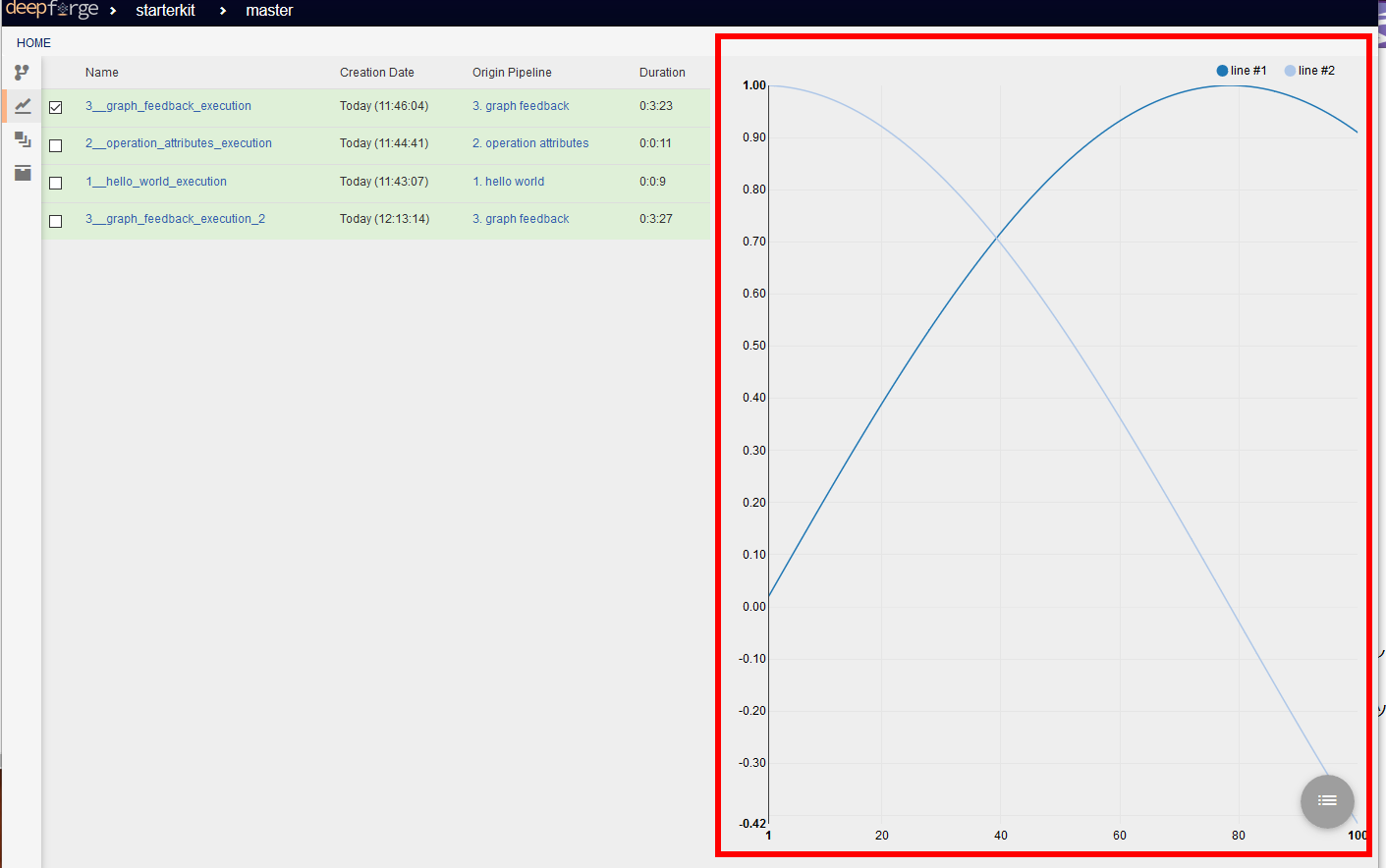
- 終わったら,左上の「HOME」で,もとの画面(ホーム画面)に戻る.
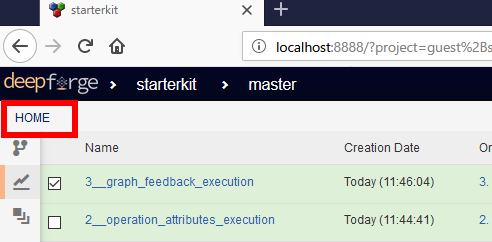
この資料で学ぶスキル: DeepForge の基本操作.DeepForge のパイプラインでは「ブロック」が矢印でつながっている.ブロックの間をデータが流れているイメージ.
演習問題 (1) Iris データセットと人工知能(AI)
インポート
- 「iris」 をインポートしなさい(このとき,新しいプロジェクトを作成しなさい)
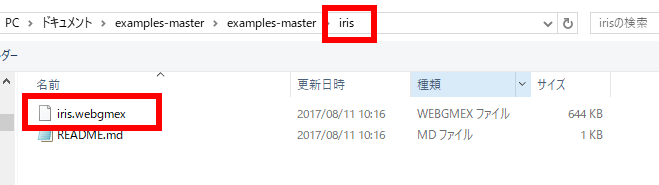
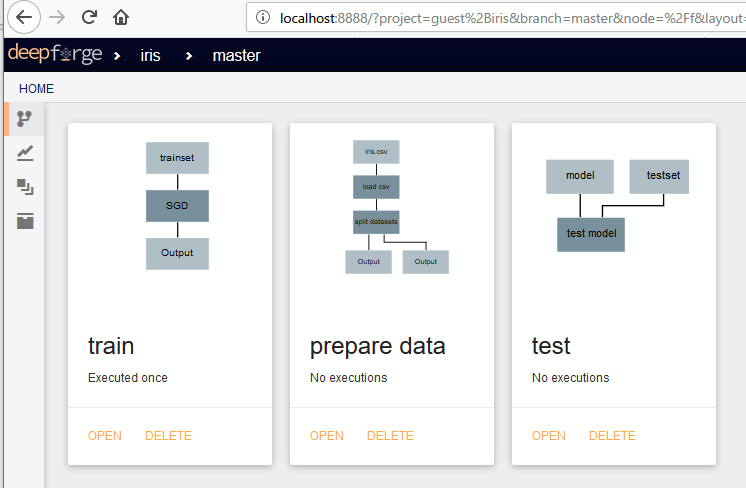
実行と,実行結果の確認
- 「iris」 の「train」を実行し,実行結果を確認しなさい
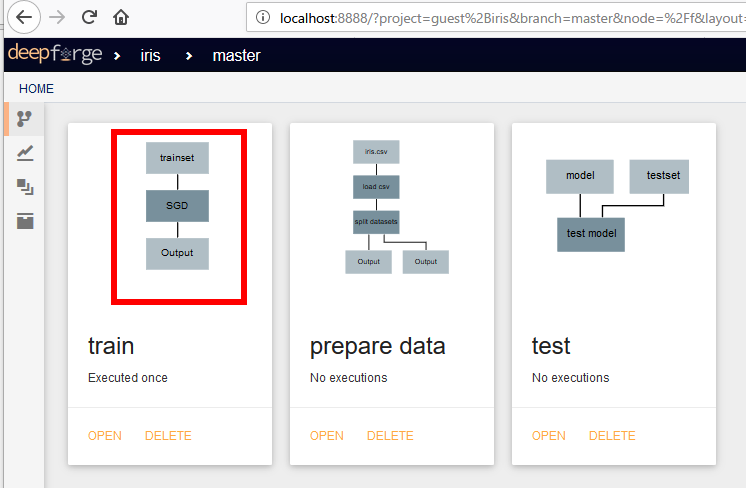
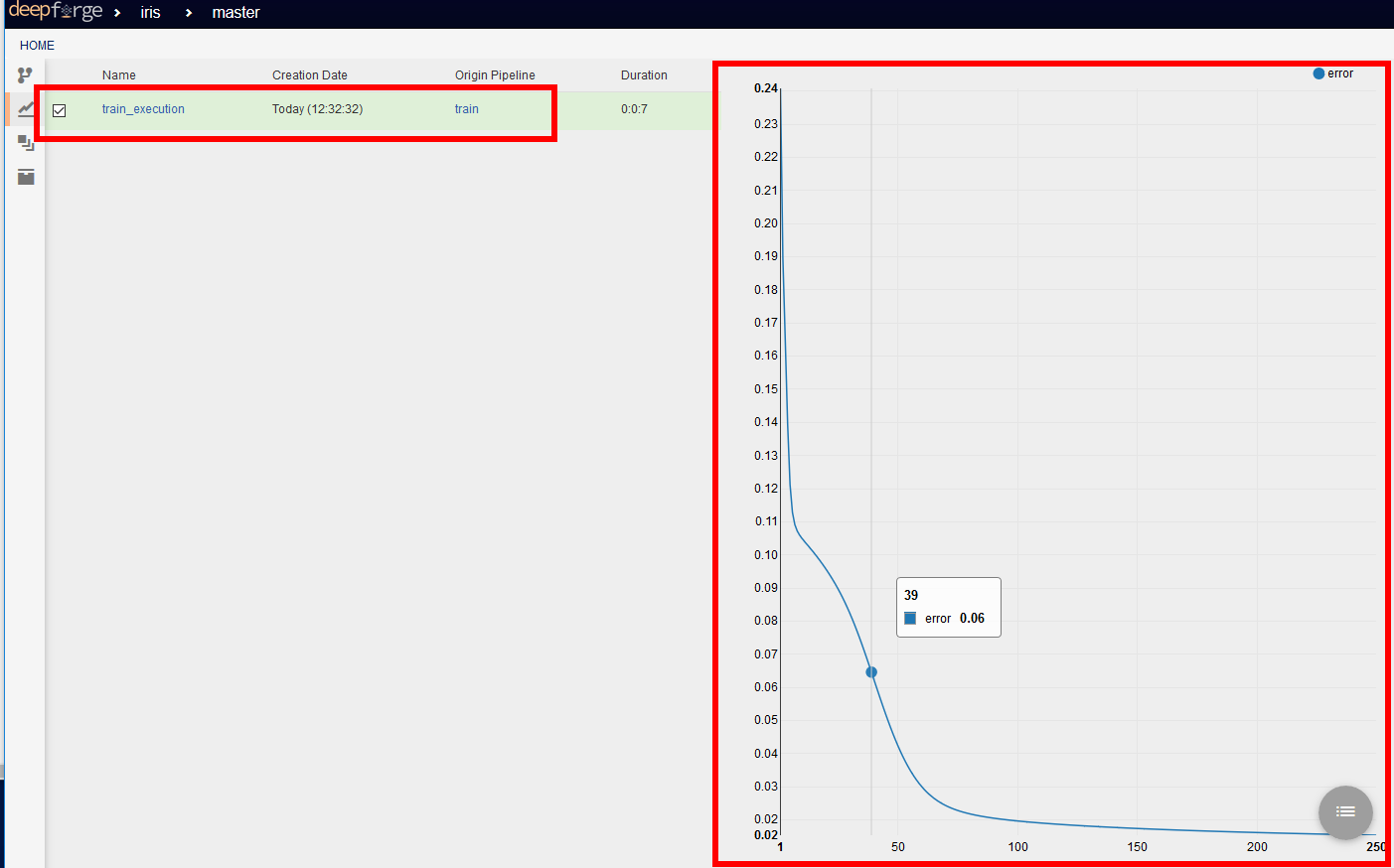
これは,人工知能(AI)の学習の進み具合を表示した曲線
演習問題 (2) 手書き文字データセット mnist と人工知能(AI)
インポート
- 「mnist」 をインポートしなさい(このとき,新しいプロジェクトを作成しなさい)
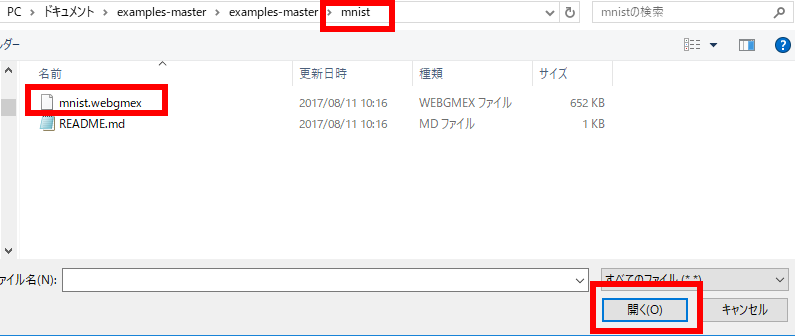
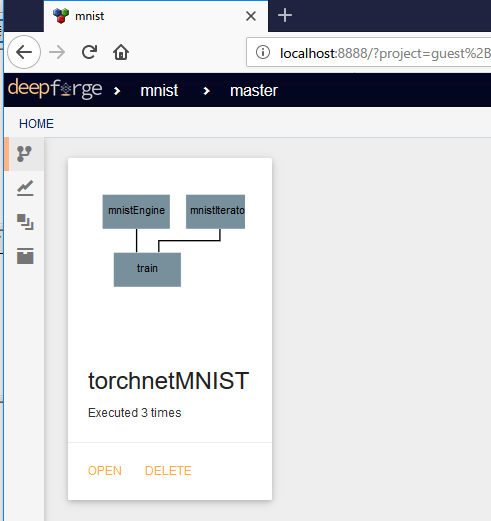
実行と,実行結果の確認
- mnist」 の「torchnetMNISTze」を実行し,実行結果を確認しなさい.
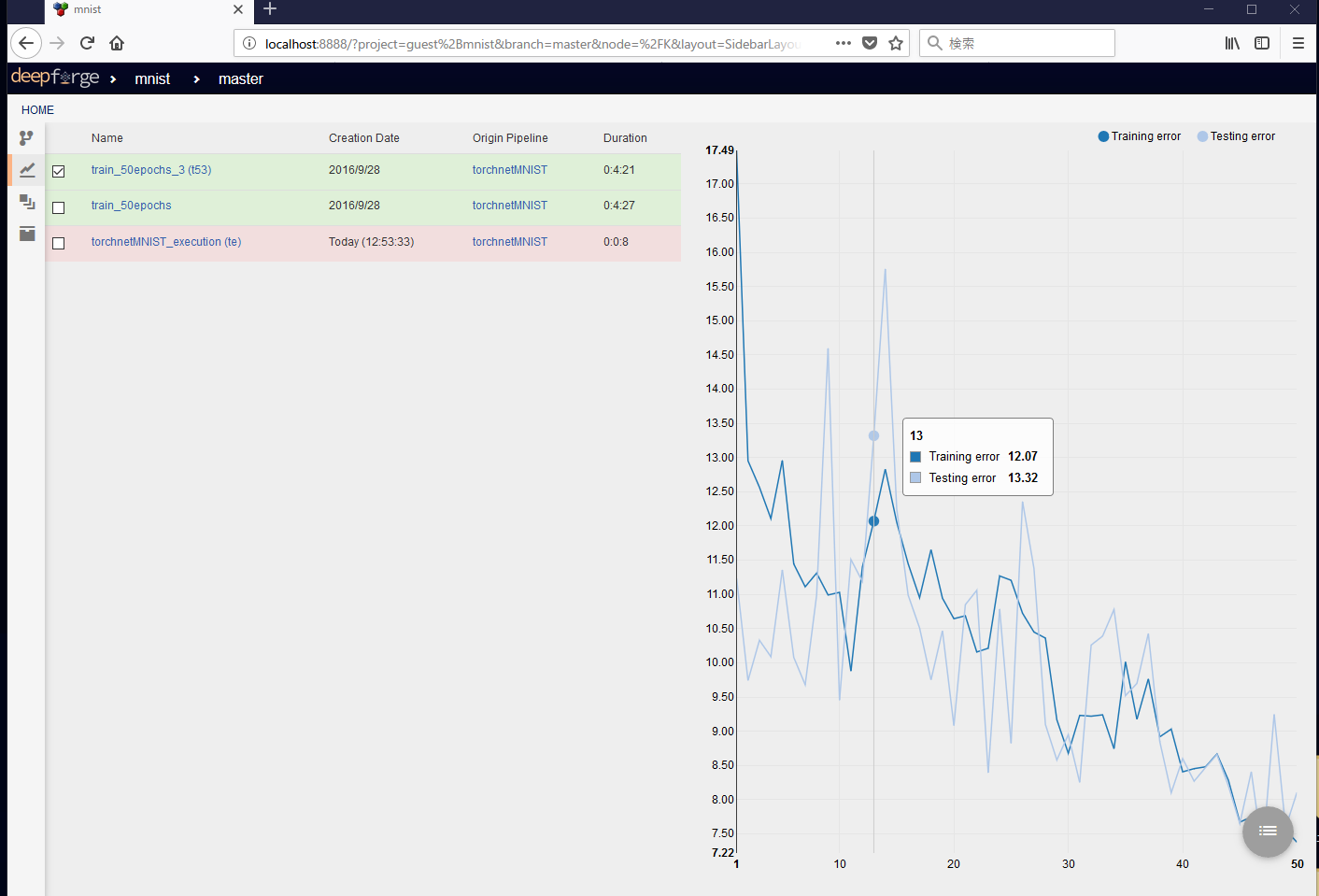
![[kaneko lab.]](https://www.kkaneko.jp/info/logo_png.png)