mecab-python3 のインストールと実行(形態素解析)(Windows 上)
【概要】Windows環境におけるmecab-python3のインストール手順と動作確認方法を解説する。Python 3.12、AIエディタWindsurf、mecab-python3のインストールから、形態素解析の実行までを段階的に説明する。
【目次】
Python開発環境、ライブラリ類
ここでは、最低限の事前準備について説明する。機械学習や深層学習を行う場合は、NVIDIA CUDA、Visual Studio、Cursorなどを追加でインストールすると便利である。これらについては別ページ https://www.kkaneko.jp/cc/dev/aiassist.html で詳しく解説しているので、必要に応じて参照されたい。
Python 3.12 のインストール
インストール済みの場合は実行不要である。
管理者権限でコマンドプロンプトを起動(手順:Windowsキーまたはスタートメニュー > cmd と入力 > 右クリック > 「管理者として実行」)し、以下を実行する。管理者権限は、wingetの--scope machineオプションでシステム全体にソフトウェアをインストールするために必要である。
REM Python をシステム領域にインストール
winget install --scope machine --id Python.Python.3.12 -e --silent
REM Python のパス設定
set "PYTHON_PATH=C:\Program Files\Python312"
set "PYTHON_SCRIPTS_PATH=C:\Program Files\Python312\Scripts"
echo "%PATH%" | find /i "%PYTHON_PATH%" >nul
if errorlevel 1 setx PATH "%PATH%;%PYTHON_PATH%" /M >nul
echo "%PATH%" | find /i "%PYTHON_SCRIPTS_PATH%" >nul
if errorlevel 1 setx PATH "%PATH%;%PYTHON_SCRIPTS_PATH%" /M >nul【関連する外部ページ】
Python の公式ページ: https://www.python.org/
AI エディタ Windsurf のインストール
Pythonプログラムの編集・実行には、AIエディタの利用を推奨する。ここでは、Windsurfのインストールを説明する。
管理者権限でコマンドプロンプトを起動(手順:Windowsキーまたはスタートメニュー > cmd と入力 > 右クリック > 「管理者として実行」)し、以下を実行して、Windsurfをシステム全体にインストールする。管理者権限は、wingetの--scope machineオプションでシステム全体にソフトウェアをインストールするために必要となる。
winget install --scope machine Codeium.Windsurf -e --silent【関連する外部ページ】
Windsurf の公式ページ: https://windsurf.com/
mecab-python3 のインストール
コマンドプロンプトを管理者として実行(手順:Windowsキーまたはスタートメニュー > cmd と入力 > 右クリック > 「管理者として実行」)し、以下を実行する。
pip install mecab-python3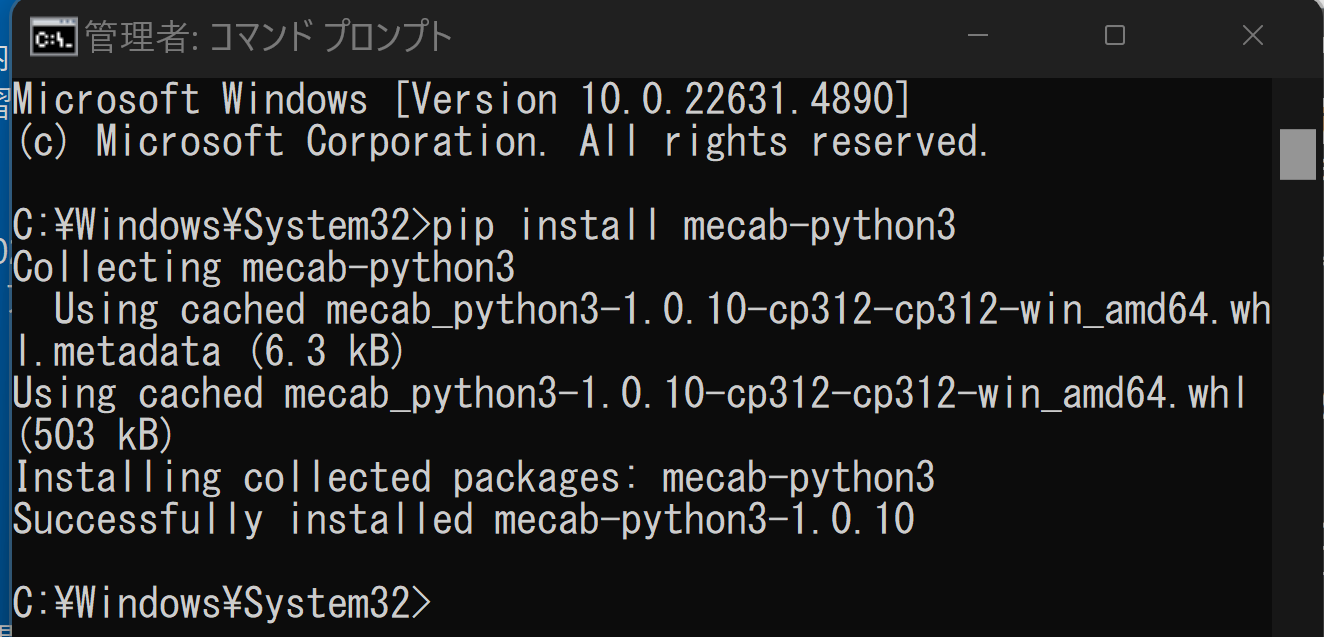
動作確認
コマンドプロンプトを実行(手順:Windowsキーまたはスタートメニュー > cmd と入力 > 「コマンドプロンプト」)し、以下を実行する。
mecab-py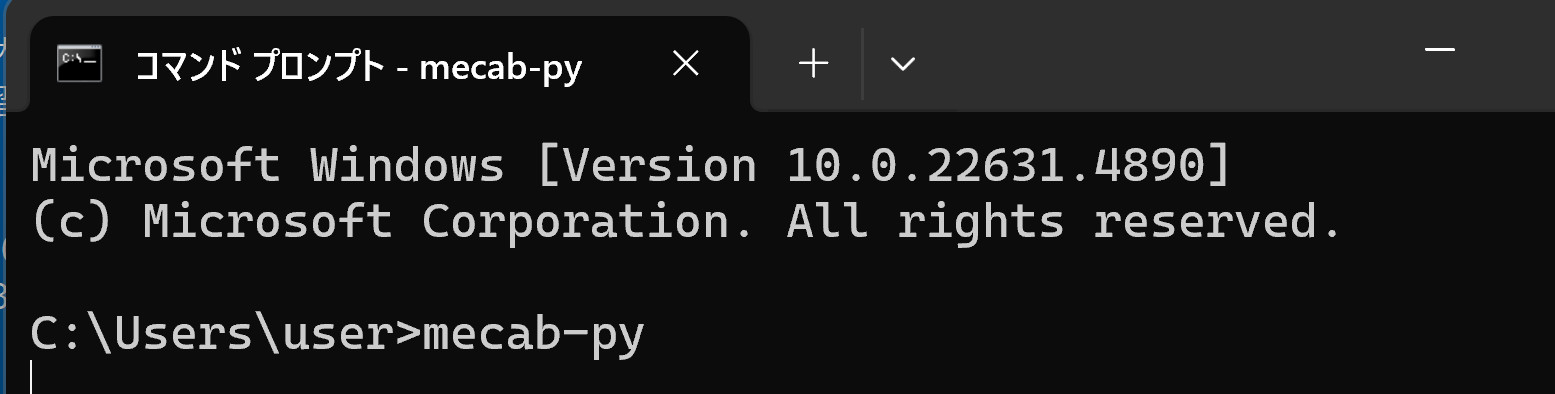
カーソルが表示されたら、日本語のテキスト(例: すもももももももものうち)を入力し、Enterキーを押す。以下のように形態素解析の結果が文字化けせずに表示されることを確認する。
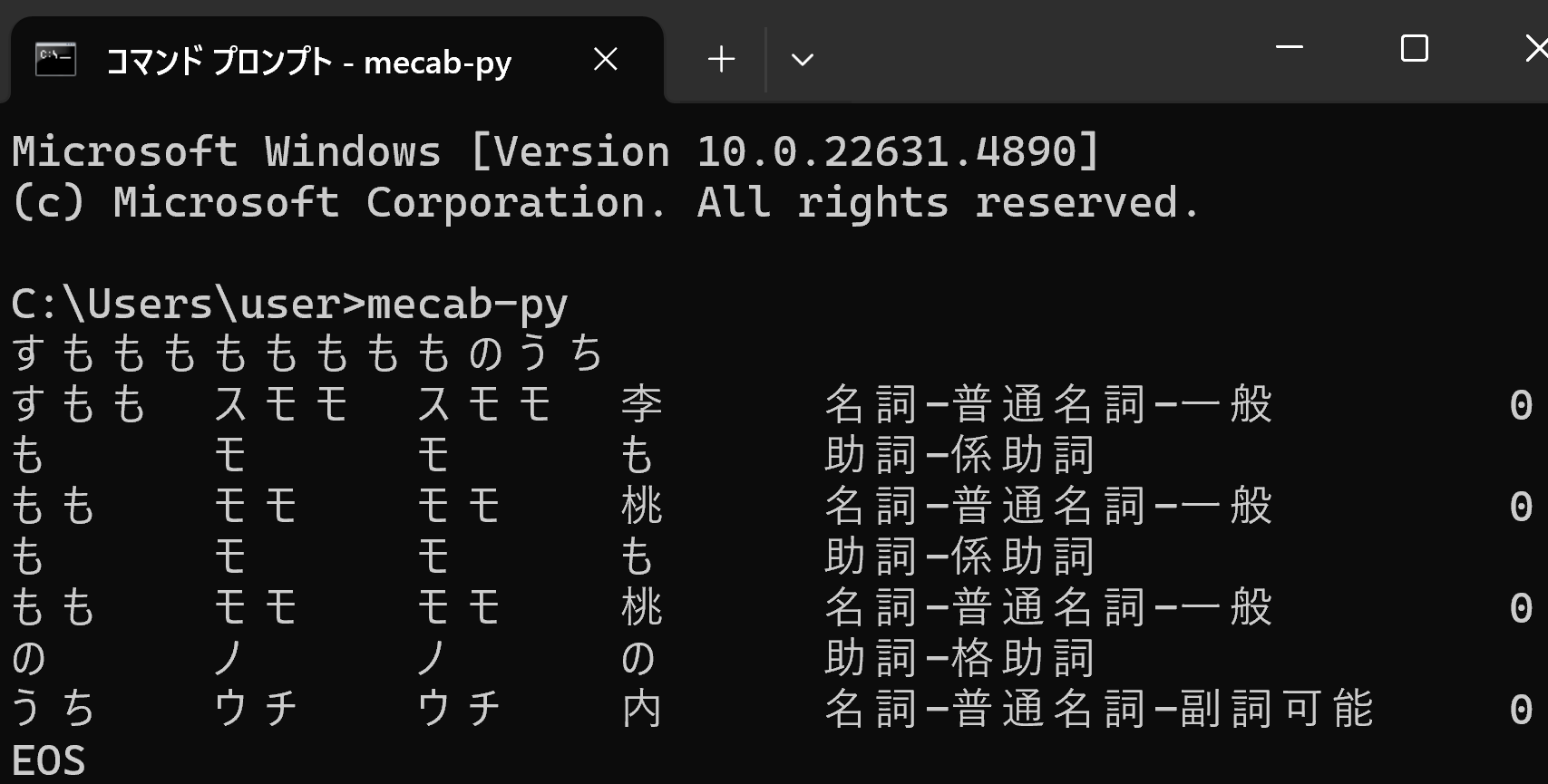
![[kaneko lab.]](https://www.kkaneko.jp/info/logo_png.png)