Windows上のLinux開発環境構築ガイド:WSL 2とUbuntuのインストール・設定・運用
【概要】WSL 2は、Windows上でLinux環境を実現するための仮想化技術である。利用にあたっては、BIOS/UEFIでの仮想化機能の有効化が前提となる。WSL 2を利用するには、まずWindowsで必要な機能を有効化し、次にLinuxディストリビューション(本稿ではUbuntuを例とする)をインストールする。インストール後、bashコマンドでLinuxシェル(Bash)を起動し、Linuxコマンドを実行できる。また、wslコマンドを使用してWSL自体の管理を行う。運用時には、.wslconfig設定ファイルを用いることで、メモリ使用量、スワップ領域、CPUコア数などを調整できる。WSL 2上にインストールしたUbuntuに開発ツールを導入することで、コンパイラの動作確認やプログラムのテストが可能である。Windows 11ではWSLg機能により、LinuxのGUIアプリケーションも追加設定なしで利用できる。
【目次】
- WSL 2の有効化
- WSL 2の設定と.wslconfigファイル
- Ubuntu(Linuxディストリビューション)のインストール
- 基本的な使い方:bashと
wslコマンド - Ubuntuの初期設定
- 開発環境のセットアップ例(C/C++/Python)
- ネットワーク設定(ポートフォワーディング・ファイアウォール)
- トラブルシューティング
- WSLgによるGUIアプリの利用(Windows 11)
主なwslコマンド:
- wsl --list --online: 利用可能なディストリビューションの一覧
- wsl --update: 最新状態に更新
- wsl --install -d Ubuntu-24.04: Ubuntu 24.04のインストール
【サイト内のWindowsセットアップ関連ページ】
- Windows 11インストールガイド: 別ページ »で説明
- Windows システムの基本操作ガイド: 別ページ »で説明
- Windows 11の基本設定、おすすめソフトウェア: 別ページ »で説明
- Windows のまとめ: 別ページ »で説明
- Windows上のLinux開発環境構築ガイド:WSL 2とUbuntuのインストール・設定・運用: 別ページ »で説明
- Windows の種々のソフトウェアのインストール: 別ページ »で説明
【外部リソース】
- Windows 11のディスクイメージのダウンロードのページ: https://www.microsoft.com/ja-jp/software-download/windows11
- Rufusのページ: https://rufus.ie/ja/
WSL 2の有効化
前提:Windows Updateの実行
まず、WSL 2を円滑に動作させるため、Windows Updateを実行し、システムを最新の状態に保つことが推奨される。
更新による予期せぬ問題に備え、重要なデータは事前にバックアップすることが推奨される。更新によりシステムの安定性が損なわれ、起動不能になる可能性も皆無ではない。バックアップは、さまざまなシステムトラブルからの復旧に有効である。
以下のコマンドを実行してWindows Updateを開き、更新プログラムを確認・適用する。
powershell -command "Start-Process ms-settings:windowsupdate"

更新後、再起動が要求された場合はWindowsを再起動する。
管理者権限でのコマンドプロンプト起動
以降のコマンド操作は、管理者権限で起動したコマンドプロンプトまたはPowerShellで実行する(手順:Windowsキーまたはスタートメニュー → cmd と入力 → 右クリック → 「管理者として実行」)。
必要なWindows機能の有効化(コマンド操作)
以下のコマンドを実行し、WSL 2に必要なWindows機能を有効化する。
dism.exe /online /enable-feature /featurename:Microsoft-Windows-Subsystem-Linux /all /norestart
dism.exe /online /enable-feature /featurename:VirtualMachinePlatform /all /norestart
Windows Proエディションの場合は、追加で以下も実行する。
dism.exe /online /enable-feature /featurename:Microsoft-Hyper-V /all /norestart
(オプション:必要に応じてHyper-V関連機能を有効化)
dism.exe /online /enable-feature /featurename:HypervisorPlatform /all /norestart
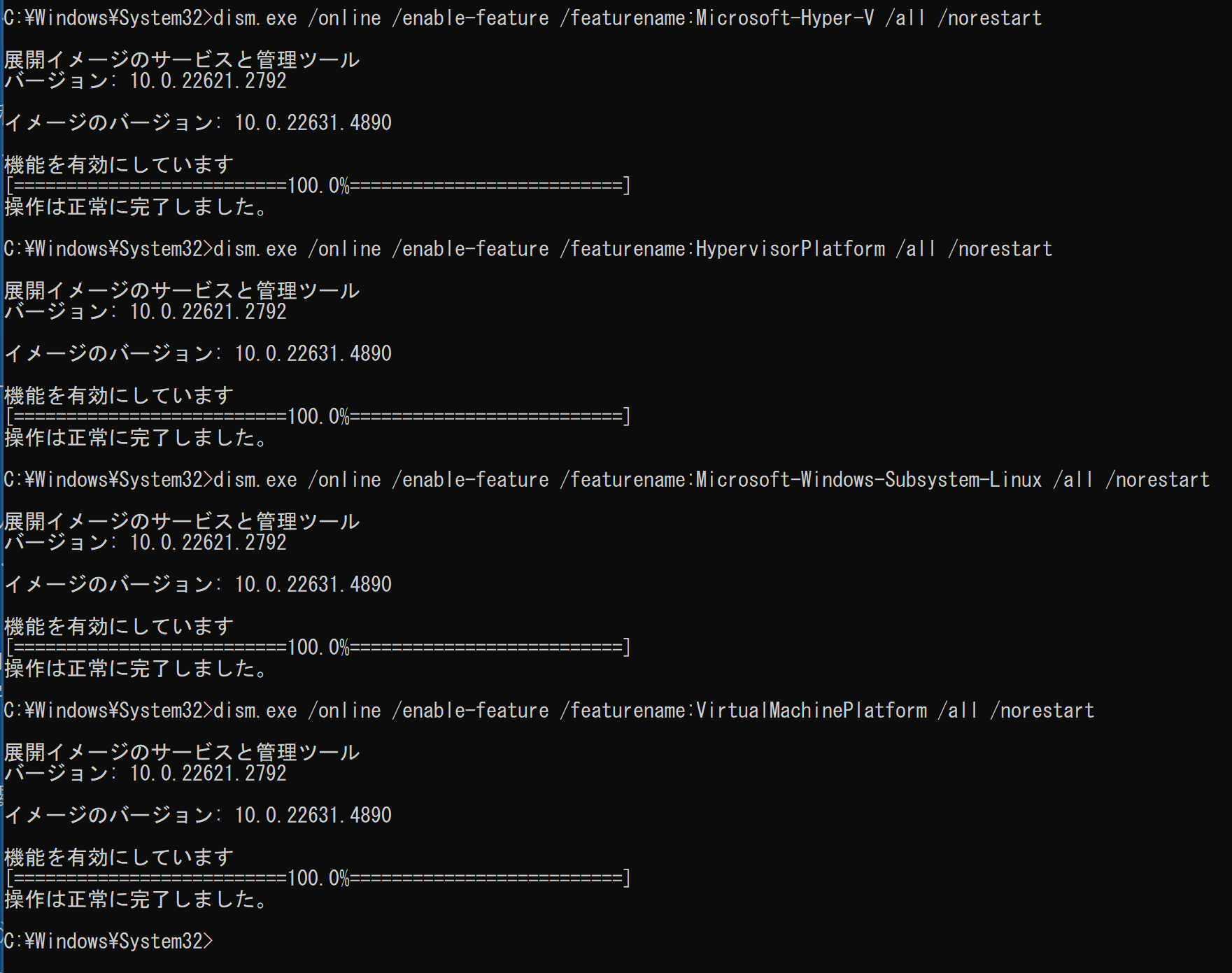
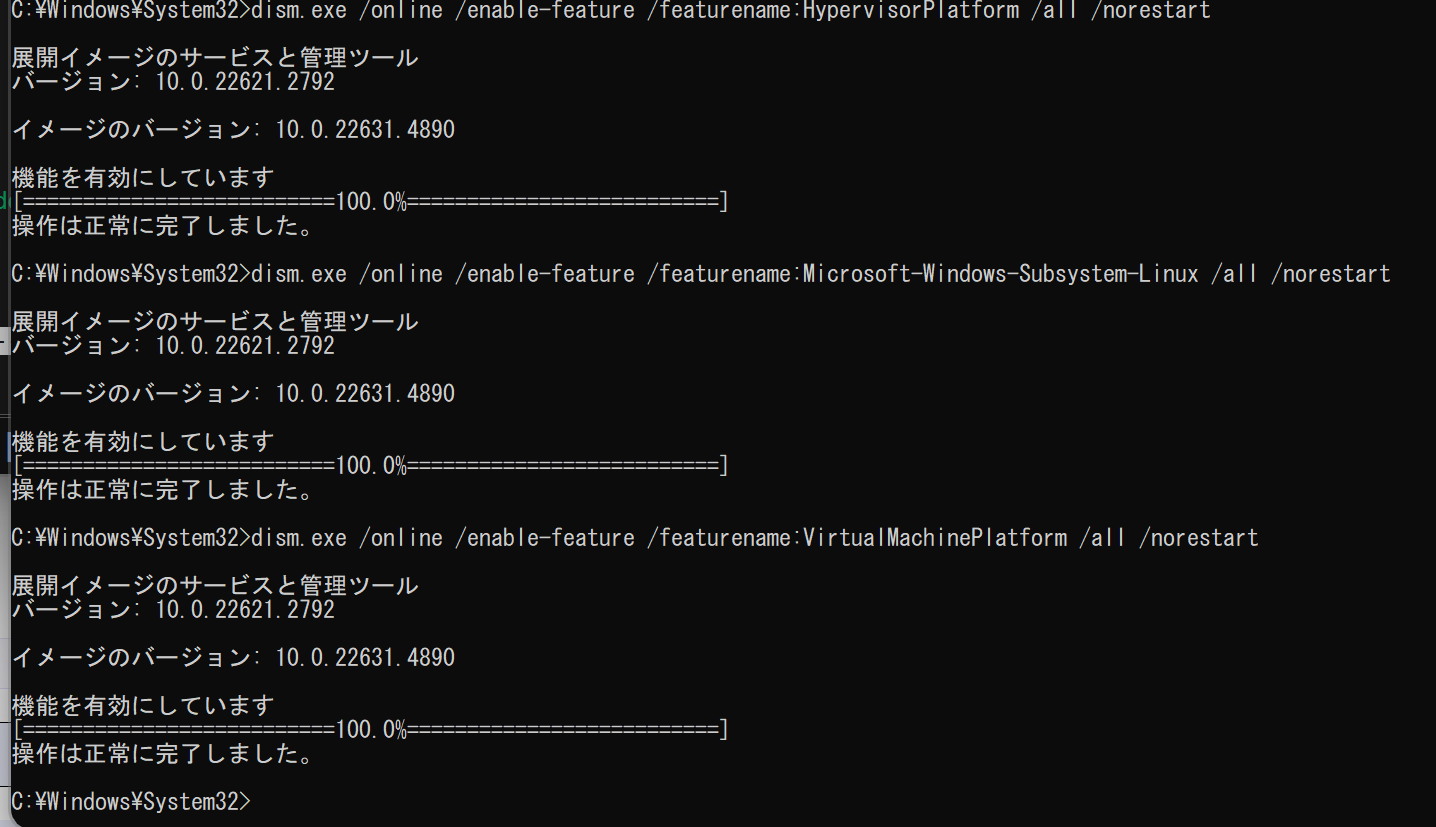
(補足:有効化可能な機能名の一覧はpowershell Get-WindowsOptionalFeature –Onlineで確認できる)
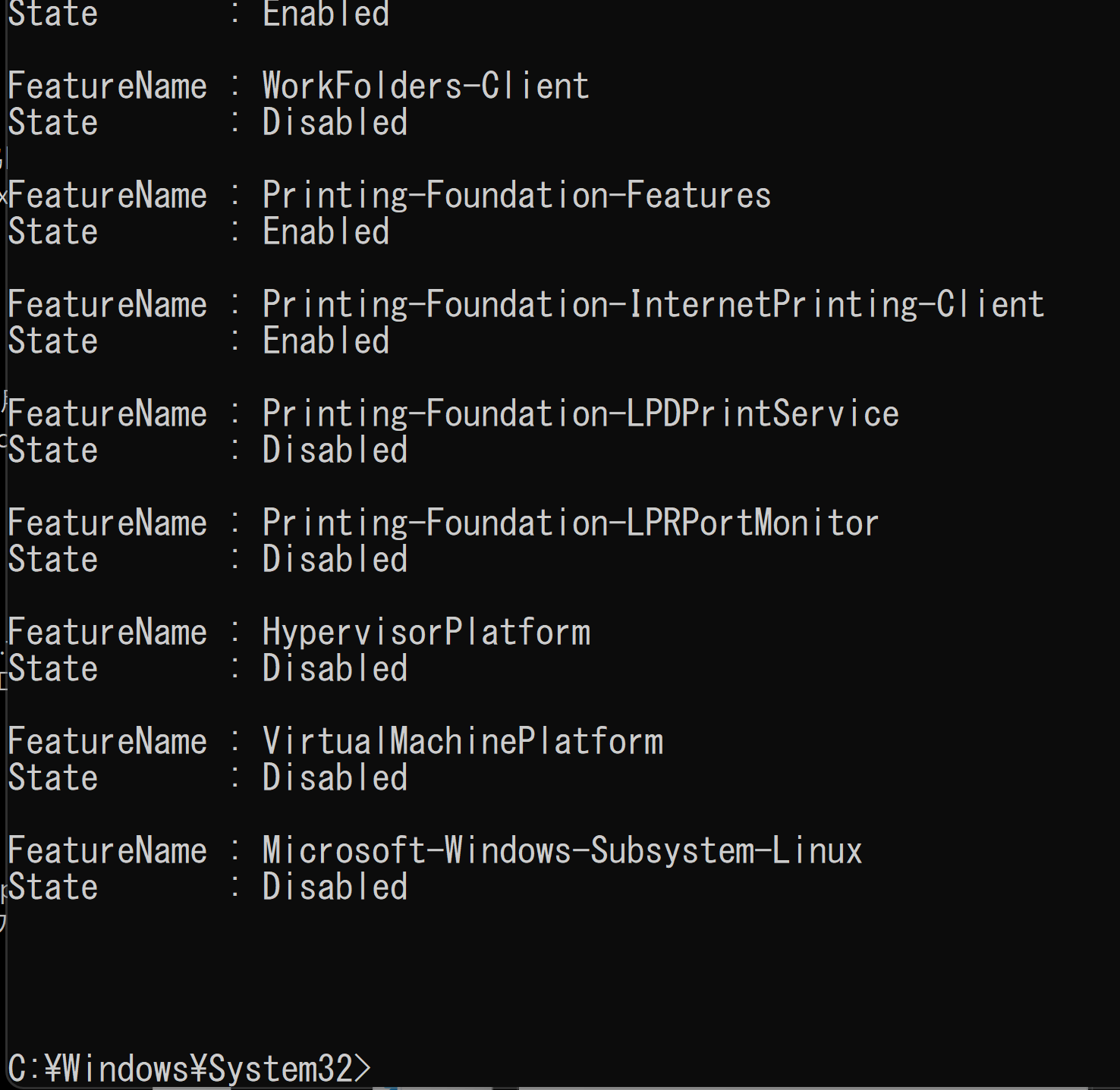
再起動
機能の有効化を完了するため、Windowsを再起動する。
shutdown /r /t 0

GUIでの有効化手順(代替)
コマンド操作でエラーが発生する場合や、GUIでの操作を希望する場合は、以下の手順で機能を有効化することも可能である。
- 「コントロールパネル」を開く
- 「プログラム」を選択する
- 「プログラムと機能」を選択する
- 画面左側の「Windowsの機能の有効化または無効化」を選択する
- 「Windowsの機能の有効化または無効化」で、以下の項目にチェックを入れ、「OK」をクリックする
- Linux用Windowsサブシステム(または Windows Subsystem for Linux)
- 仮想マシンプラットフォーム
- (Windows Proエディションの場合)Hyper-V
既存のチェック項目は変更しないこと。システムの安定性を維持するため、必要な機能のみを追加で有効化する。
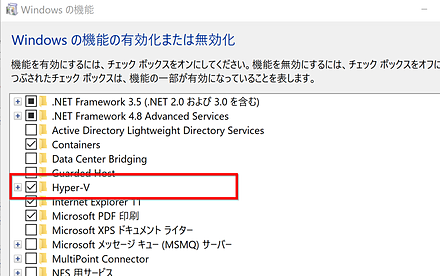
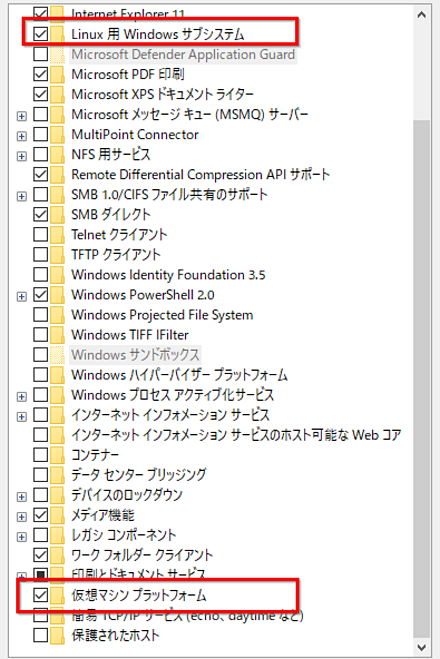
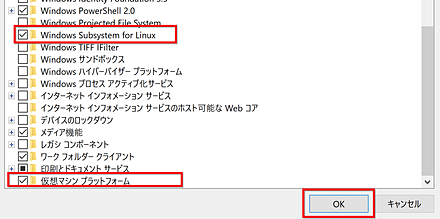
WSL 2の設定と.wslconfigファイル
WSL 2は仮想マシン上で動作するため、特にリソースを多く消費する開発作業などでは、メモリやCPUコア数の割り当てを調整することが推奨される。この設定は、%UserProfile%\.wslconfig(例:C:\Users\ユーザー名\.wslconfig)ファイルで行う。
.wslconfig設定例
[wsl2]
memory=4GB # WSL 2が使用できる最大メモリ(例:4GB)
swap=2GB # スワップファイルサイズ(例:2GB)
processors=4 # WSL 2が使用できるCPUコア数(例:4)
設定のポイント:
memory:ホストPCのメモリ容量と利用状況に応じて調整する。設定しない場合は動的に割り当てられるが、上限を設定することでホストシステムの安定性を保ちやすくなる。Apache、MySQL、開発ツールの使用時における推奨最小値として、4GB程度が目安であるswap:メモリが不足した場合に使用される領域である。大規模なビルドなどでメモリ不足が懸念される場合に設定する。メモリの50%程度が一般的な目安であるprocessors:ホストPCのCPUコア数を超えない範囲で設定する。並列処理(並列ビルドなど)を多用する場合に調整すると効果的である
設定方法
- テキストエディタ(メモ帳など)で
.wslconfigファイルを%UserProfile%ディレクトリに作成または開く。管理者権限で起動したコマンドプロンプト(手順:Windowsキーまたはスタートメニュー →cmdと入力 → 右クリック → 「管理者として実行」)で以下を実行すると便利であるcd %UserProfile% notepad .wslconfig
- メモ帳で、必要な設定を記述し、ファイルを上書き保存する

- 設定を反映させるために、WSL 2を再起動する。管理者権限で起動したコマンドプロンプト(手順:Windowsキーまたはスタートメニュー →
cmdと入力 → 右クリック → 「管理者として実行」)で以下を実行するwsl --shutdown
次にWSLを起動した際に設定が反映される
Ubuntu(Linuxディストリビューション)のインストール
ここでは、WSL 2上にUbuntu Linuxディストリビューションをインストールする手順を説明する。
- 管理者権限のコマンドプロンプトで、まず利用可能なLinuxディストリビューションを確認する
wsl --list --online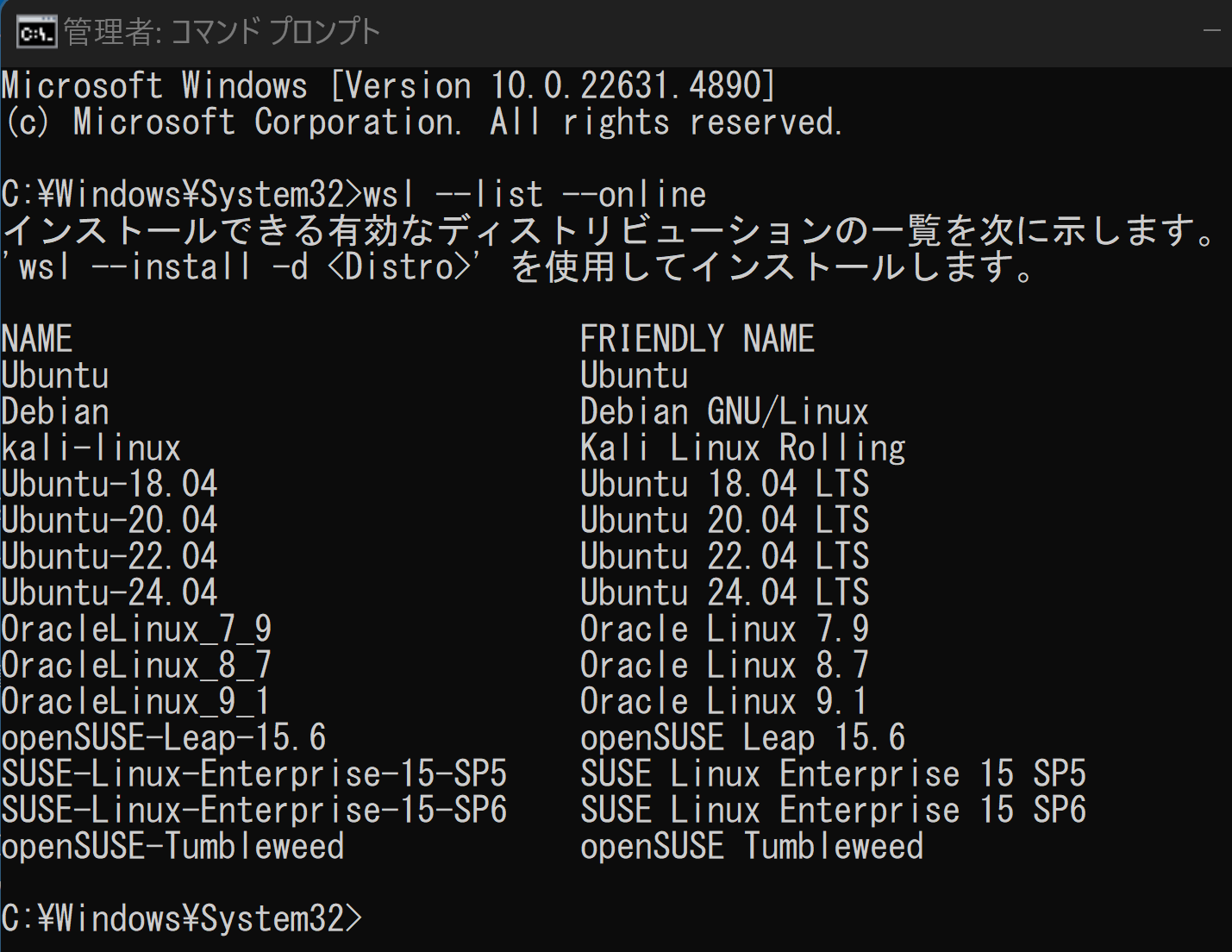
- 次に、WSLカーネルを最新の状態に更新する。これにより、インストール時の問題を未然に防ぐことができる
wsl --update - Ubuntu 24.04をインストールする(他のバージョンやディストリビューションをインストールする場合は、
-dオプションに続けて一覧表示された名前を指定する)wsl --install -d Ubuntu-24.04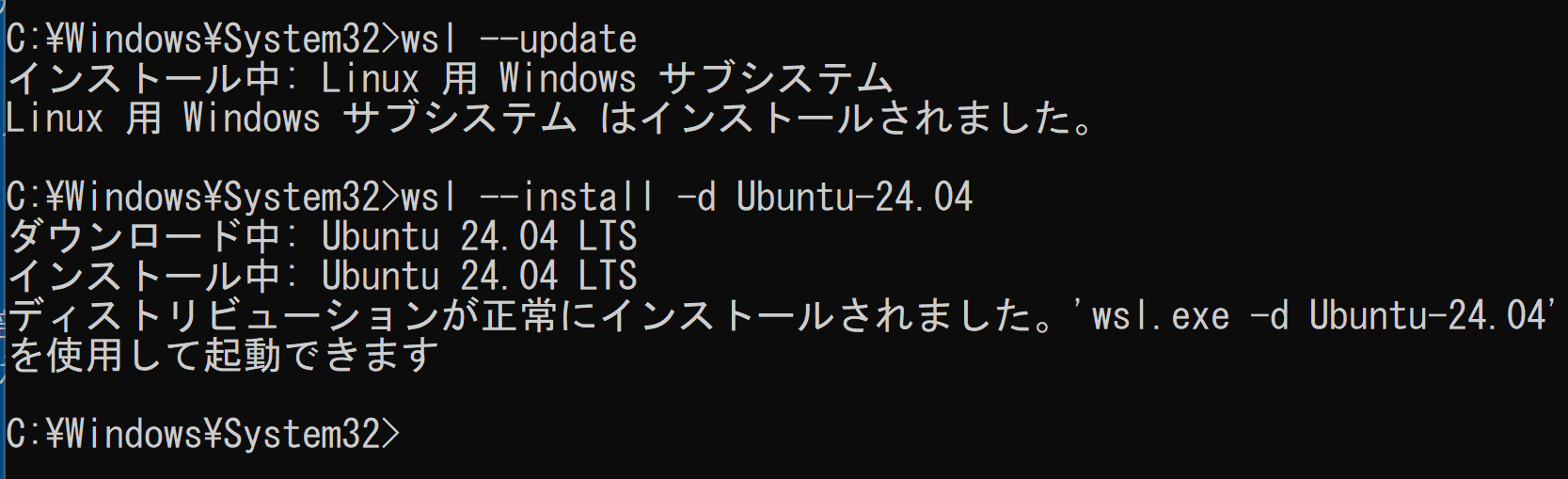
インストール中に、Ubuntuで使用するユーザー名とパスワードの設定を求められるため、指示に従って入力する。これらはLinux環境内で使用する
基本的な使い方:bashとwslコマンド
bashコマンドの使用(Linux環境の操作)
bashコマンドを実行すると、デフォルトに設定されているLinuxディストリビューションのシェル(Bash)が起動し、Linuxコマンドを実行できる。通常、インストール時に設定したユーザー権限で起動する。exitコマンドでシェルを終了する。
bash
pwd
exit
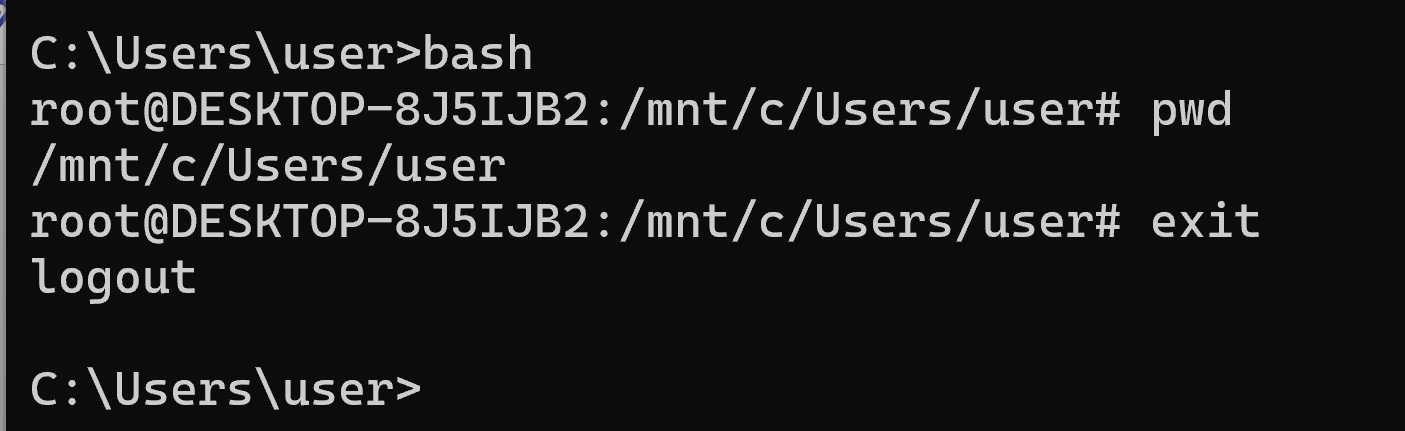
bash -c "コマンド"の形式で、シェルを起動せずに単一のLinuxコマンドを実行することも可能である。
bash -c "pwd"

主要なLinuxコマンドについては、関連ページ「Linux基本コマンドとその活用法」を参照のこと。
wslコマンドの使用(WSLシステムの管理)
ディストリビューション管理
- インストール済みディストリビューションの一覧表示と状態確認:管理者権限のコマンドプロンプトで
wsl -l -vを実行する。「*」記号がデフォルトディストリビューションを示すwsl -l -v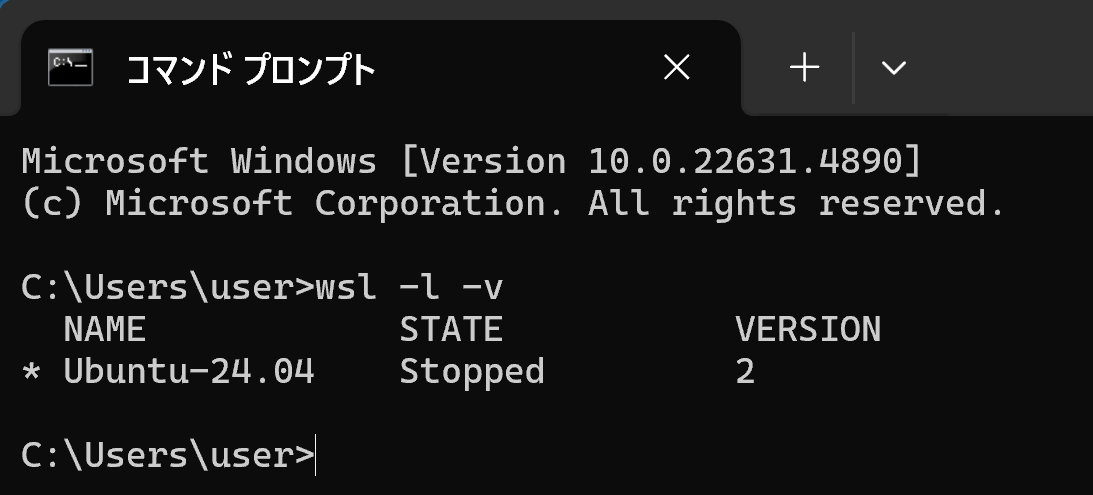
- デフォルトディストリビューションの設定:
bashコマンドや引数なしのwslコマンドで起動するディストリビューションを設定するwsl --set-default Ubuntu-24.04
WSL 2のシャットダウン
実行中のすべてのWSLインスタンスを停止する。.wslconfigの変更を反映させる際や、動作が不安定な場合に使用する。
wsl --shutdown
ディストリビューションのエクスポート(バックアップ)とインポート(復元)
ディストリビューションの状態をtarファイルにバックアップする。
wsl --export Ubuntu-24.04 ubuntu-backup.tar
バックアップファイルから新しいディストリビューションとして復元する。
wsl --import MyUbuntu C:\WSL\MyUbuntu ubuntu-backup.tar
使用コマンドの使い分け
bash:Linux環境内での操作やコマンド実行wsl:WSL自体の管理(ディストリビューションの管理、起動/停止、設定など)。WindowsのコマンドプロンプトやPowerShellから実行する
Ubuntuの初期設定
Ubuntuのインストール後、いくつかの初期設定を行うことが推奨される。以下のコマンドは、UbuntuのBashシェル内で実行する(bashコマンドでシェルを起動)。管理者権限が必要なコマンドにはsudoを付加する。
aptパッケージリポジトリのミラーサーバー変更(任意)
ダウンロード速度を向上させるため、パッケージのダウンロード元を日本のミラーサーバーに変更する(変更しない場合はこの手順を省略する)。
# /etc/apt/sources.list内のサーバーアドレスを置換(必要に応じて/etc/apt/sources.list.d/ubuntu.sourcesも確認)
sudo sed -i 's|//archive.ubuntu.com|//jp.archive.ubuntu.com|g' /etc/apt/sources.list
sudo sed -i 's|//security.ubuntu.com|//jp.archive.ubuntu.com|g' /etc/apt/sources.list
(注意:sedコマンドは強力なため、実行前に/etc/apt/sources.listのバックアップを取得することが推奨される。例:sudo cp /etc/apt/sources.list /etc/apt/sources.list.bak)
パッケージリストの更新とアップグレード
システムを最新の状態に保つ。
sudo apt update
sudo apt -yV upgrade
# オプション:ディストリビューション全体のアップグレード(カーネル等も更新される場合がある)
sudo apt -yV dist-upgrade
開発環境のセットアップ例(C/C++/Python)
ここでは例として、C/C++およびPythonの基本的な開発環境をUbuntu上にインストールし、簡単な動作確認を行う。コマンドはUbuntuのBashシェル内で実行する。
必要なパッケージのインストール
C/C++コンパイラ(gcc、g++)、makeツール、Python3開発ヘッダ、pipなどをインストールする。
sudo apt -y install build-essential python3-dev python3-pip wget ca-certificates
Cコンパイラ(gcc)の動作確認
テキストエディタ(例:nano)を使用して、簡単なCプログラムを作成する。
nano hello.c
エディタが開いたら、以下の内容を入力または貼り付ける。
#include<stdio.h>
int main() {
printf("Hello, World!\n");
printf("sizeof(size_t)=%ld\n", sizeof(size_t));
return 0;
}
Ctrl+Oを押し、Enterキーでファイルを保存する。その後、Ctrl+Xでnanoを終了する。
作成したプログラムをコンパイルして実行する。
gcc -o hello hello.c
./hello
以下のような出力が表示されれば成功である。
Hello, World! sizeof(size_t)=8

Python 3の動作確認
Python 3のバージョンを確認し、簡単なコードを実行する。
python3 --version
python3 -c 'print("Hello, Python!")'
以下のような出力が表示されれば成功である。
Python 3.x.y Hello, Python!

ネットワーク設定(ポートフォワーディング・ファイアウォール)
WSL 2内で起動したサーバー(例:Webサーバー)にWindows側や他のPCからアクセスするには、ポートフォワーディングとファイアウォールの設定が必要になる場合がある。
ポートフォワーディングの設定
- WSL 2のIPアドレス確認:まず、UbuntuのBashシェル内でWSL 2のIPアドレスを確認する
ip addr show eth0 | grep 'inet ' | awk '{print $2}' | cut -d/ -f1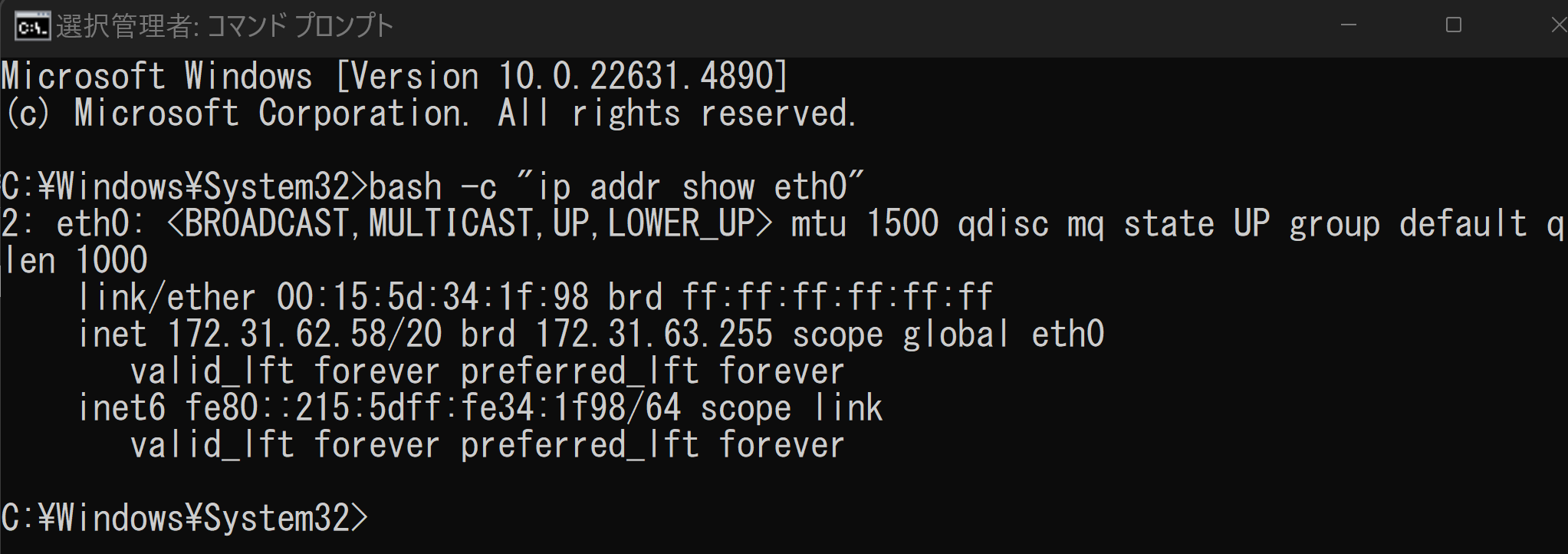
WSL 2のIPアドレスは、WSLの再起動などで変更される可能性がある。固定化する方法もあるが、ここでは基本的な設定手順を示す。接続できなくなった場合は、再度IPアドレスを確認すること
- Windowsでポートフォワーディング設定:次に、管理者権限のコマンドプロンプト(またはPowerShell)で、Windowsのポートフォワーディングを設定する。以下の例では、Windowsの80番ポートへのアクセスを、手順1で確認したWSL 2のIPアドレスの80番ポートに転送する
netsh interface portproxy add v4tov4 listenport=80 listenaddress=0.0.0.0 connectport=80 connectaddress=<WSL2のIPアドレス><WSL2のIPアドレス>は、手順1で確認した実際のIPアドレスに置き換える
設定を削除する場合は、以下のコマンドを実行する
netsh interface portproxy delete v4tov4 listenport=80 listenaddress=0.0.0.0
目的と必要性:
- WSL 2は独自の仮想ネットワークを使用するため、外部(Windowsホストや他のマシン)からのアクセスにはポートフォワーディングが必要である。具体的には、WSL内で動作するWebサーバー(80番ポート)やデータベース(例:3306番ポート)への接続に必要となる
- Web開発やデータベース開発において、外部からのサービスアクセスを実現する。これは、開発中のアプリケーションテストで必須の設定となる場合がある
ファイアウォール設定
Windows Defenderファイアウォールが有効な場合、WSL 2への着信接続を許可するルールを追加する必要がある。管理者権限のPowerShellで以下のコマンドを実行する(例:80番ポートへのTCP接続を許可する場合)。
New-NetFirewallRule -DisplayName "WSL 2 Inbound Port 80" -Direction Inbound -Action Allow -Protocol TCP -LocalPort 80
-DisplayNameは任意の分かりやすい名前、-LocalPortには許可したいポート番号を指定する。特定のインターフェース(vEthernet (WSL))に限定する、より詳細な設定も可能であるが、ここではポート番号に基づく基本的な許可ルールを示す。
目的と必要性:
- Windowsファイアウォールによる通信制限を適切に管理し、開発サーバーへのアクセスを許可する
- 開発環境における効率的な通信環境を構築し、ローカルネットワーク(Windowsホストや同じネットワーク上の他のマシン)からのテストを可能にする
トラブルシューティング
BIOS/UEFI設定の確認
WSL 2はハードウェア仮想化支援機能を利用する。PCによっては、この機能がBIOS/UEFI設定で無効になっている場合がある。WSL 2のインストールや起動に問題がある場合は、まず以下の設定が有効になっているか確認すること(名称はマザーボードメーカーにより異なる場合がある)。
- Intel VT-x / AMD-V(CPU仮想化支援):必須
- SLAT(Second Level Address Translation) / EPT(Intel) / RVI(AMD):必須(近年のCPUでは通常サポートされている)
- Intel VT-d / AMD IOMMU(I/O仮想化支援):パフォーマンス向上に寄与するが、必須ではない
- SVM Mode(AMD CPUの場合):必須(AMD-Vと同義の場合が多い)
目的と必要性:
- WSL 2はハードウェア仮想化技術を活用するため、これらの設定が有効でないと動作しない
- 適切な仮想化設定により、WSL 2のパフォーマンスが向上する
BIOS/UEFIメニューへのアクセス方法はPCによって異なるが、以下のコマンドを管理者権限のコマンドプロンプトで実行すると、再起動後にBIOS/UEFI設定画面に入れる場合がある。
shutdown /r /fw /t 0
コマンドの説明:/r(再起動)、/fw(ファームウェアUIへ移行)、/t 0(即時実行)
CPUの仮想化機能サポート状況確認(Windows)
Windows上でCPUが仮想化機能をサポートし、有効になっているかを確認するには、管理者権限のコマンドプロンプトで以下のPowerShellコマンドを実行する。
powershell -c "Get-CimInstance -ClassName Win32_Processor | Select-Object Name, VirtualizationFirmwareEnabled, SecondLevelAddressTranslationExtensions"
実行結果例:
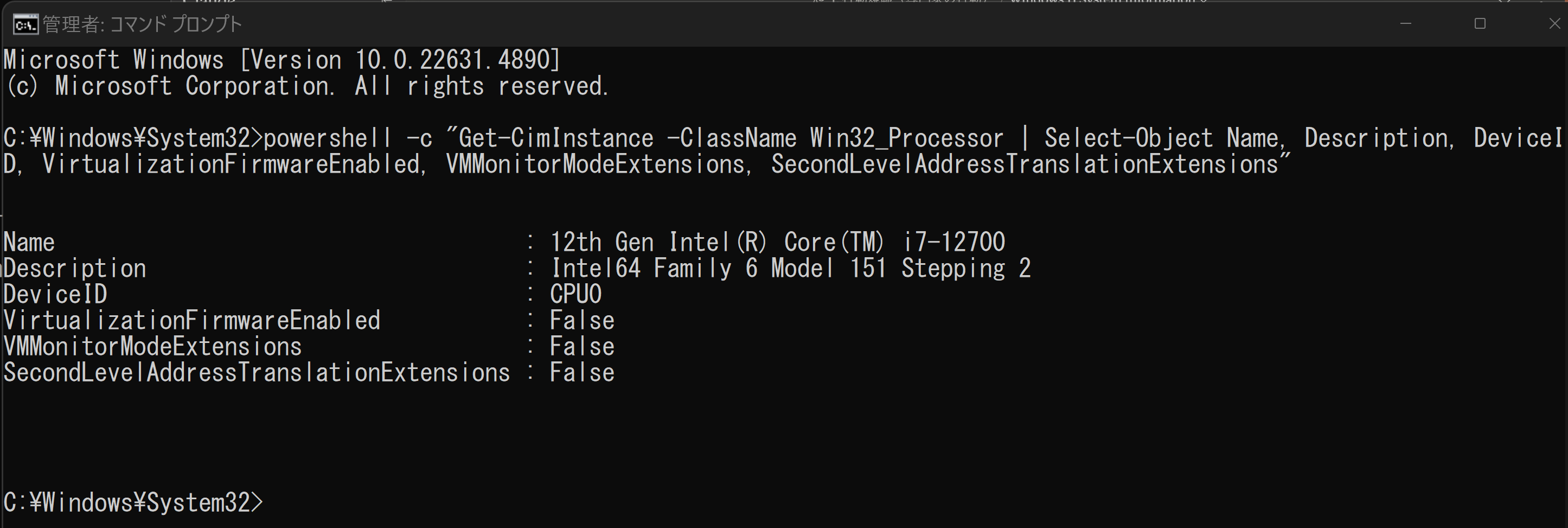
確認ポイント:
VirtualizationFirmwareEnabled:Trueになっているか(BIOS/UEFIで有効化されているか)SecondLevelAddressTranslationExtensions:Trueになっているか(SLAT対応か)
目的と必要性:
- システムの状況(仮想化機能の有効/無効)を把握できる
- WSL 2が動作しない場合の基本的な原因切り分けに役立つ
WSLおよびディストリビューション関連の問題
- WSLのバージョン確認と状態確認:管理者権限のコマンドプロンプトで実行する。WSL 2で動作しているか、エラーが出ていないか確認する
wsl --status wsl -l -v - WSLの再起動:WSLの動作が不安定な場合に試す。管理者権限のコマンドプロンプトで実行する
wsl --shutdown # その後、bashやwslコマンドで再度起動 wsl - WSLカーネルの更新:カーネル関連の問題が疑われる場合に実行する。管理者権限のコマンドプロンプトで実行する
wsl --update - デフォルトディストリビューションの確認・変更:意図しないディストリビューションが起動する場合に確認・修正する。管理者権限のコマンドプロンプトで実行する
wsl -l -v wsl --set-default Ubuntu-24.04 # デフォルトにしたいディストリビューション名に変更 - ディストリビューションの再インストール:特定のディストリビューションが破損したり、設定を初期化したい場合に実行する
この操作を行うと、対象ディストリビューション内のデータはすべて失われる。必要なデータは事前にバックアップまたはエクスポートすること(
wsl --exportコマンド参照)管理者権限のコマンドプロンプトで実行する
wsl --shutdown wsl --unregister Ubuntu-24.04 # 再インストールしたいディストリビューション名 wsl --install -d Ubuntu-24.04 # 再インストールしたいディストリビューション名目的と必要性:
- システムが不安定な場合に環境を完全にクリーンアップする(破損した設定を除去)
- 設定の競合やエラーを根本的に解決する(環境を初期状態に復元)
bashコマンド関連の問題
bashコマンドが見つからない場合:WSLが正しくインストールされているか、システムの環境変数PathにC:\Windows\System32が含まれているか確認するwhere bash echo %PATH%- Git Bashなど他のbashとの競合:WSLのbashを明示的に実行したい場合は、フルパスで指定する
C:\Windows\System32\bash.exeGit Bashを起動する場合は、通常以下のパスになる
"C:\Program Files\Git\bin\bash.exe"
WSLgによるGUIアプリの利用(Windows 11)
Windows 11ではWSLg(WSL GUI)機能が組み込まれており、特別な設定なしにWSL 2上のLinux GUIアプリケーションを利用できる。
例えば、UbuntuにGUIテキストエディタgeditをインストールすれば、Windowsのスタートメニューから直接起動したり、Ubuntuのターミナルからgeditコマンドを実行したりすることで、Windows上にgeditのウィンドウが表示される。
UbuntuのBashシェルで以下を実行してgeditをインストールする。
sudo apt update
sudo apt install gedit -y
インストール後、ターミナルで以下を実行するとgeditが起動する。
gedit
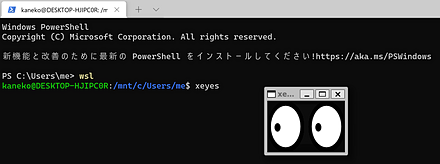

WSLgの詳細については、公式リポジトリ(https://github.com/microsoft/wslg)を参照のこと。
![[kaneko lab.]](https://www.kkaneko.jp/info/logo_png.png)