Google Firebase の Cloud Firestore 基本操作ガイド
【目次】
Cloud Firestore へのアクセスとプロジェクト選択の手順
- Firebase の公式サイトにアクセスする
- 「使ってみる (GET STARTED)」ボタンを選択する
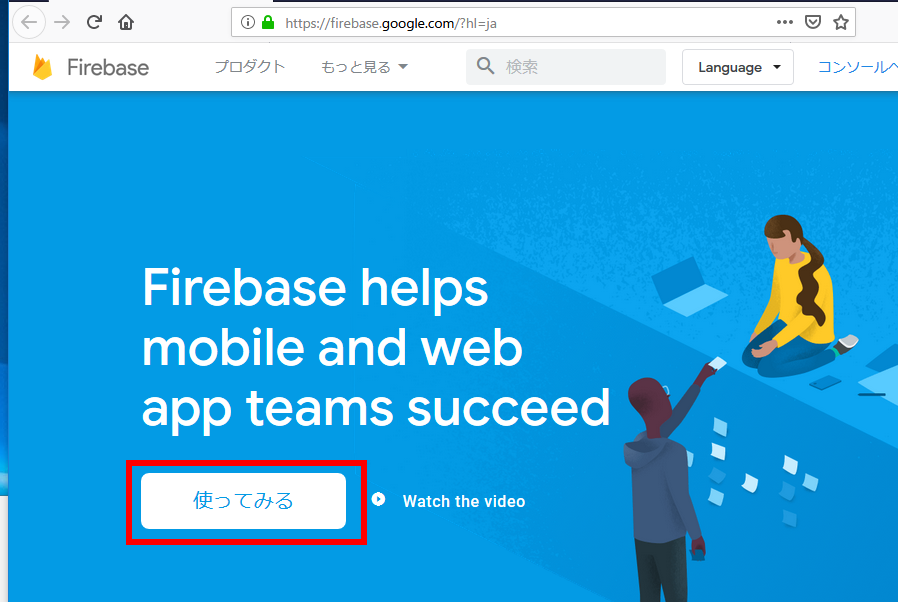
- Google アカウントでログインを実行する
既にログインしている場合は,次のステップに進む.
- Firebase コンソール画面への遷移を確認する
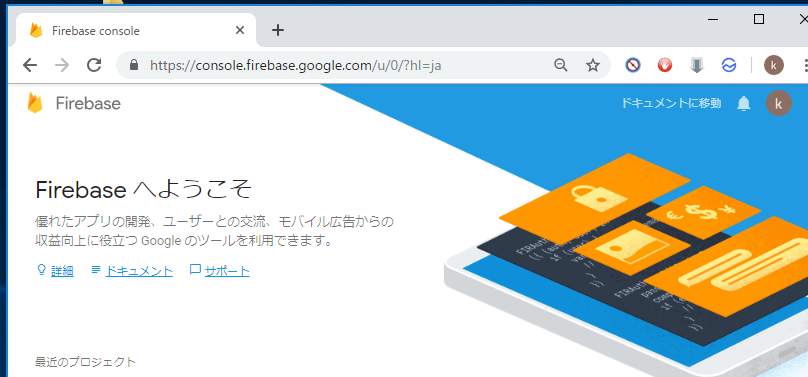
- 利用するプロジェクトを選択する
* 画面遷移が発生しない場合は,Webブラウザでサインアウトを実行し,再度ログインすることで解決できる場合がある.
新規プロジェクトを作成する場合は,以下の手順で実施する.
Cloud Firestore プロジェクトの新規作成プロセス
新規プロジェクトは,以下の手順で作成する.
- Firebase コンソールで「プロジェクトを追加」ボタンを選択する
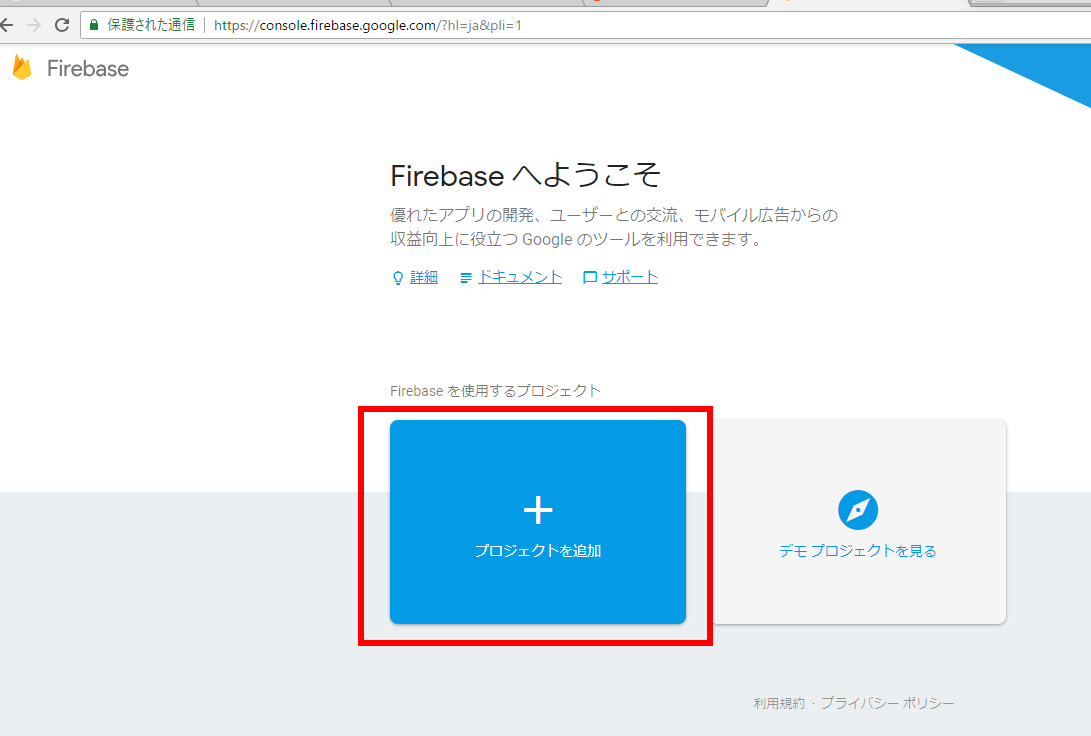
- プロジェクト情報を設定する
プロジェクト名:後から識別しやすい名称を設定する
アナリティクスの地域:日本を選択する
利用規約:内容を確認の上,同意する(同意できない場合は別サービスの利用を検討する)
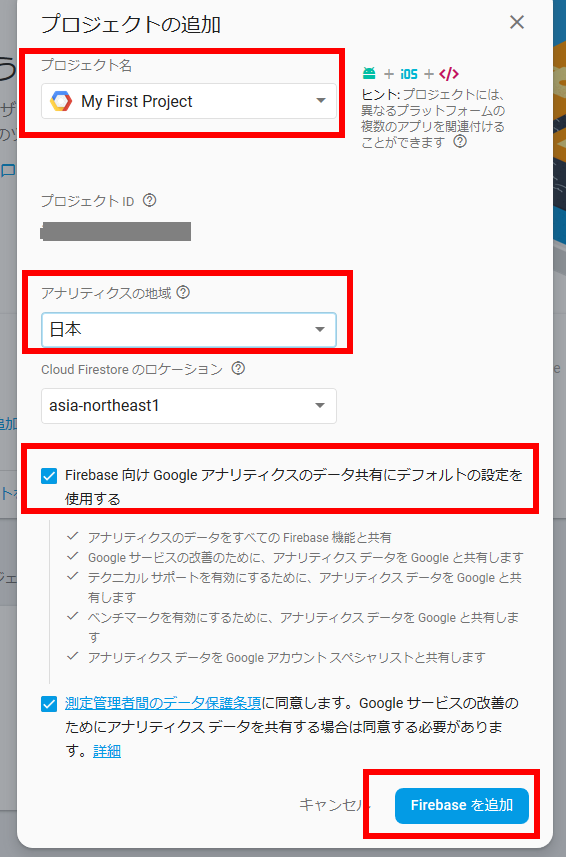
- 「次へ」ボタンで進行する
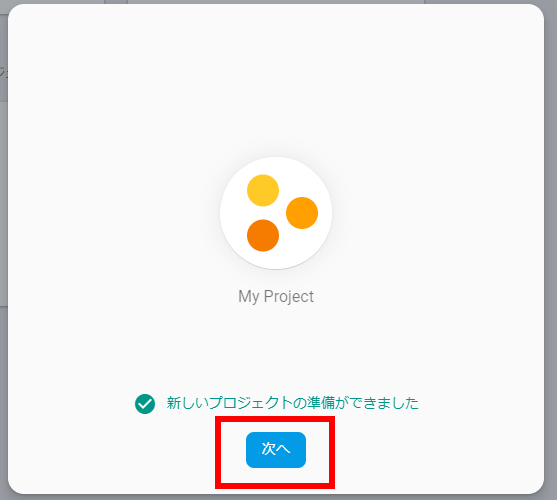
- 設定内容を確認する
料金プランが「Spark プラン」(無料プラン)であることを確認する. データベース機能を利用するため「Cloud Firestore」を選択する
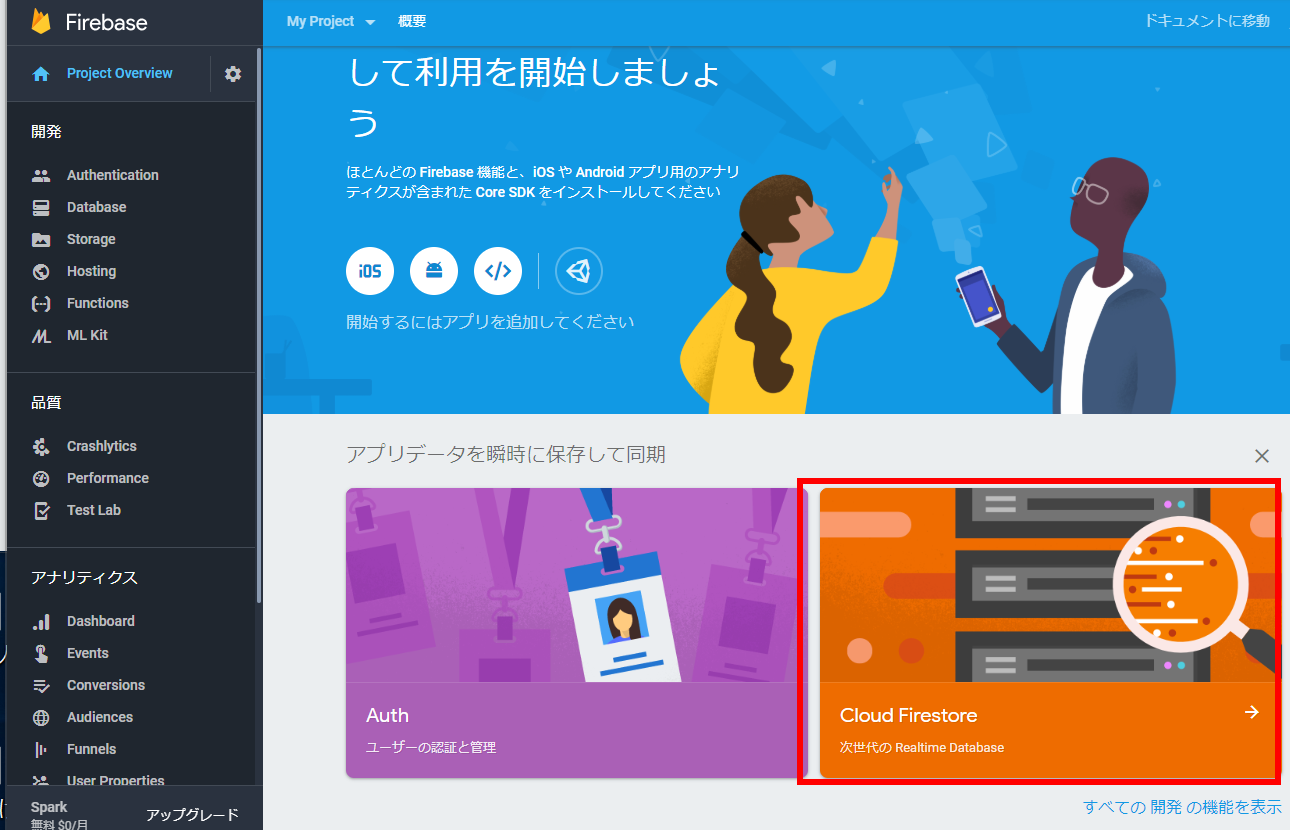
- Cloud Firestore の「データベースを作成」ボタンを選択する
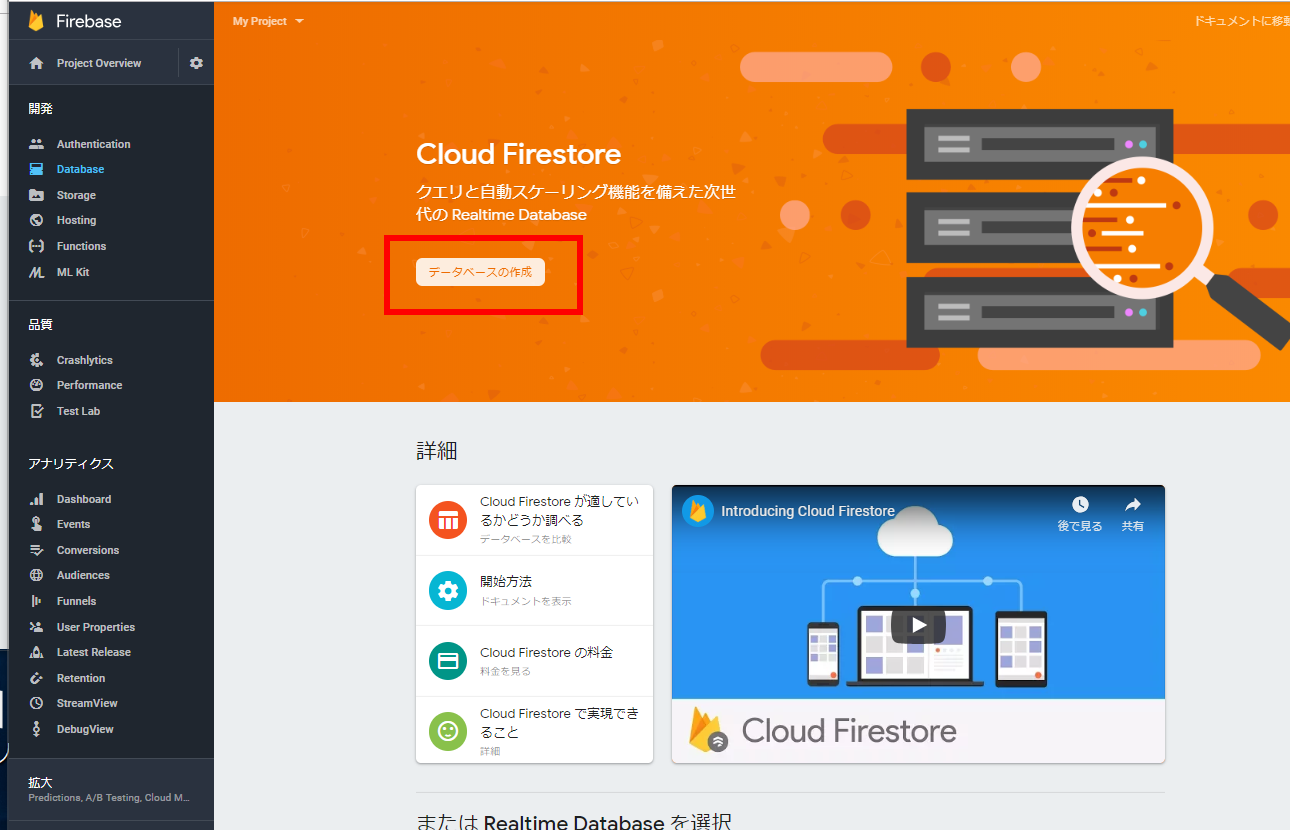
- セキュリティルールを設定する
* 検証環境として使用する場合は, 「テストモードで開始」を選択し,「有効にする」ボタンを実行する
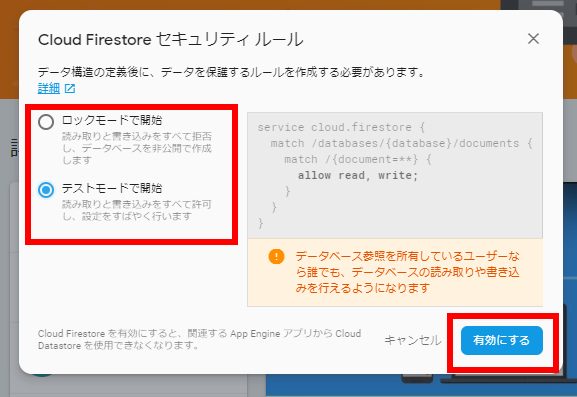
- データベースの作成完了を待機する
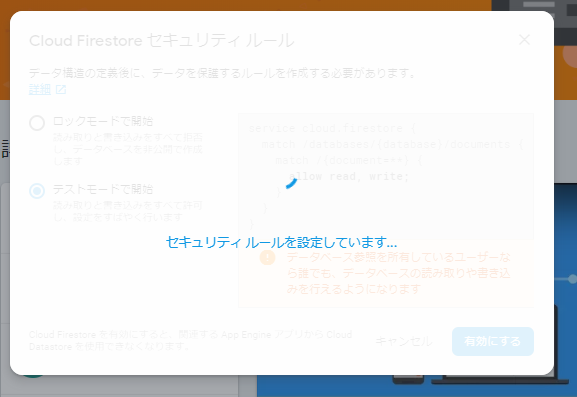
- 作成完了後の画面を確認する
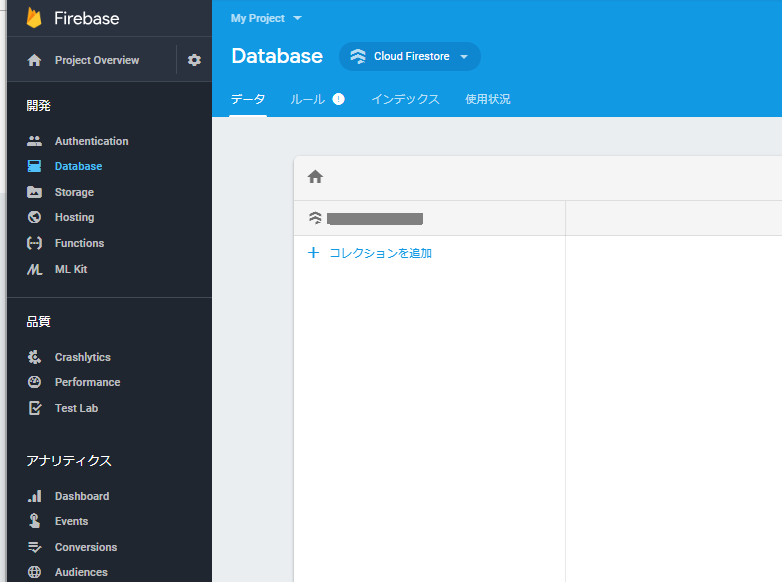
プロジェクトの削除方法
- Project Overview 画面右上の設定ボタンを選択する
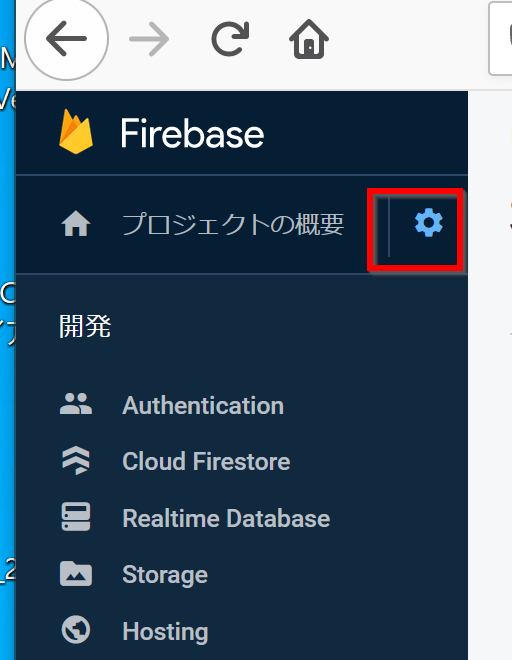
- 「プロジェクトの設定」を選択する
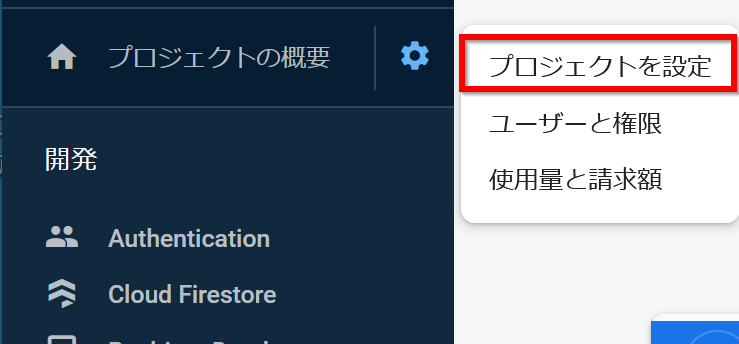
- 画面下部の「プロジェクトの削除」ボタンを選択する
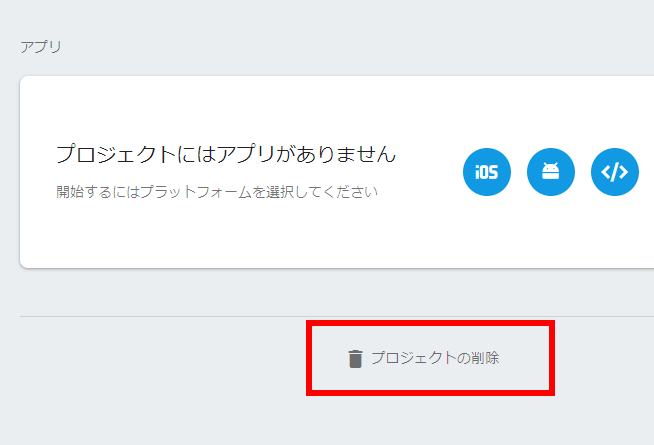
- 確認事項を慎重に精査し,「プロジェクトの削除」を実行する
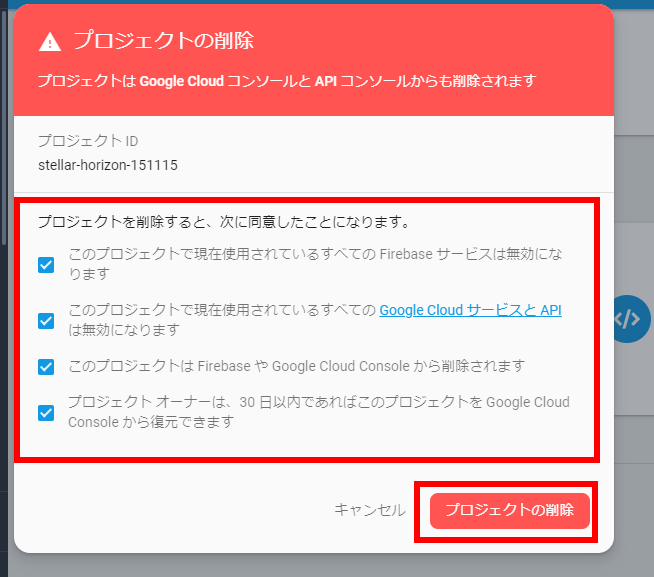
Firebase プロジェクトへの招待から Project Overview 画面へのアクセス
- プロジェクト招待メールの内容を確認する
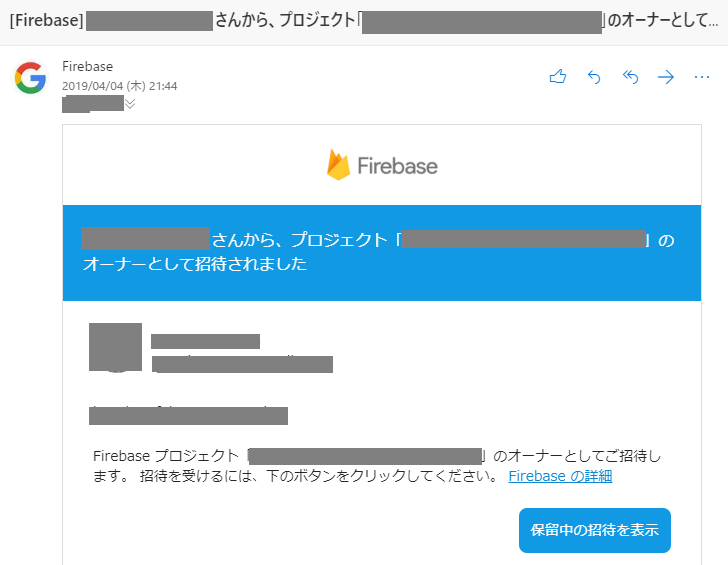
- Firebase コンソールの Firestore 画面にアクセスする
https://console.firebase.google.com
* Google アカウントでのログインが必要な場合は実行する
* 目的のプロジェクトが表示されない場合の対処方法
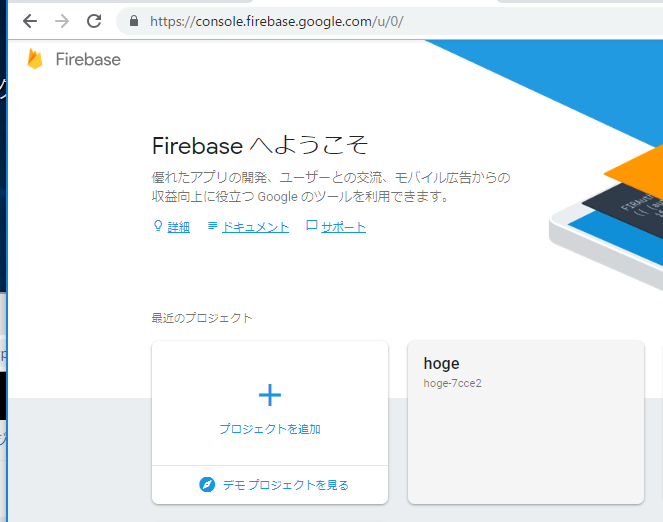
招待メールアドレスと異なるアカウントでログインしている可能性がある.ログアウト後,適切なアカウントでログインを実行する.
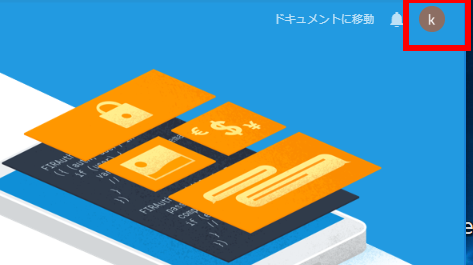
問題が解決しない場合は,以下のURLにアクセスする
https://console.firebase.google.com/u/1
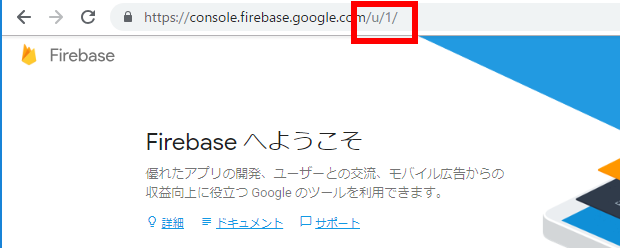
データベースの確認手順
- メニューを展開する
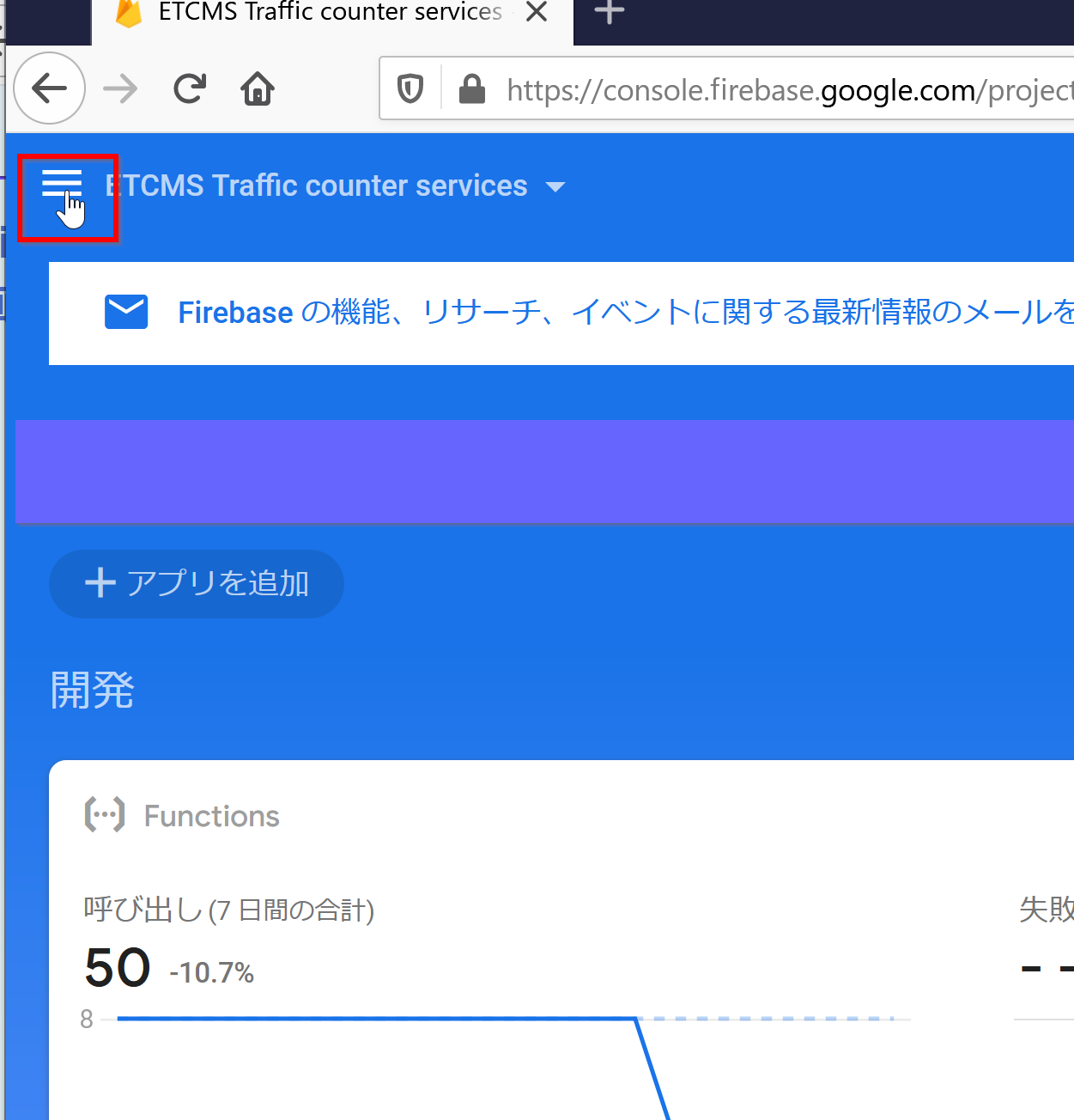
- 「Cloud Firestore」または「Realtime Database」から使用中のデータベースを選択する
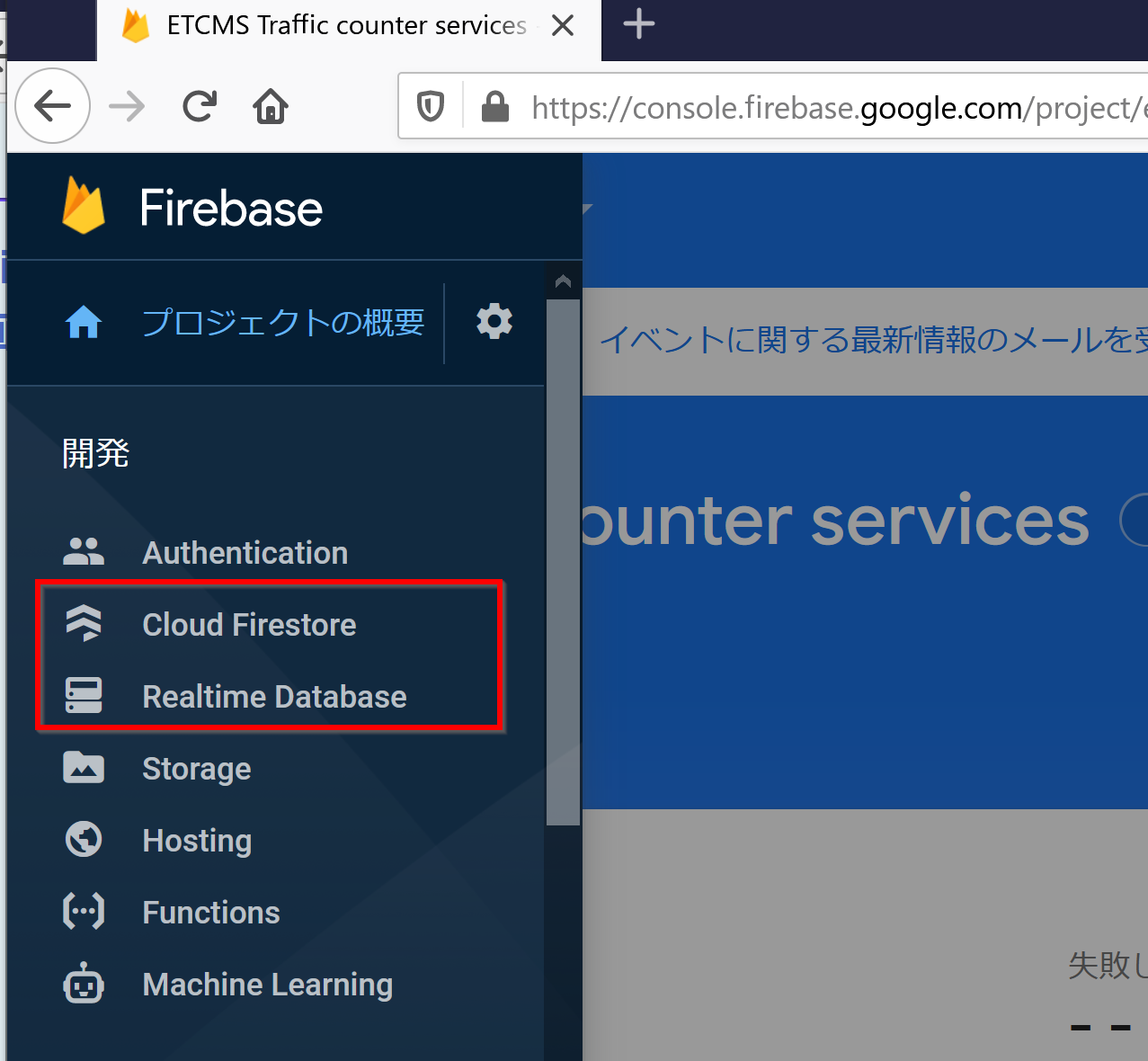
- データベース構造を確認する
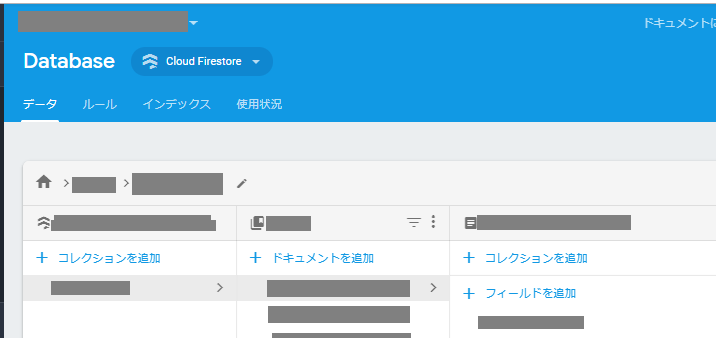
プロジェクトのユーザ権限管理方法
- Project Overviewから「ユーザと権限」を選択する
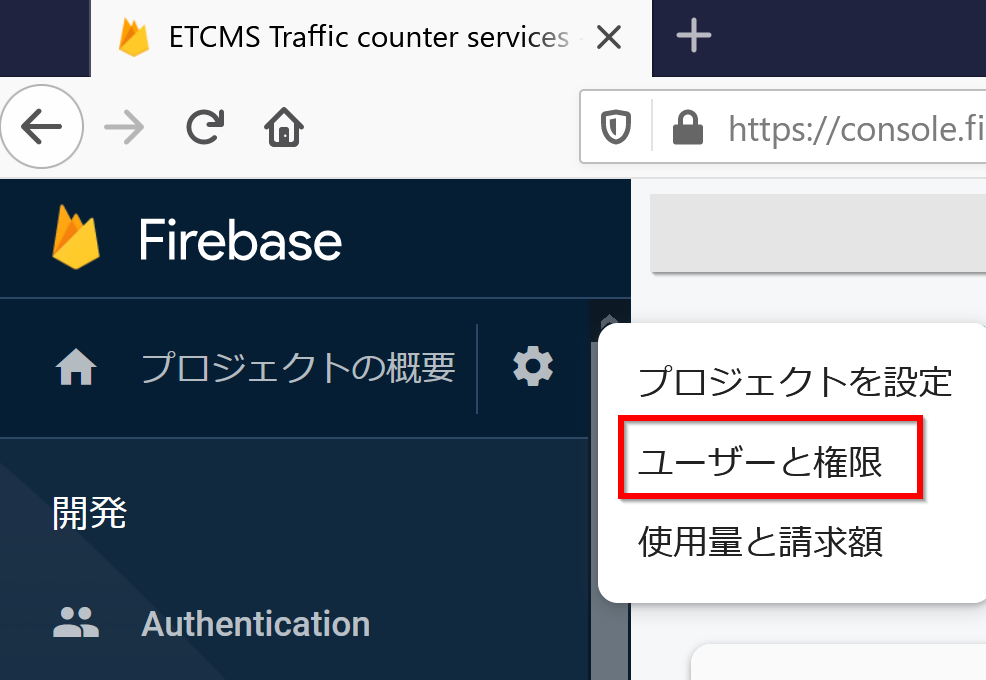
- メンバー一覧を確認する.「メンバーを追加」から新規メンバーを招待することができる
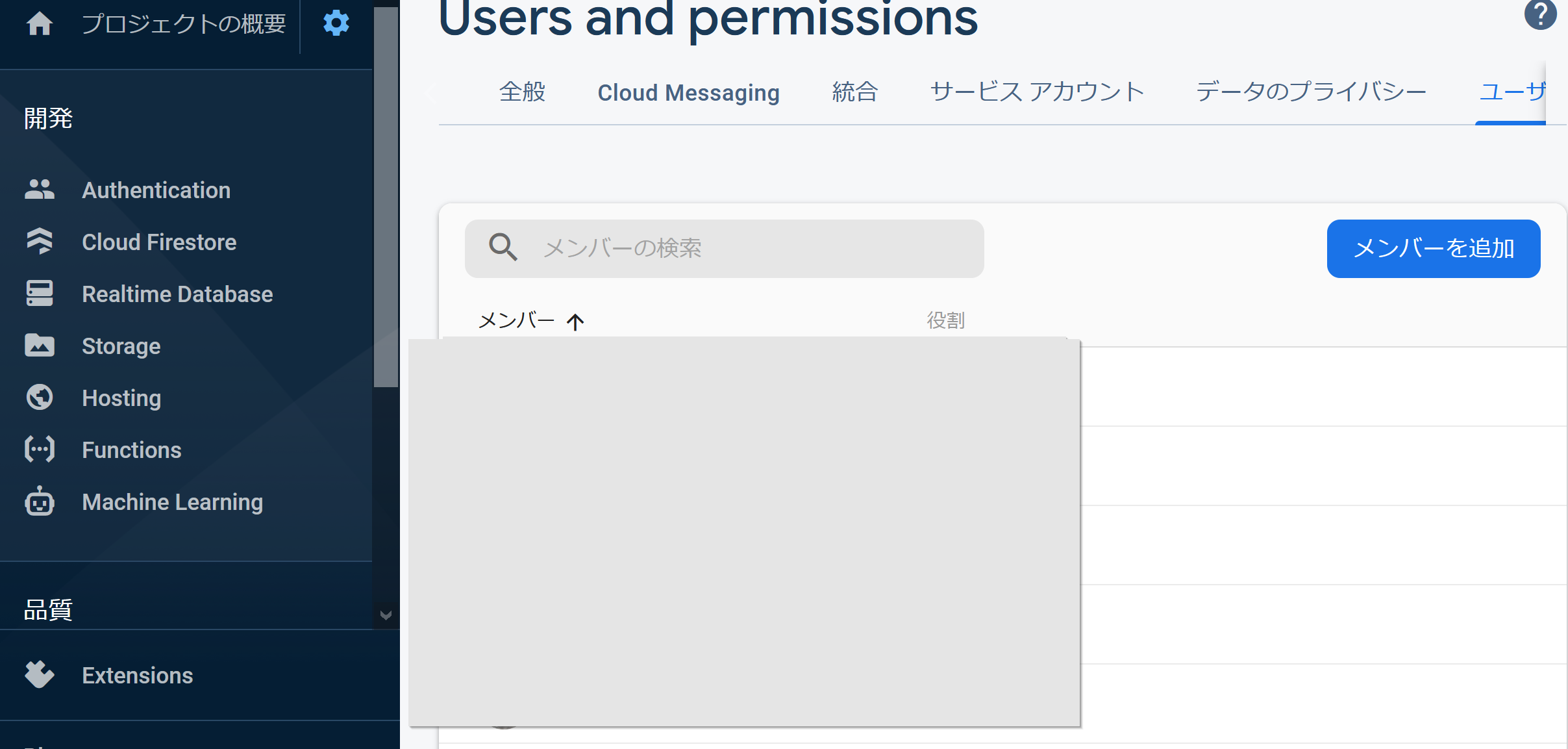
秘密鍵の取得手順
- Project Overviewから「プロジェクトを設定」を選択する
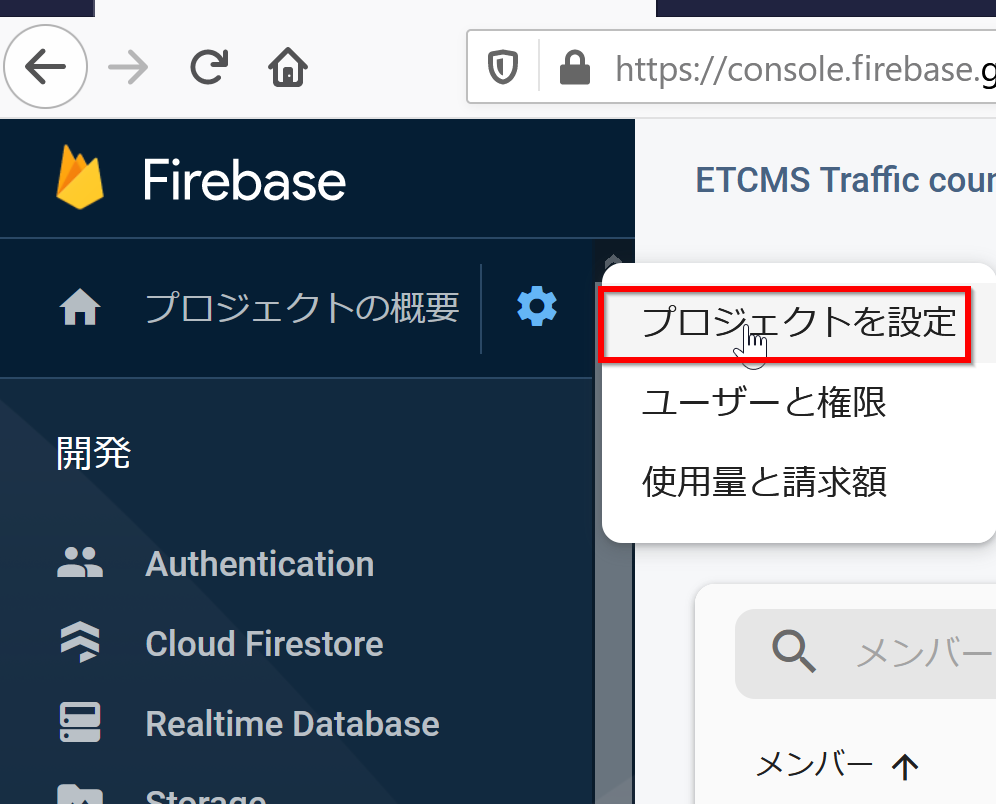
- 「サービスアカウント」を選択する

- 説明文を確認し,開発言語を選択した後,「新しい秘密鍵の生成」を実行する
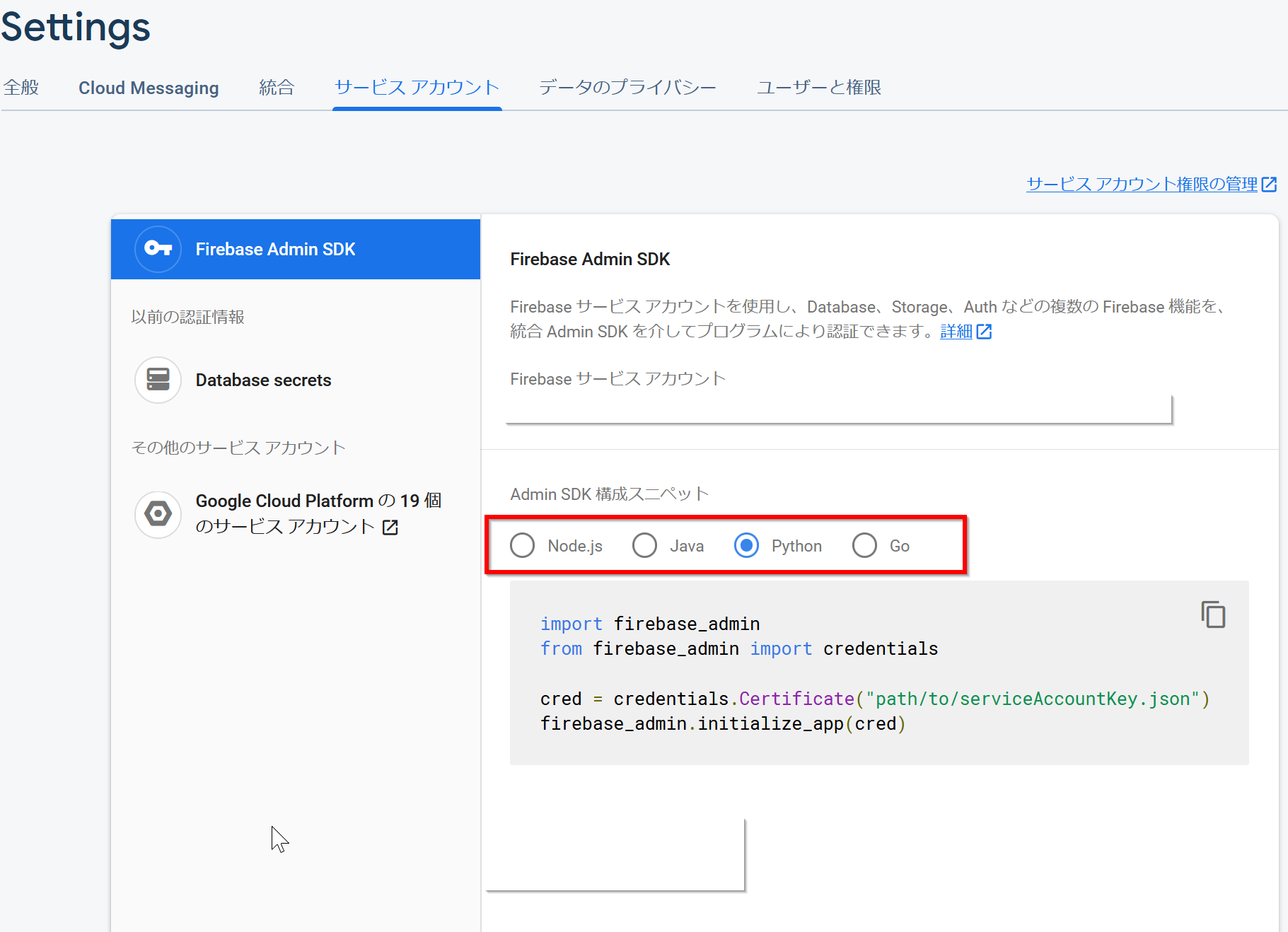
![[kaneko lab.]](https://www.kkaneko.jp/info/logo_png.png)