VirtualBox バージョン 5.2 のコマンドライン操作
Oracle VM VirtualBox は,仮想マシンを実現するソフトウエアです.
このページでは,Windows における VirtualBox バージョン 5.2 の主要機能のコマンドライン操作方法について解説します.GUIを使用せずにリモート操作や自動化を実現したい場合に有用です.
【関連する外部ページ】
Virtual Box の公式サイト: https://www.virtualbox.org/
情報の取得
以下に Windows での操作例を示します.
- VirtualBox バージョンの取得
VBoxManage -v

- 仮想マシンの一覧取得
仮想マシンの名称とIDを表示します.
◆ 実行結果の例
この例では仮想マシンが存在しません(まだ作成していないため).
VBoxManage list vms

- 仮想ストレージ一覧の取得
UUID,ParentUUID,フォーマット,場所,ステータス,タイプ,使用状況などの情報を表示します.
◆ 実行結果の例
この例では仮想ストレージが存在しません(まだ作成していないため).
VBoxManage list hdds

- 仮想DVDドライブ一覧の取得
UUID,フォーマット,場所,ステータス,タイプ,使用状況などの情報を表示します.
◆ 実行結果の例
この例では仮想DVDドライブが存在しません(まだ作成していないため).
VBoxManage list dvds

- OSタイプ一覧の取得
◆ 実行例
* ホストのハードウェアと設定により,表示される値は異なります.
VBoxManage list ostypes
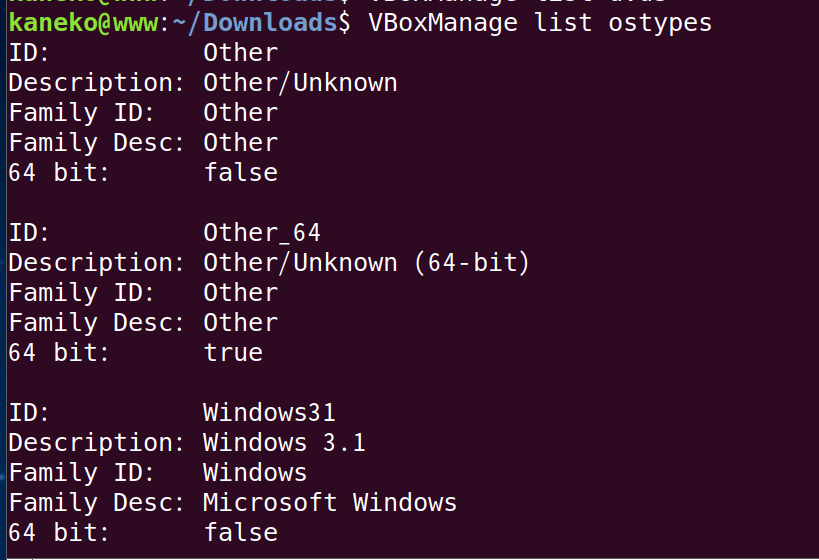
- 仮想マシンブリッジインターフェース一覧の取得
名称,GUID,DHCP設定,IPアドレス,ネットワークマスク,IPv6アドレス,IPv6ネットワークマスクプレフィックス長,MACアドレス,メディアタイプ,ステータス,VBoxネットワーク名を表示します.
◆ 実行例
VBoxManage list bridgedifs
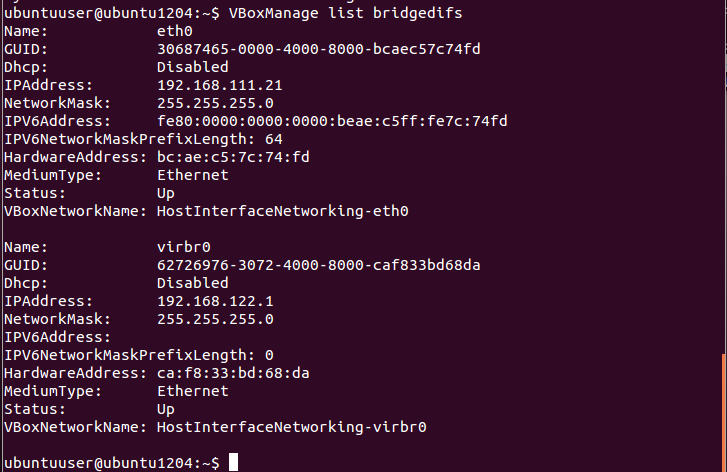
- 仮想マシンホストオンリーインターフェース一覧の取得
名称,GUID,DHCP設定,IPアドレス,ネットワークマスク,IPv6アドレス,IPv6ネットワークマスクプレフィックス長,MACアドレス,メディアタイプ,ステータス,VBoxネットワーク名を表示します.
◆ 実行例
* ホストのハードウェアと設定により,表示される値は異なります.
VBoxManage list hostonlyifs
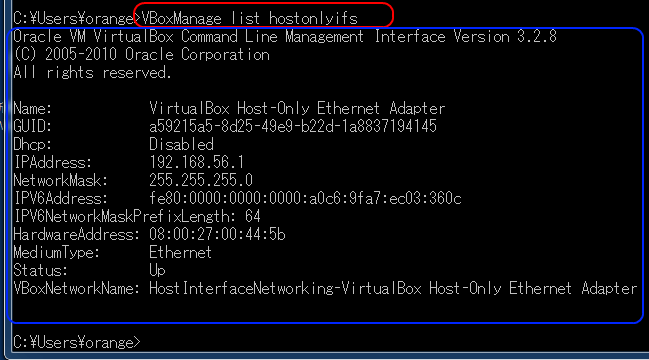
- DHCPサーバ一覧の取得
ネットワーク名,IPアドレス,ネットワークマスク,割当開始IPアドレス,割当終了IPアドレス,有効/無効状態を表示します.
◆ 実行例
* ホストのハードウェアと設定により,表示される値は異なります.
VBoxManage list dhcpservers
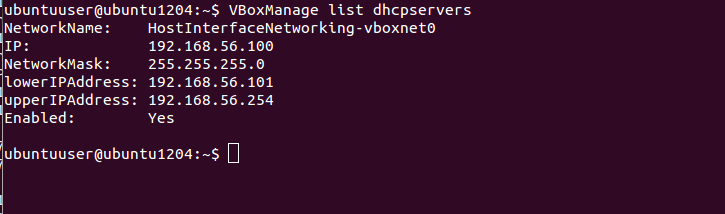
- ホスト情報の取得
ホスト時刻,オンラインプロセッサ数,総プロセッサ数,プロセッサ詳細,メモリサイズ,利用可能メモリ,オペレーティングシステム,OSバージョンを表示します.
◆ 実行例
* ホストのハードウェアと設定により,表示される値は異なります.
VBoxManage list hostinfo
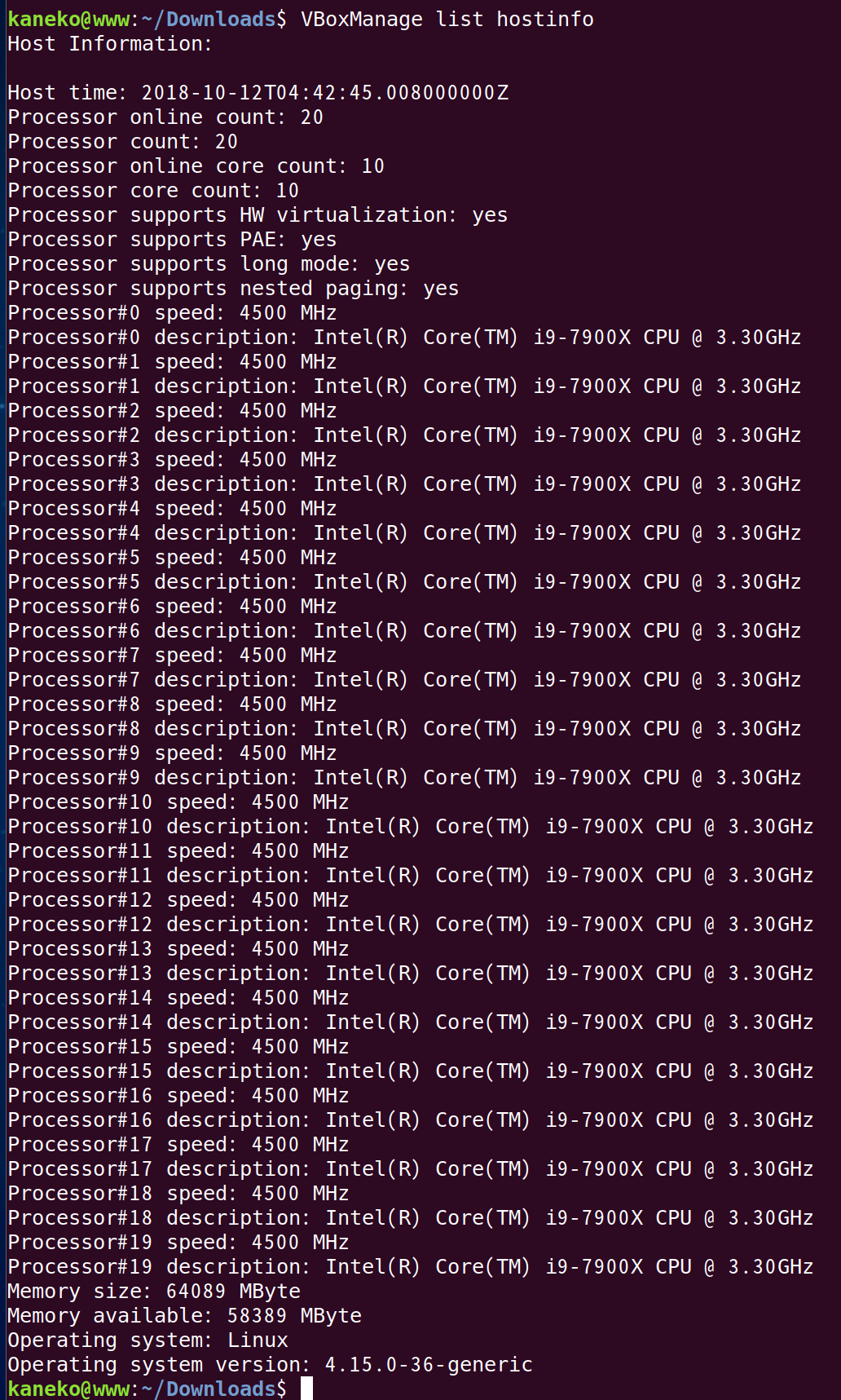
- ホストCPUIDの取得
◆ 実行例
* ホストのハードウェアと設定により,表示される値は異なります.
VBoxManage list hostcpuids
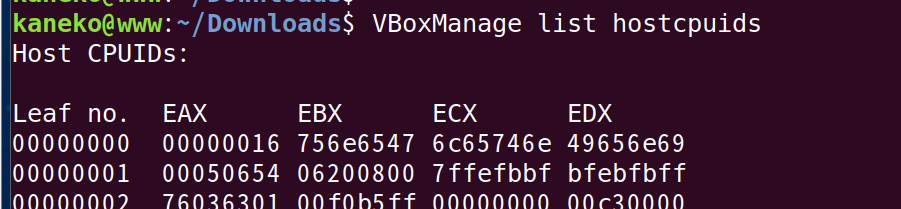
- システム属性の取得
◆ 実行例
* ホストのハードウェアと設定により,表示される値は異なります.
VBoxManage list systemproperties
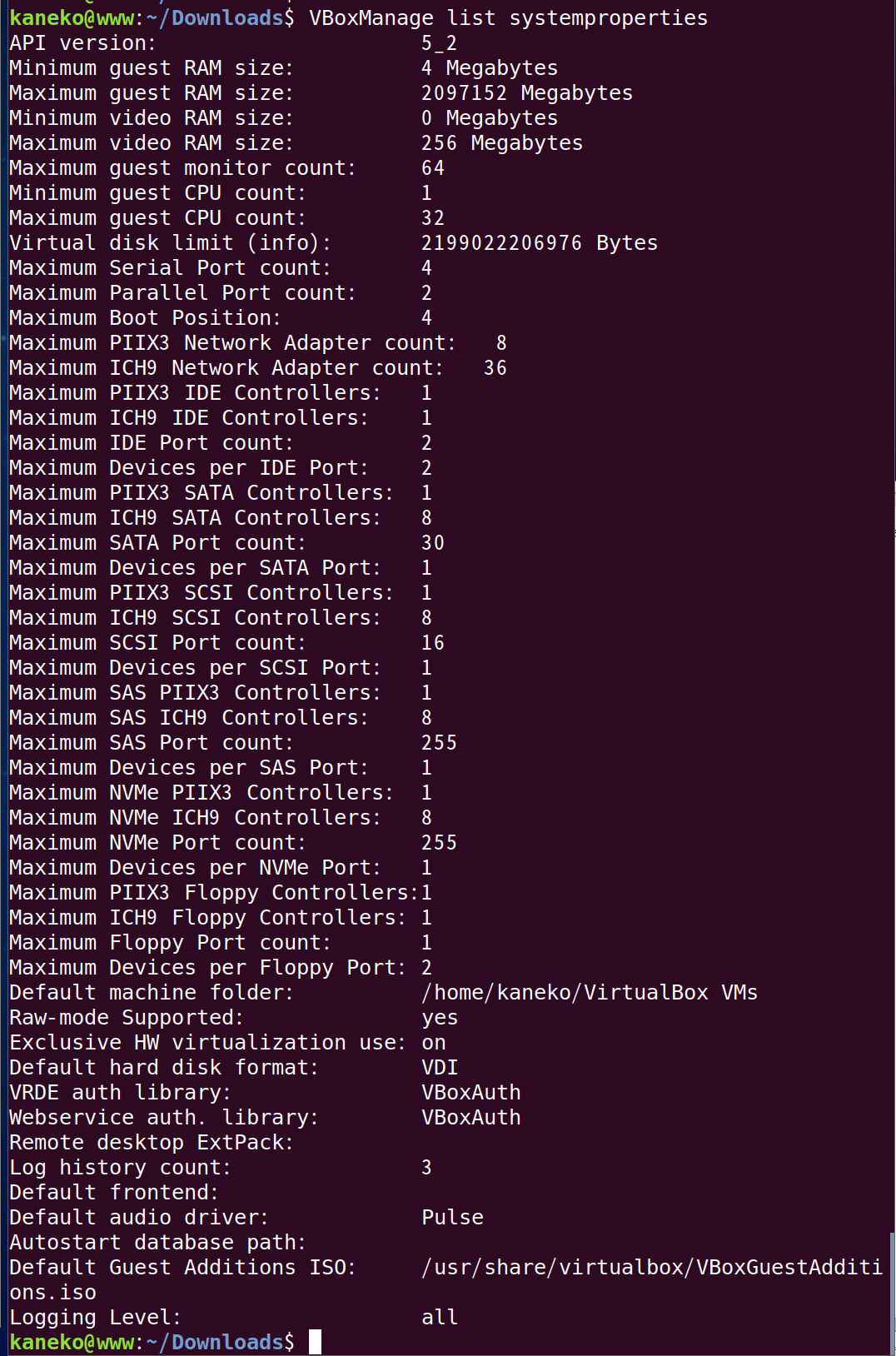
* 上記「...」は一覧表示あるいは設定を表します.
仮想マシンの操作
【関連する外部ページ】 http://www.virtualbox.org/manual/ch08.html#vboxmanage-list
ここで実行するコマンド例
VBoxManage createvm --name ubuntu1804 VBoxManage registervm /home/kaneko/VirtualBox\ VMs/ubuntu1804/ubuntu1804.vbox VBoxManage modifyvm ubuntu1804 --ostype Ubuntu_64 --memory 8000 --acpi on --hwvirtex on --nestedpaging on --largepages on --vtxvpid on --accelerate3d on --accelerate2dvideo on --nic1 bridged --bridgeadapter1 enp0s31f6 --usb on --usbehci off rm -f /home/ubuntu1804.vdi VBoxManage createhd --filename /home/ubuntu1804.vdi --size 80000 VBoxManage storagectl ubuntu1804 --name ubuntu1804sata1 --add sata --bootable on VBoxManage storageattach ubuntu1804 --storagectl ubuntu1804sata1 --port 1 --type hdd --medium /home/ubuntu1804.vdi VBoxManage storageattach ubuntu1804 --storagectl ubuntu1804sata1 --port 2 --type dvddrive --medium /home/www/computer/linux/ubuntu-18.04.1-desktop-amd64.iso VBoxManage startvm ubuntu1804
- XML仮想マシン定義ファイルの生成
◆ 設定例
- マシン名: ubuntu1804
◆ 実行例
VBoxManage createvm --name ubuntu1804

- XML仮想マシン定義ファイルの登録
◆ 実行例
VBoxManage registervm /home/kaneko/VirtualBox\ VMs/ubuntu1804/ubuntu1804.vbox VBoxManage list vms


- 登録済み仮想マシンのプロパティ設定
- マシン名: ubuntu1804
- OSタイプ:Ubuntu_64
- 仮想マシン割当メインメモリサイズ: 8000
- ネットワークインターフェース: ブリッジ接続 (bridges),enp0s31f6
enp0s31f6という名前は「VBoxManage list bridgedifs」で確認できます.
◆ NAT接続設定例(未確認)
VBoxManage modifyvm ubuntu1804 --ostype Ubuntu_64 --memory 8000 --acpi on --hwvirtex on --nestedpaging on --largepages on --vtxvpid on --accelerate3d on --accelerate2dvideo on --nic1 nat --usb on --usbehci off
◆ ブリッジ接続設定例
VBoxManage modifyvm ubuntu1804 --ostype Ubuntu_64 --memory 8000 --acpi on --hwvirtex on --nestedpaging on --largepages on --vtxvpid on --accelerate3d on --accelerate2dvideo on --nic1 bridged --bridgeadapter1 enp0s31f6 --usb on --usbehci off

- 仮想ハードディスクイメージファイルの作成
- イメージファイル名: /home/ubuntu1804.vdi
- イメージファイルサイズ: 80000(メガバイト)
◆ 実行例
VBoxManage createhd --filename /home/ubuntu1804.vdi --size 80000

- SATAストレージコントローラの作成
- 仮想マシン名: ubuntu1804
- ストレージコントローラ名: ubuntu1804sata1
- システムバス種類: atapi
◆ 実行例
VBoxManage storagectl ubuntu1804 --name ubuntu1804sata1 --add sata --bootable on

- 仮想ハードディスクと仮想DVDドライブの割り当て
- 仮想マシン名: ubuntu1804
- ストレージコントローラ名: ubuntu1804sata1
- ポート番号: 1
- タイプ: hdd
- イメージファイル名: /home/ubuntu1804.vdi
VBoxManage storageattach ubuntu1804 --storagectl ubuntu1804sata1 --port 1 --type hdd --medium /home/ubuntu1804.vdi

- 仮想マシン名: ubuntu1804
- ストレージコントローラ名: ubuntu1804sata1
- ポート番号: 2
- タイプ: dvddrive
- ISOイメージファイル名: /home/www/computer/linux/ubuntu-18.04.1-desktop-amd64.iso
VBoxManage storageattach ubuntu1804 --storagectl ubuntu1804sata1 --port 2 --type dvddrive --medium /home/www/computer/linux/ubuntu-18.04.1-desktop-amd64.iso
◆ 実行例

- VirtualBoxを使用した起動確認
GUIでの起動確認を行う理由は,エラー時のメッセージ確認が容易で,設定変更も簡単に行えるためです.
virtualbox

- 電源断(Powered off)または保存状態(Saved state)の仮想マシンを起動
VBoxManage startvm ubuntu1804
◆ 実行例

- VirtualBoxで「実行中」と表示が変更されることを確認
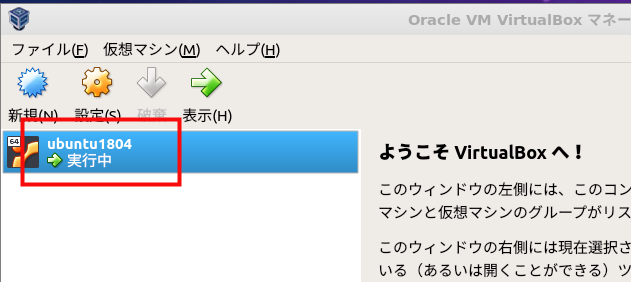
- Ubuntuが起動し,デスクトップ画面が表示されることを確認
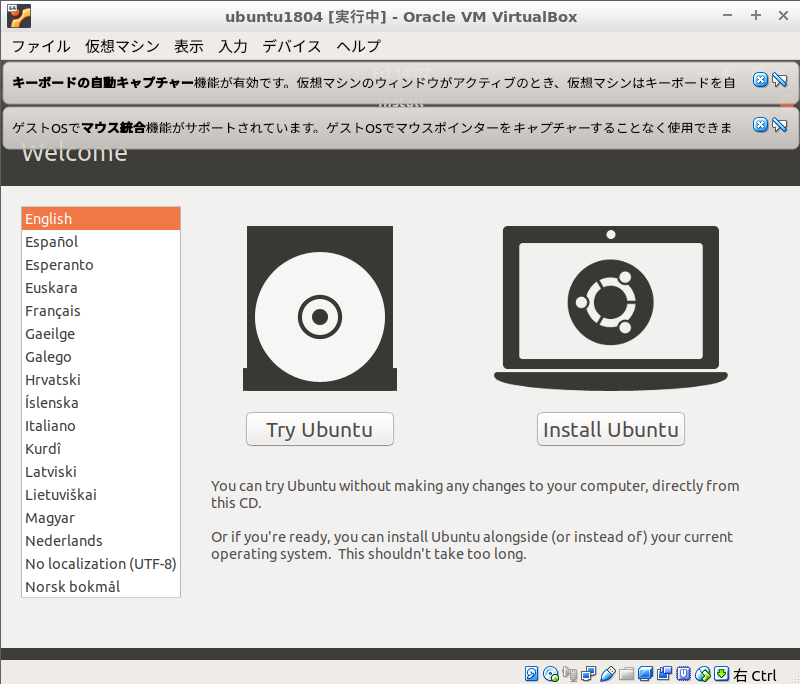
- スナップショットの作成
VBoxManage controlvm ubuntu1804 pause VBoxManage snapshot ubuntu1804 take ubuntu1804-snap1 VBoxManage controlvm ubuntu1804 resume
- 仮想マシンの複製
仮想マシンの電源を切った状態で,次のコマンドを実行します.
VBoxManage clonevm ubuntu1804 --mode machine --name ubuntu1804-new1 --register
![[kaneko lab.]](https://www.kkaneko.jp/info/logo_png.png)