Blenderのボーンとアーマチャを用いたアニメーション
【概要】Blenderは3次元モデリング、レンダリング、アニメーション作成が可能なフリーソフトウェアである。本記事では、アーマチャとボーンを使用したキャラクターアニメーションの基本的な作業手順、動作確認方法、よくある失敗例とその回避策について解説する。
基本的な作業の流れ
- キャラクターモデル(メッシュ)を用意する。既存モデルをインポートするか、Blenderで作成する。
- アーマチャ(骨格)を追加する。「追加」メニューから「アーマチャ」→「単一ボーン」を選択する。
- アーマチャを編集モードで開き、必要なボーンを追加する。ボーンの端点を選択して「E」キーを押すと、そこから新しいボーンを押し出せる。
- 親子関係を設定する。子ボーンを選択し、次に親ボーンを選択し(Shiftキーを押しながら)、Ctrl+Pを押して「ボーンで保持」を選択する。
- アーマチャとメッシュを関連付ける。メッシュを選択し、次にアーマチャを選択し(Shiftキーを押しながら)、Ctrl+Pを押して「自動ウェイトで保持」を選択する。
- Poseモードで逆運動学(IK)コンストレイントを設定する。ボーンを選択し、プロパティパネルの「ボーン制約」タブでIKを追加できる。
- アニメーションを作成する。Poseモードで、フレーム上でポーズを取らせ、「I」キーを押してキーフレームを挿入する。
動作確認の方法
- アニメーションのプレビュー:タイムラインの再生ボタンを押すか、「Alt+A」を押して確認する。
- ウェイトの検証:Poseモードでボーンを回転(R)して動かし、メッシュが期待通りに変形するか確認する。
- 視覚モード切替:「Z」キーを押して、ワイヤーフレームやソリッド等の表示モードを切り替え、変形を確認する。
ありがちな失敗例と回避策
頂点を誤って動かしてしまう
誤って頂点(3次元モデルを構成する点)を動かしてしまう場合がある。
回避策:「Ctrl + z」で操作を取り消す。Blender 4では「やり直す」機能のショートカットは「Ctrl + Shift + z」である。
メッシュの内側に隠れた頂点の割り当て忘れ
メッシュ(3次元モデルの表面を形成する多角形の集合)の内側に隠れた頂点をボーン(キャラクターを動かすための仮想的な骨格)に割り当て忘れる場合がある。
回避策:
- Weight Paintモード(頂点とボーンの関連付けを色で視覚化して編集するモード)でカメラをメッシュの内側に移動して全て塗る。Blender 4では視点操作が直感的になり、「`」キーで全体表示も可能である。
- 割り当て忘れたメッシュを選択してボーンに割り当てる。具体的には、オブジェクトを選択→Editモードに切り替え→問題の頂点を選択→右側の「プロパティ」パネルを開く→「オブジェクトデータ」タブ→「頂点グループ」セクション→該当ボーン名を選択→「割り当て」ボタンを押す。
Weight Paintモードでの意図しない塗り
Weight Paintモードで追加(Add)で赤く色を付けているとき、奥にある別の頂点にも意図せず色を塗ってしまう場合がある。
回避策:
- 「Ctrl + z」で操作を取り消す。
- 塗り間違った赤い箇所を減算(Sub)で青く塗り直す。Weight Paintモードの上部ツールバーから「減算」を選択するか、ブラシ設定で操作を「減算」に変更する。
- 予め、塗る対象以外のメッシュを、エディットモード(モデルの構造を直接編集するモード)でLを押して対象外の繋がったメッシュを選択し(図中の黄色いメッシュ)、該当メッシュを選択しHで隠す(図)ことで塗り間違いを防ぐ。隠したメッシュは塗ることができなくなる。隠したメッシュはAlt+Hで全て表示させることができる。
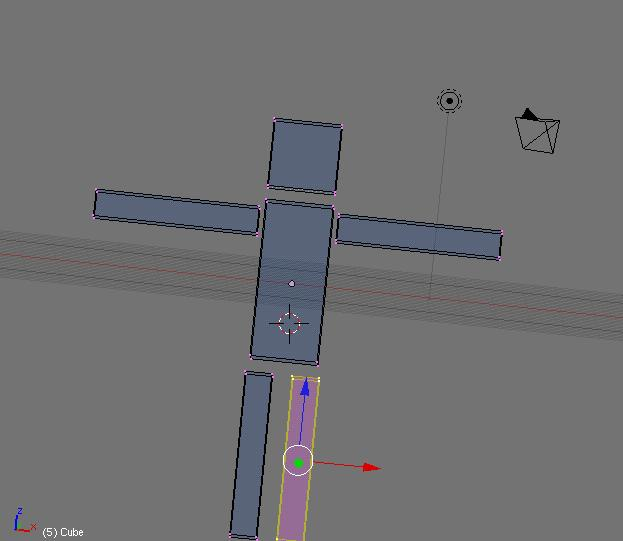
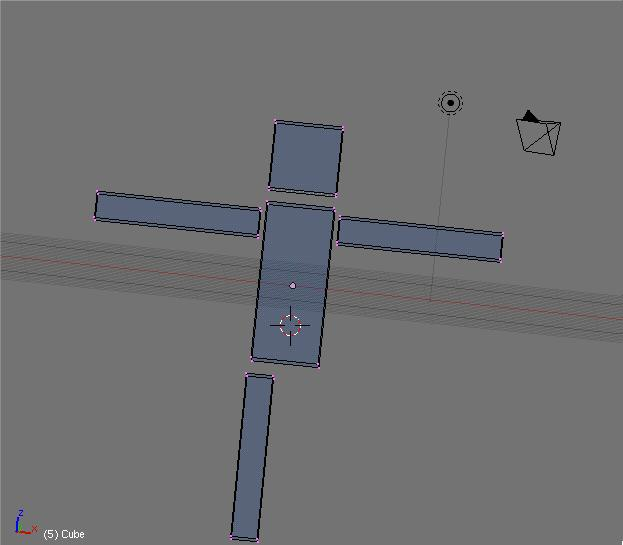
ボーン追加時のアーマチャ分離
ボーンを追加する際に、Objectモード(オブジェクト全体を操作するモード)やWeight PaintモードやPoseモード(ボーンを動かしてポーズを作るモード)のときに、addをして、別Armature Object(アーマチャ:ボーンの集合体)のボーンを追加してしまい、アーマチャが別々になってしまい、正常に機能しない問題がある。
回避策:操作を取り消して元通りにしておき、ObjectモードやPoseモードのときに、ボーンを追加したいアーマチャを選択し、Editモード(アーマチャの構造を編集するモード)にしてから、addをしてボーンを追加する。または、ボーンの端点を選択し、[E]キー(Extrudeの略)で押し出して追加する。Blender 4ではアーマチャの操作インターフェースが改善され、右クリックメニューからも多くの操作が可能である。
具体的な手順:アーマチャオブジェクトを選択→タブキーでEditモードに切り替え→「追加」メニューから「ボーン」を選択するか、既存ボーンの端点を選択して「E」キーを押す→ボーンを配置→タブキーでEditモードを終了する。
重複頂点の問題
作成したモデルで複数頂点が同じ位置に重複して作成されてしまう問題がある。モデル作成時に[E]の押し出しで頂点、辺、面を追加した後、右クリックで移動しないで終了したためと考えられる。
回避策:モデルを選択し、Editモードでメッシュツールパネル(Blender 4では「メッシュ」タブの「クリーンアップ」セクション内)の重複削除(Remove Doubles、Blender 4では「重複頂点の統合」と表示)で重なっている頂点同士を統合する。その横の統合距離(Merge Distance、Blender 4では「距離」)設定で、どのくらいの距離であれば重なっていると判断するかを調整できる。
具体的な手順:メッシュを選択→タブキーでEditモードに切り替え→全選択(A)→右側の「メッシュ」タブを開く→「クリーンアップ」セクションを展開→「重複頂点の統合」をクリック→結果が表示されるので確認する。
Weight設定時の視点の問題
ボーンのWeight設定(ボーンがどの頂点をどの程度動かすかの影響度)で、Weight Paintモードのときにビューの見方によって、意図せず別の位置にもWeightを設定してしまう、または設定することができない問題がある。
回避策:ビューを適宜操作して作業しやすい位置に変更する。Blender 4ではビューポートナビゲーションが強化され、NumPad 1(前面)、3(右面)、7(上面)等の数字キーやマウスの中ボタンドラッグで視点を効率的に変更できる。それでもWeight Paintモードで塗りにくい場合は、モデルを選択して、Editモードにて設定したい頂点を選択し、プロパティパネルの「オブジェクトデータ」タブ内の「頂点グループ」セクション(Blender 4での位置)で関連付けたいボーンの名前の頂点グループを選び、Weightを決めて割り当てる。
Weight Paintモードでブラシ設定を調整するには、上部ツールバーのブラシアイコンをクリック→「強度」を下げる(0.5程度)→「半径」を調整して精密な塗りを可能にする。また、「Xミラー」オプションをオンにすると左右対称のキャラクターでウェイトを片側だけ設定すれば済む。
よくある質問と答え
- Q:アーマチャを作った後、ボーンが見えなくなった。
- A:ビューポート上部の「オーバーレイ」ボタンがオンになっているか確認する。または、オブジェクトの表示設定で「X線」をオンにすると、メッシュを通してボーンが見えるようになる。
- Q:自動ウェイトが機能しない。
- A:メッシュの構造が複雑すぎる場合がある。メッシュを単純化するか、手動でウェイトを割り当てる。また、アーマチャがメッシュに対して適切な位置にあるか確認する。
- Q:アニメーションがカクカクする。
- A:キーフレーム間の補間方法を確認する。ドープシートエディタでキーフレームを選択し、右クリックから「補間方法」→「ベジェ」を選択するとなめらかになる。
![[kaneko lab.]](https://www.kkaneko.jp/info/logo_png.png)