Ubuntu で SpatiaLite GUI を使ってみる
Spatialite GUI は,SpatiaLite のコマンド操作を GUI で行いたいときに便利なソフトウェアである.
Spatialite GUI を使ってみる
Spatialite GUI には多様な機能が搭載されている.ここでは,次の基本機能を試してみる.
- SpatiaLite データベースの新規作成
- ESRI Shape ファイルデータのファイルからの読み込み
- ESRI Shape ファイルデータのファイルへの書き出し
前準備
- 読み込みたい ESRI Shape ファイルのファイル名を確認しておく
◆ Ubuntu での実行画面例(ここでは,QGIS が配布しているサンプルデータセットのファイル名を示している)

SpatiaLite GUI の起動,データベースの新規作成,既存のデータベースのオープン,SpatiaLite GUI の終了
- SpatiaLite GUI の起動
spatialite_gui

- データベースの新規作成
Spatialite GUI で 「Files」 → 「Creating a New (empty) SQLite DB」 と操作する.
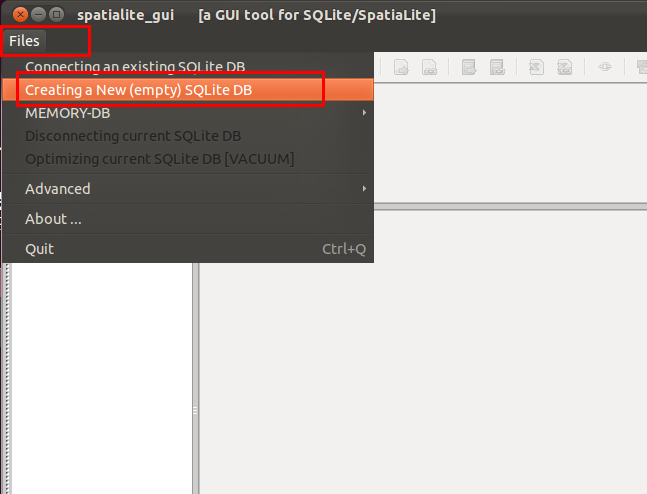
SQLite 3 データベースファイル名を設定する
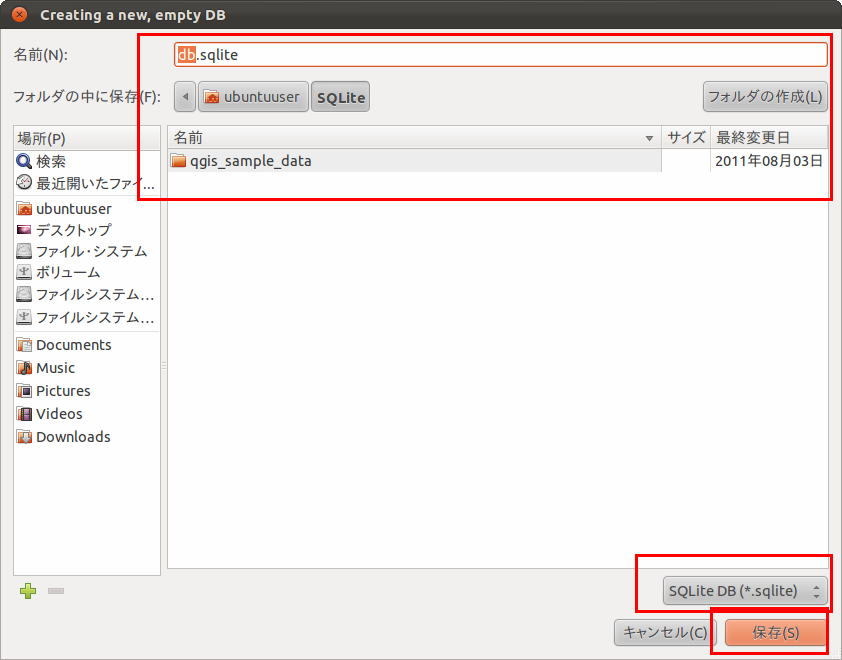
- 既存のデータベースファイルのオープン
Spatialite GUI で 「Files」 → 「Connecting an existing SQLite DB」 と操作する.
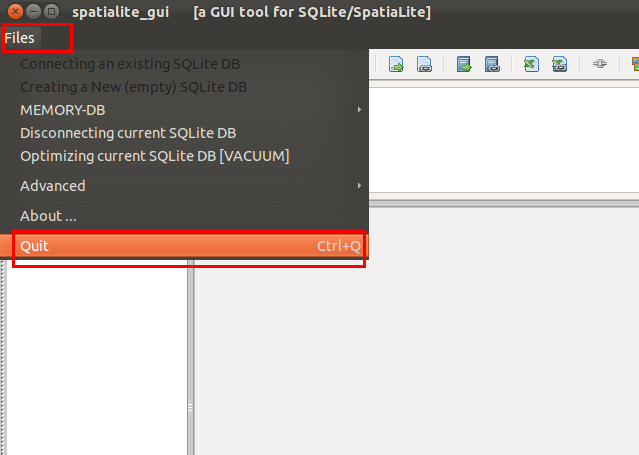
オープンしたいデータベースファイル名を選ぶ
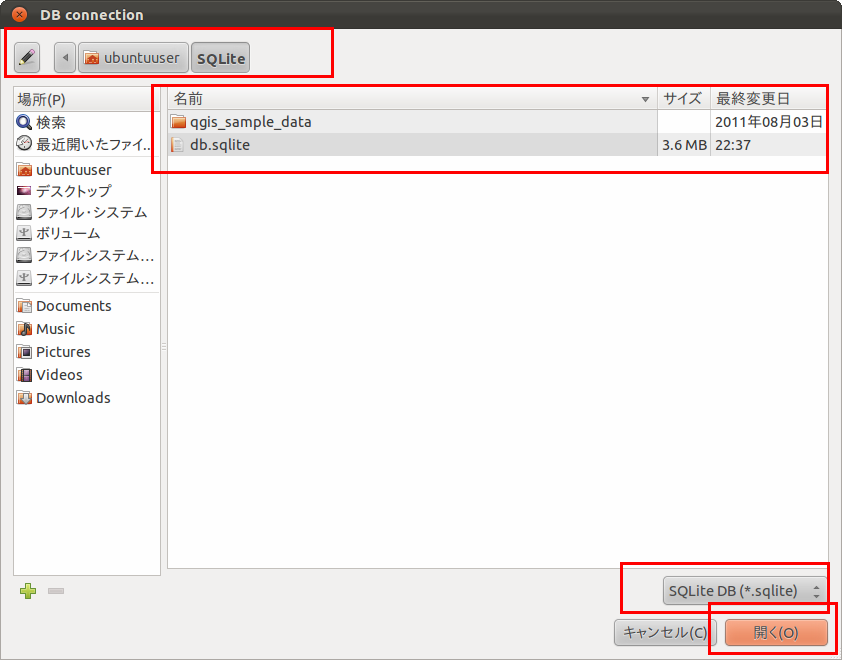
- SpatiaLite GUI の終了
Spatialite GUI で 「Files」 → 「Quit」 と操作する.
ESRI Shape ファイルデータのファイルからの読み込み
Spatial GUI を起動し,データベースファイルをオープンしている状態で次のように操作する.
- Spatialite GUI で 「Files」 → 「Adavanced」 → 「Load Shapefile」 と操作する.
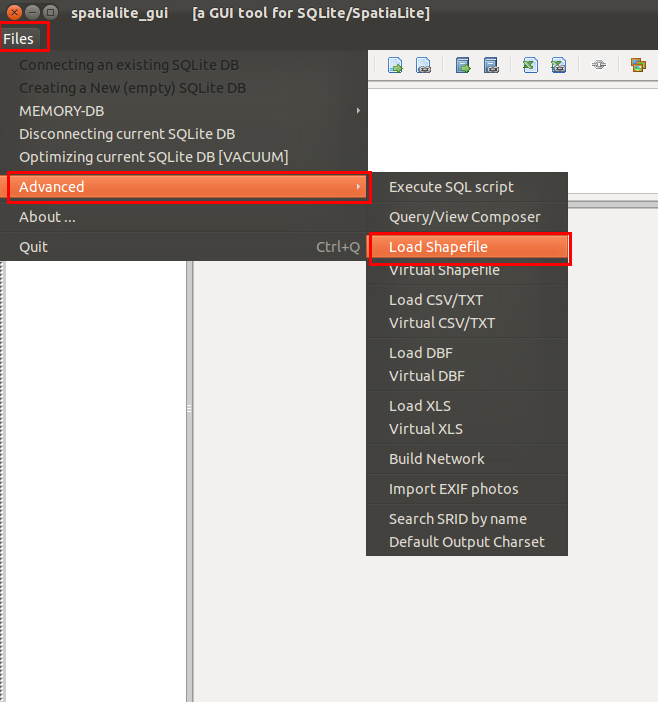
- インポートしたいファイル名を選ぶ
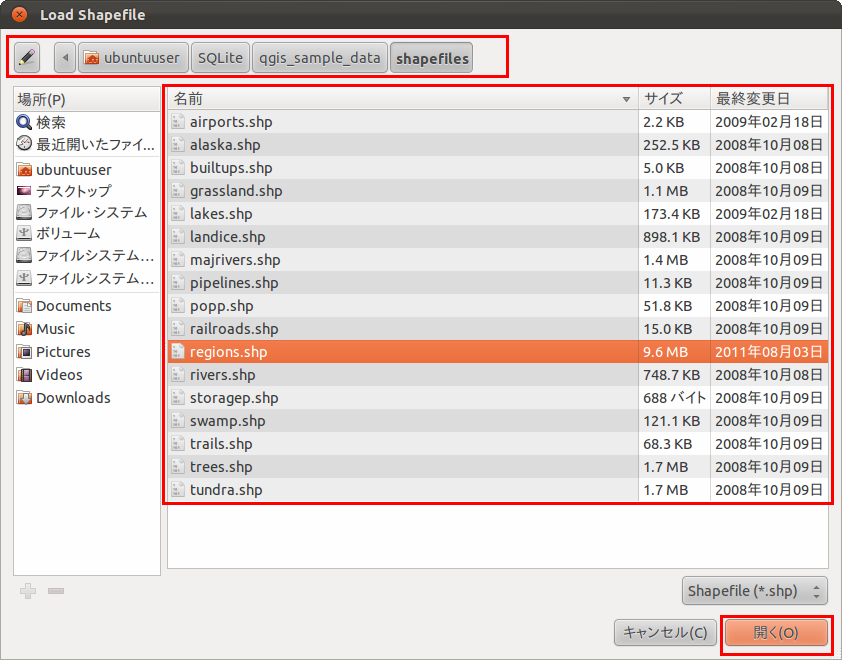
- テーブル名,カラム名,キャラクタセット・エンコーディング,SRID の設定
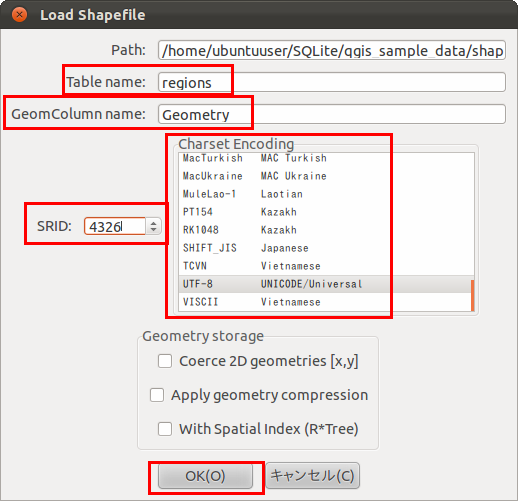
- 完了の確認
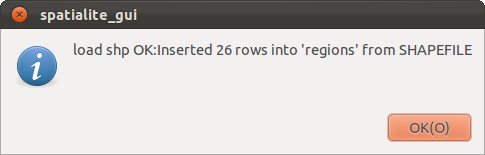
- プレビューを行うには,先ほどインポートしたテーブル名のカラム名を右クリックし,「Map Preview」を選ぶ
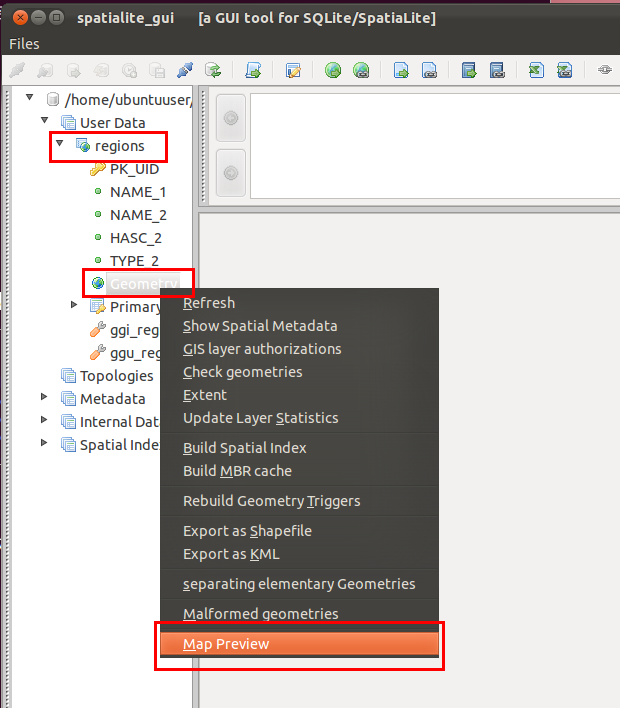
するとプレビューが表示される.
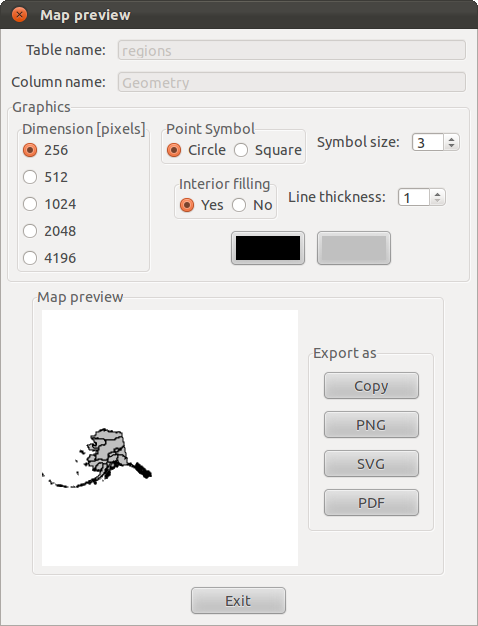
ESRI Shape ファイルデータのファイルへの書き出し
Spatial GUI でデータベースファイルをオープンしている状態で次のように操作する.
- Spatialite GUI で 「Files」 → 「Adavanced」 → 「Export as Shapefile」 と操作する.
- エクスポートしたいテーブルを選択する.
- 出力先ディレクトリとファイル名を設定する.
- 必要に応じてエンコーディングやオプションを選択し,エクスポートを実行する.
- 完了の確認メッセージを確認する.
![[kaneko lab.]](https://www.kkaneko.jp/info/logo_png.png)