Unity を使ってみる
Unity の起動とプロジェクトの作成
- Unity を起動する
- Unity でサインインする
* アカウントを持っていないときは「create one」でアカウントを作る
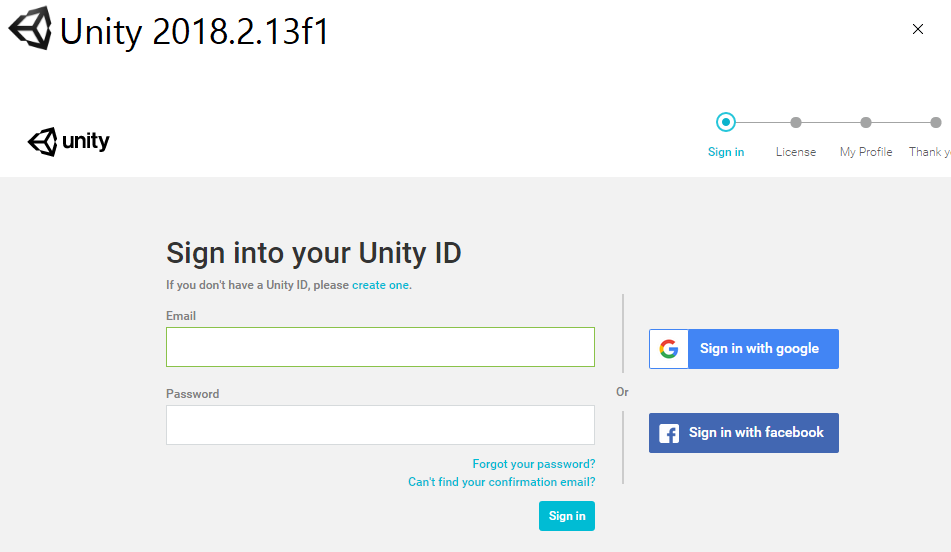
- Unity の初回起動時では、ライセンス条項などを確認する。 そして「Unity Personal」を選ぶ
- 「Start Using Unity」をクリックして、Unity の利用を開始
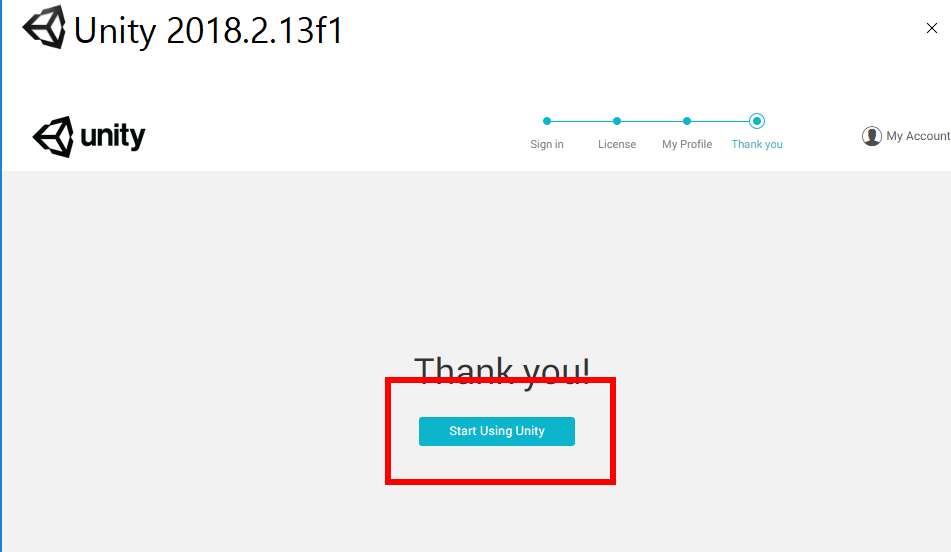
- Unity のプロジェクトを作成したいので「Projects」を選び、
「New」をクリック
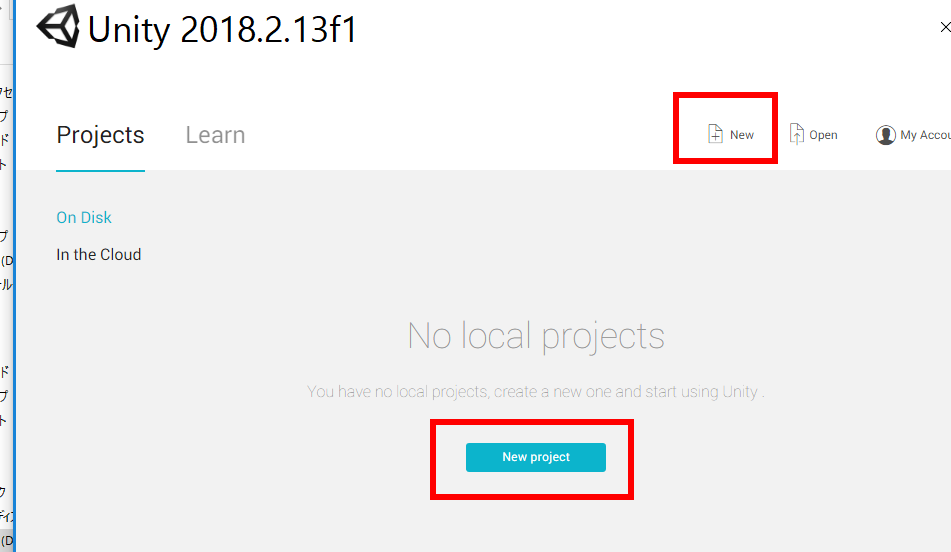
- プロジェクト名(Project Name) は「a」のような、わかりやすい名前にする.
ロケーション(Location)は、自動設定される。変更する必要はないが、必ず確認しておく (あとで、このディレクトリで作業する) 「Create Project」をクリック
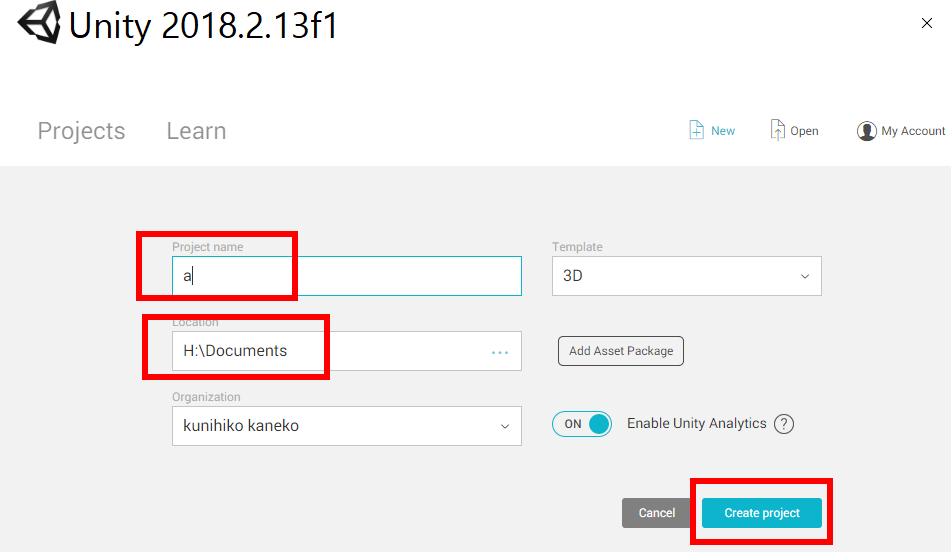
- 画面が変わるので確認する
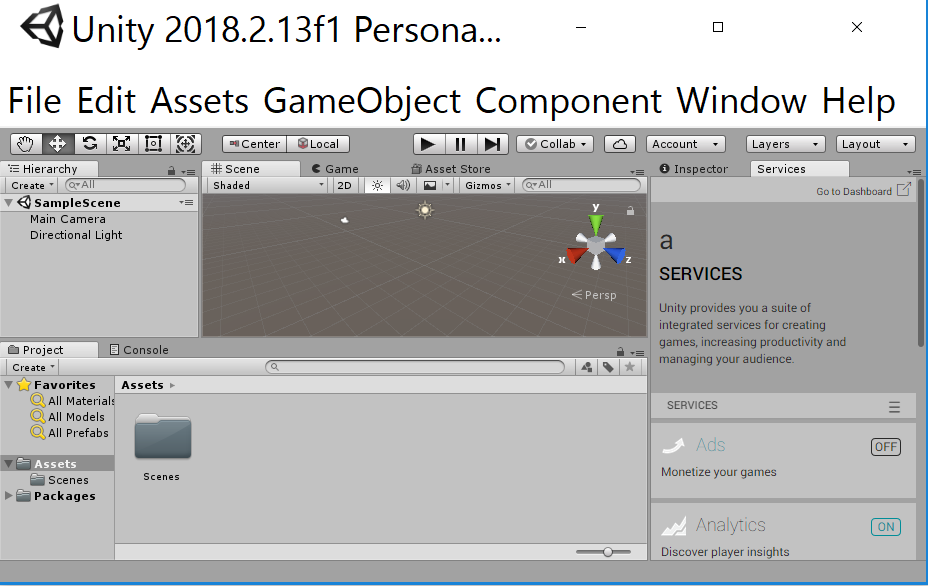
- Windows で、先ほどの「ロケーション」のディレクトリに、
プロジェクト名と同じ名前のディレクトリがあることを確認する
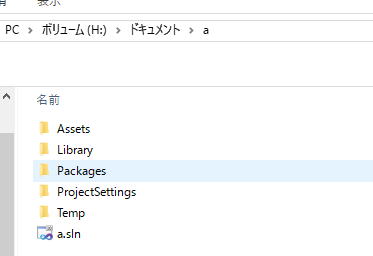
Unity の基本操作
- レイアウトは、「2-by-3」を選んでおく
*これからの説明は 2-by-3 のレイアウトの画面で説明する
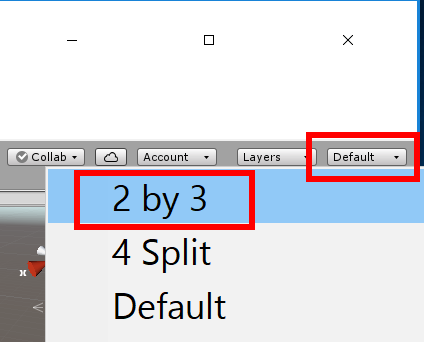
- Unity の画面構成の確認
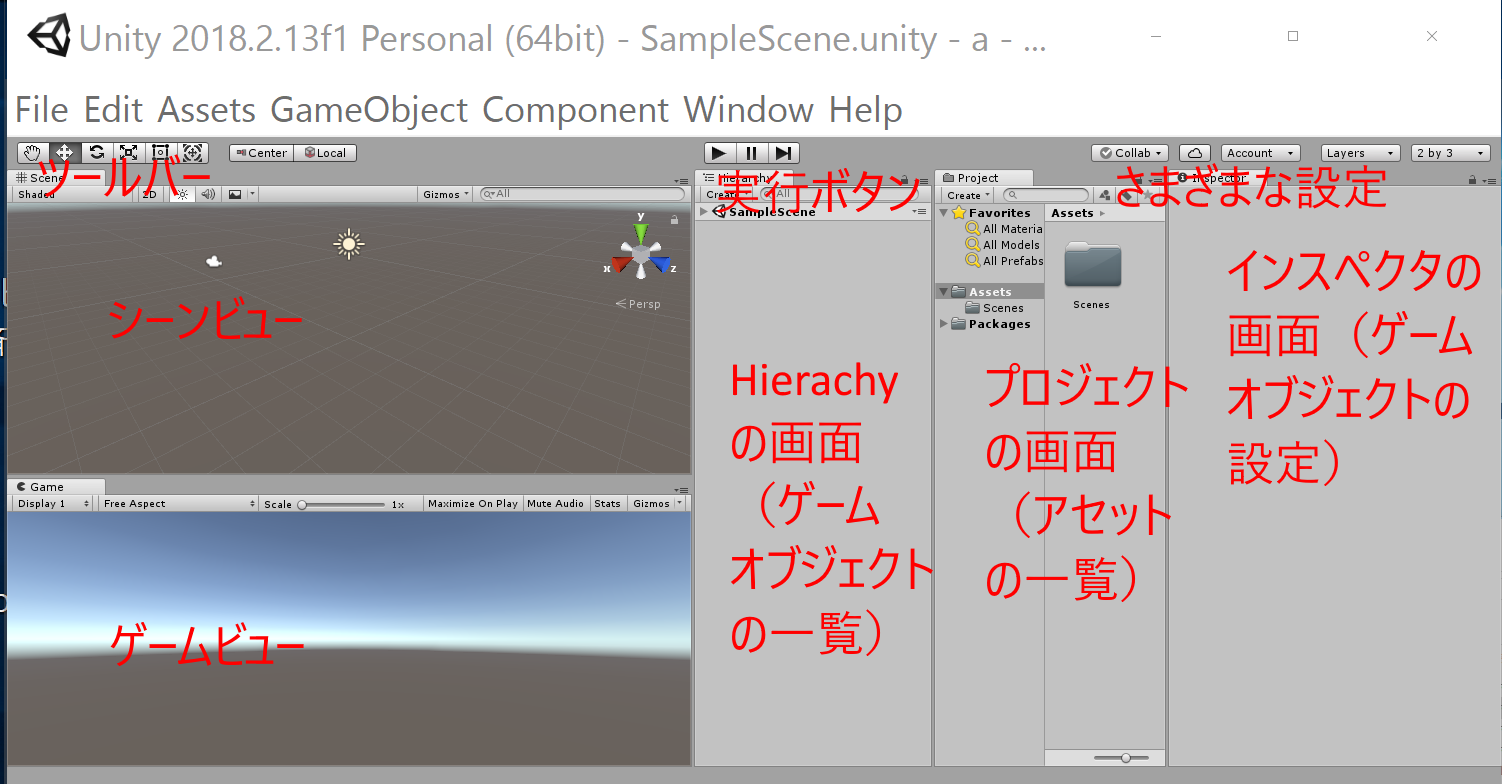
- 3次元オブジェクトの追加
「GameObject」→「3D Object」と操作し、種類を選ぶ
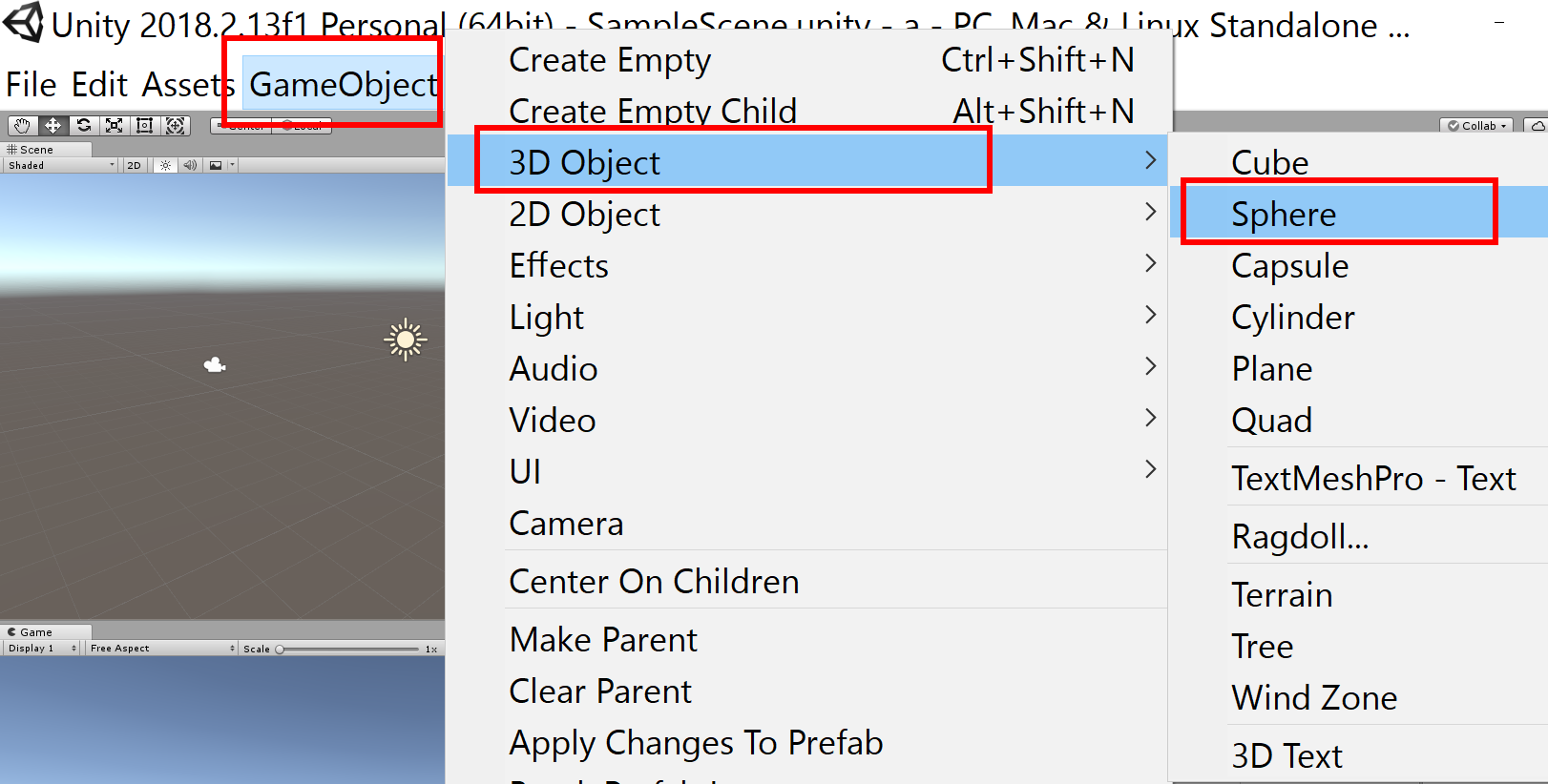
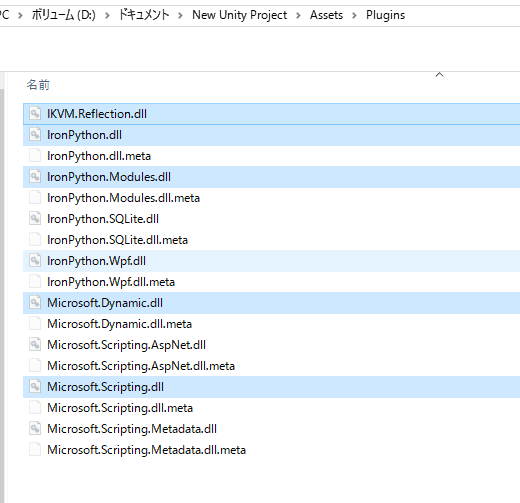
- 3次元オブジェクトの削除
左クリックで3次元オブジェクトを選択し、DEL キー
- 軸方向の移動
左クリックで3次元オブジェクトを選択し、赤、青、緑の矢印をマウスでクリックし、 マウスのボタンを押したままで、マウスを移動
- 移動
左クリックで3次元オブジェクトを選択し、マウスで移動
- 画面の回転
シーンビューの画面を左クリックし、マウスのボタンを押したままで、マウスを移動
- ズーム
* マウスのホイールでズームを行うことができる
* キーボードの CTRL キーと ATL キーを同時に押したままで、 シーンビューの画面を右クリックし、マウスのボタンを押したままで、マウスを移動
- シーン内の移動
シーンビューの画面を右クリックし、マウスのボタンを押したままで、 W, A, S, D キーのどれかを押す
シーンビューの画面を右クリックし、マウスのボタンを押したままで、 E, Q キーのどれかを押す
- 回転ツールは、オブジェクトの回転に使う
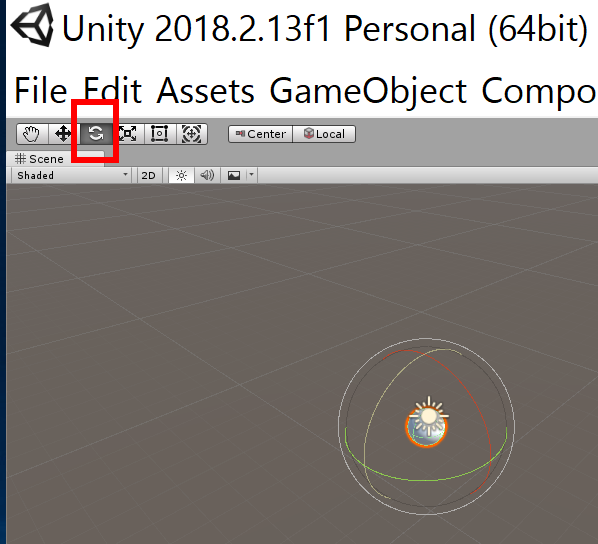
- スケールツールは、オブジェクトの拡大縮小に使う
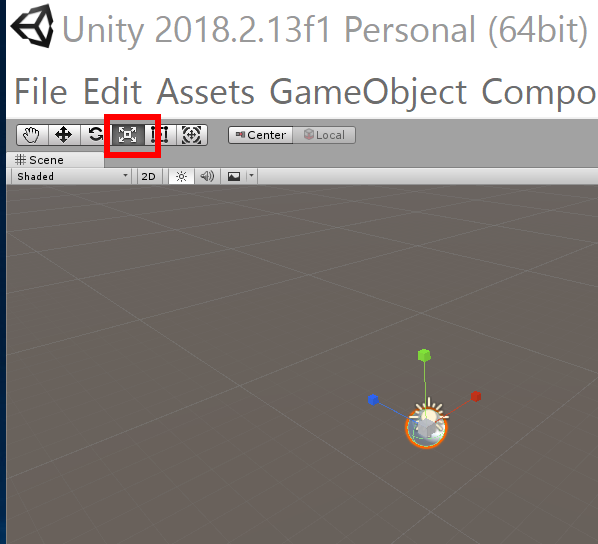
![[kaneko lab.]](https://www.kkaneko.jp/info/logo_png.png)