Ubuntu で Android の実機の接続に関する設定
Android 実機の側の設定(例)
Android 実機では、次の操作を行う。
- 「設定」→「セキュリティ」のように操作し「提供元不明のアプリ」にチェック
- 「設定」→「開発者向けオプション」のように操作し、「USBデバッグ」にチェック
* Android 3.2 以下では、「設定」→「アプリケーション」→「開発」のように操作する
プログラムの設定
- AndroidManifest.xml の設定
<application> 要素に「android:debuggable="true"」と設定する
ただし、「リリース版」をビルドするときは、この設定を解除すること.
Ubuntu での設定手順(例)
Ubuntu を使用する場合は,次のように操作する.
- Vender ID を lsusb を用いて確認
◆ Google Nexus 7 の場合の実行結果例
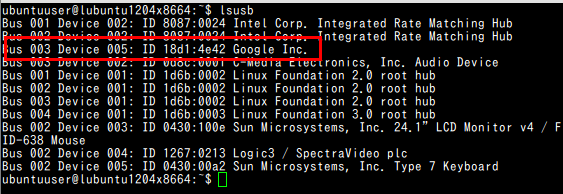
- udevadm の設定
使用する Android 機器のベンダーID(Vender ID) を設定する. これは、Android 機器の会社によって変わる値。
【関連する外部ページ】: https://developer.android.com/tools/device.html#Vendorid
◆ Google Nexus 7 の場合の設定手順例
「18d1」と設定する
echo "SUBSYSTEM==\"usb\", ATTRS{idVendor}==\"18d1\", MODE=\"0666\", GROUP=\"plugdev\"" > /tmp/51-android.rules sudo cp /tmp/51-android.rules /etc/udev/rules.d/51-android.rules
◆ Sony Ericsson の場合の設定手順例
「0fce」と設定する
echo "SUBSYSTEM==\"usb\", ATTRS{idVendor}==\"0fce\", MODE=\"0666\", GROUP=\"plugdev\"" > /tmp/51-android.rules sudo cp /tmp/51-android.rules /etc/udev/rules.d/51-android.rules - udevadm の設定ファイルの読み込み
sudo udevadm control --reload-rules

adb や minotor を使ってみる
- Android 機器が接続されていることの確認
「adb devices」の実行により、接続されている Android 機器のデバイスが表示される
adb devices
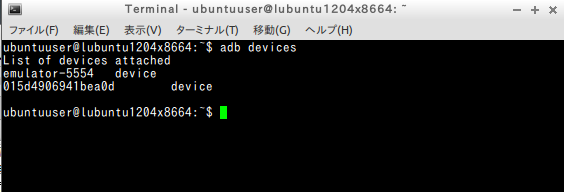
* 次のように「offline」と表示される場合
- もし、Android 実機の側に「USB デバッグを許可するか」という表示出ている可能性がある。許可するをクリック
- Android 実機の側でUSBデバッグを受け入れるように設定されているかを確認.

上記の操作でもうまくいかない場合、次のように操作して adb を再起動すると治るかもしれない.
android update adb adb kill-server adb start-server
- シェル
adb -s <デバイス> shell
* デバイスが1台しかないときは 「-s <デバイス>」を省略できる。
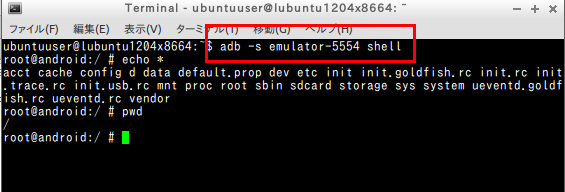
- ログの表示
adb -s <デバイス> logcat
* デバイスが1台しかないときは 「-s <デバイス>」を省略できる。
◆ 表示の一部分
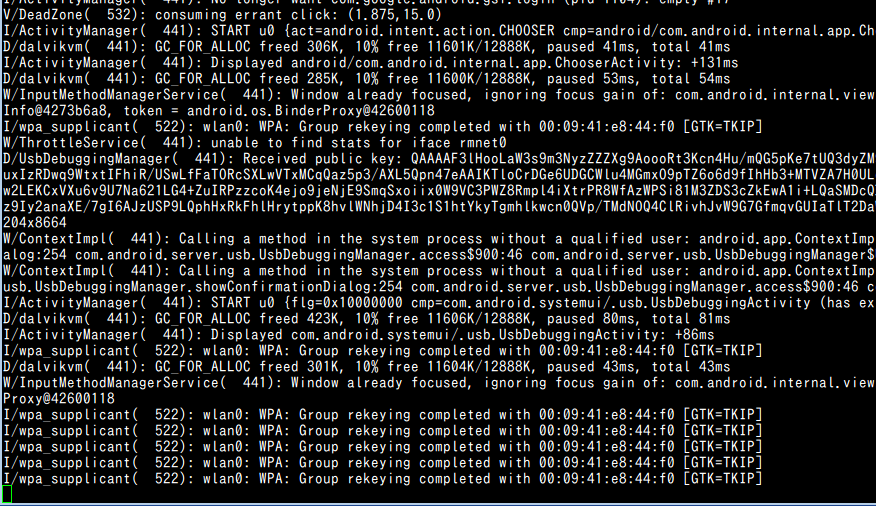
- adb を再起動したいときの操作手順例
android update adb adb kill-server adb start-server
- アンドロイド・デバッグ・モニタ
monitor

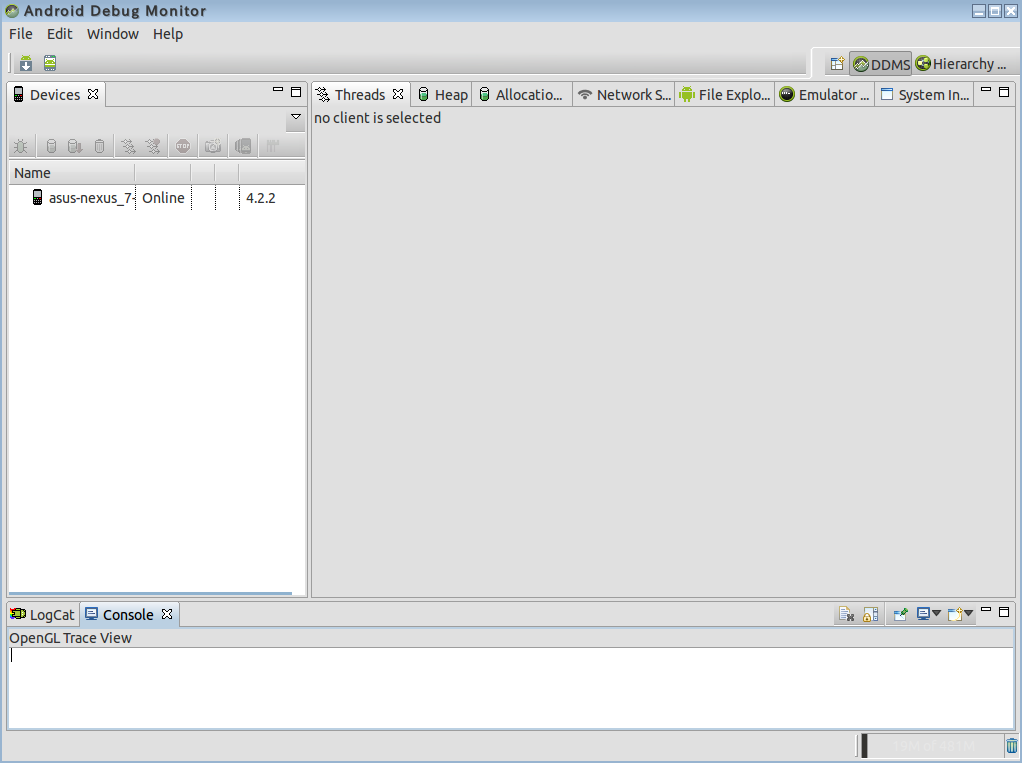
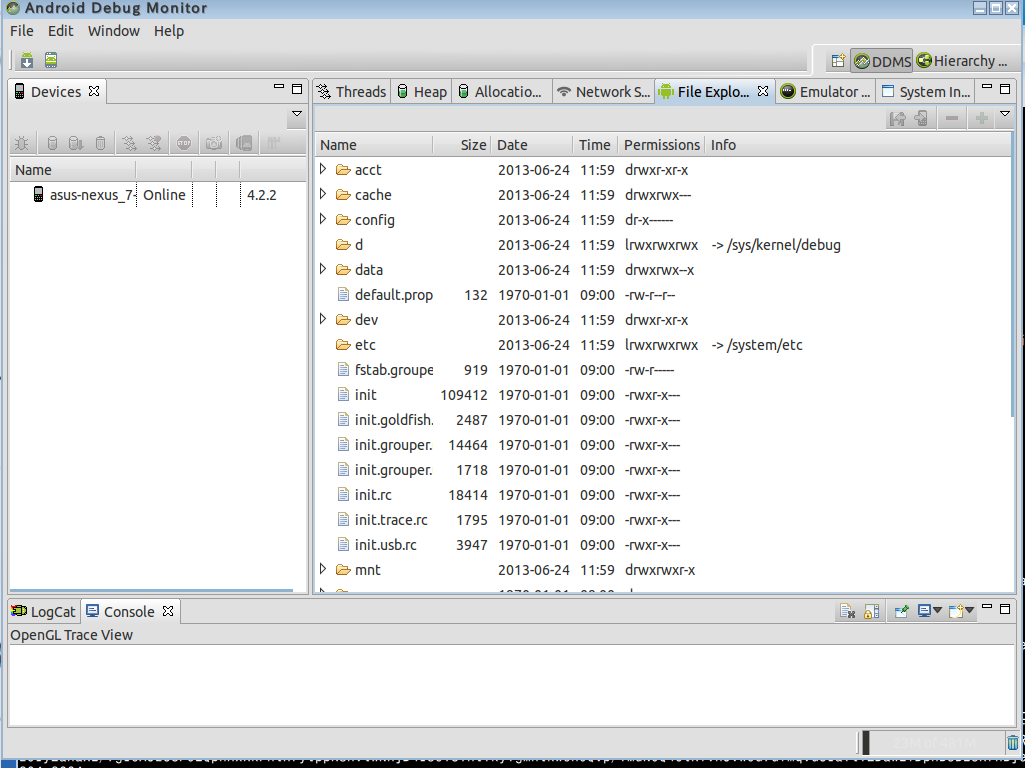
![[kaneko lab.]](https://www.kkaneko.jp/info/logo_png.png)