Xcode バージョン 3.1 の使用法(入門)
はじめに
このページでは,Xcode の起動,プロジェクトの新規作成,C言語ソースファイルの編集,ビルド,実行の一連の手順を図解で説明する
- Xcode の起動(Finder などを用いる場合)
- Xcode の起動(ドックを用いる場合)
- Xcode のフォア・グラウンド・ジョブ化
- プロジェクトの新規作成(ホームディレクトリにプロジェクトを作成する場合)
- プロジェクトの新規作成(ホームディレクトリ以外にプロジェクトを作成する場合)
- C言語のソースファイルの編集
- ビルドと実行
- 既存のプロジェクトを開く
- Xcode の終了
* パワーポイントファイルを公開している(ファイルサイズが90メガバイト近くあるので注意)
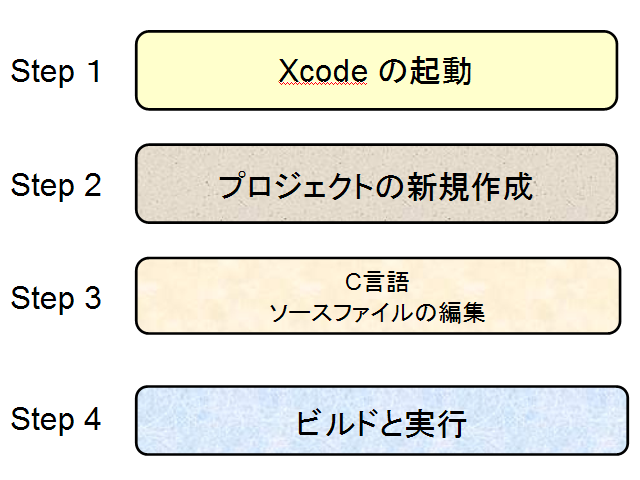
Xcode の起動(Finder などを用いる場合)
* ドックに Xcode のアイコンがないときは,こちらの手順で起動する
- Finder を起動
Finder のウインドウが開く.
- Finder のウインドウで Macintosh HD をクリック
デスクトップに「Macintosh HD」というアイコンがある場合には,それをダブル・クリックしてもよい.同じ結果が得られる.
- Developer をダブル・クリック
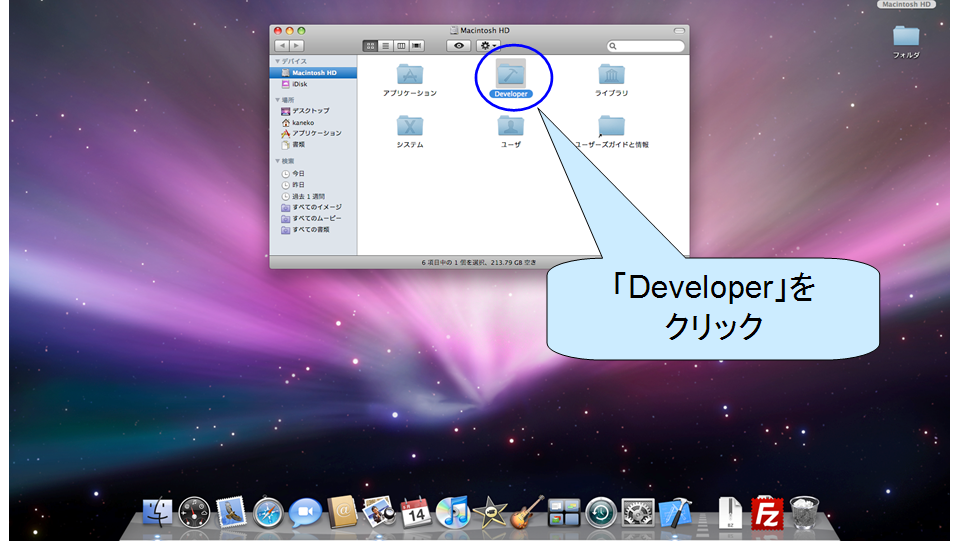
- Applications をダブル・クリック
- Xcode をダブル・クリック
- 「ドック」に Xcode のアイコンが増えるので確認しておく.
- 画面の最上部に Xcode の帯が現れるので確認する.
- 英文で説明書が開くが,閉じても構わない.
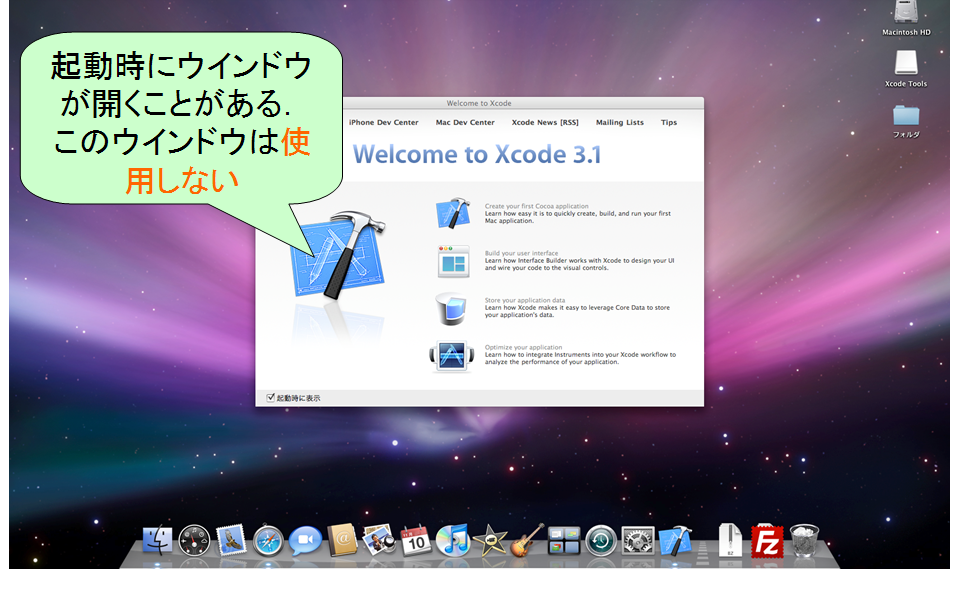
Xcode の起動(ドックを用いる場合)
- ドック上の Xcode のアイコンをクリック
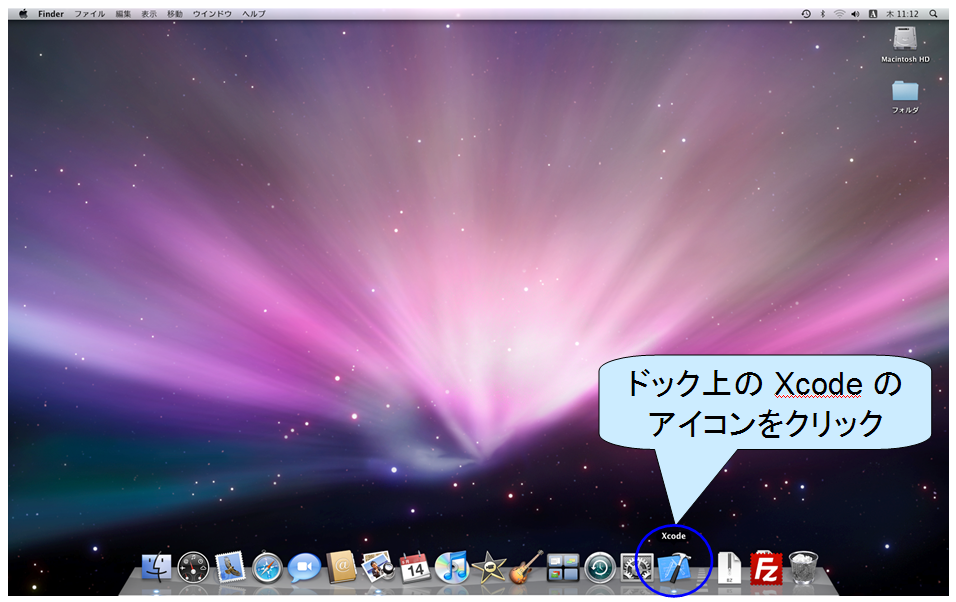
- 画面の最上部に Xcode の帯が現れるので確認する.
- 英文で説明書が開くが,閉じても構わない.
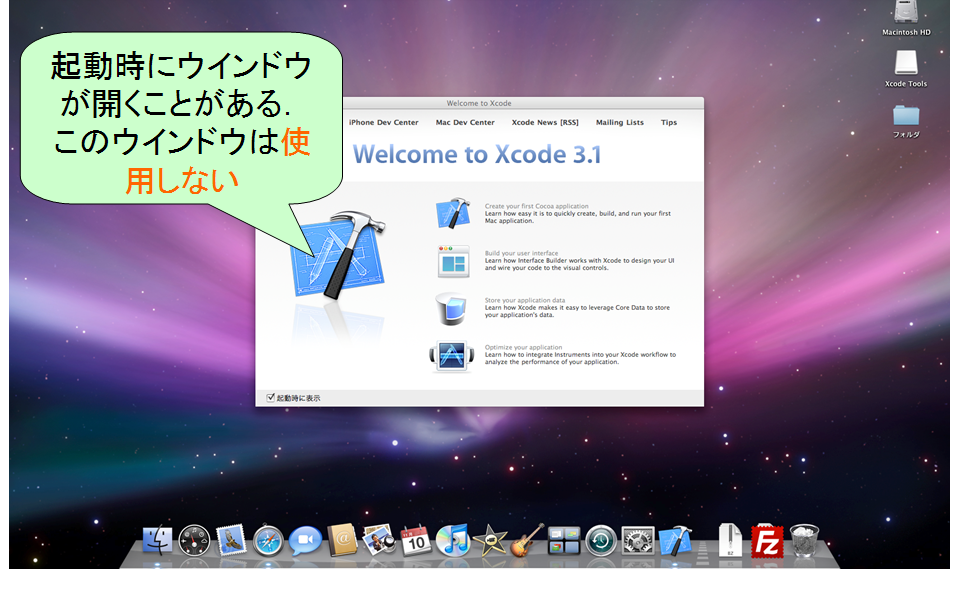
Xcode のフォア・グラウンド・ジョブ化
Xcode のウインドウをクリックすると, Xcode がフォア・グラウンド・ジョブになる.
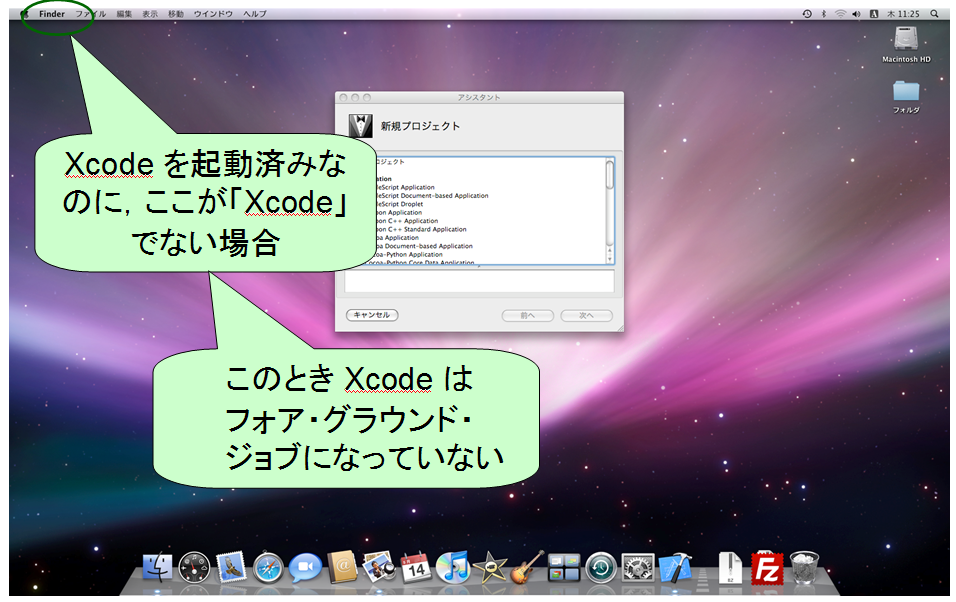
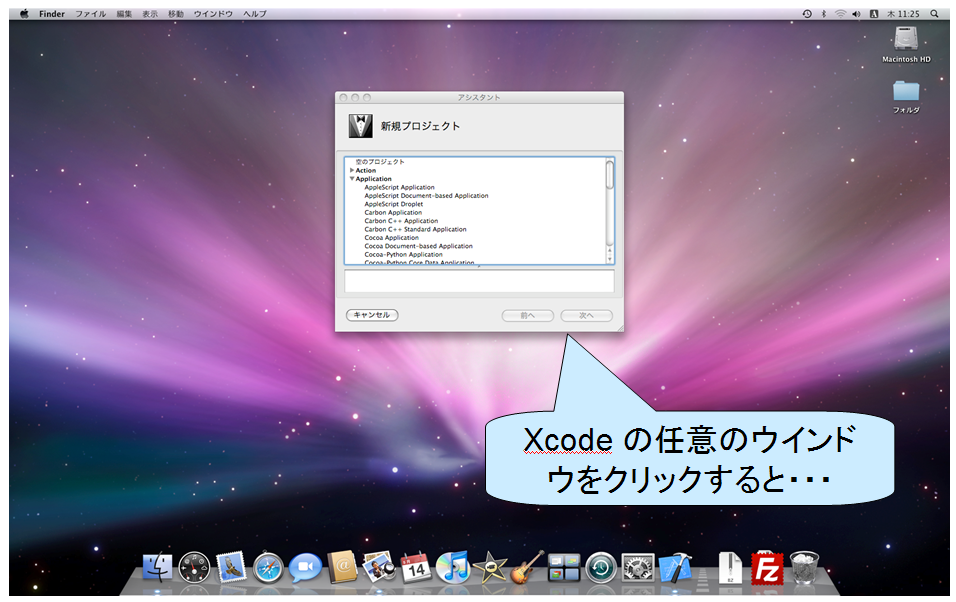
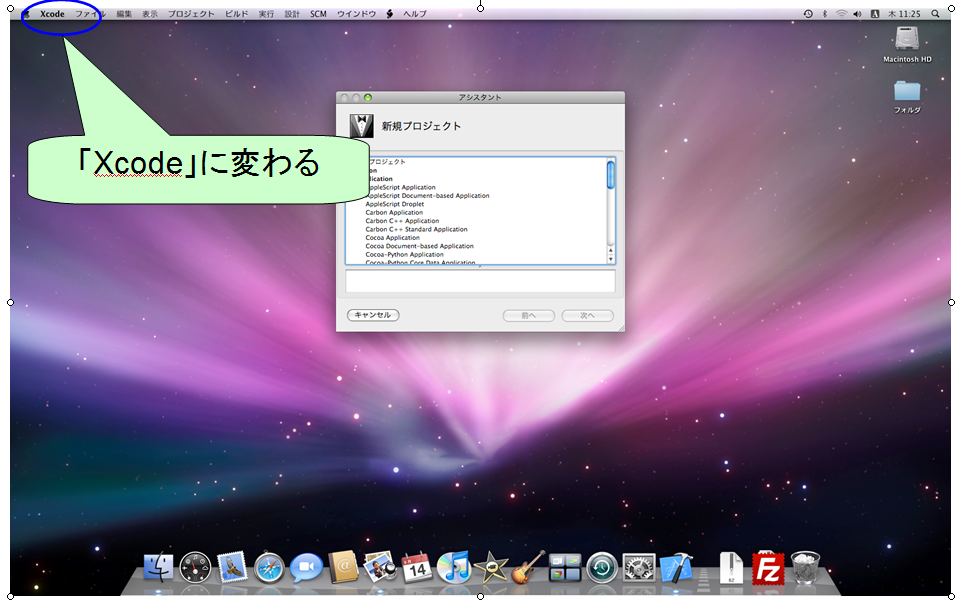
ドックの Xcode のアイコンをクリックすると, Xcode がフォア・グラウンド・ジョブになる.
* 「デスクトップに Xcode のウインドウが無い!」という場合はこちらの手順になる.
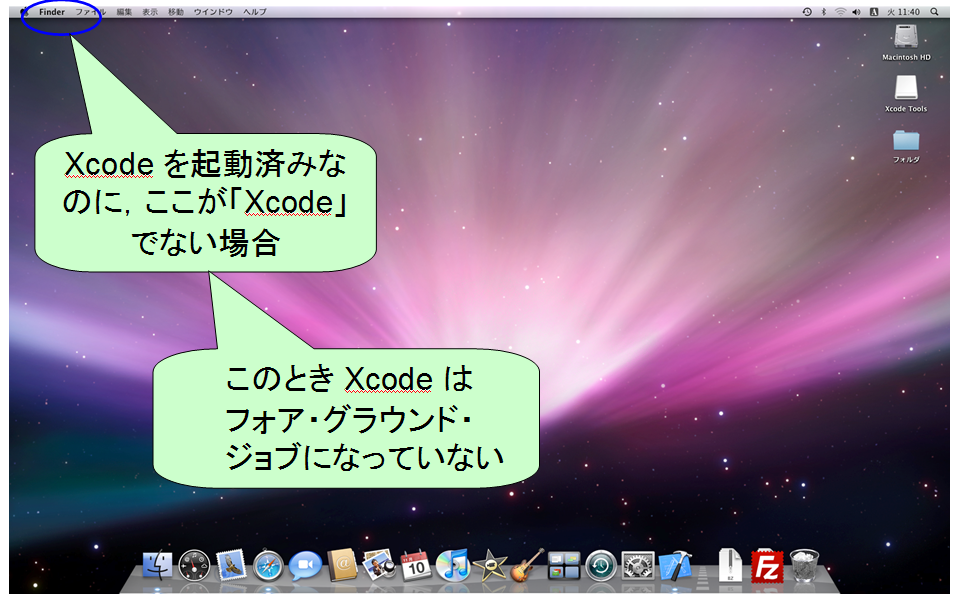
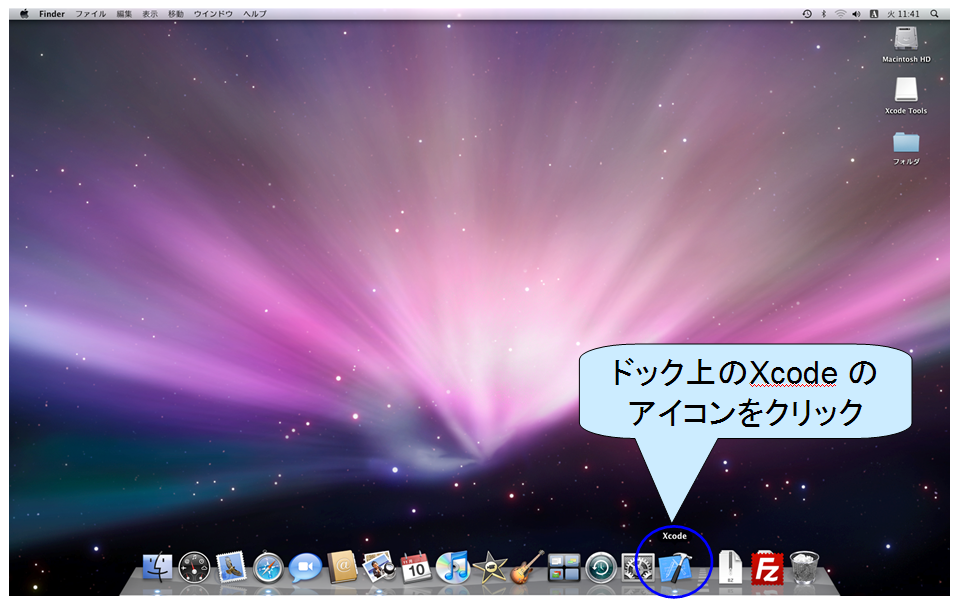
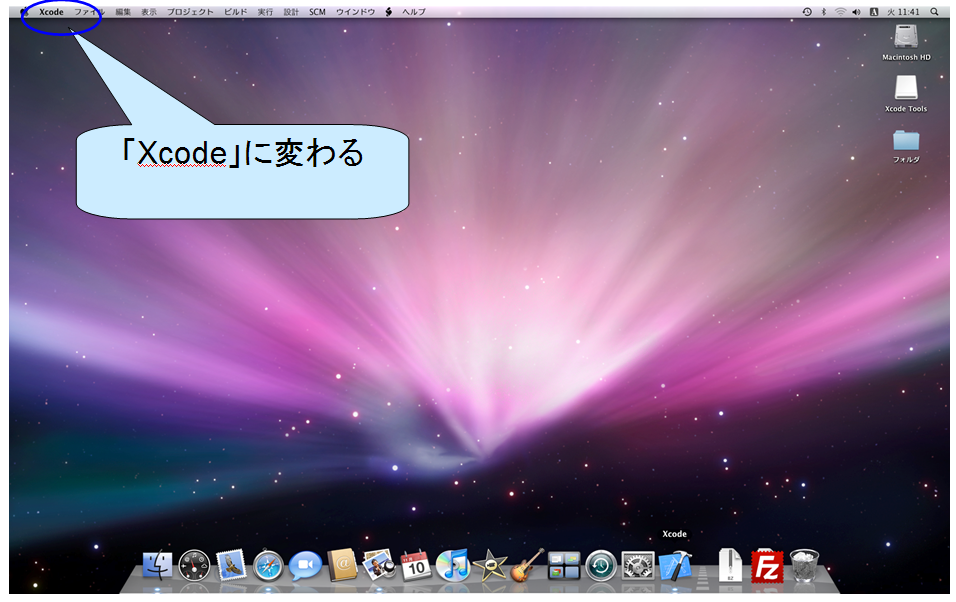
プロジェクトの新規作成(ホームディレクトリにプロジェクトを作成する場合)
- Xcode がフォア・グラウンド・ジョブであることを確認
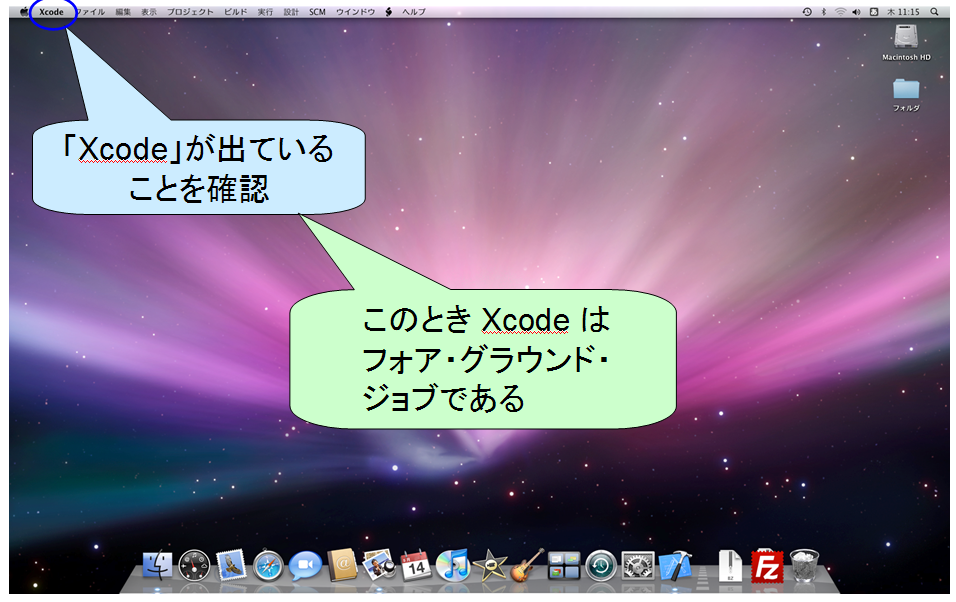
- 「ファイル」メニューから「新規プロジェクト」を選ぶ
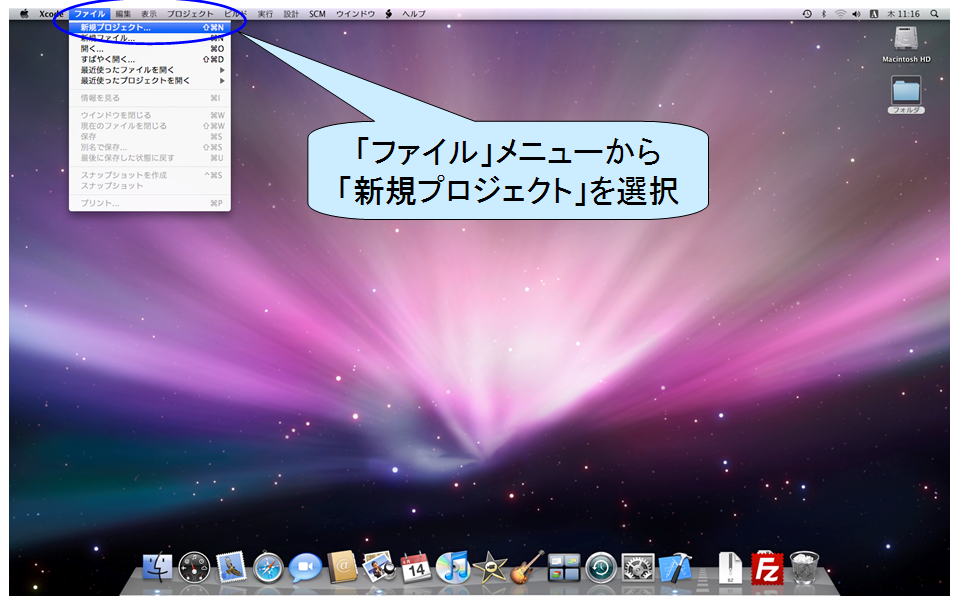
- 新規プロジェクトの「アシスタント」のウインドウが開くので,確認する.
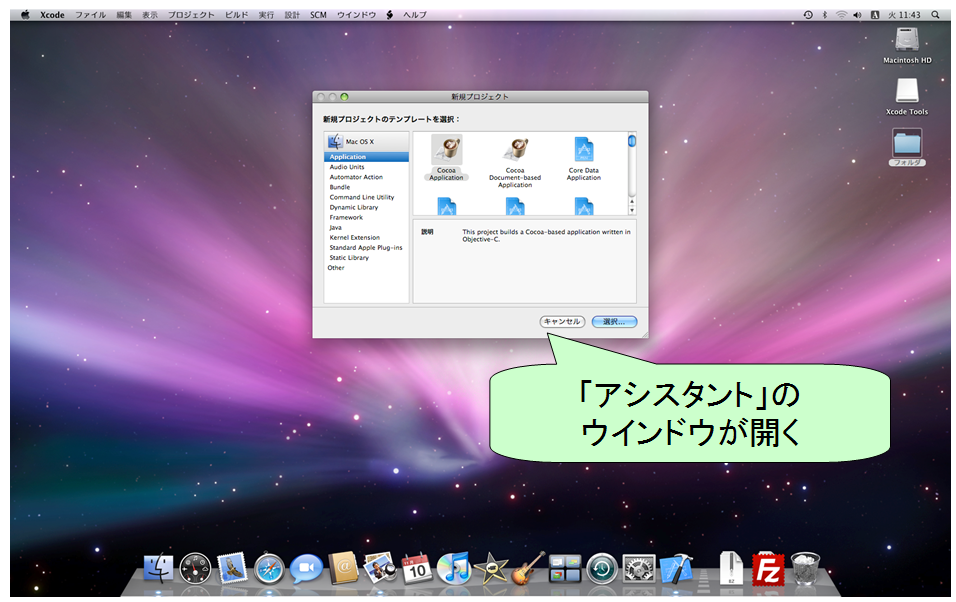
- 「Command Line Utility」の選択
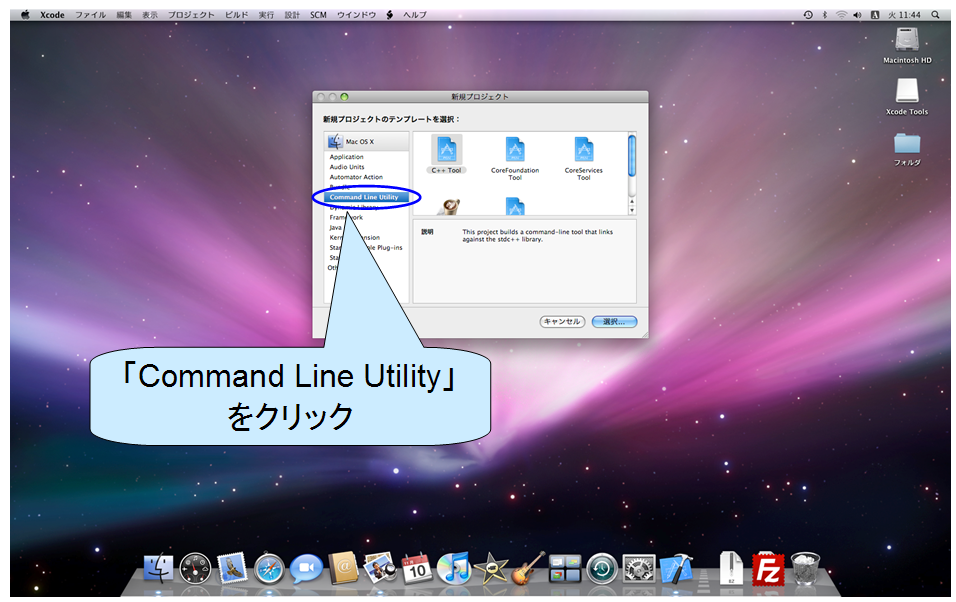
- 「Standard Tool」の選択
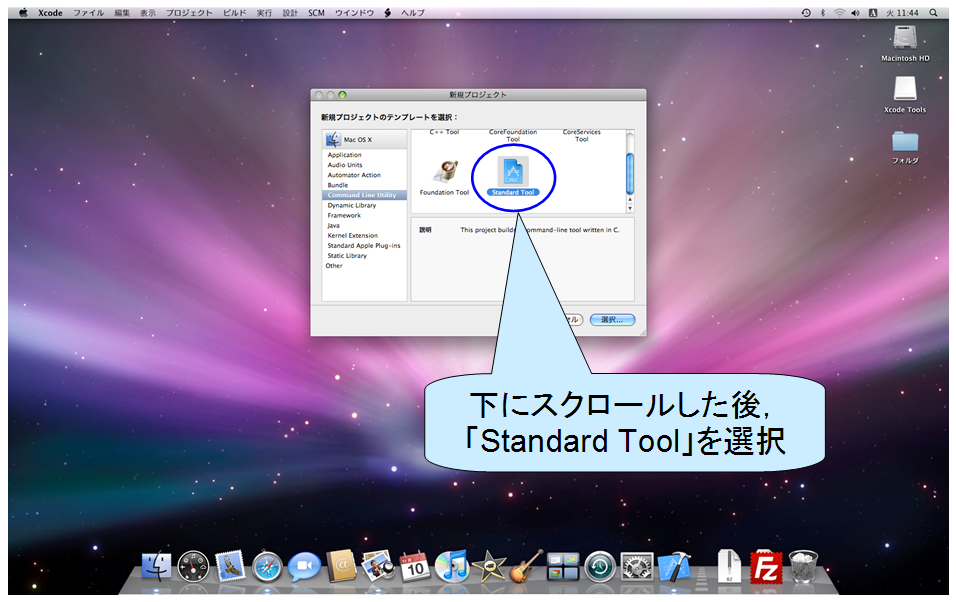
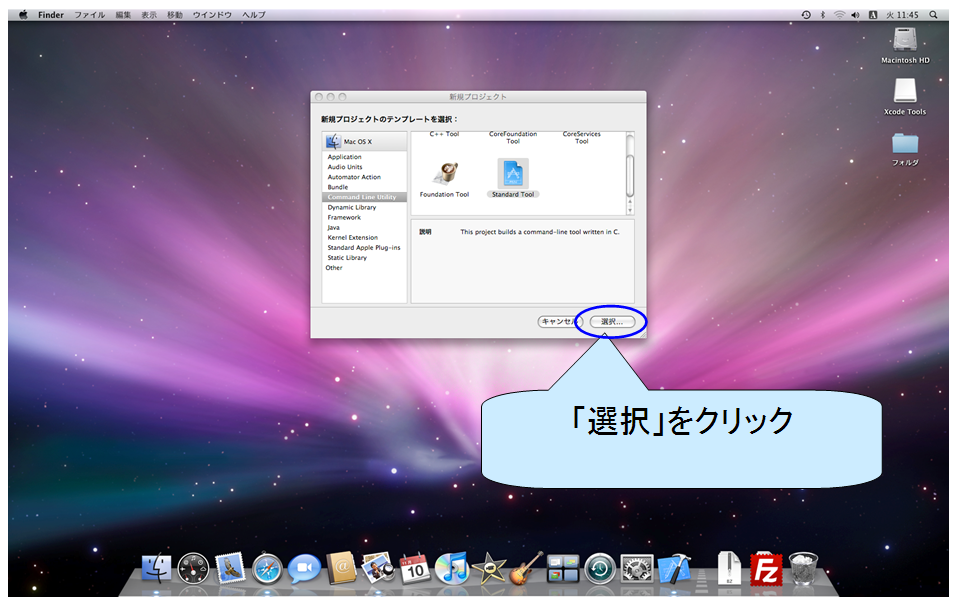
- 新規プロジェクトのプロジェクト名を付ける. ここでは,プロジェクト名は「演習1」にしているが何でも良い.分かりやすい名前がよい. つけ終わったら「保存」をクリックする.
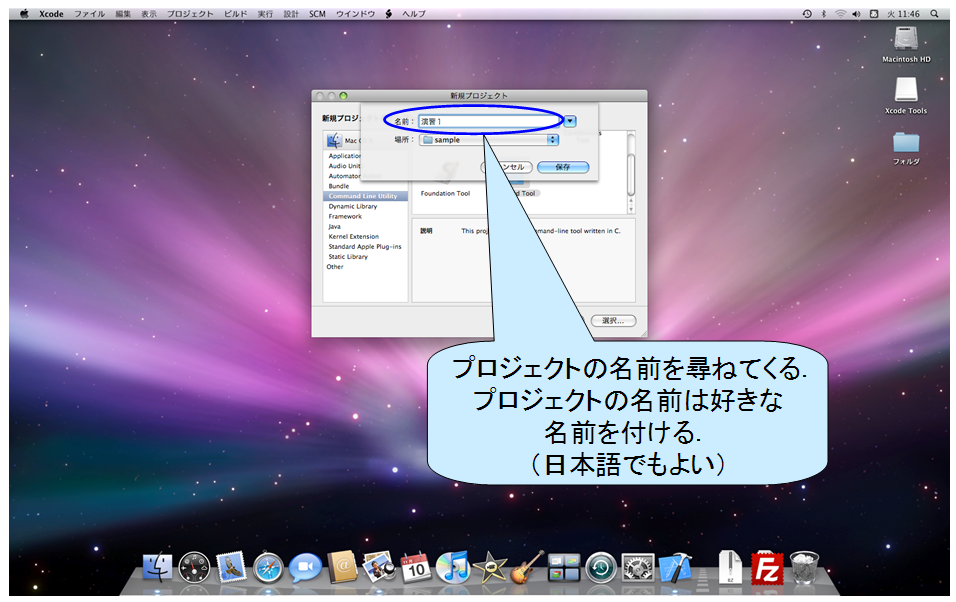
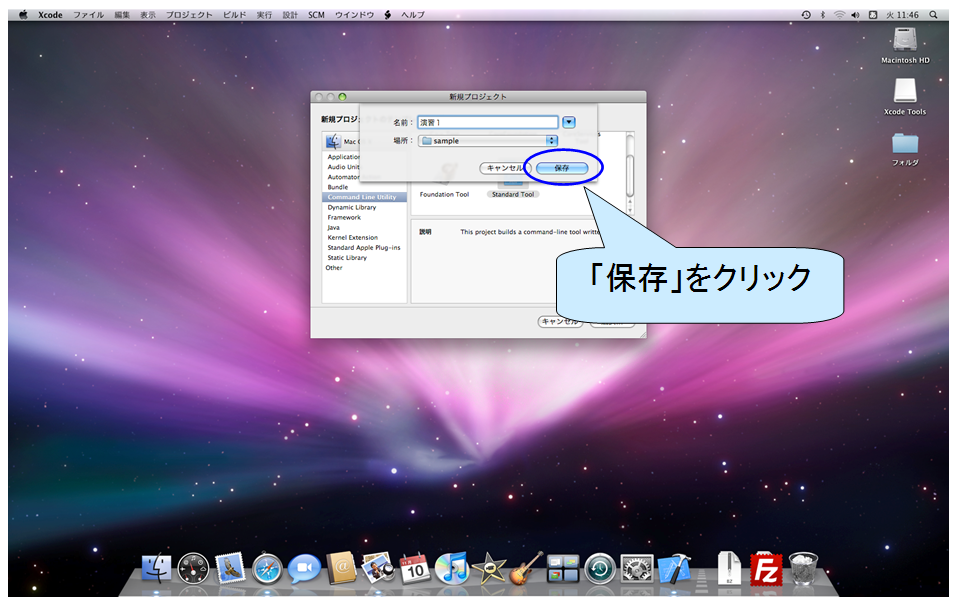
- プロジェクト・ウインドウが開くので確認する.
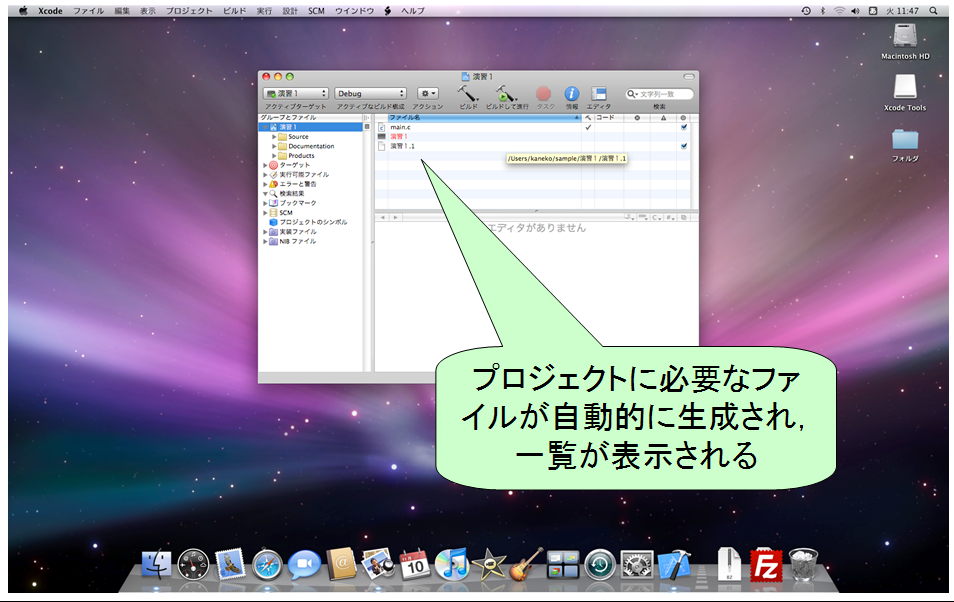
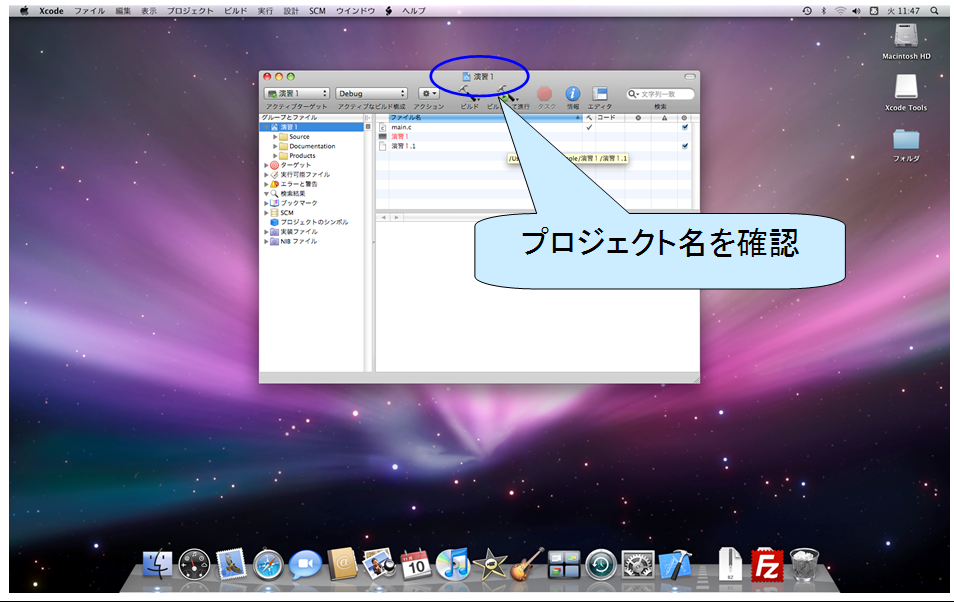
プロジェクトの新規作成(ホームディレクトリ以外にプロジェクトを作成する場合)
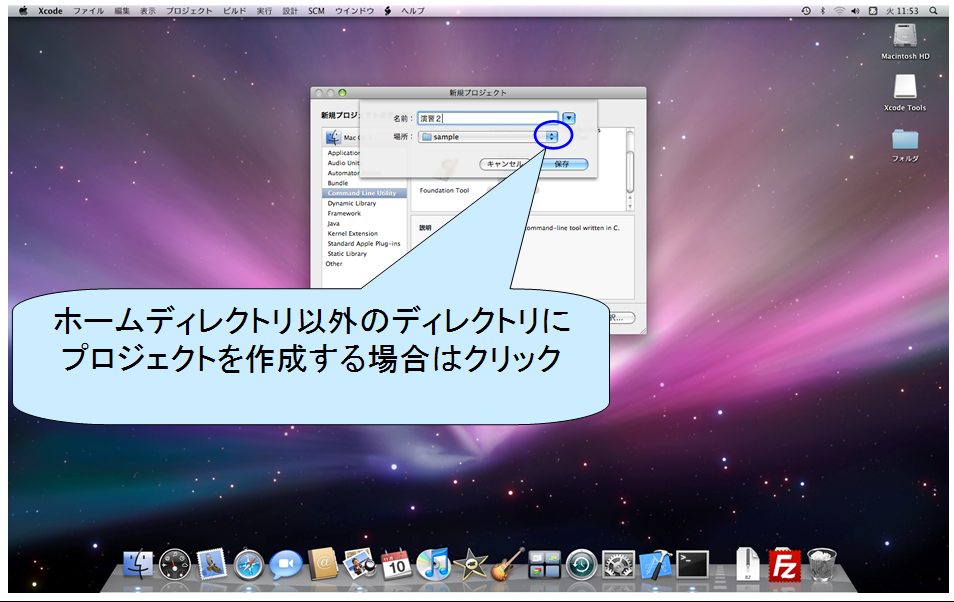
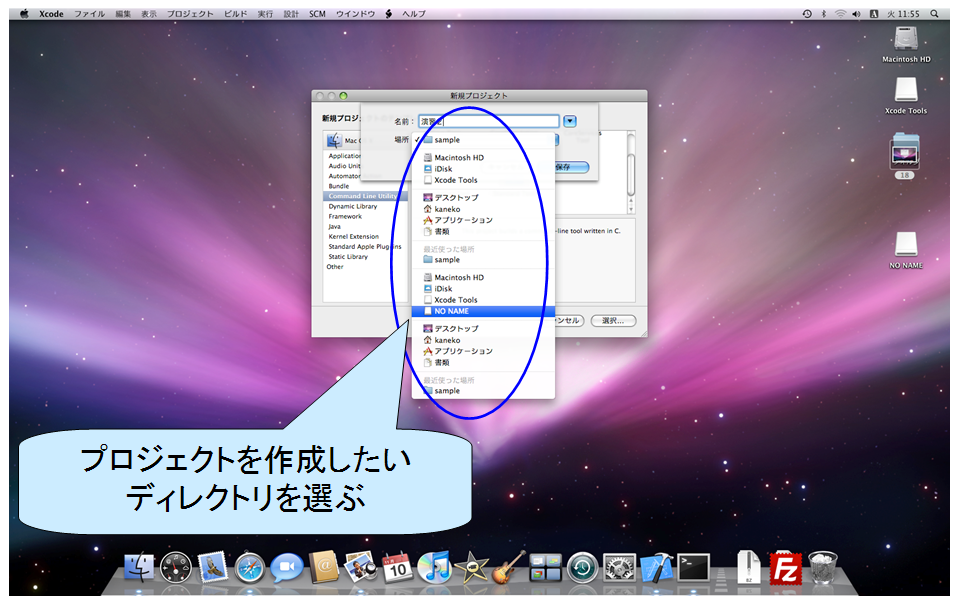
C言語のソースファイルの編集
- プロジェクト・ウインドウを使い,C言語のソースファイルの編集を行うことにする
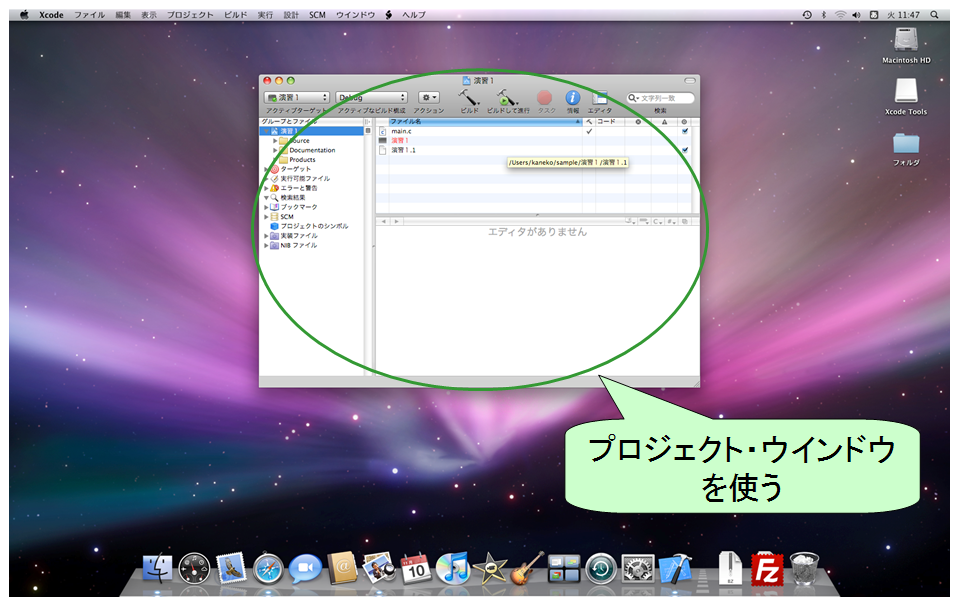
- ソースファイル名を確認する(ファイル名は main.c)
* プログラムはすでに出来上がっている.そのプログラムはファイルに入っていて main.c というファイル名になっている.ファイル名は,あとで変えることができる(C プログラムのファイル名は,末尾に「.c」を付けるというのが基本)が,中身に手を加えない.

- main.c クリックする

- エディタのウインドウが開く
この新しいウインドウは,編集機能を持つソフトウェア(つまり,エディタ)である.このウインドウを使って,プログラムの中身を自由に書き換えることができる.

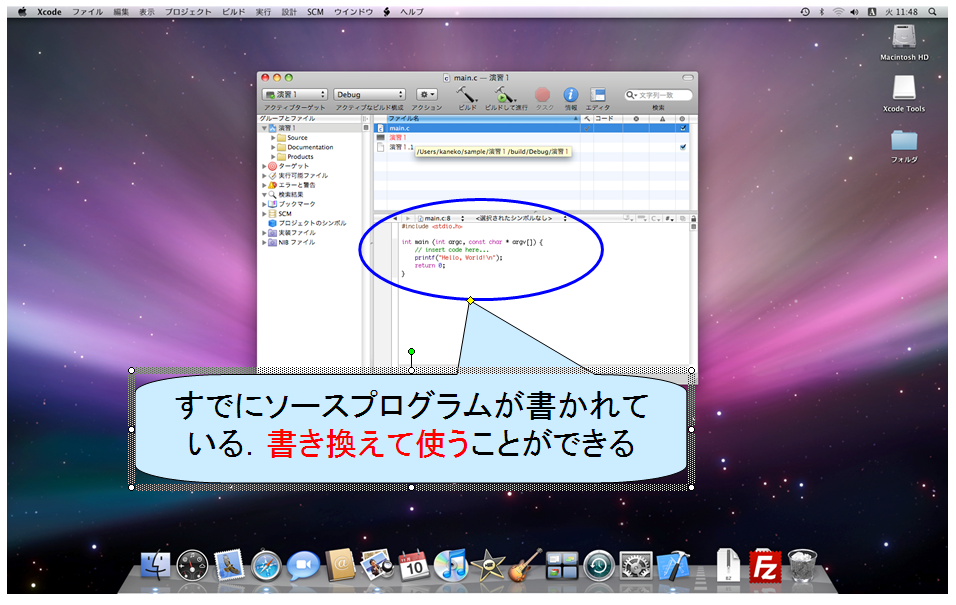
ビルドと実行
- 「ビルド」をクリックする.
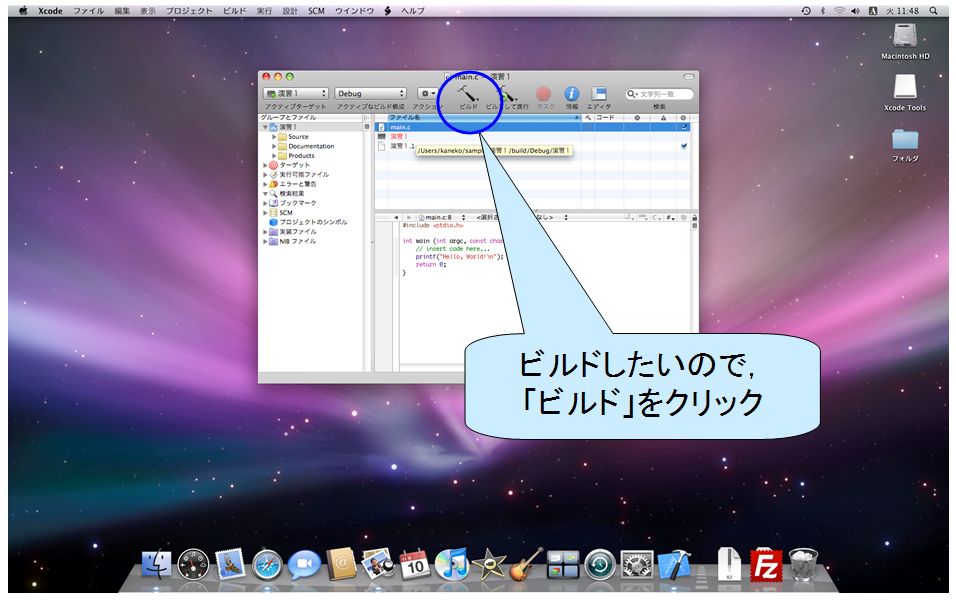
- 「ビルドは問題なく完了しました」と表示されるので確認する.
表示されない場合には,プログラムの間違いを再度確認する

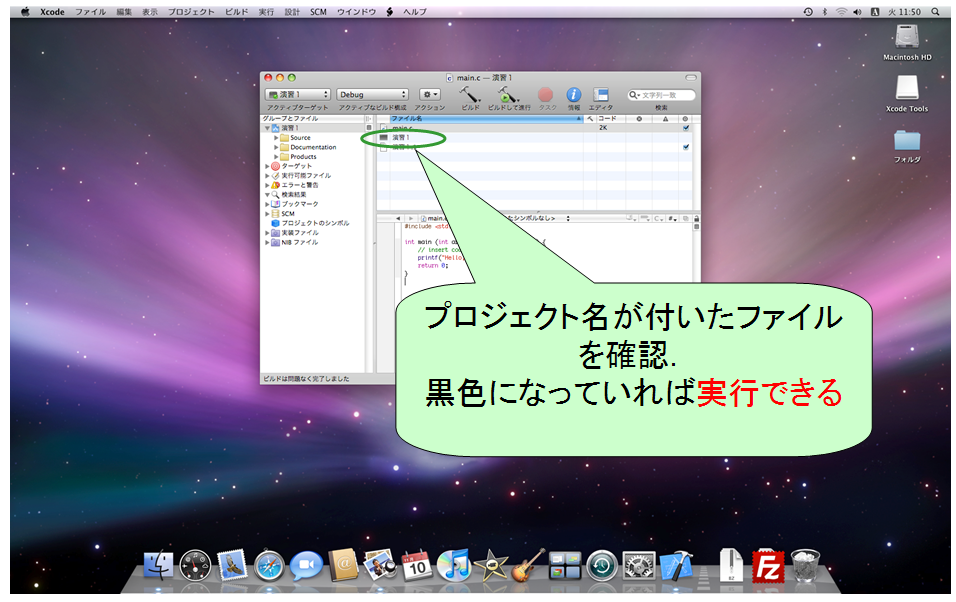
-
ここまで終わったら「実行」できる. 実行したいので,「<プロジェクト名>が付いたファイル」をダブル・クリックする.
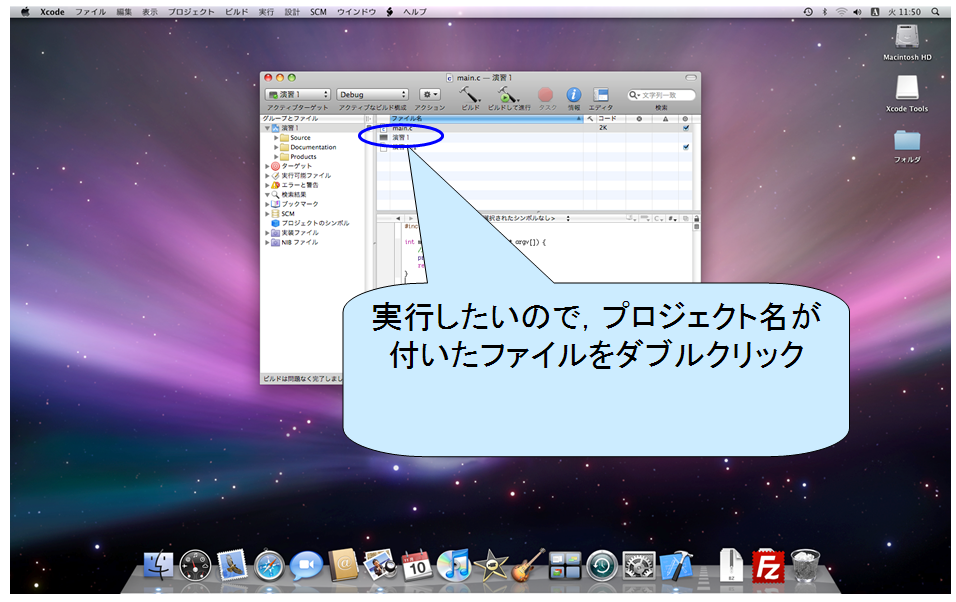
- 新しいウインドウが開き,実行結果が表示されるので確認する.

既存のプロジェクトを開く
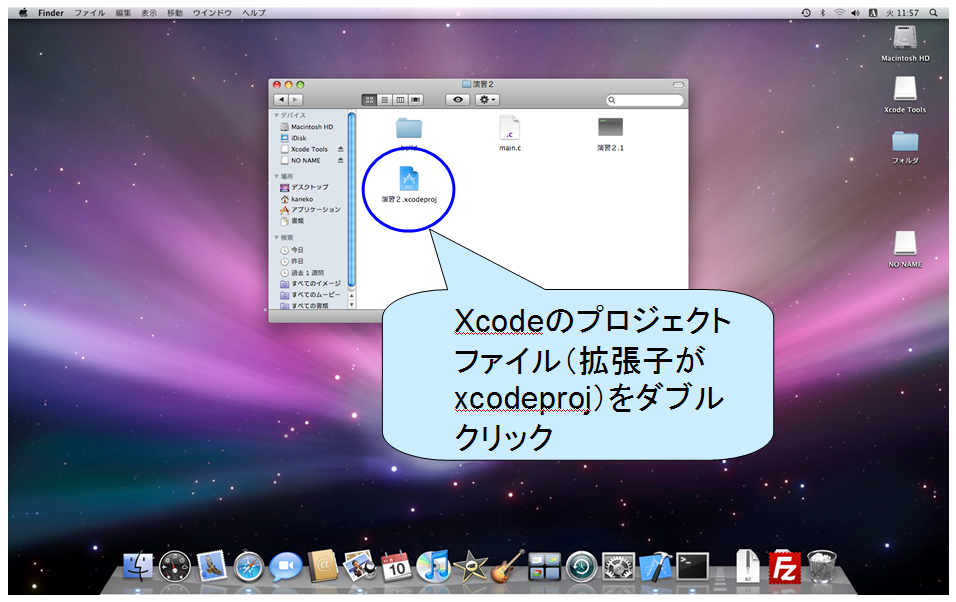
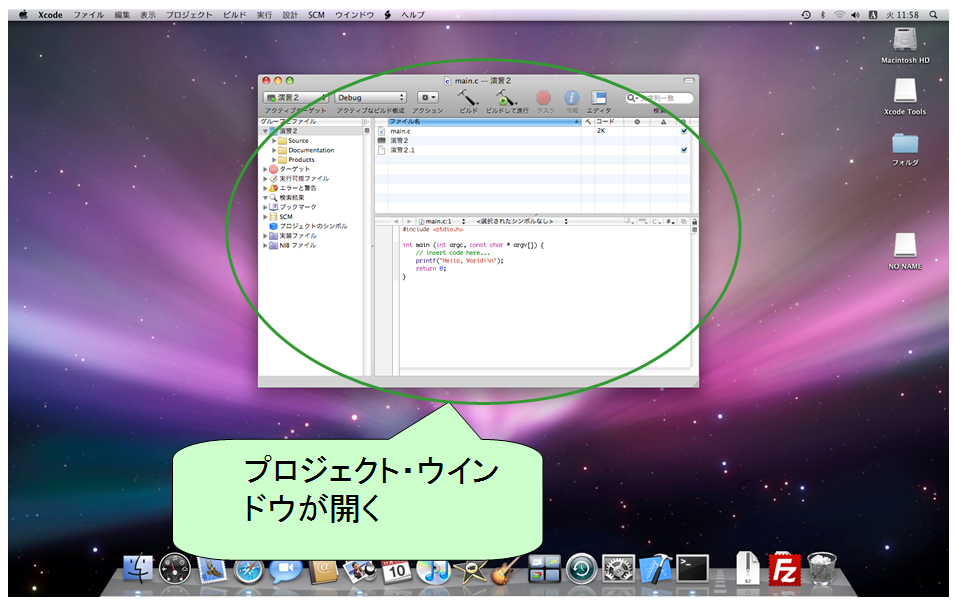
Xcode の終了

![[kaneko lab.]](https://www.kkaneko.jp/info/logo_png.png)