Cent OS バージョン 7 のインストールと設定
このページでは,Cent OS のインストール手順をスクリーンショット等を使って説明する. Cent OS は 、Red Hat Enterprise Linux と互換性があり,Red Hat が定める再配布に関する要求を満足するオペレーティングシステムである. 利用条件などは、利用者で確認すること.
【目次】
- CentOS バージョン 7 のインストール
- (オプション)NVIDIA ドライバ
- 不要なサービスの停止
- 各種の設定
【サイト内の関連ページ】 「Linux のインストール」 の Web ページ
先人に感謝
Distro Watch の Web ページ: https://distrowatch.com/table.php?distribution=centos
準備
システム設定項目(事前に決めておく事項/調べておく事項)
| 設定項目 | データ型 | 本 Web ページでの設定値 |
| ホスト名(コンピュータの名前) | 文字列 | centos7 |
| ドメイン名 | 文字列 | kunihikokaneko.com |
| ネットワークアドレスは固定 IP アドレスか DHCP か | ブール値 | |
| ホスト IP アドレス | IP アドレス | |
| ネットマスク | 文字列 | |
| デフォルトルータ(ゲートウエイ) | IP アドレスまたは完全修飾形式のホスト名 | |
| DNS サーバ(ネームサーバ) | IP アドレスまたは完全修飾形式のホスト名 | |
| 初期ユーザのフルネーム | 文字列 | kunihiko kaneko |
| 初期ユーザのユーザ名 | 文字列 | kaneko |
| 初期ユーザのユーザ ID | 正の整数 | 8010 |
| 初期ユーザのパスワード | 文字列 | <秘密の文字列> |
| 特権ユーザのパスワード (root のパスワード) | 文字列 | <秘密の文字列> |
| システムコンソールのキーマップ | 文字列 | 日本語 (Japanese) または 英語 (U.S. English) |
* ネットワークアドレスは固定 IP アドレスか DHCP か
- 固定 IP アドレス: サーバマシンとして使うなどの場合は、外部ネットにつなぎ、IP アドレスを固定的に割り当てる。
- DHCP: DHCP クライアントとして設定する。
上記に書いた設定は、間違って入力した場合でも、あとで、修正できるので、あまり悩まないように。
Cent OS 7 のダウンロード手順
DVD または CD イメージのダウンロード
- まず http://www.centos.org を開く.
- 「Get CentOS Now」をクリック
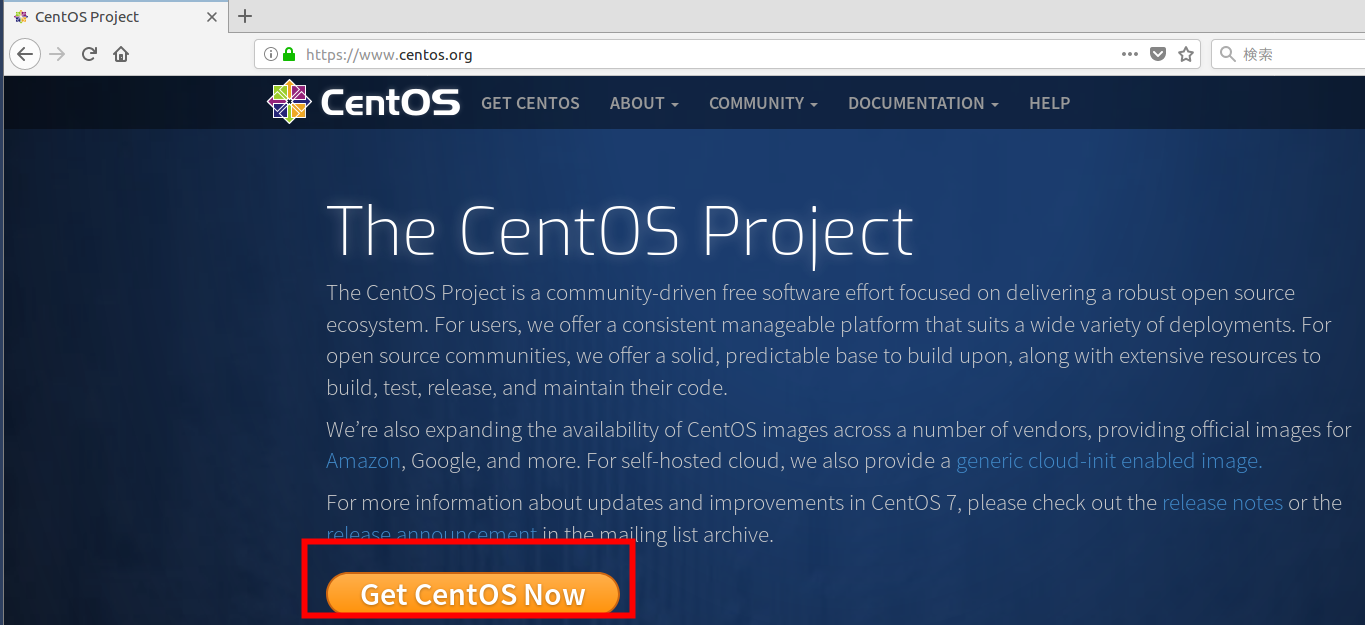
- 「DVD ISO」か
「Minimal ISO」を選ぶ
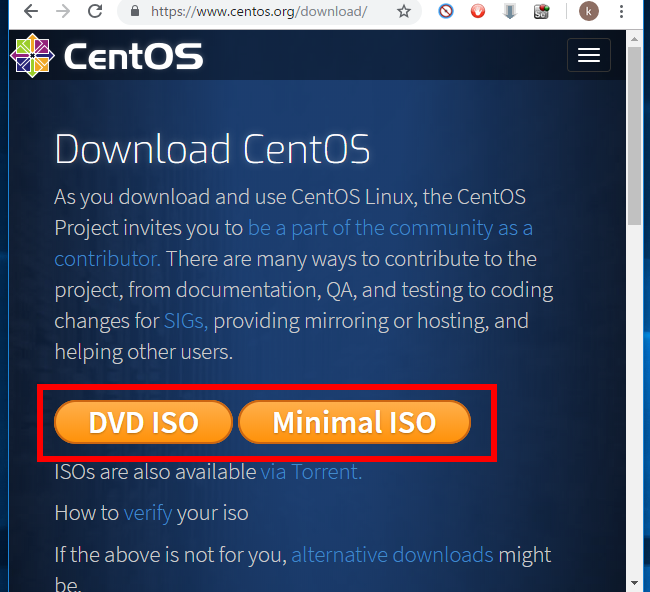
- Mirror Site のリストが表示されるので,
国内の Mirror Site からダウンロード
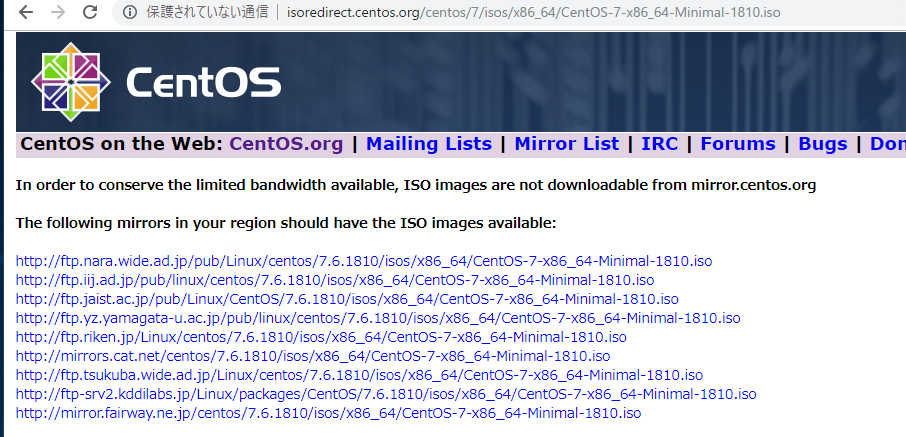
- ダウンロードが始まるので確認する

ダウンロードした .iso イメージファイルを使って起動する.
Cent OS 7 のインストール手順
- インストールの開始前に、ネットワークケーブルはつないでおく方がよい
- マシンの起動
- 起動画面では「Install CentOS 7」を選ぶ、Enter キーを押す.
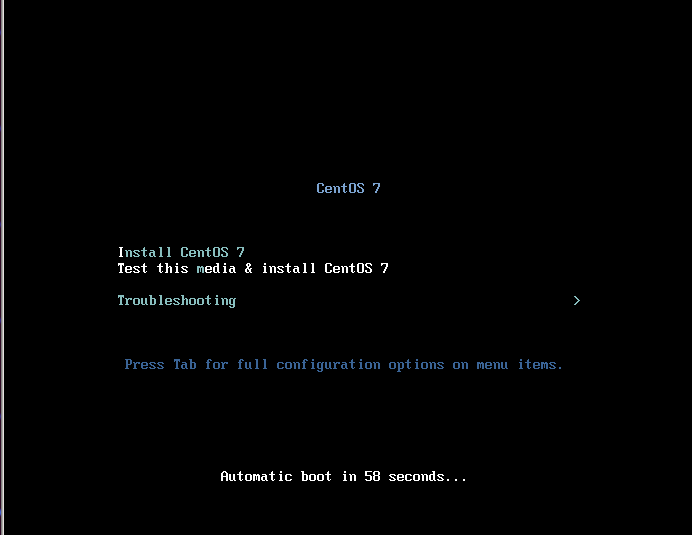
- インストールに使用する言語の選択
Japanese (日本語)または または English (English)を選び, Continue (続行)をクリック
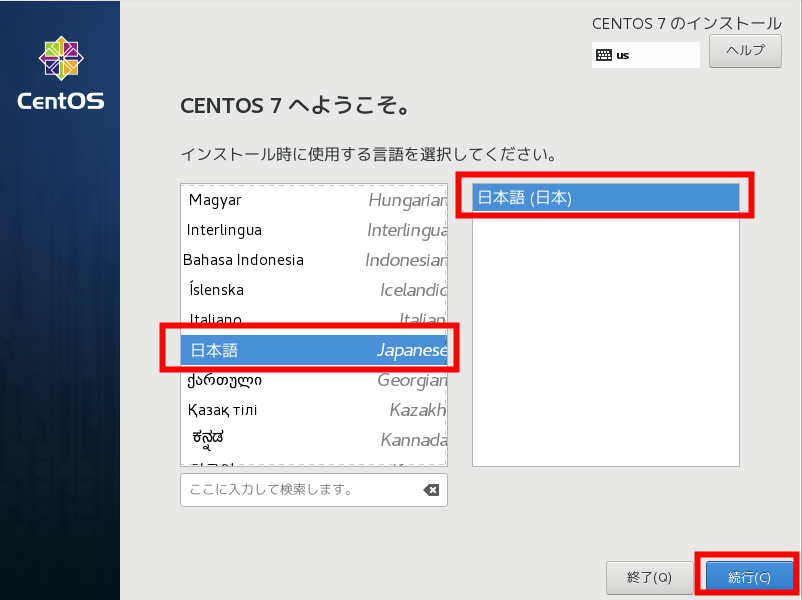
- インストール先の設定を始める. 「ソフトウェアの選択」をクリック.
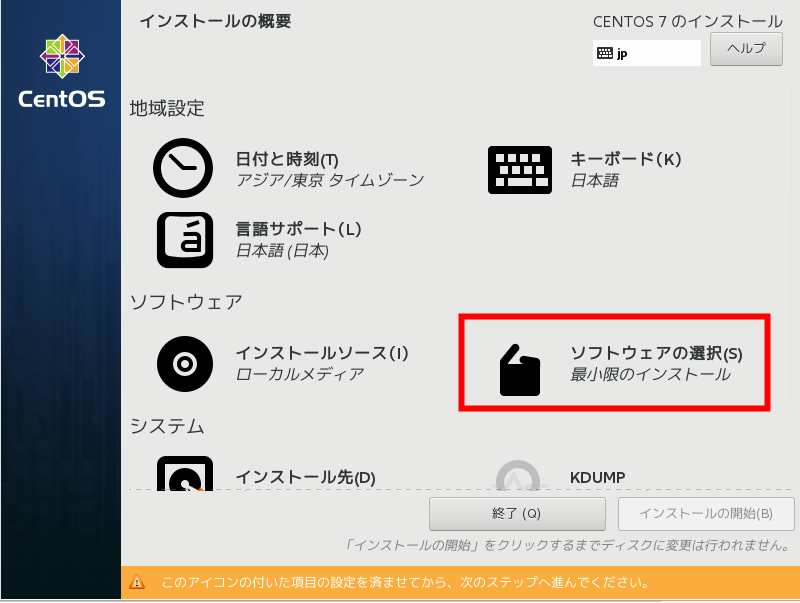
- ソフトウェアを選択できる画面が現れる.選択が終わったら「完了」をクリック.
* 設定例:次のものをチェック
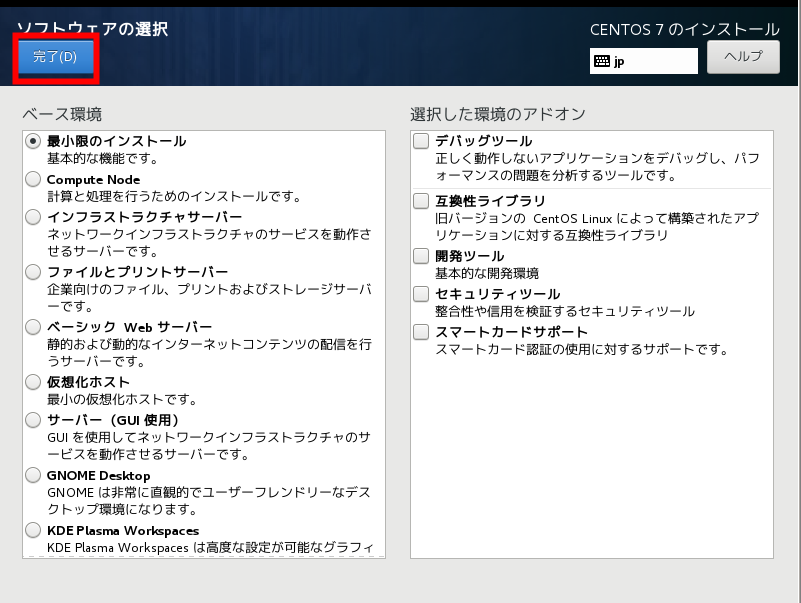
ベース構成 開発およびクリエイティブワークステーション 選択した環境のアドオン その他の開発 開発ツール Emacs グラフィックツール プラットフォーム開発 Python セキュリティツール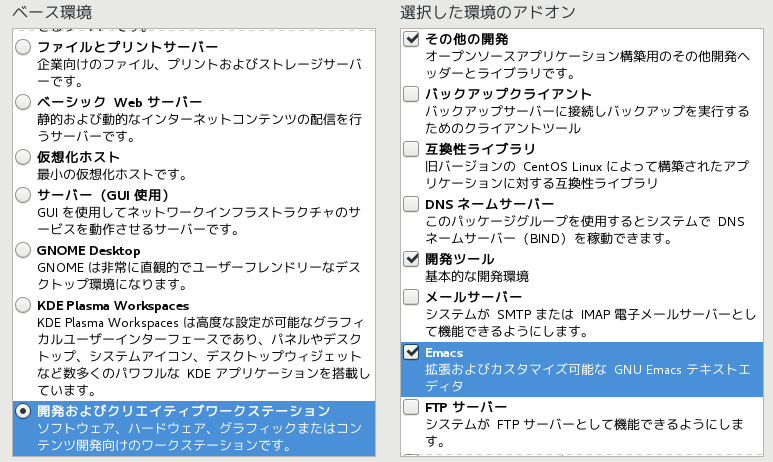
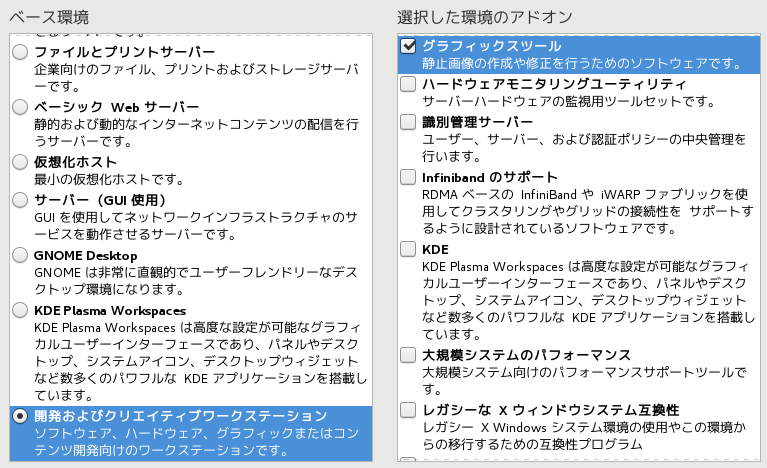
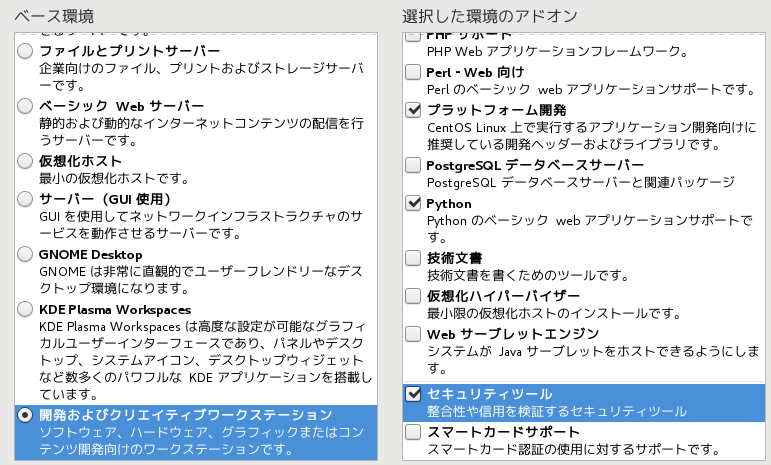
参考: インストール後, GNOME デスクトップにおいて「アプリケーション」→「システム設定」→「アプリケーションの追加と削除」で, アプリケーションの追加と削除が できるので心配無く. (必要になったとき簡単に追加できる)。
* むやみに、全部チェックする、というようなことは避けておく
- 今度は,「インストール先」をクリック.
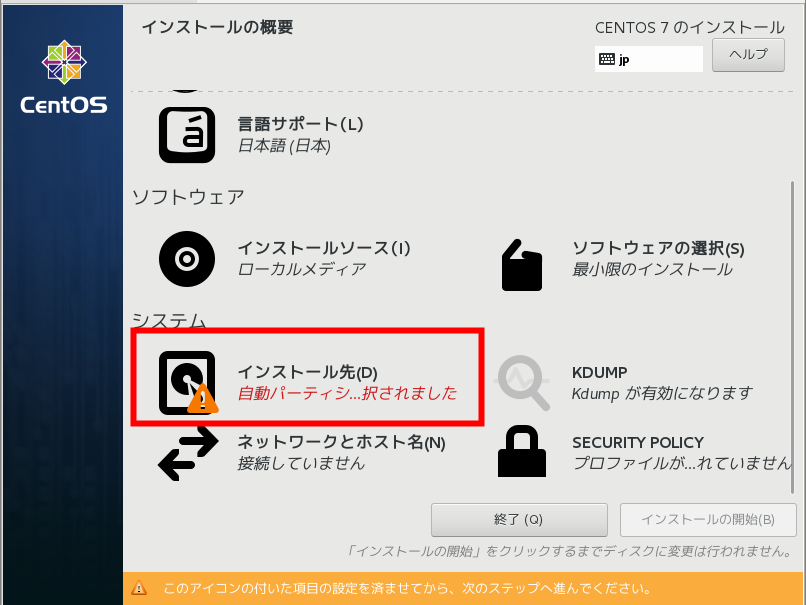
- デバイスの選択を行う.
* すでに「デバイスの選択」が行われている場合(すでに,チェックが付いている場合)は,このままで良いか確認する.
* 選択されたデバイスの中身は全て消えることに注意.
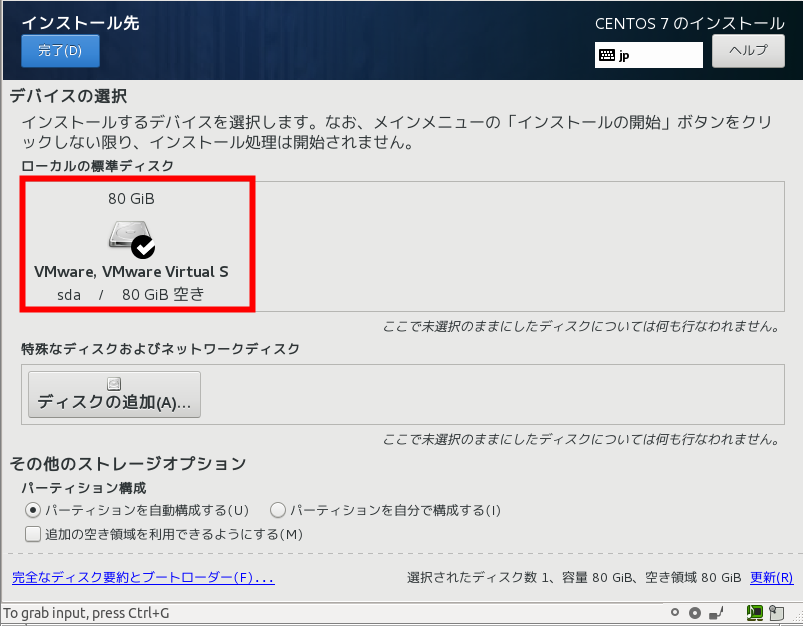
情報を更新したいときは次のように操作する.
- 続けたいので,「更新」をクリック.
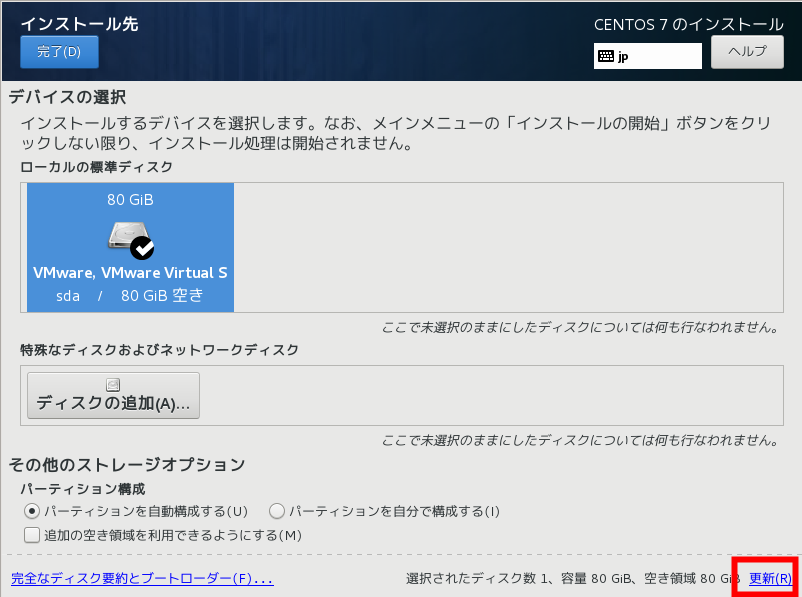
- 続けたいので,「更新」をクリック.
- メッセージを確認の上,問題が無いなら,「ディスクの再スキャン」をクリック.
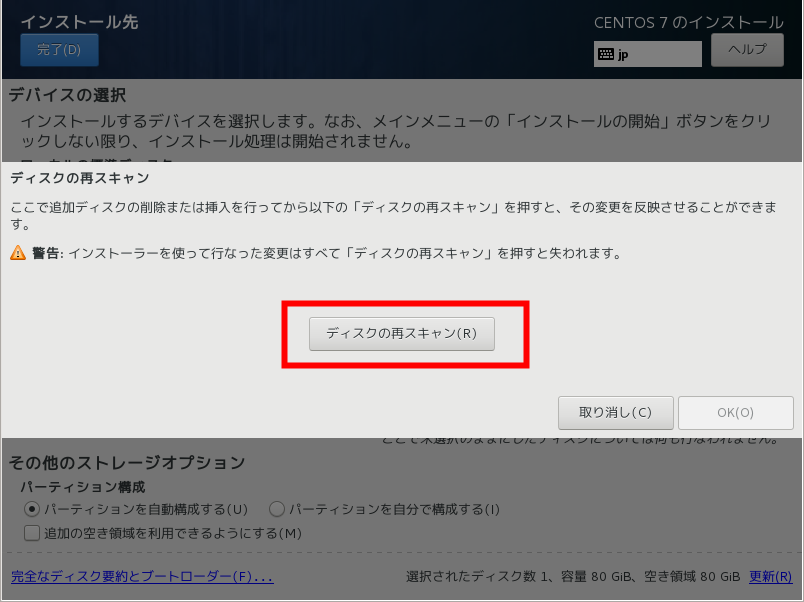
- 「OK」をクリック.
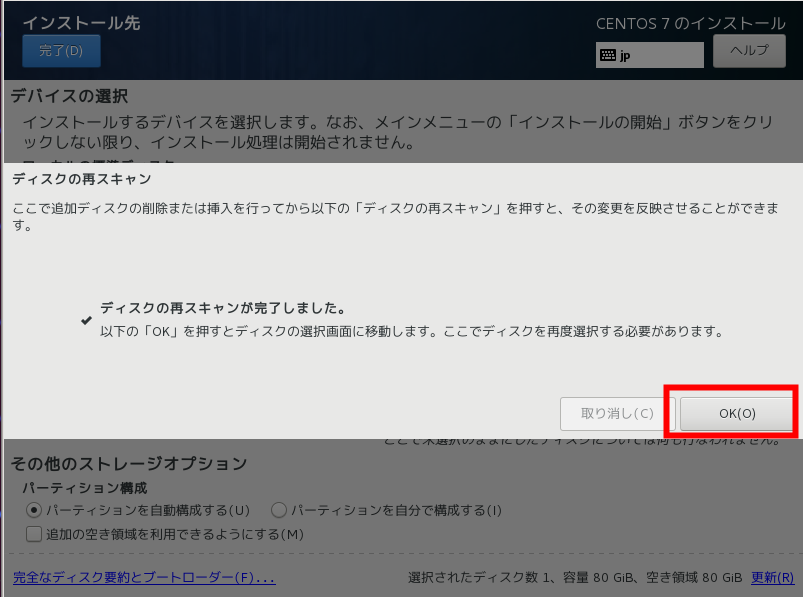
- 「完了」をクリック.
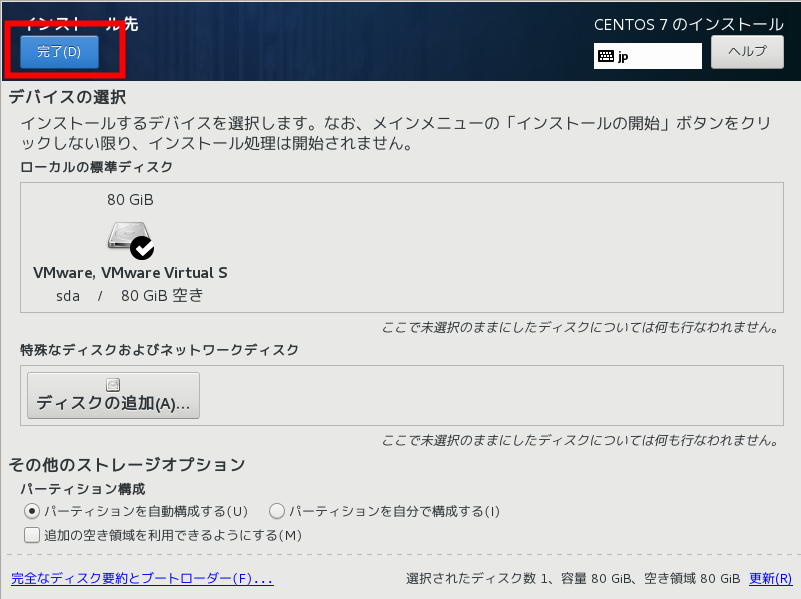
- 次に,「ネットワークとホスト名」をクリック.
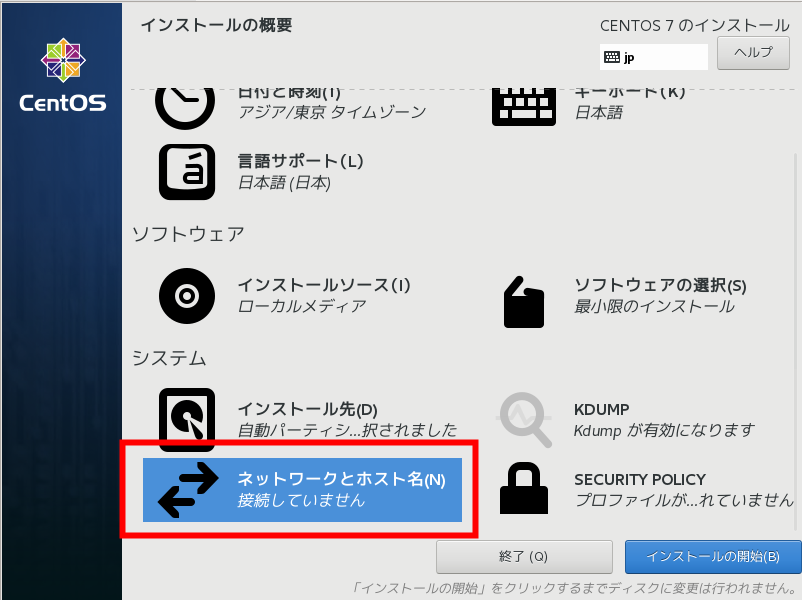
- イーサネットが切断されている場合には,「オフ」から「オン」に変える.
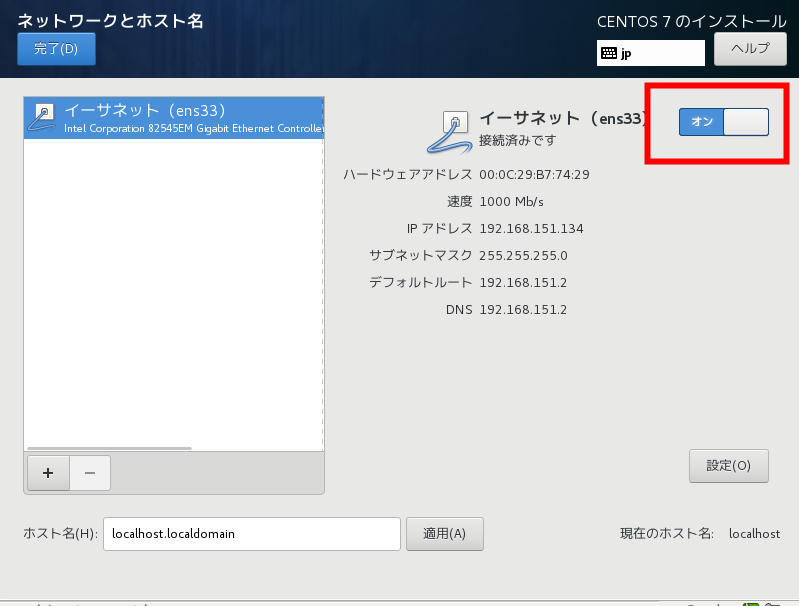
IPアドレスなどの設定を行いたいときは, 「インストールを開始」をクリック.
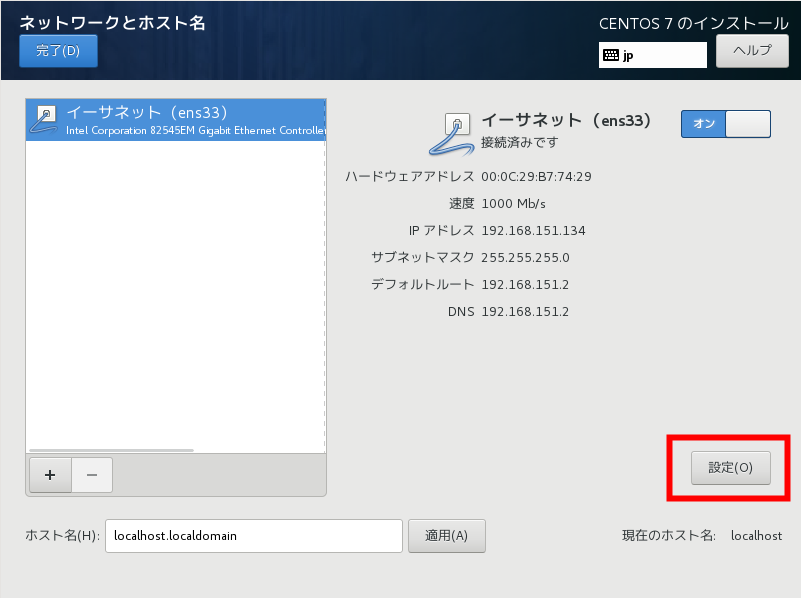
- ホスト名 (=ドメイン名付きのDNS ホスト名を設定する.NIS ドメイン名ではない), 次をクリック
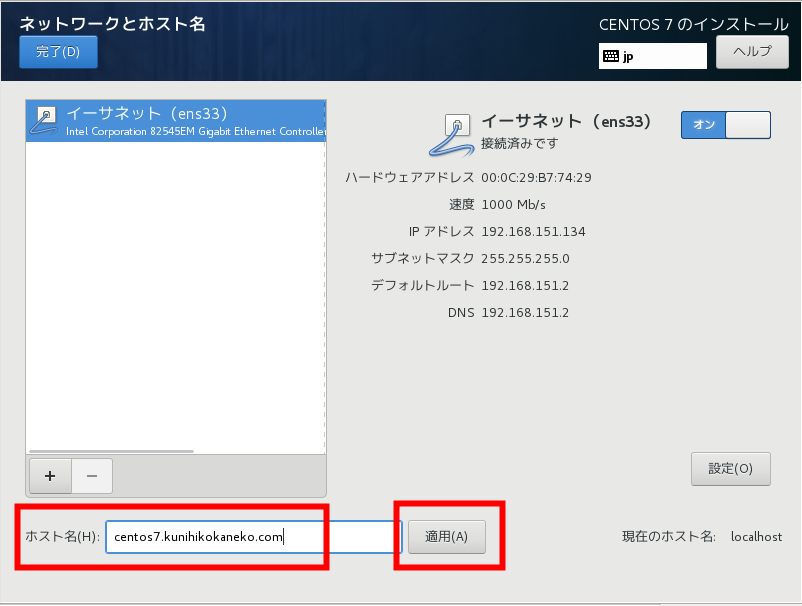
- ネットワークとホスト名の設定が終わったら,「完了」をクリック.
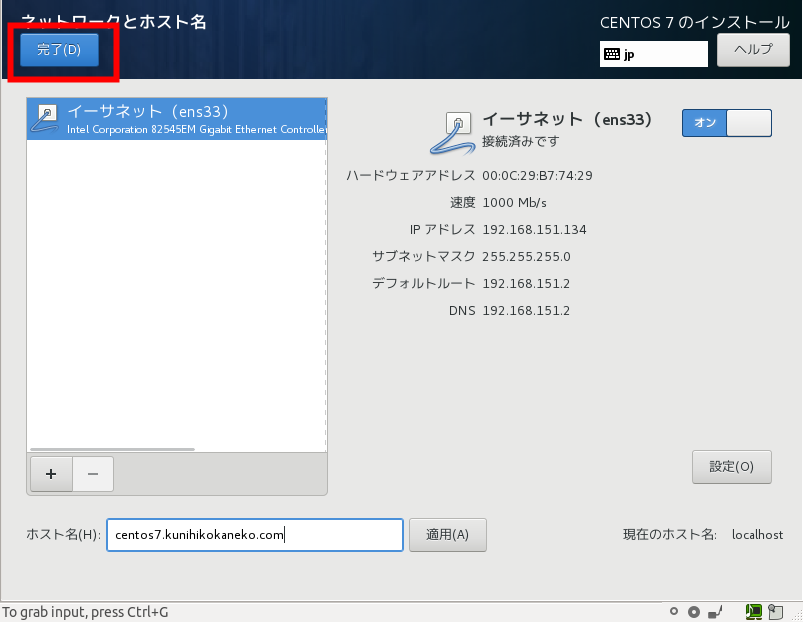
- ホスト名 (=ドメイン名付きのDNS ホスト名を設定する.NIS ドメイン名ではない), 次をクリック
- インストールを開始したいので,「インストールを開始」をクリック.
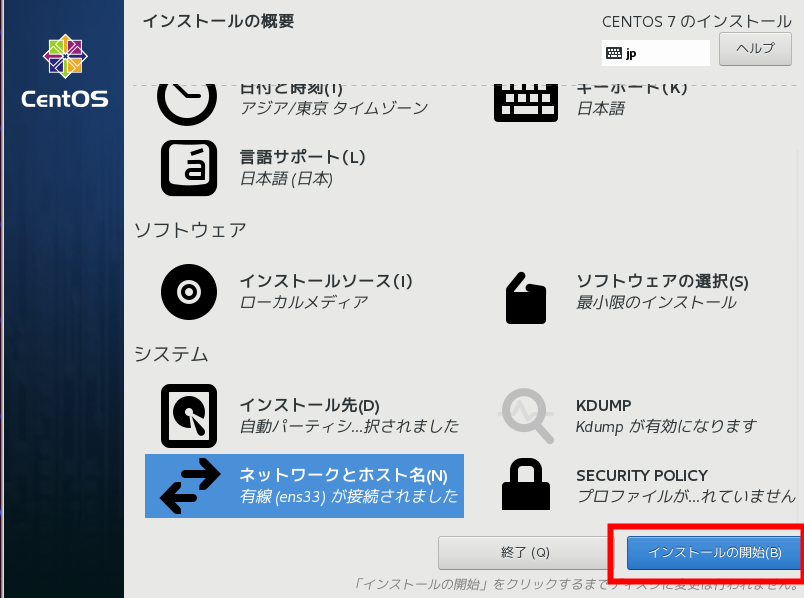
- ユーザーの作成を次の手順で行う.
- 「ユーザの作成」をクリック.
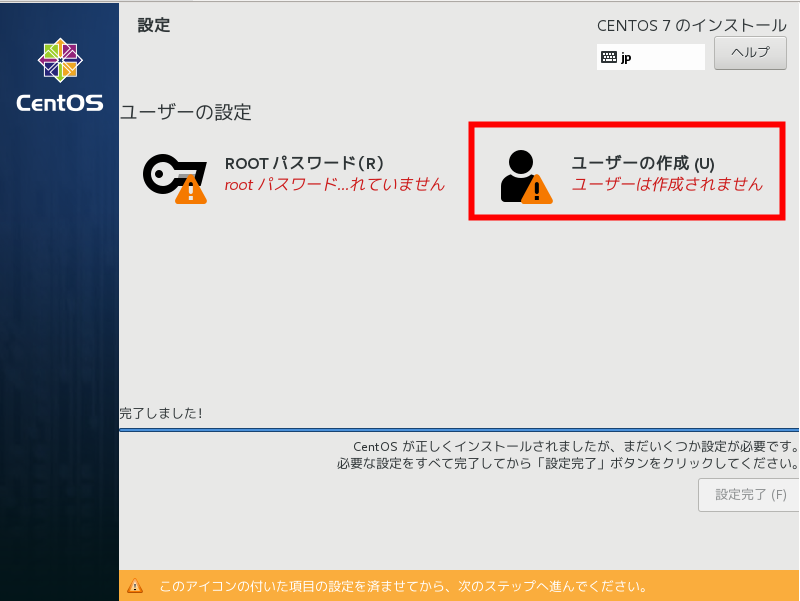
- 設定し,「完了」をクリック.
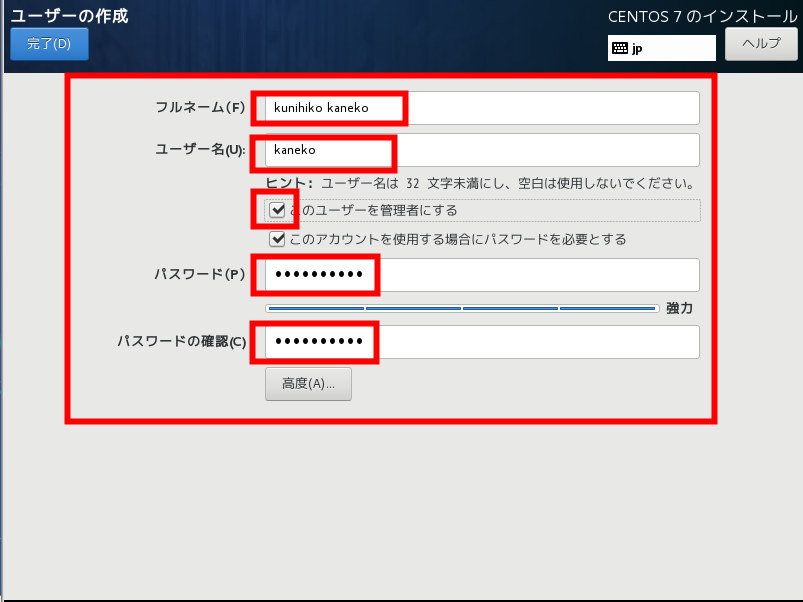
- 「ユーザの作成」をクリック.
- Root パスワード設定を次の手順で行う.
- 「ROOTパスワード」をクリック.
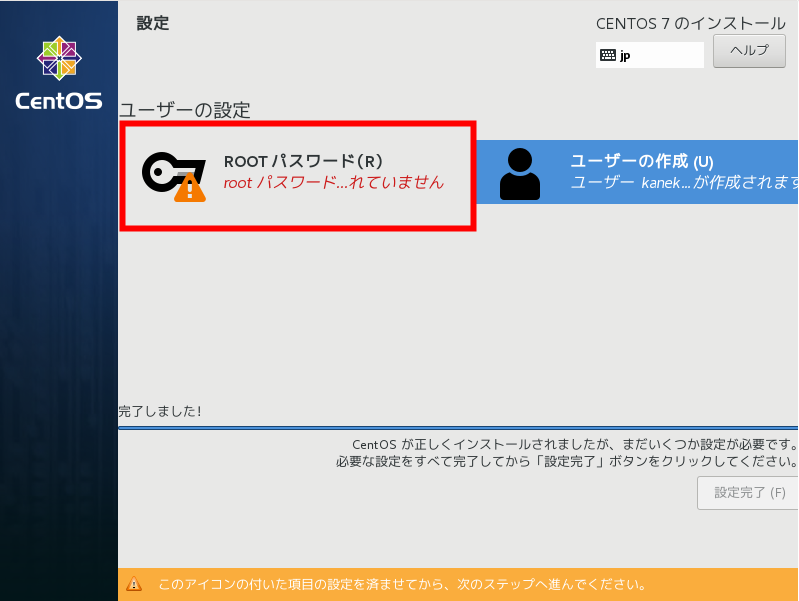
- Root のパスワード(同じものを2箇所に)を設定したら,「完了」をクリック.
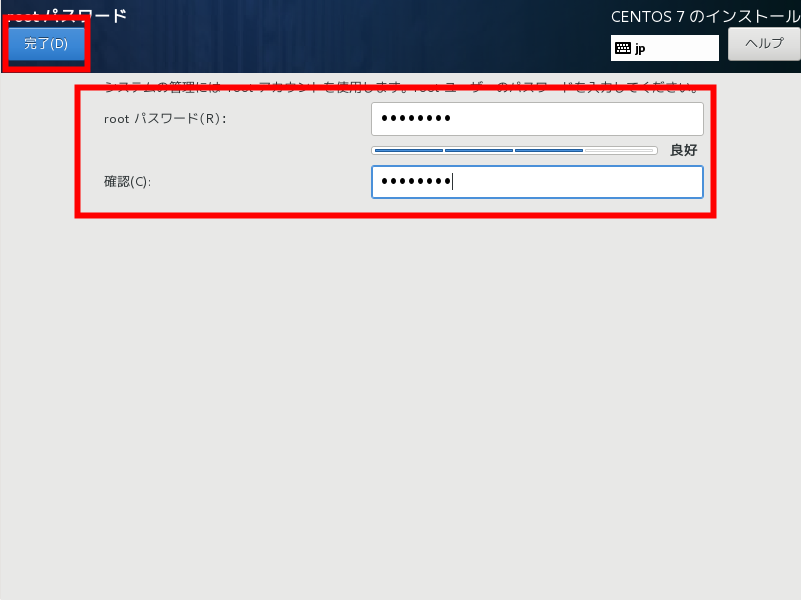
- 「ROOTパスワード」をクリック.
- 「設定完了」をクリック.
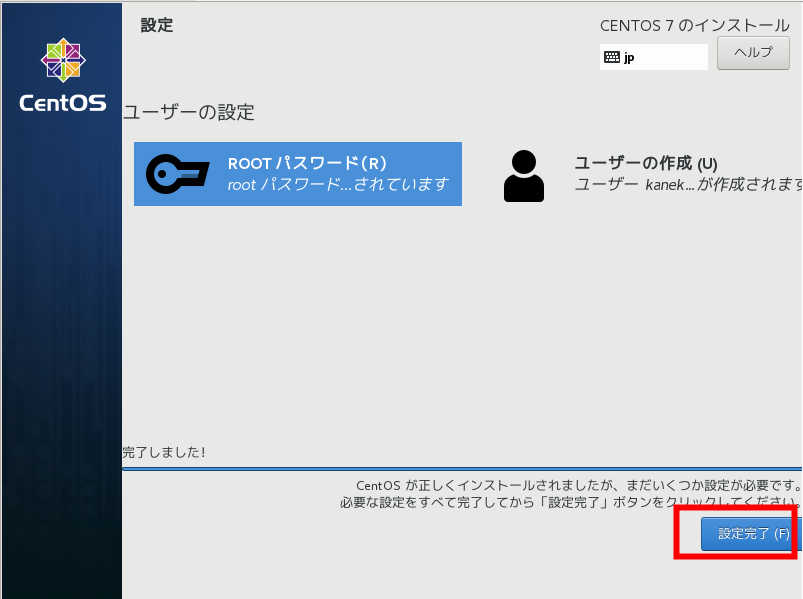
- インストール終了の確認.
「再起動」をクリック.
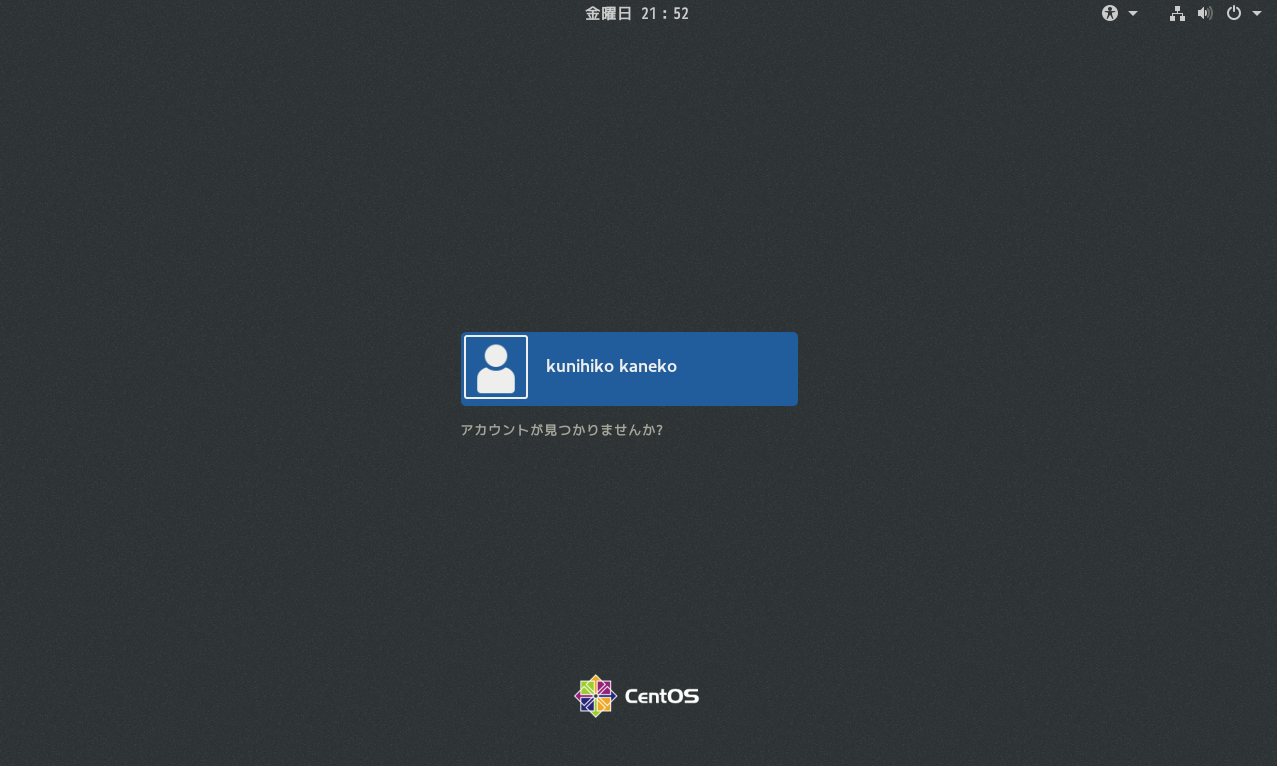
- ライセンスに関する表示が出る場合がある.そのときは,
「LICENSING」をクリック.
ライセンス条項などを確認する.
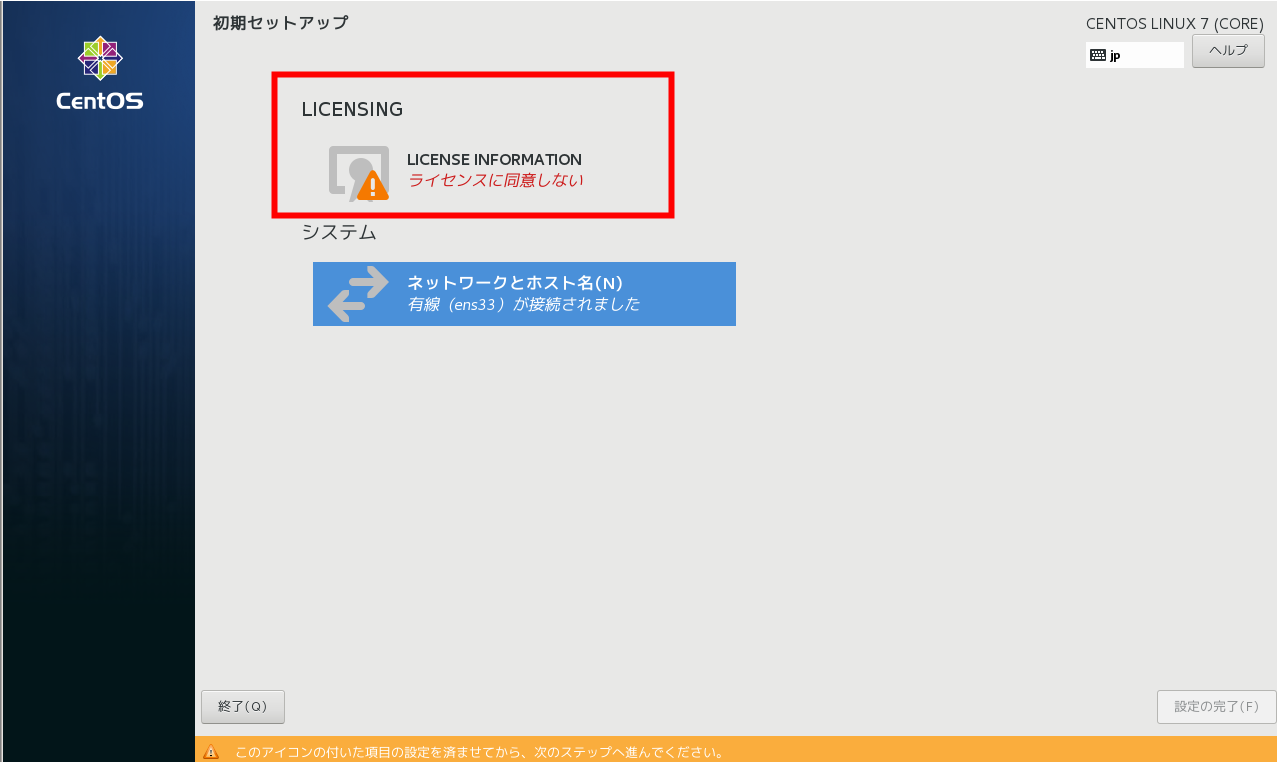
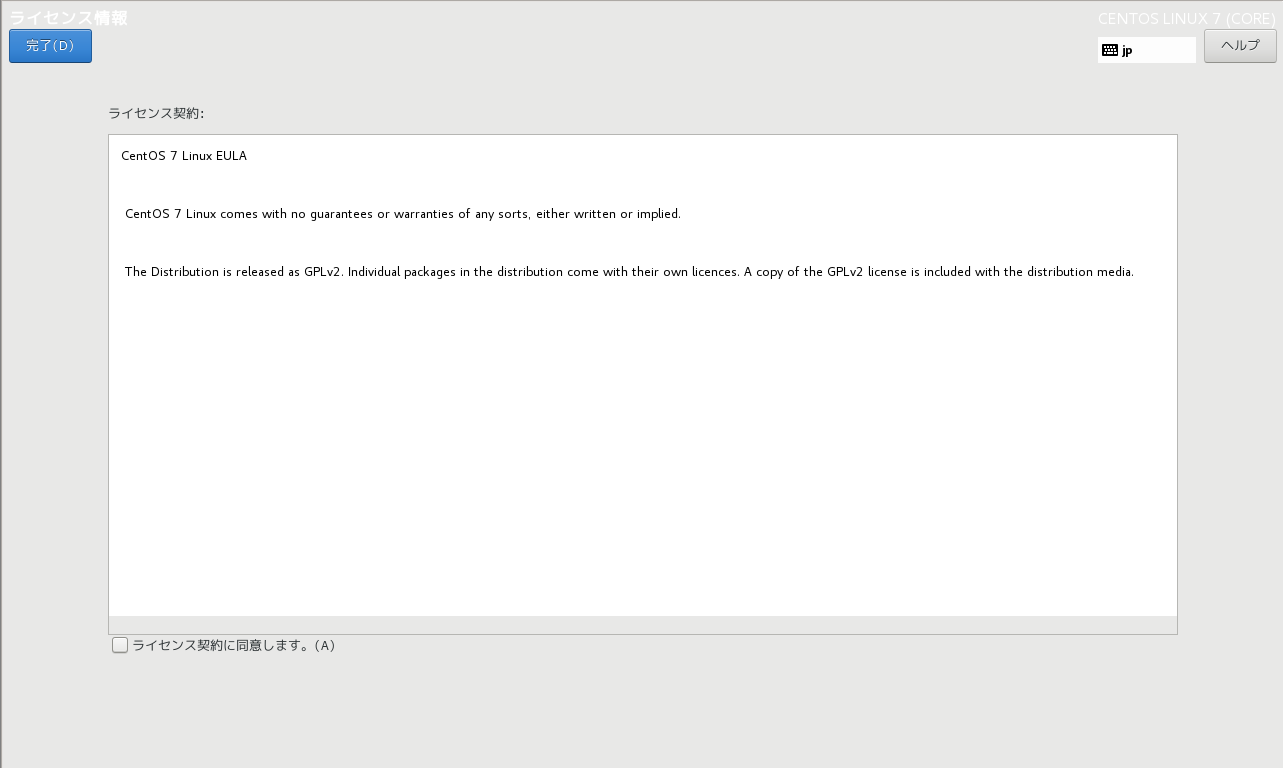
- ログイン画面が現れる
これで,インストールは終了
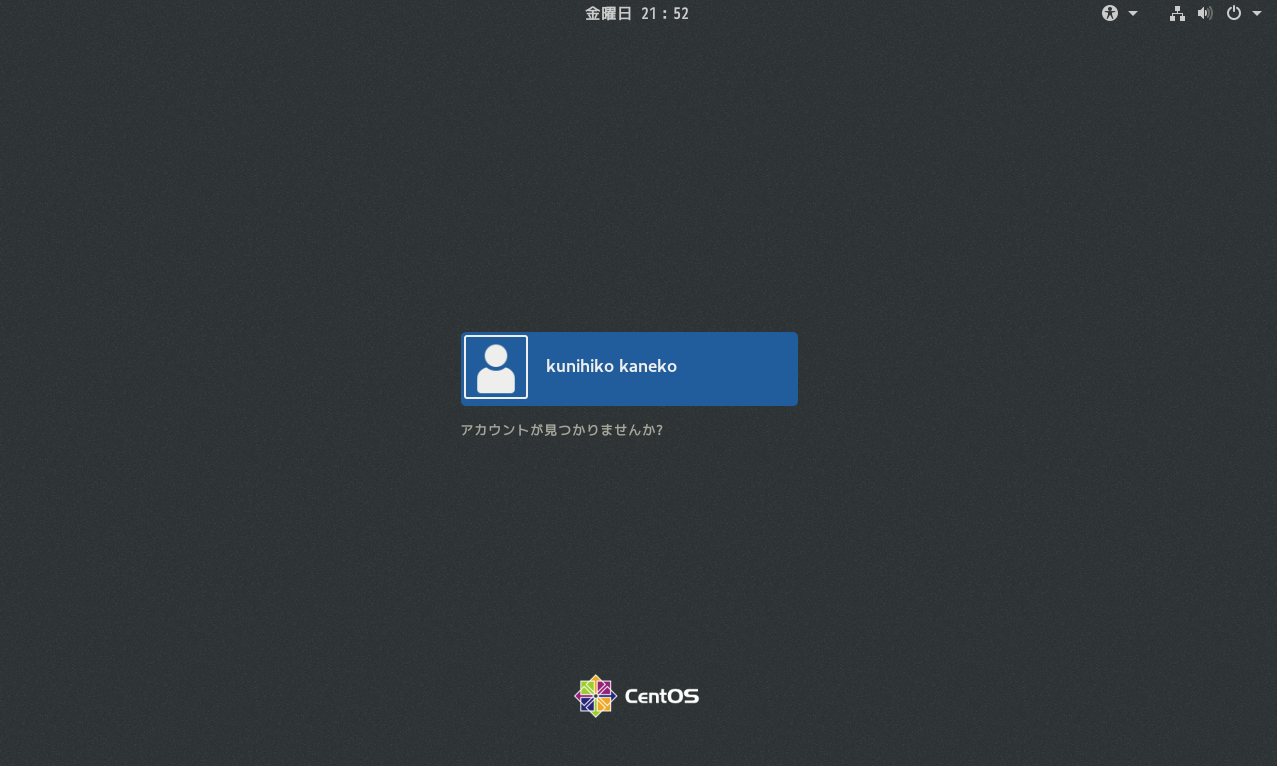
- 試しにログインしてみる.
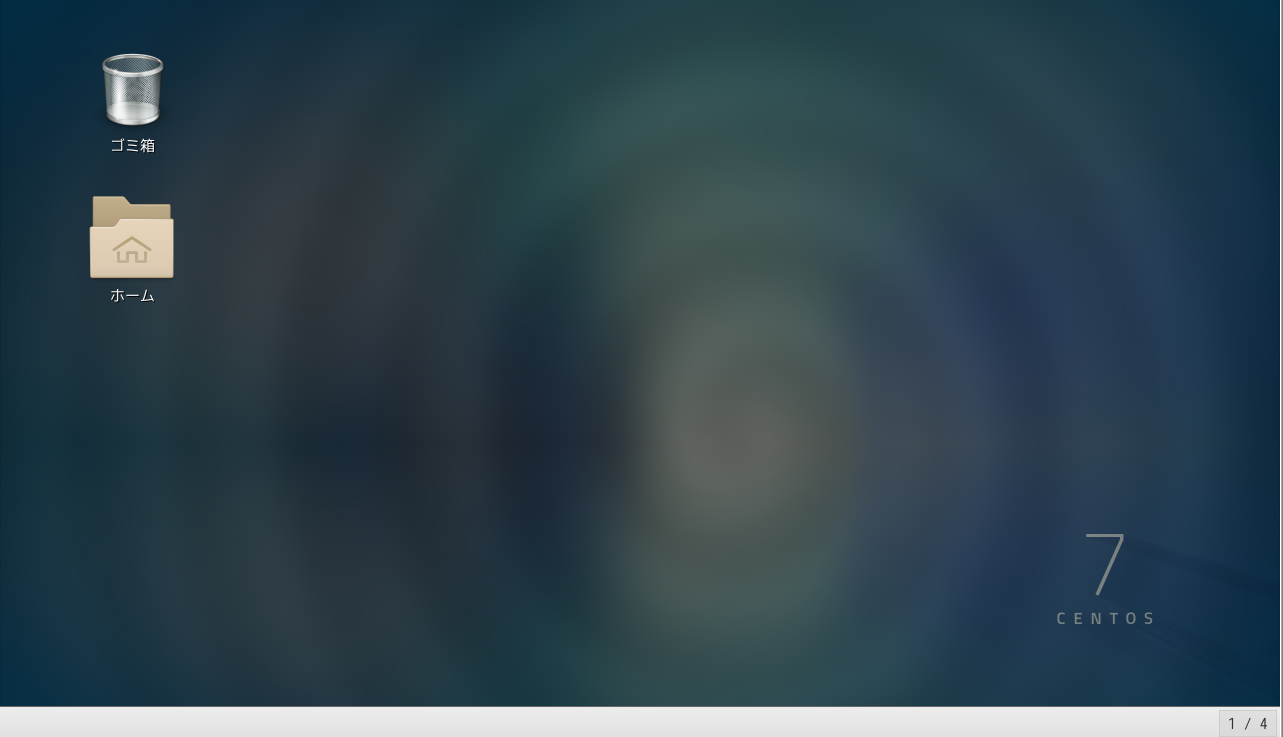
* このとき,GNOME の初回ログイン設定が始まる場合がある.
- ようこそ画面では,「日本語」を選び,「次へ」をクリック.
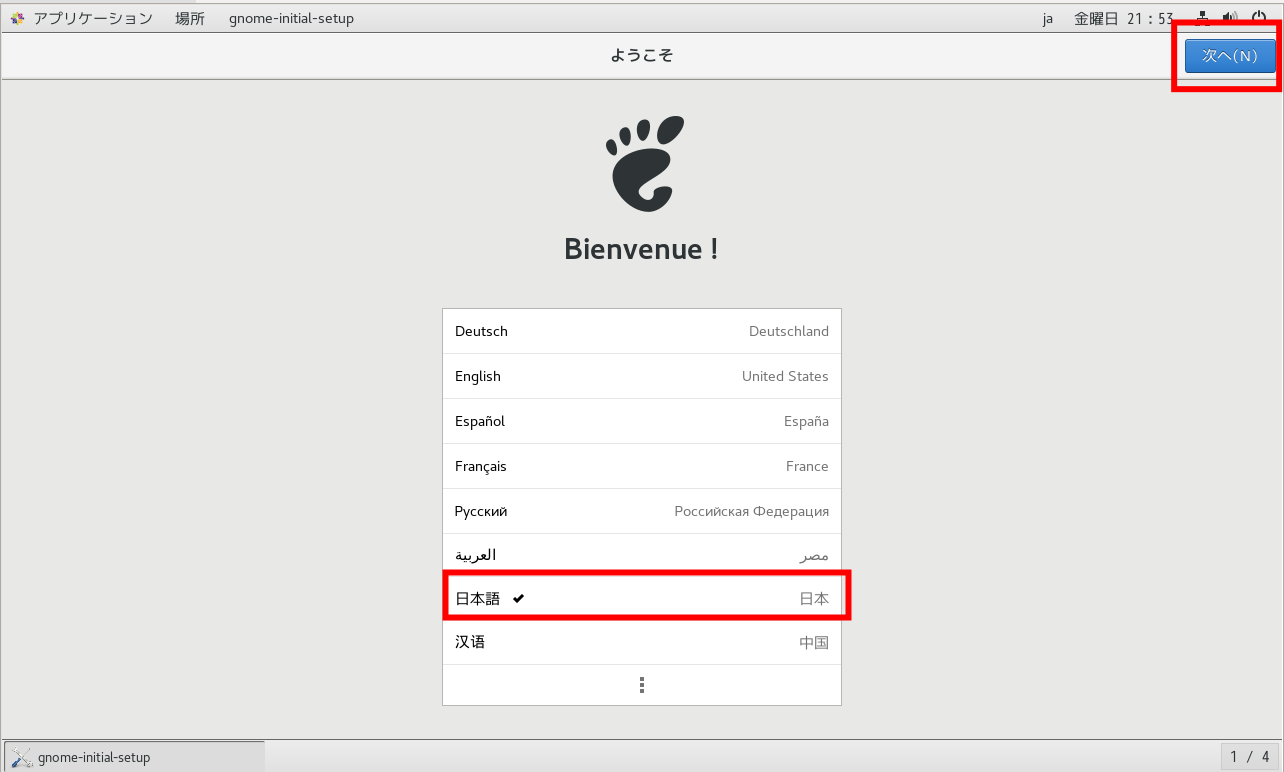
- キーボードレイアウトや入力メソッドの選択を行う
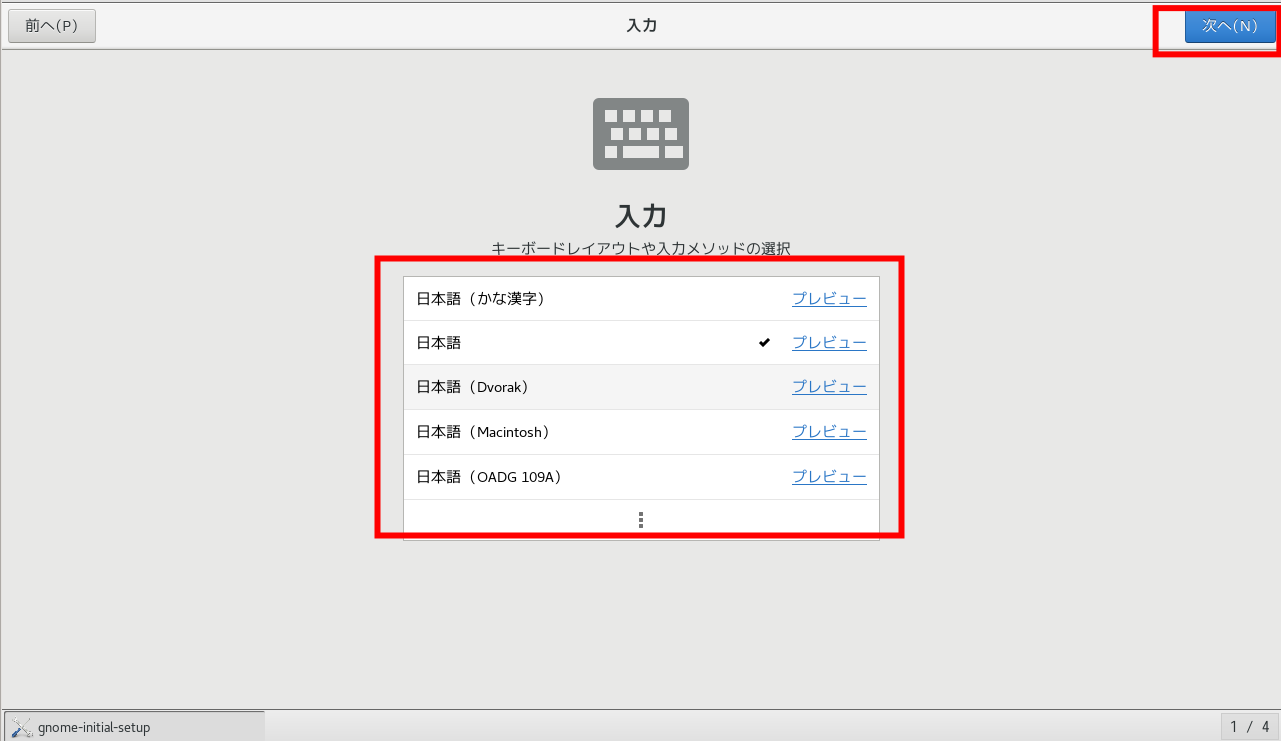
- 位置情報サービスの設定を行う
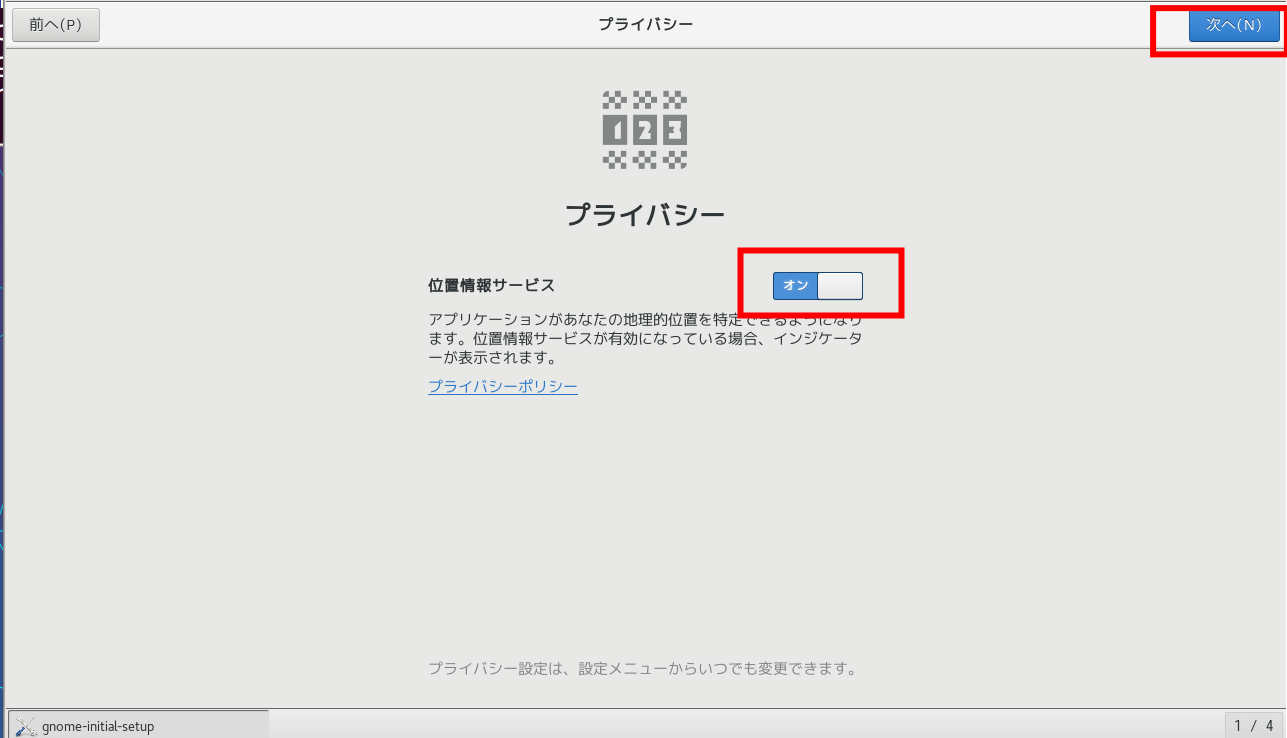
- オンラインアカウントの設定を行うか,スキップする.
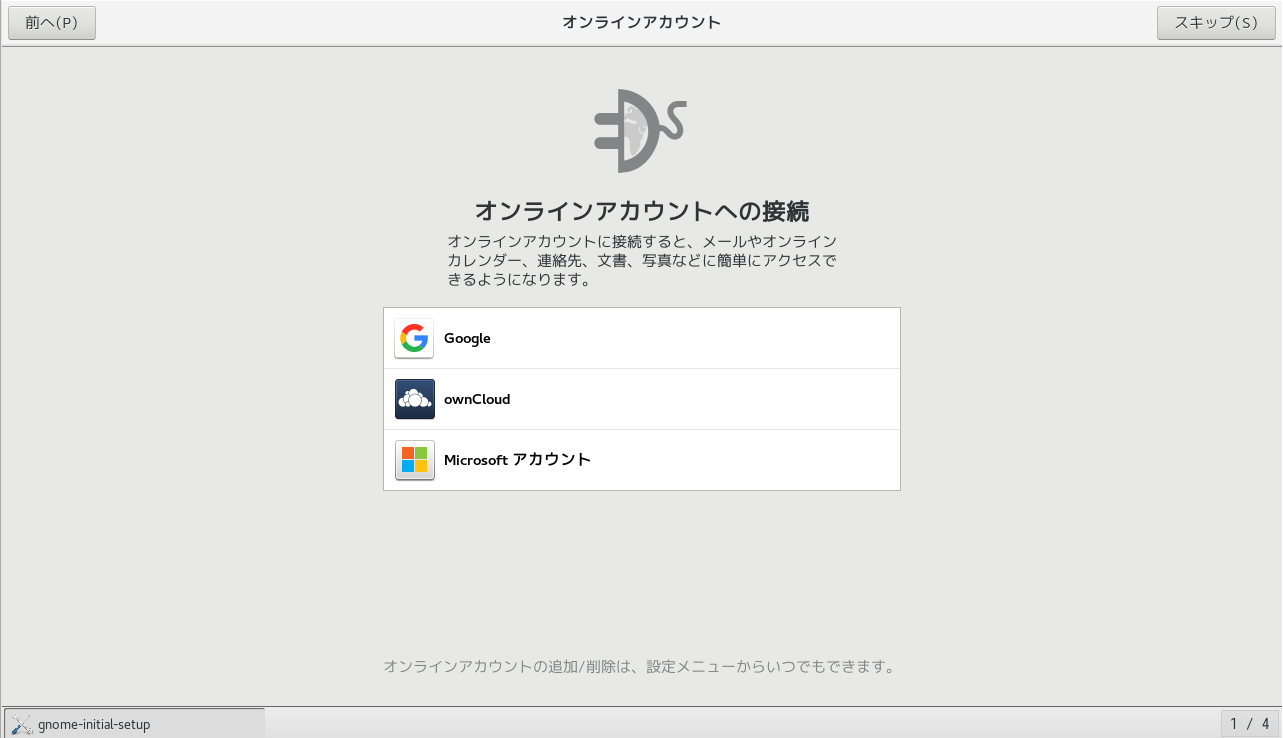
- 「CentOS Linux を使いはじめる」をクリックする.
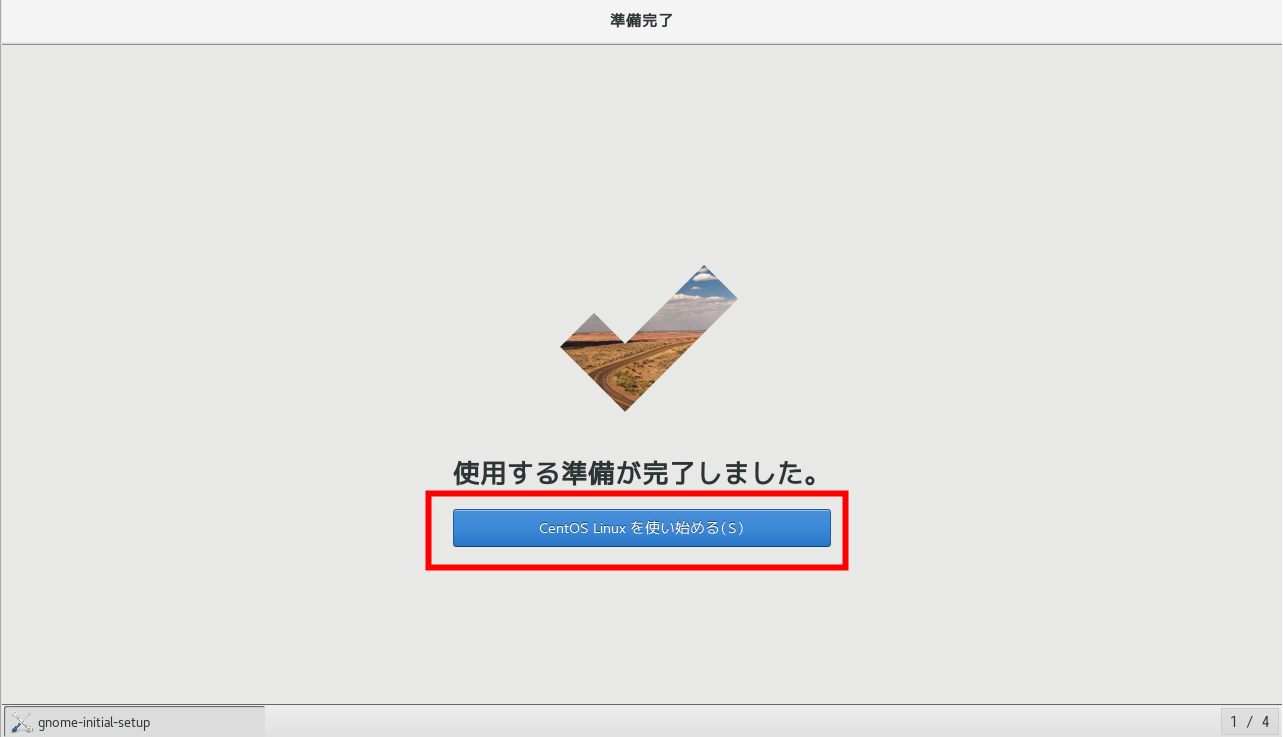
- ようこそ画面では,「日本語」を選び,「次へ」をクリック.
- 端末を開くには,デスクトップの右クリックメニューが便利
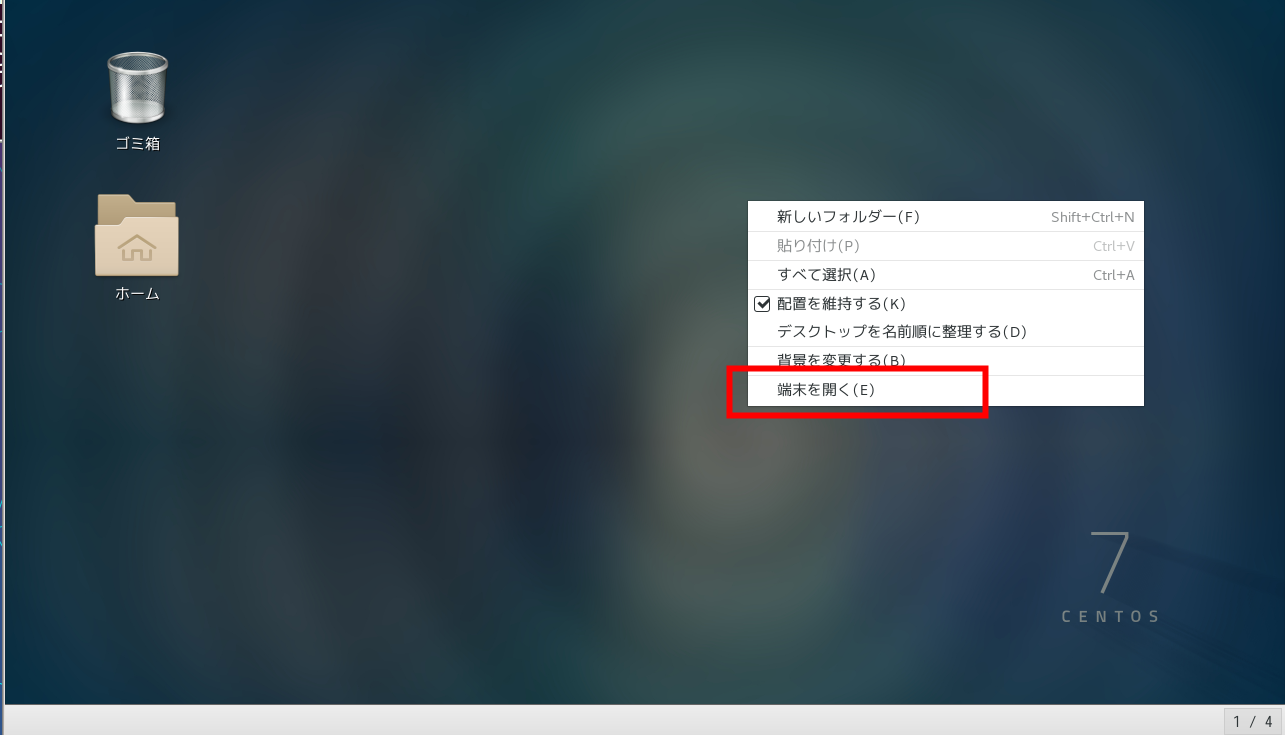
- アプリのメニューは左上.
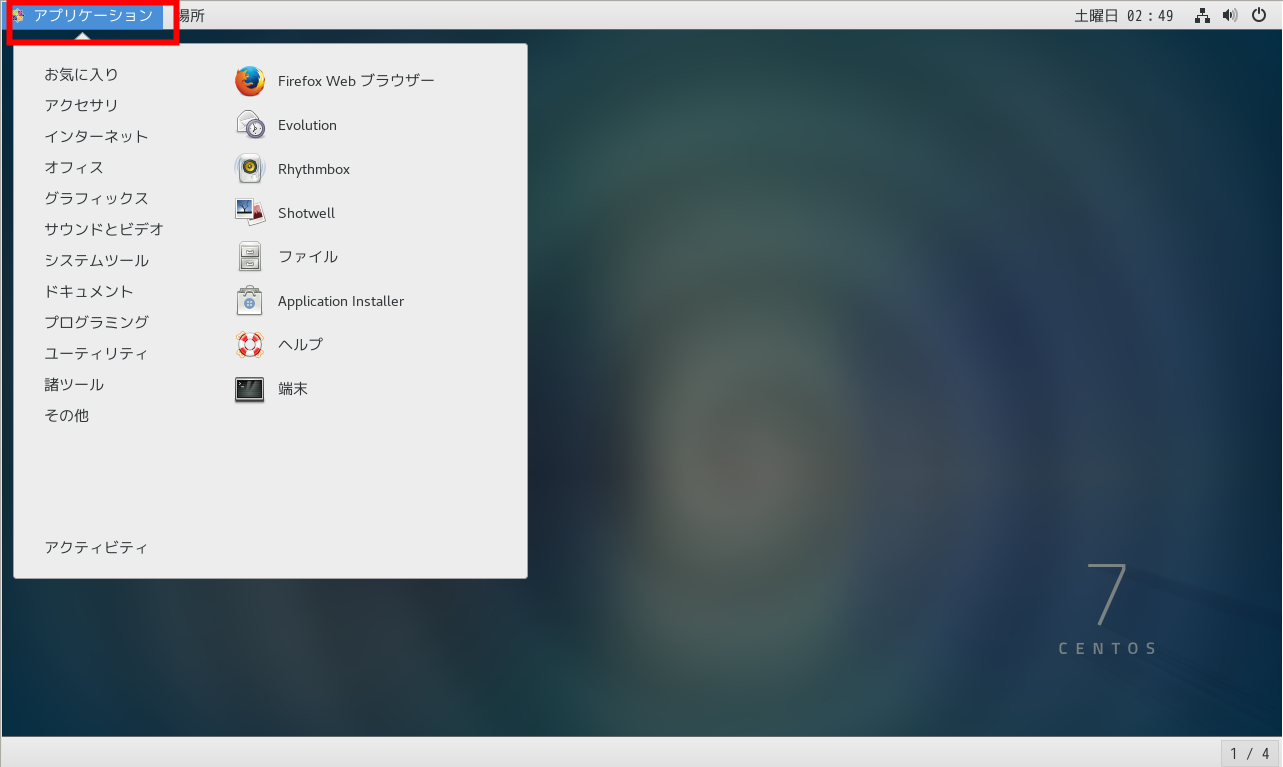
(オプション)NVIDIA ドライバ
NVidia のカードを使っているときは
- ドライバ
- nvidia-settings
- nvidia-xconfig
をダウンロードすると役に立つかも知れません。
不要なサービスの停止
* yum を用いたシステム更新
端末を開き,次のコマンドを実行する.
sudo yum check-update
sudo yum update
sudo shutdown -r now
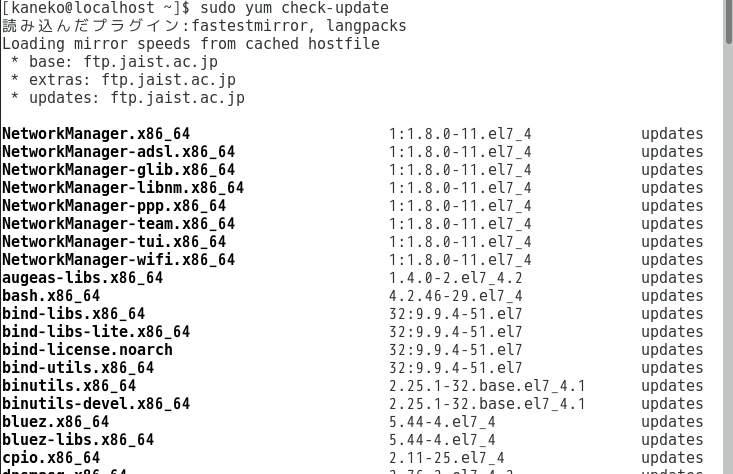
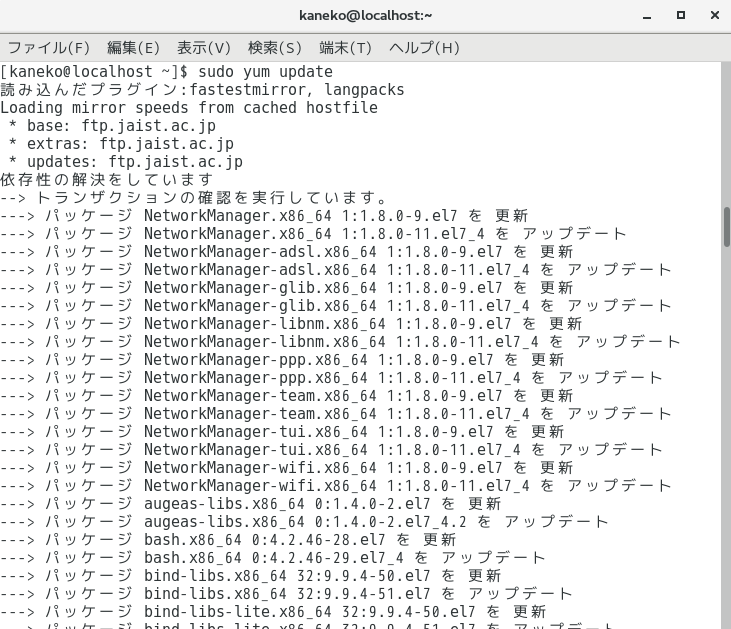
* 「I this ok [y/d/N]:」に対しては 「y」+ Enter キー
* epel レポジトリの追加
sudo yum install epel-release
* 不要なサービスの停止
下記の (a) または (b) の手順で行なう
(a) コマンドラインで行なう場合の実行手順例
sudo /sbin/chkconfig auditd off
sudo /sbin/chkconfig bluetooth off
sudo /sbin/chkconfig cups off
sudo /sbin/chkconfig nfs off
sudo /sbin/chkconfig nfslock off
sudo /sbin/chkconfig psacct off
sudo /sbin/chkconfig smartd off
sudo /sbin/chkconfig --list
(b) コマンドラインでなく、ntsysv を使う場合
sudo /usr/sbin/ntsysv
# ntsysv の画面で稼働すべきサービスの設定を行なうことができる
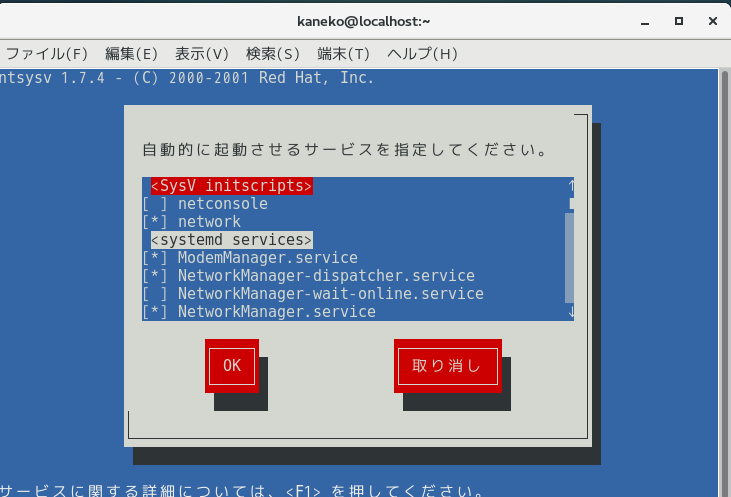
* /etc/resolv.conf の確認
/etc/resolv.conf が正しく設定されているかどうかの確認を行う
/etc/resolv.confには、 DNSで使うドメイン名の設定などを行う。 domain, nameserver, search の行が正しく設定されていることをよく確認すること
- グローバルIPアドレスを持つマシン
(xxx.yyy.zzz の部分は、DNS サーバのネットワークアドレス)。
domain <DNS ドメイン名> nameserver <DNS サーバの IP アドレス> # for example, xxx.yyy.zzz.160 (dnsmail) search <DNS ドメイン名>
- (参考)プライベートIPアドレスを持つマシン
ルータが「代理DNSサーバ」の機能をもっていることが多いので、確認の上、 「代理DNSサーバ」であれば、そのIPアドレスを設定します
domain <DNS ドメイン名> nameserver <代理 DNS サーバの IP アドレス> # for example, 192.168.33.1 (NAT) search <DNS ドメイン名>
セキュリティ上の理由から, 外部からの TCP/IP 通信は拒否するように設定しておく.
vi /etc/hosts.deny # 次の1行を先頭に書く ----- ALL: ALL -----
仮に次のように設定しておく. sshd の行は無駄ですが、後で設定を変えるときに便利なようにしている.
vi /etc/hosts.allow # 次の4行を先頭に書く ----- ALL : localhost ALL : 127.0.0.1 sshd: localhost sshd: 127.0.0.1 -----
.emacs のサンプル (古いものです)
;; turn on font-lock mode
(when (fboundp 'global-font-lock-mode)
(global-font-lock-mode t))
;; enable visual feedback on selections
;(setq transient-mark-mode t)
;; default to better frame titles
(setq frame-title-format
(concat "%b - emacs@" system-name))
; window and font
(cond
(window-system
(set-frame-font "-*-*-medium-r-*-*-16-*-*-*-*-*-*-*")
(mouse-wheel-mode)))
; other settings
(setq next-line-add-newlines nil)
(load-library "term/bobcat")
(display-time)
(setq line-number-mode t)
(setq text-mode-hook (list
(function (lambda ()
(auto-fill-mode 1)))))
(setq display-warning-suppressed-classes ' (font))
; supress messages
(setq inhibit-startup-message t)
(setq initial-scratch-message nil)
; cc-mode
(add-hook 'c-mode-common-hook
'(lambda ()
(c-set-style "CC-MODE")))
; kanji code
(set-language-environment "Japanese")
(set-default-coding-systems 'euc-japan)
(set-keyboard-coding-system 'euc-japan)
(set-terminal-coding-system 'euc-japan)
(set-clipboard-coding-system 'euc-japan)
; (set-w32-system-coding-system 'euc-japan)
(setq default-file-name-coding-system 'japanese-shift-jis)
;(setq default-process-coding-system
; '(euc-japan euc-japan))
![[kaneko lab.]](https://www.kkaneko.jp/info/logo_png.png)