Fedora 32 のインストールと基本設定
Fedora 28 のインストール手順を図解で説明する.
Distro Watch の Web ページ: https://distrowatch.com/table.php?distribution=Fedora
【目次】
- Fedora 32 のインストールとインストール時の設定
- レポジトリ設定ファイルの取得
- システムの更新
- NTP による時刻合わせの有効化
- 不要なサービスの停止
参考情報: Linux の Web ページ
準備
システム設定項目(事前に決めておく事項/調べておく事項)
| 設定項目 | データ型 | 本 Web ページでの設定値 |
| OS の種類 | 文字列 | Fedora 32 |
| 初期ユーザのフルネーム | 文字列 | kunihiko kaneko |
| 初期ユーザのユーザ名 | 文字列 | kaneko |
| 初期ユーザのパスワード | 文字列 | <秘密の文字列> |
* ネットワークアドレスは固定 IP アドレスか DHCP か
- 固定 IP アドレス: サーバマシンとして使うなどの場合は、外部ネットにつなぎ、IP アドレスを固定的に割り当てる。
- DHCP: DHCP クライアントとして設定する。
上記に書いた設定は、間違って入力した場合でも、あとで、修正できるので、あまり悩まないように。
Fedora 32 のダウンロード手順
- Fedora Web ページを開く
- WORKSTATION の下の「いますぐダウンロード」をクリック
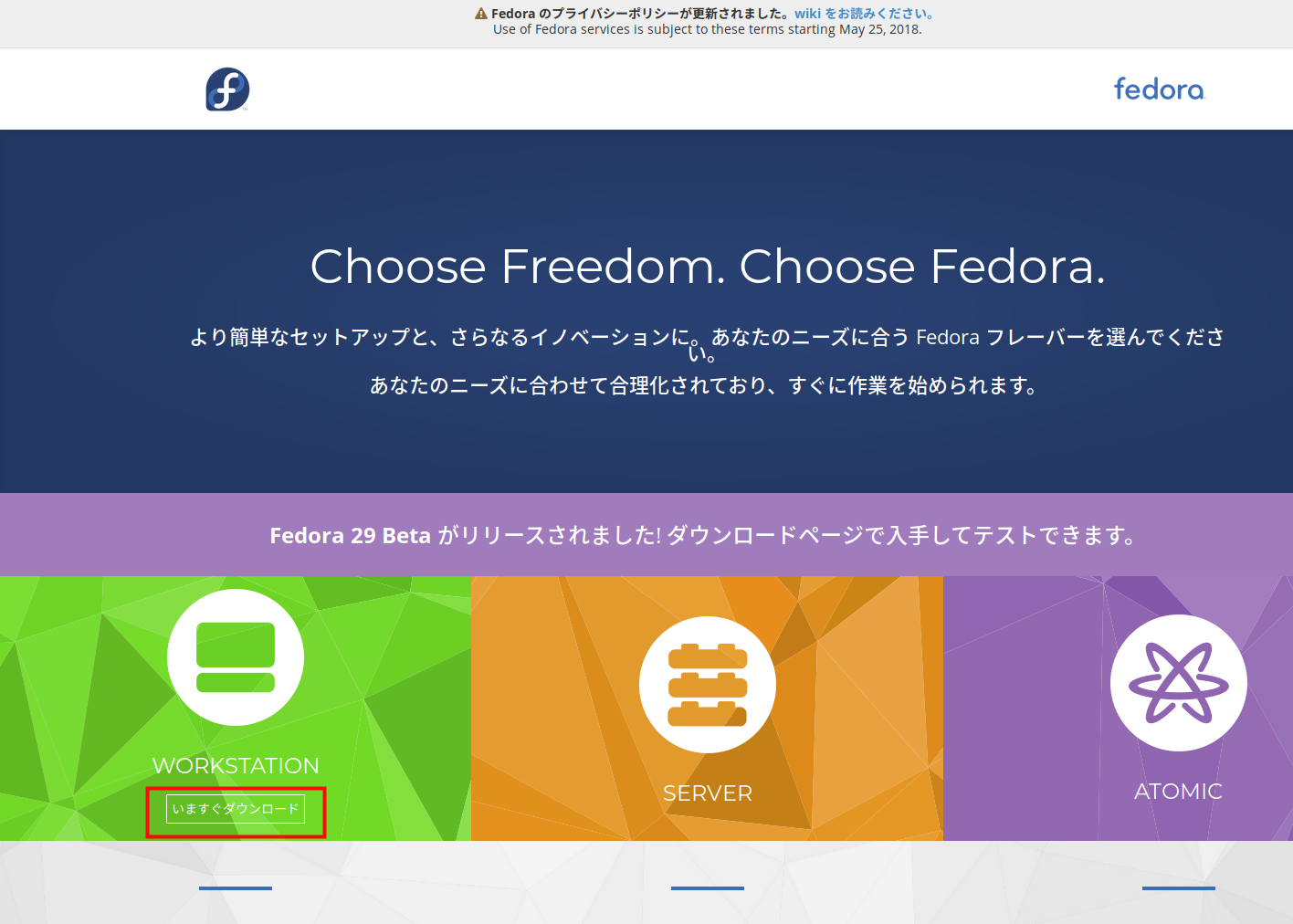
- 「ダウンロード」をクリック
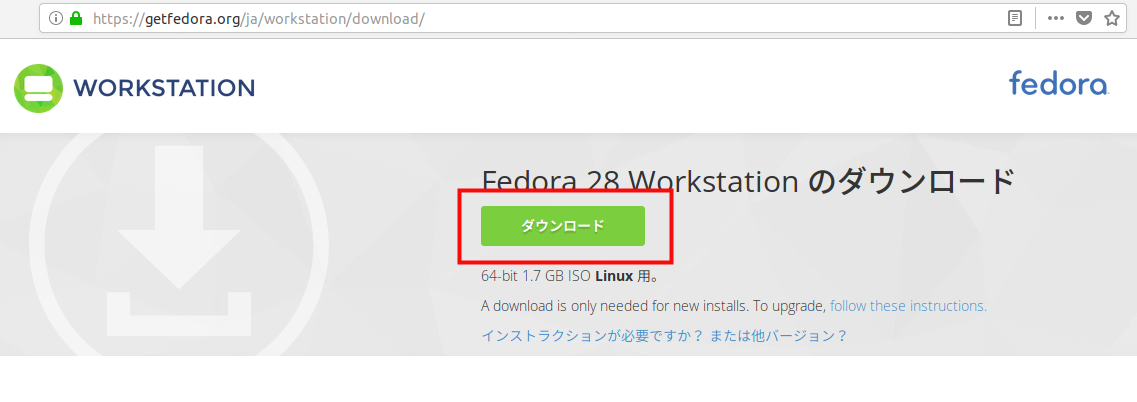
- ダウンロードが始まるので確認する
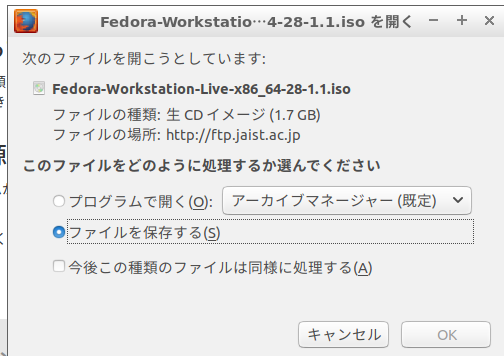
- DVD の作成
ダウンロードした .iso イメージファイルを DVD に焼くか, rufus などを使って起動可能な USB メモリを作る.
Fedora 32 のインストール
- インストールの開始前に、ネットワークケーブルはつないでおく方がよい
- マシンの起動
- 起動画面
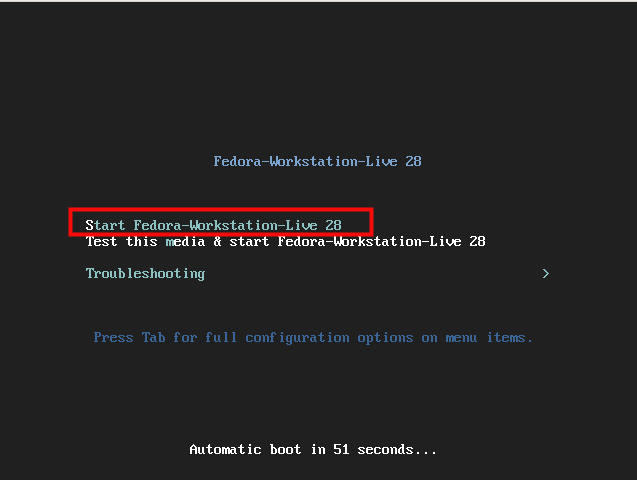
- 起動がはじまるので確認する
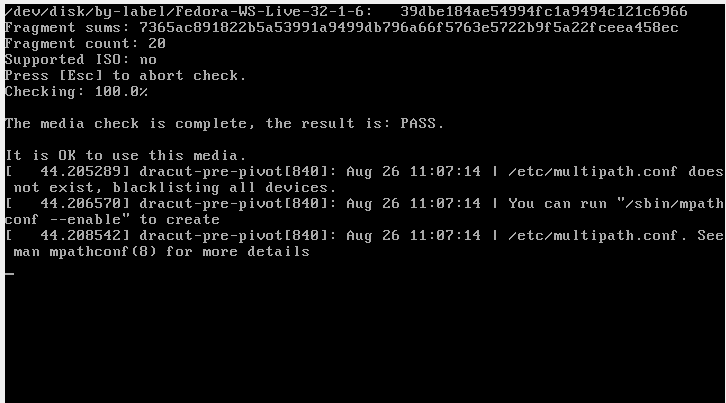
- ライブ起動かインストールかの選択画面
インストールしたいので「Install to Hard Drive」を選ぶ
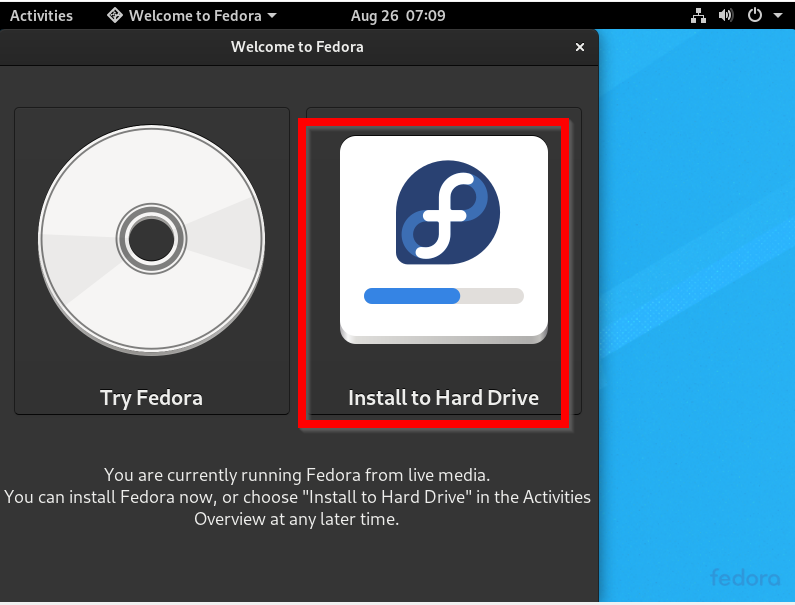
- インストールに使用する言語の選択
インストールに使用する言語の選択では, 日本語 (Japanese)を選び, 続行 (Next)をクリック
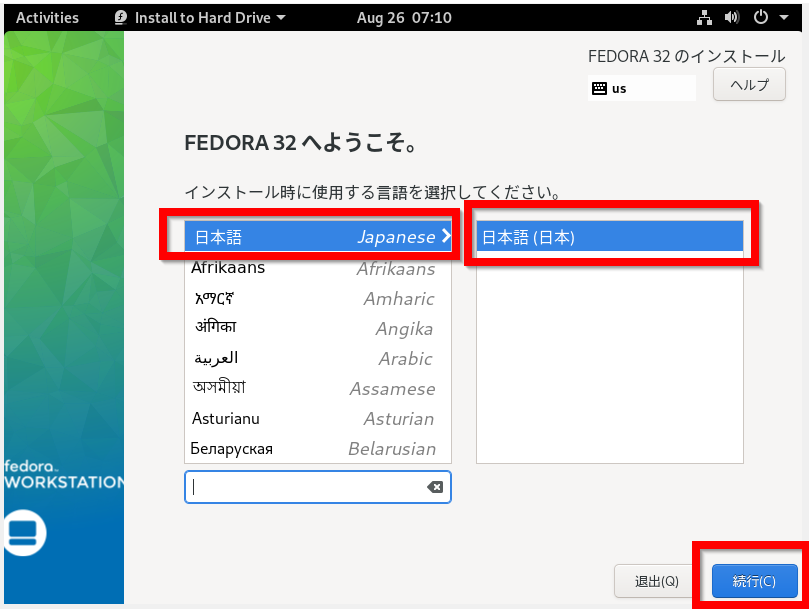
- キーボード,日付と時刻,インストール先の確認と設定
インストール先を設定したいので「インストール先」をクイック
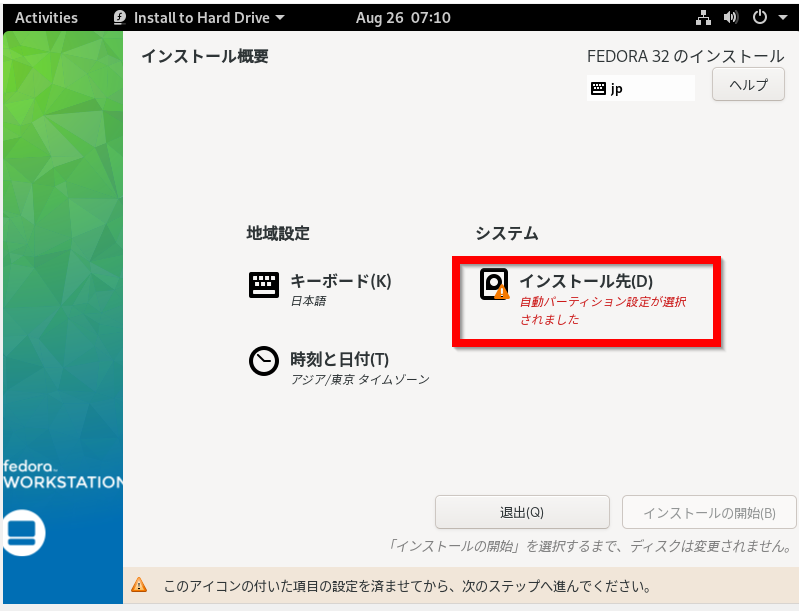
- インストール先を選ぶ
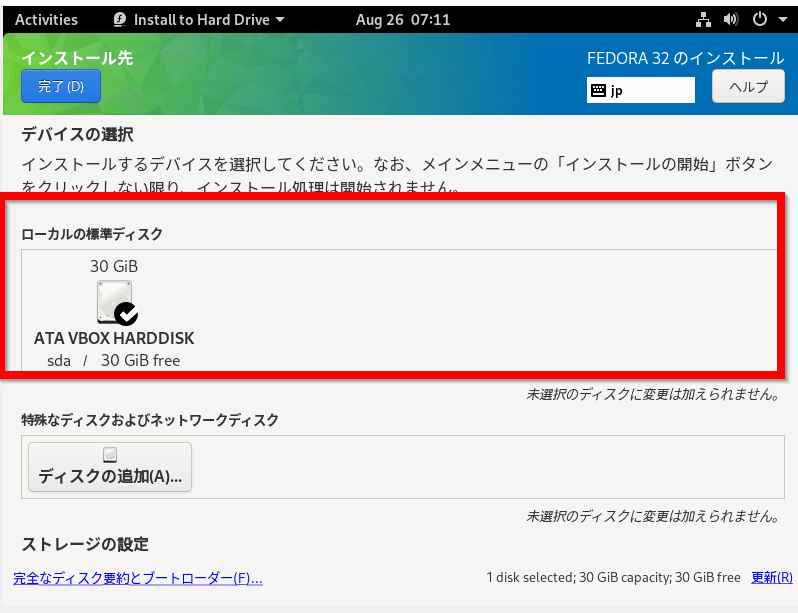
- 「インストールの開始」をクリック
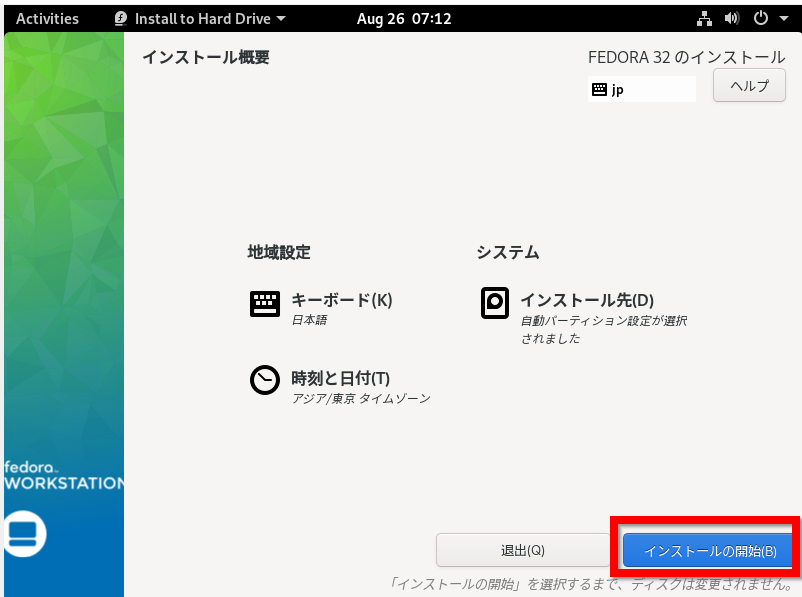
他の設定を変えることもできる.終わったら「インストールの開始」をクリック.
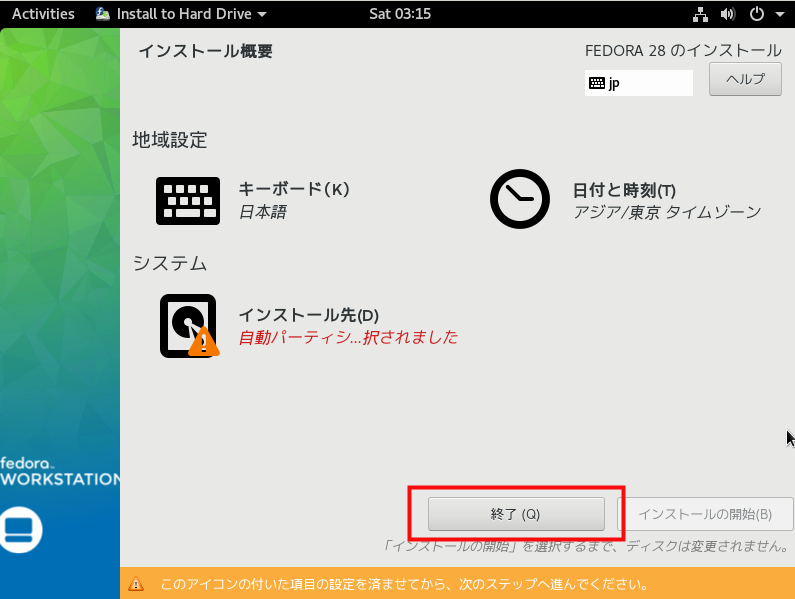
- インストールが始まる
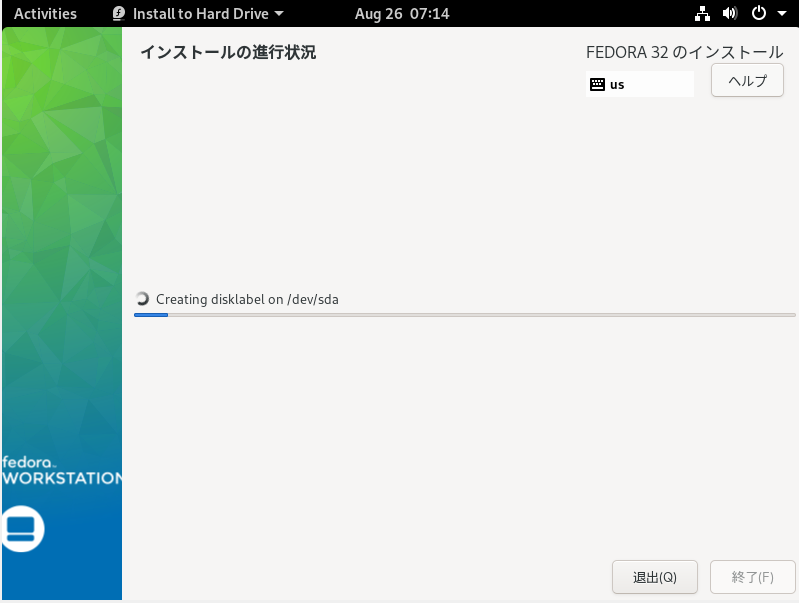
- インストール終了の確認
「終了」をクリック.
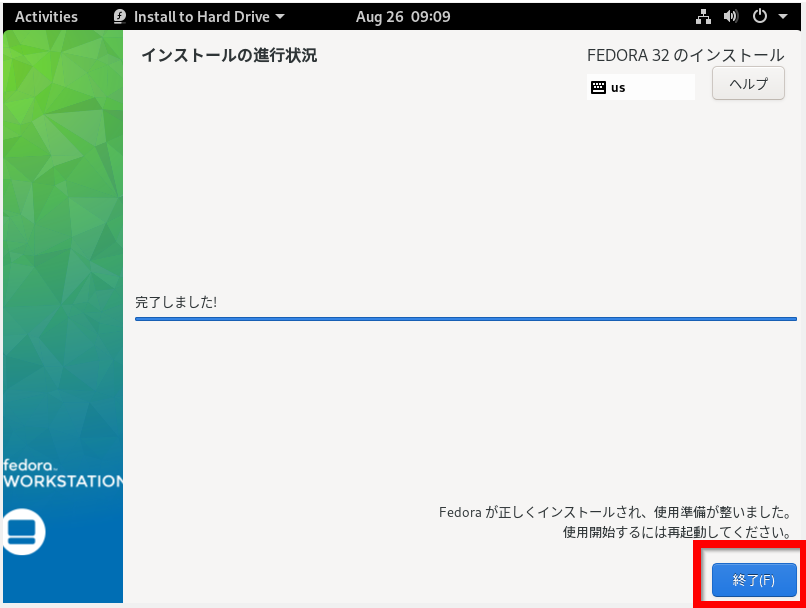
- インストールが終了したので再起動する
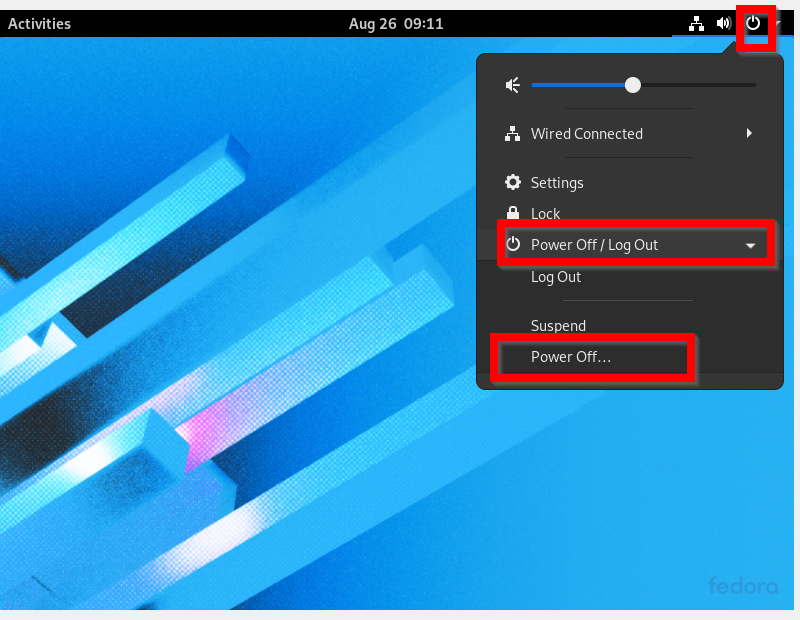
「Restart」をクリック.
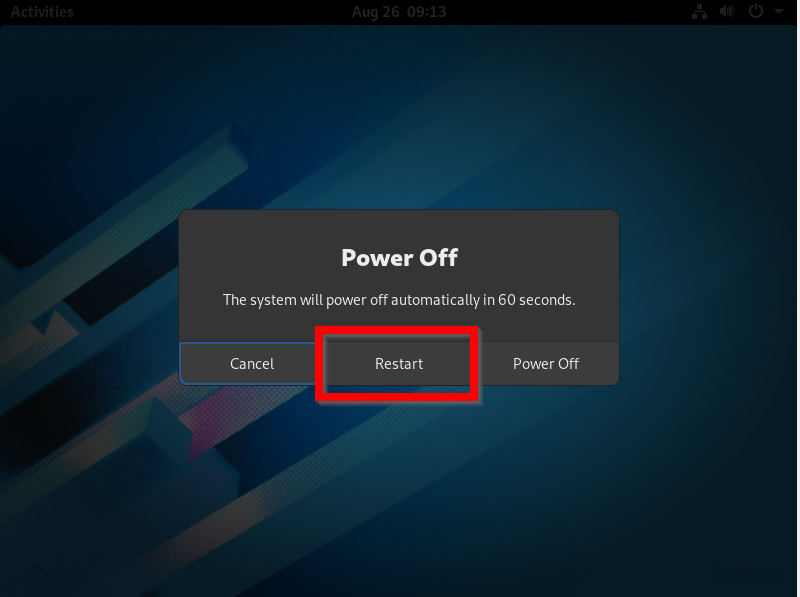
再起動後の設定
- ようこそ画面では「次へ」をクリック
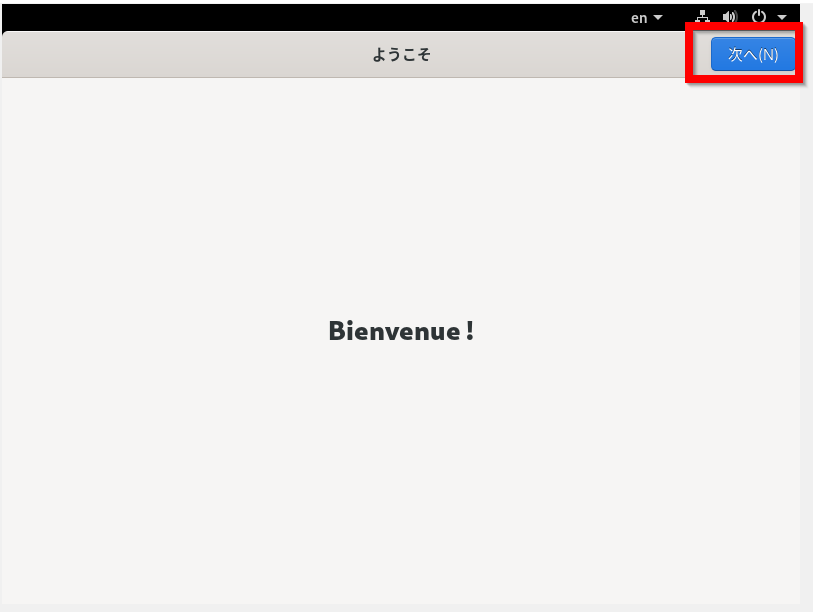
- プライバシについての設定を行う
適切なものを選び 「次へ」をクリック
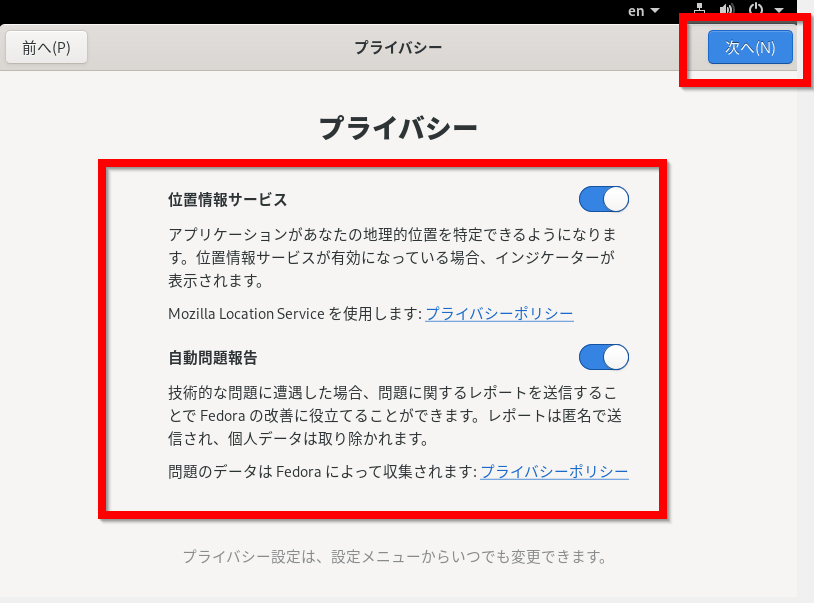
- オンラインアカウントの接続
適切に設定するか,あるいは「スキップ」をクリック.
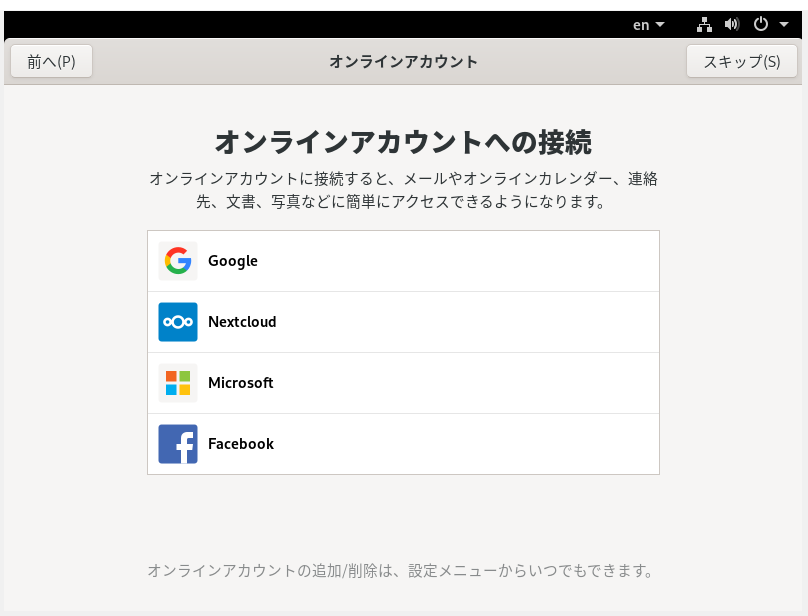
- ユーザー情報の設定
設定し,「完了」をクリック
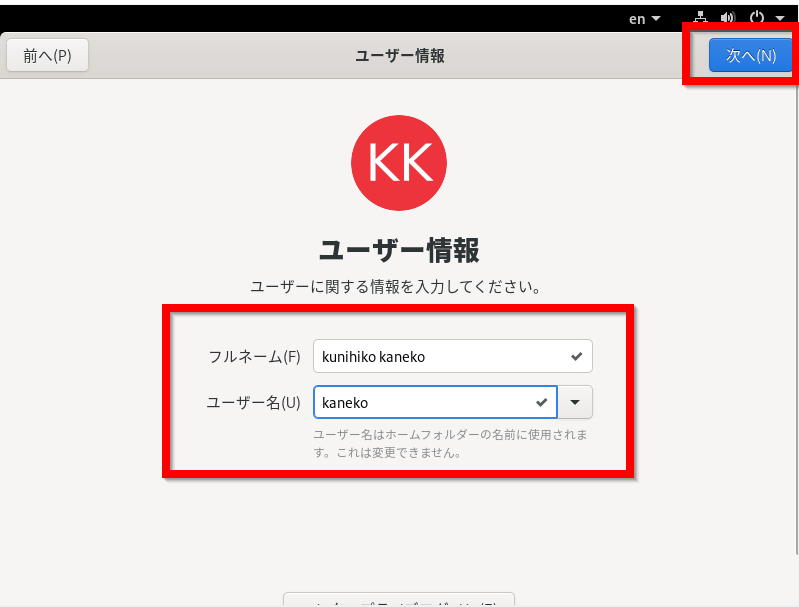
- パスワードの設定
設定し,「次へ」をクリック
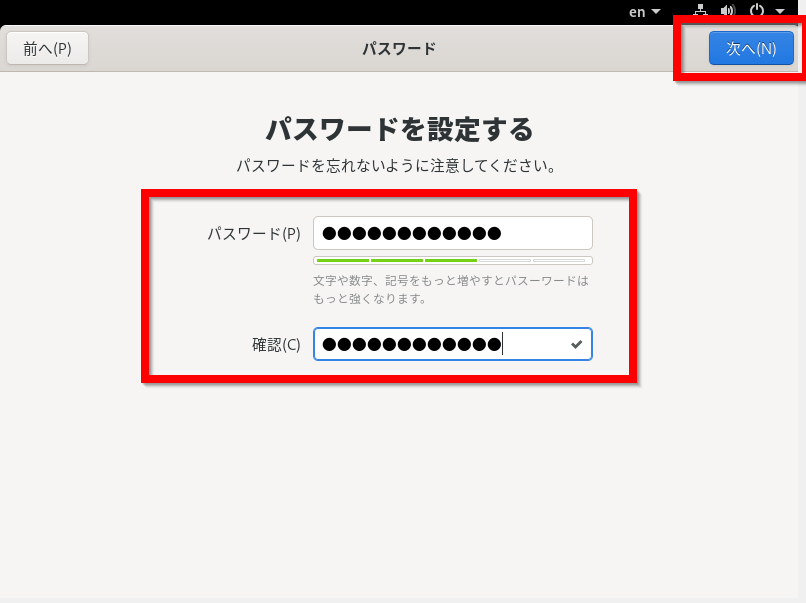
- 設定の終了
「Fedora を使い始める」をクリック
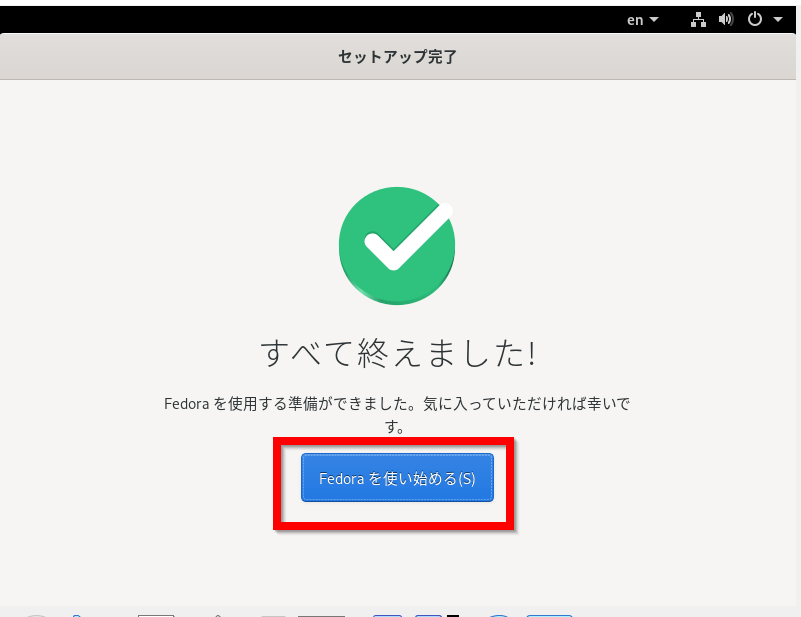
基本設定
レポジトリ設定ファイルの取得
sudo dnf install -y http://download1.rpmfusion.org/free/fedora/rpmfusion-free-release-$(rpm -E %fedora).noarch.rpm
sudo dnf install -y http://download1.rpmfusion.org/nonfree/fedora/rpmfusion-nonfree-release-$(rpm -E %fedora).noarch.rpm
システムの更新
sudo dnf check-update
sudo dnf -y update
sudo reboot
NTP による時刻合わせの有効化
sudo dnf install -y ntp ntpdate
sudo dnf install -y tzdata
sudo systemctl stop ntpd
sudo systemctl stop ntpdate
sudo /usr/sbin/ntpdate ntp.nict.jp
sleep 5
sudo systemctl start ntpd
sleep 5
sudo timedatectl set-ntp true
グループインストール
次の操作でグループ名を確認
LANG=C dnf group list
次のように,グループ名を指定してインストール
「System Tools」のところは,インストールしたいグループ名を指定すること.
sudo dnf group install "System Tools"
日本語環境
sudo dnf install -y fcitx fcitx-configtool mozc
不要なサービスの停止
下記の (a) または (b) の手順で行なう
(a) コマンドラインで行なう場合
* 実行例を以下に示す.(不要なものだけを off にすること).
sudo systemctl list-unit-files -t service
sudo systemctl stop bluetooth
sudo systemctl stop mdmonitor
sudo systemctl stop nfs-server
sudo systemctl stop rpcbind
sudo systemctl -t service
(b) コマンドラインでなく、GNOMEのツールを使う場合
「システム (System)」→「管理 (Administration)」→「サービス (Services)」
→ 画面で稼働すべきサービスの設定を行なうことができる
最後に「保存」ボタンを押すことを忘れない。
(オプション)NVIDIA ドライバ
NVidia のカードを使っているときは NVIDIA ドライバ (https://www.nvidia.com/download/index.aspx)のインストールを行う.
![[kaneko lab.]](https://www.kkaneko.jp/info/logo_png.png)