Linux Lite 4.0 のインストール
このページでは,Linux Lite 4.0のインストール手順を図解などで説明する
先人に感謝.
DistroWatch の Webページ: https://distrowatch.com/table.php?distribution=lite
準備
システム設定項目(事前に決めておく事項/調べておく事項)
| 設定項目 | データ型 | 本 Web ページでの設定値 |
| OS の種類 | 文字列 | Linux Lite 4.0 |
| Linux カーネルの種類 | 文字列 | amd64 (64ビット) |
| マシン名(コンピュータの名前) | 文字列 | linuxlite |
| ドメイン名(インターネットのドメイン) | 文字列 | kunihikokaneko.com |
| ネットワークアドレスは固定 IP アドレスか DHCP か | ブール値 | true または false ※ 1) |
| IP アドレス | IP アドレス | |
| ネットマスク | 文字列 | |
| ブロードキャストアドレス | 文字列 | |
| デフォルトルータ(ゲートウエイ) | IP アドレスまたは完全修飾形式のホスト名 | |
| DNS サーバ(ネームサーバ) | IP アドレスまたは完全修飾形式のホスト名 | |
| 初期ユーザのフルネーム | 文字列 | kunihiko kaneko |
| 初期ユーザのユーザ名 | 文字列 | kaneko |
| 初期ユーザのユーザ ID | 正の整数 | 8010 |
| 初期ユーザのパスワード | 文字列 | <秘密の文字列> |
| 特権ユーザのパスワード (root のパスワード) | 文字列 | <秘密の文字列> |
| ロケール | 文字列 | ja_JP.UTF-8 または C |
| タイムゾーン | 文字列 | Asia/Tokyo |
| システムコンソールのキーマップ | 文字列 | Japan / Japan または 英語(US) / 英語(US) |
* 1) ネットワークアドレスは固定 IP アドレスか DHCP か
- 固定 IP アドレス: サーバマシンとして使うなどの場合は、外部ネットにつなぎ、IP アドレスを固定的に割り当てる。
- DHCP: DHCP クライアントとして設定する。
上記に書いた設定は、間違って入力した場合でも、あとで、修正できるので、あまり悩まないように。
Linux Lite のダウンロード
- Linux Lite の Web ページを開く
- 「DOWNLOAD」をクリック
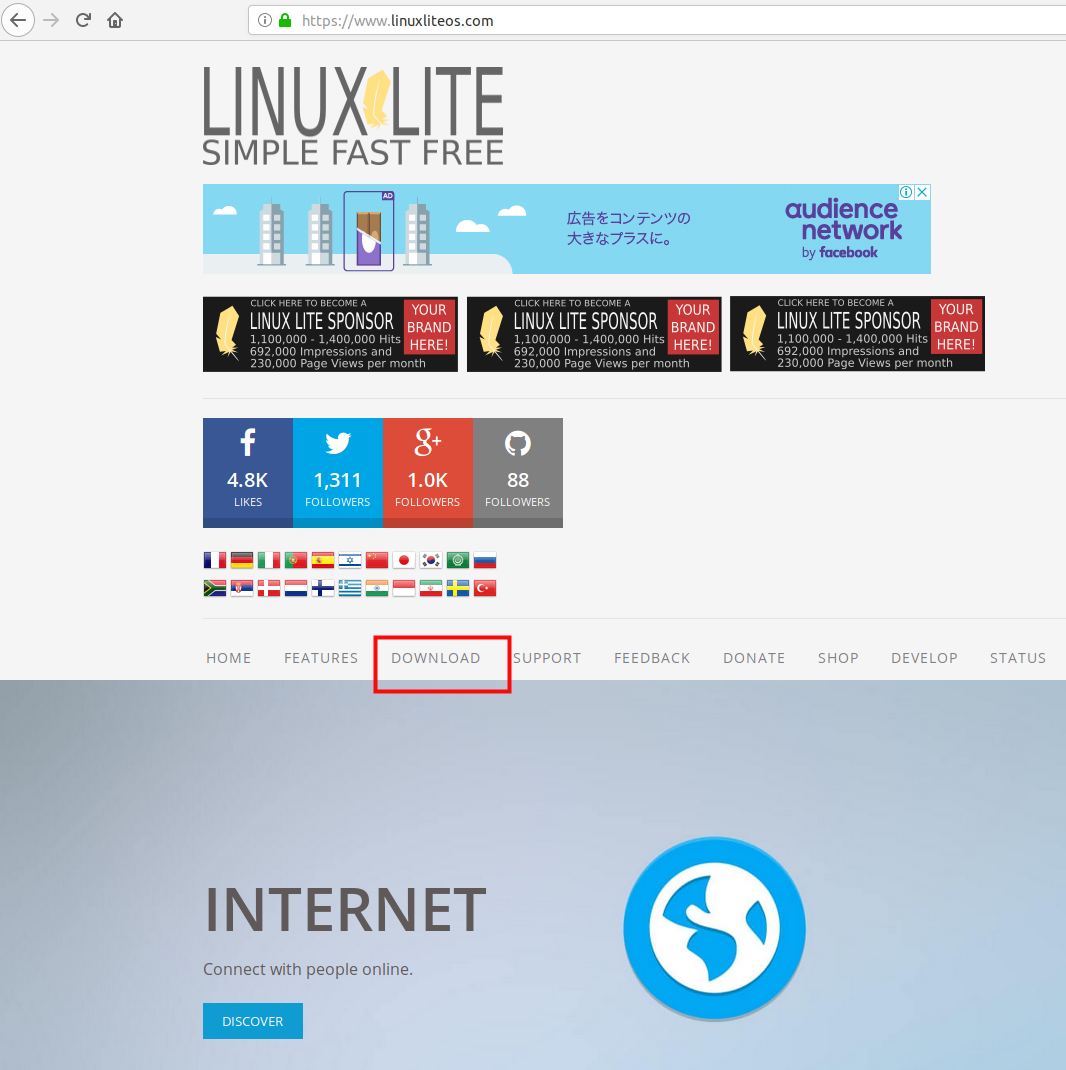
- ダウンロードしたいので,「DOWNLOAD 64bit」をクリック
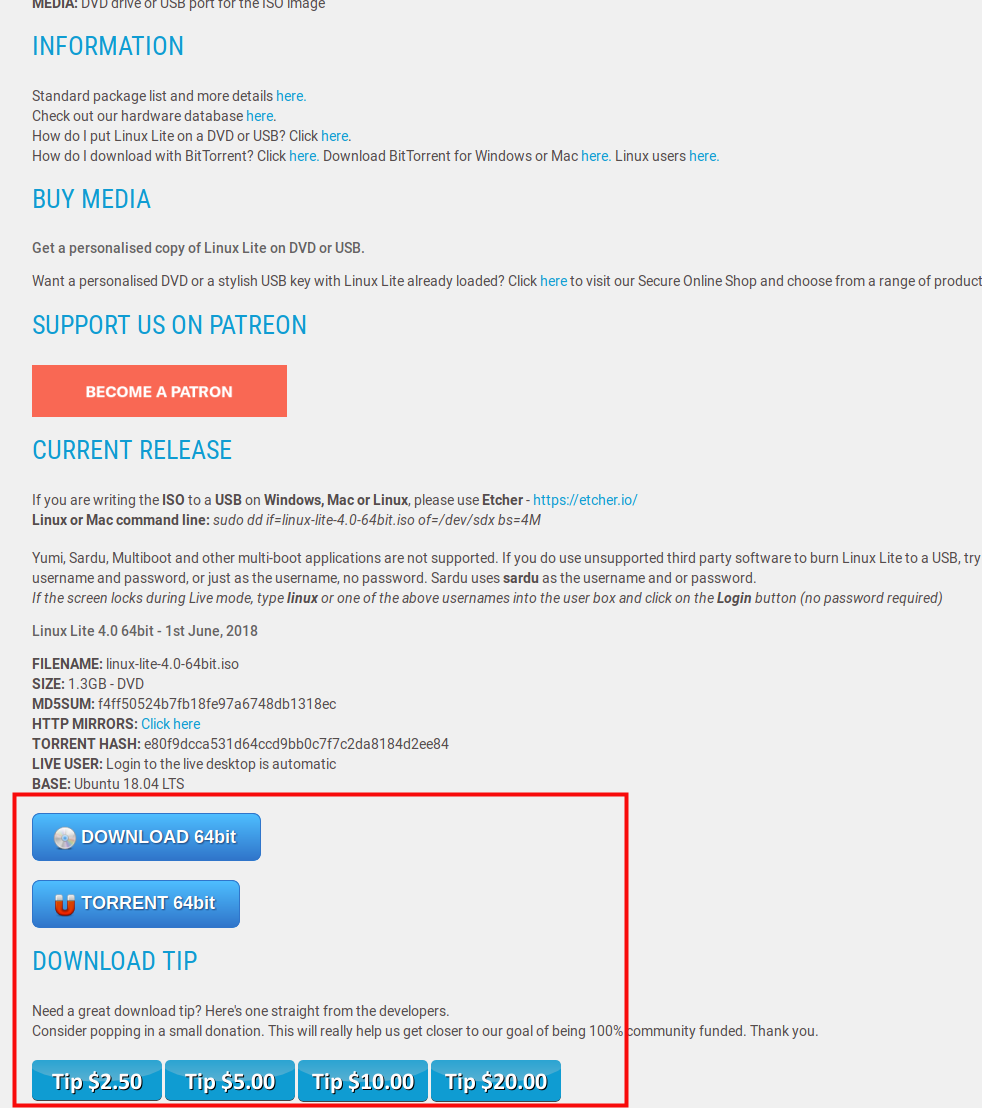
- ISO 形式のファイルのダウンロードが始まる
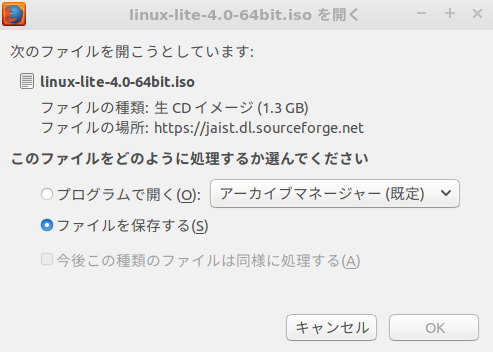
インストール
- DVD (あるいはISO イメージファイル)を使って起動
* ダウンロードした .iso イメージファイルを DVD に焼くか, rufus などを使って起動可能な USB メモリを作る.
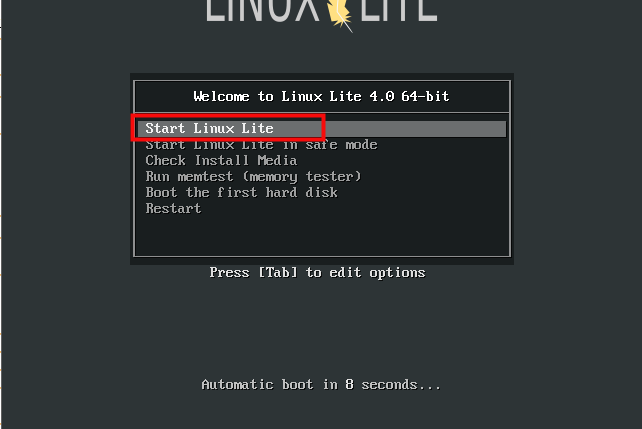
- 起動したら端末を開く
* 右クリックメニューが便利
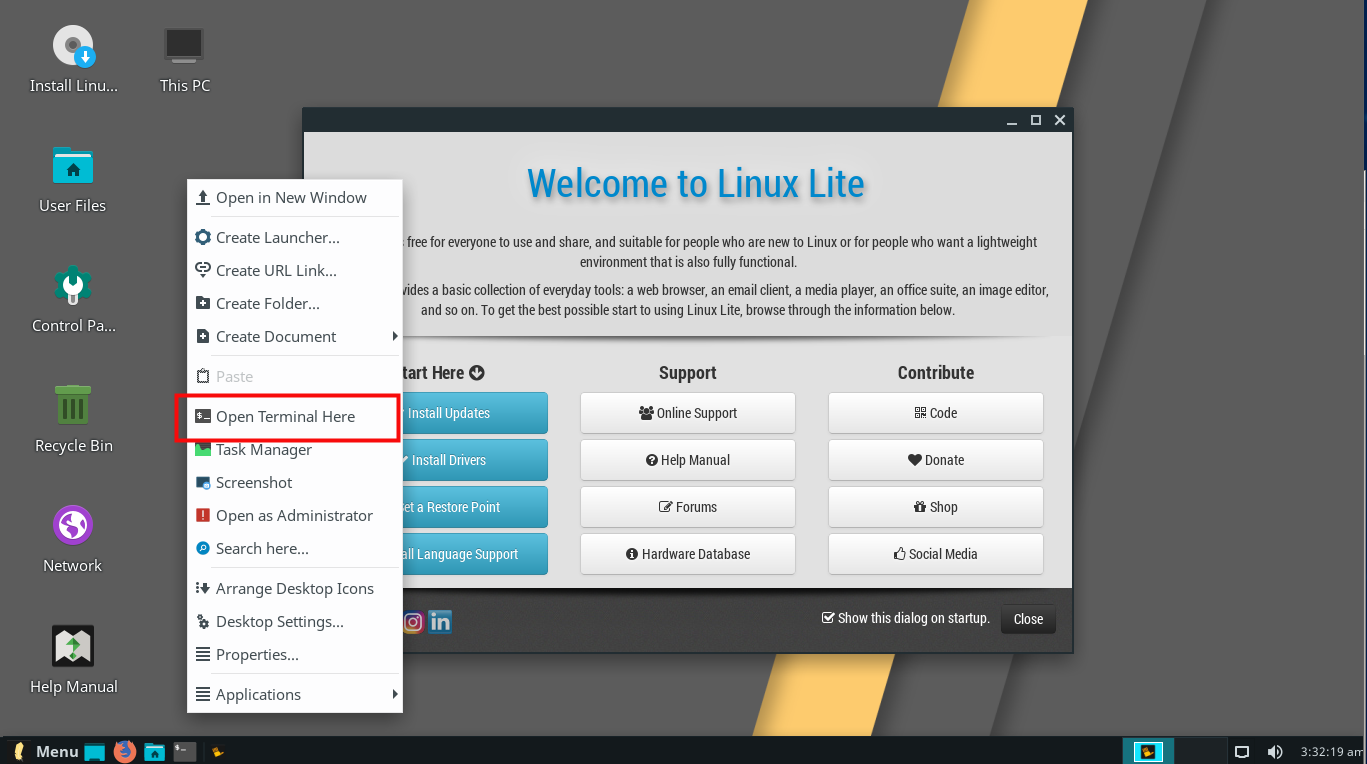
- 日本語のフォントなどをインストールしたいので,端末で次のコマンド実行
イントールプログラムで日本語を表示できるようにしたい。
# パッケージリストの情報を更新 sudo apt update sudo apt -y install language-pack-ja sudo apt -y install $(check-language-support)
- 終了時にエラーメッセージが出ていないことを確認する
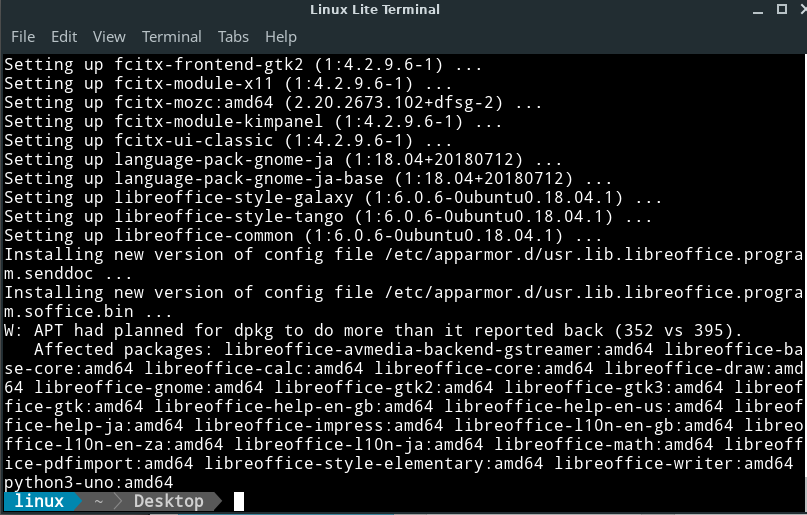
- 端末を閉じる
- デスクトップの「Install Linux Lite」をダブルクリックして実行
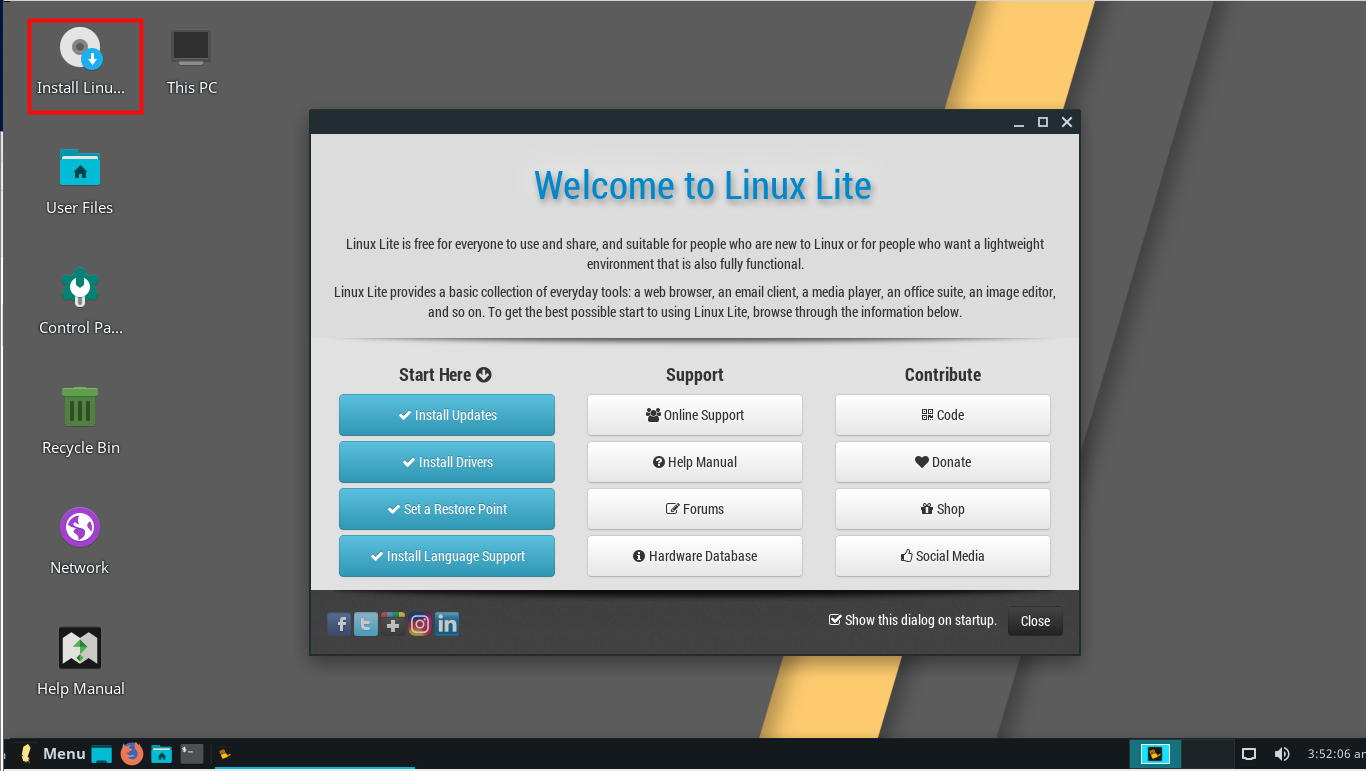
- ようこそ画面
「日本語」を選び, 「Continue」をクリック
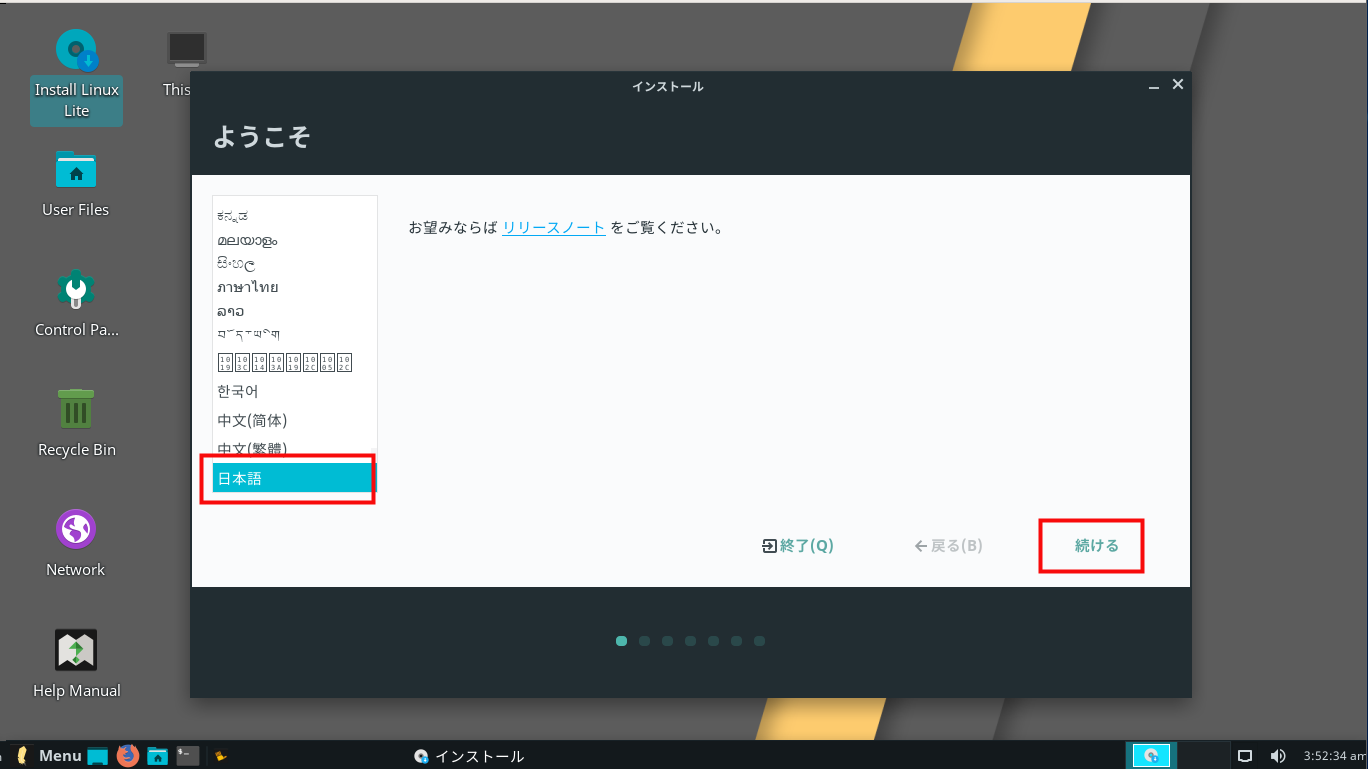
- キーボードレイアウト
キーボードを選び, 「進む」をクリック
* キーボードでレイアウトをJapanese (日本語) / Japanese (日本語) にしたい場合の実行例
* キーボードでレイアウトをEnglish (US) / English (US) にしたい場合の実行例
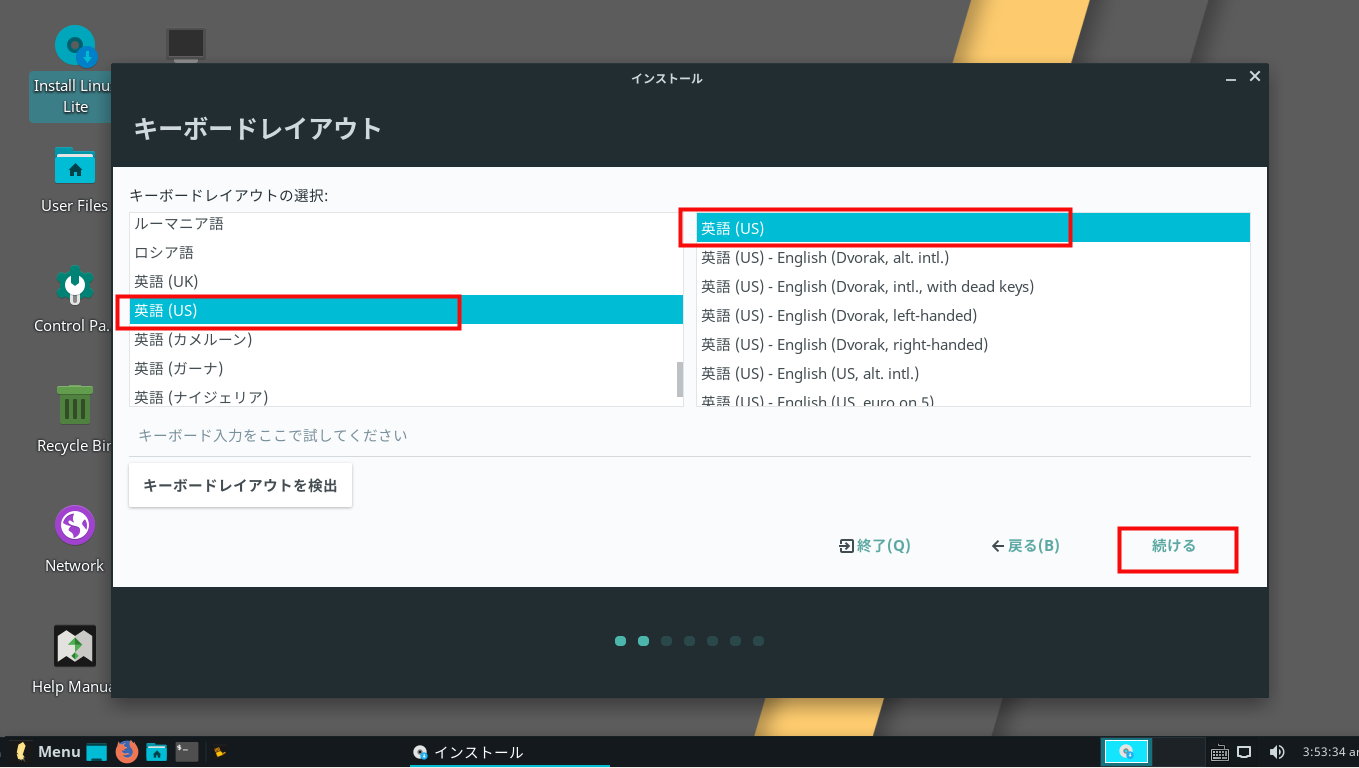
- アップデートと他のソフトウェア
前もってライセンス条項をよく理解しておくこと. 「チェック」する箇所が2箇所ありますが,納得できる場合に限り「チェック」する.
「続ける(Continue)」をクリック
* 友人の代理でインストールしているなど,再配布を予定している場合には,「2番目の項目」のチェックを避ける.
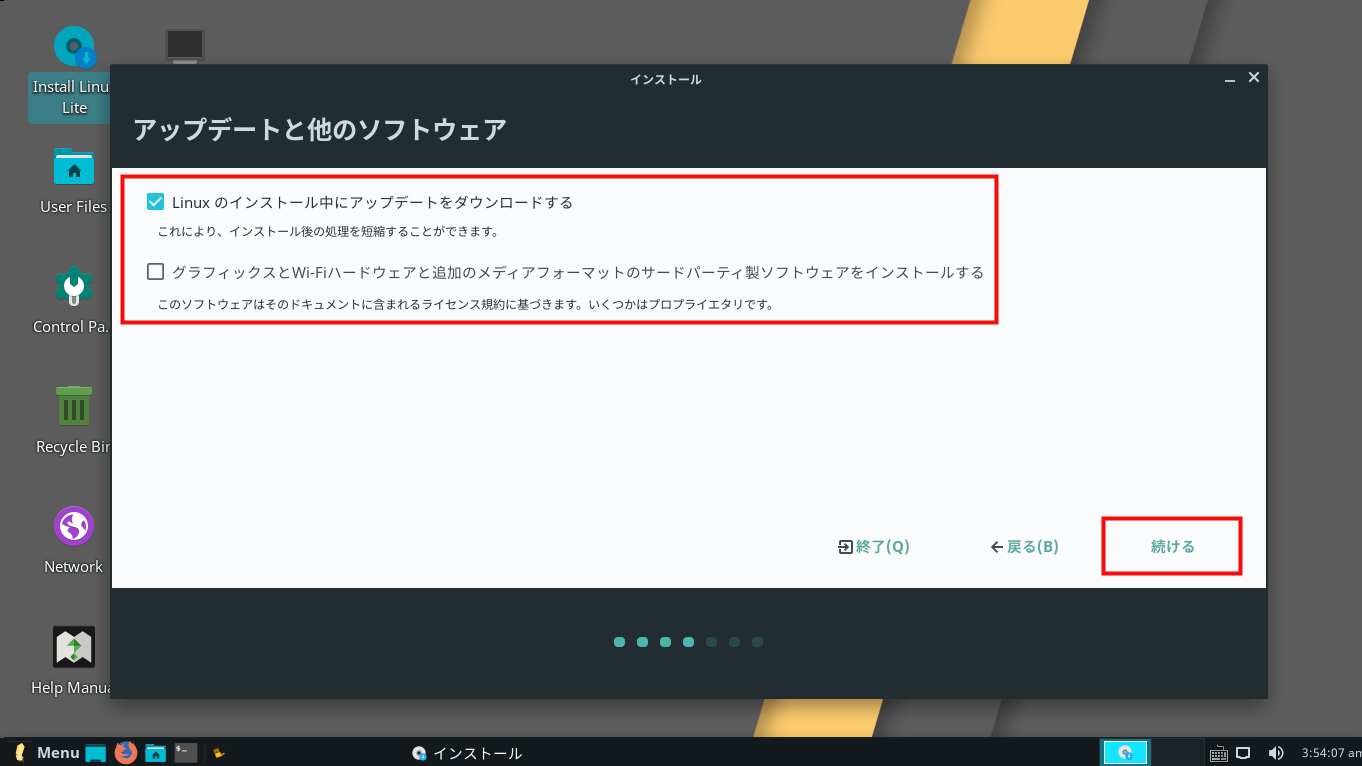
- インストールの種類て
ふつうは,「ディスクを削除してUbuntuをインストール(Erase disk and install Linux)」を選び 「インストール (Install)」をクリック
* 当然ですが、選んだディスクのファイルは全て「削除」される
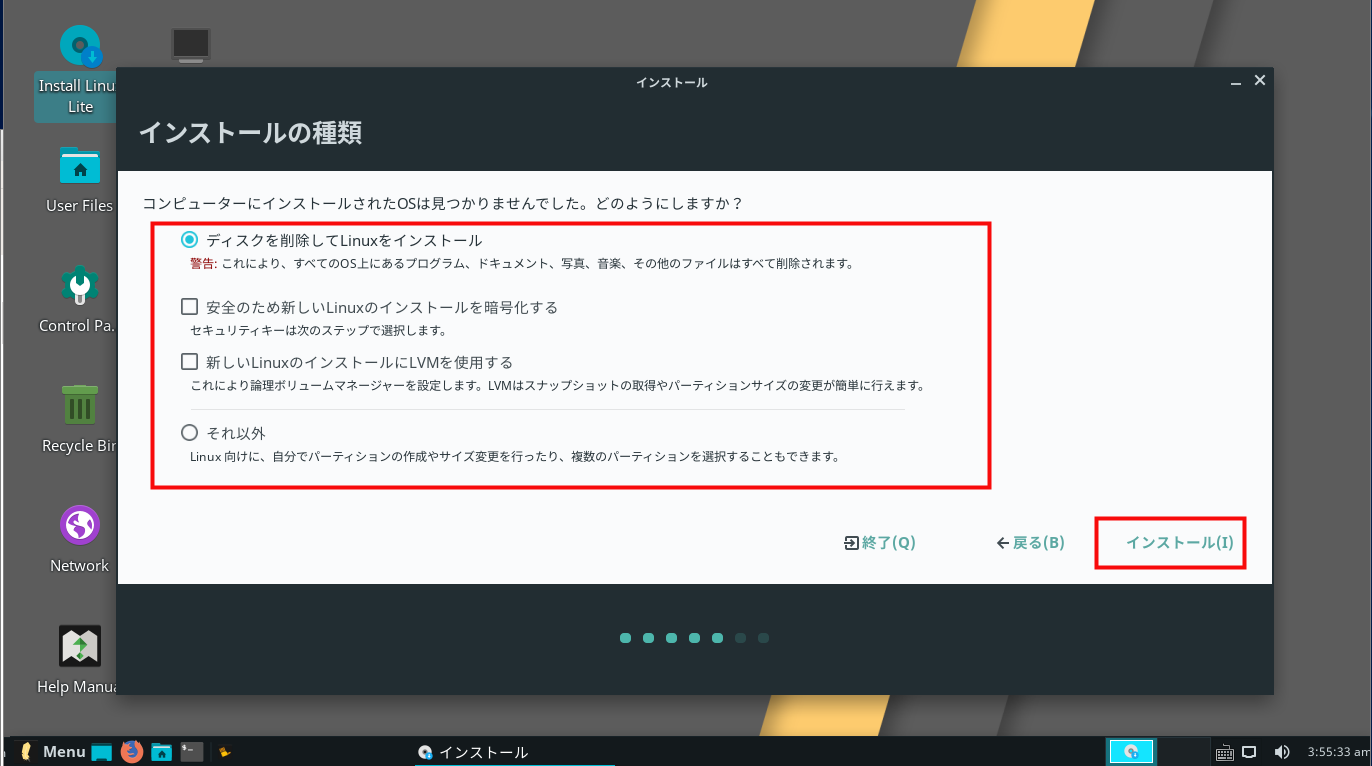
- 「ディスクに変更を書き込みますか? (Write the changes to disks)」の確認
確認の上、「続ける (Continue)」をクリック
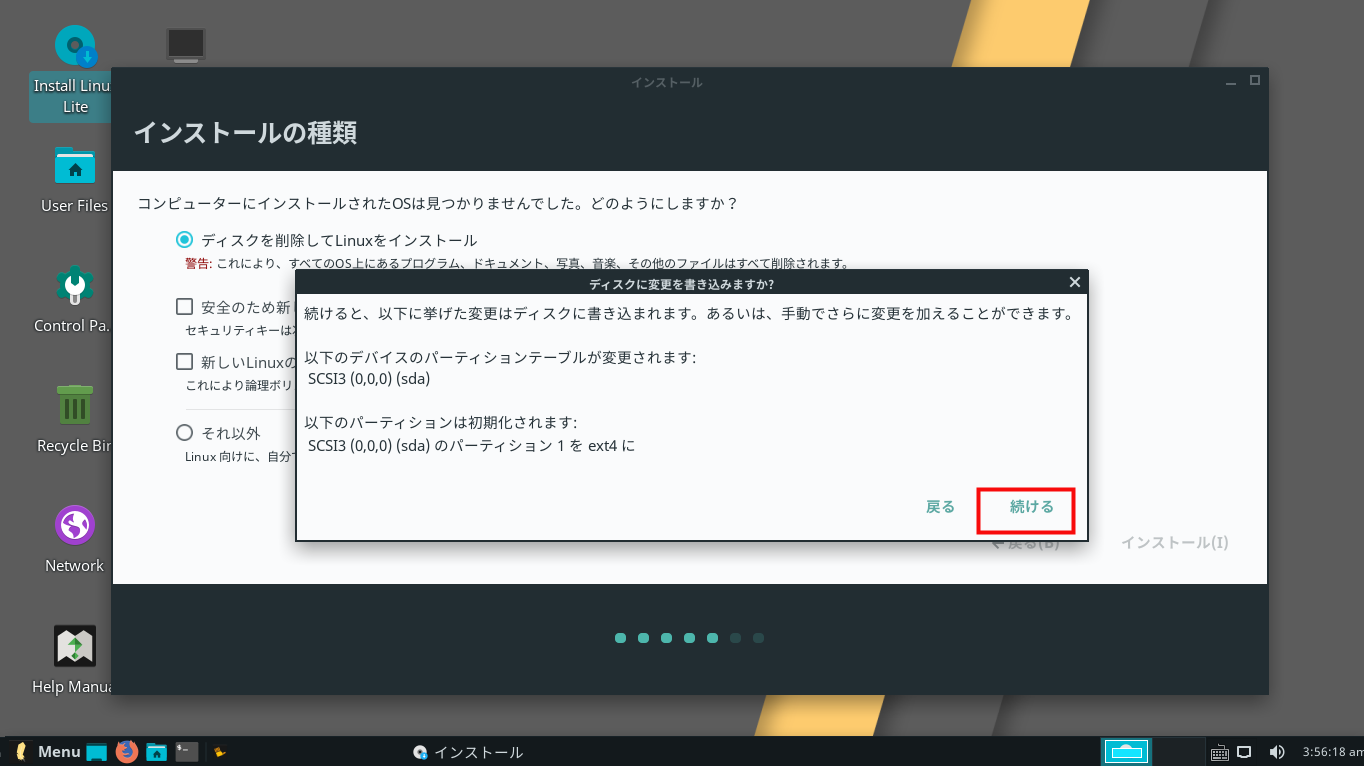
- どこに住んでいますか?
タイムゾーンとして「Tokyo」を選び, 「続ける(Continue)」をクリック
- Who are you(あなたは誰?)
「Your name (あなたの名前)」(初期ユーザのフルネーム)と, Your computer's name (ホストの完全修飾名) (=「コンピュータの名前」(ホスト名)と 「ドメイン名」をつなげたもの), 「username (ユーザ名)」(初期ユーザのユーザ名)と, 「password (パスワード)」(初期ユーザのパスワード)を設定し, 「Continue (進む)」をクリック
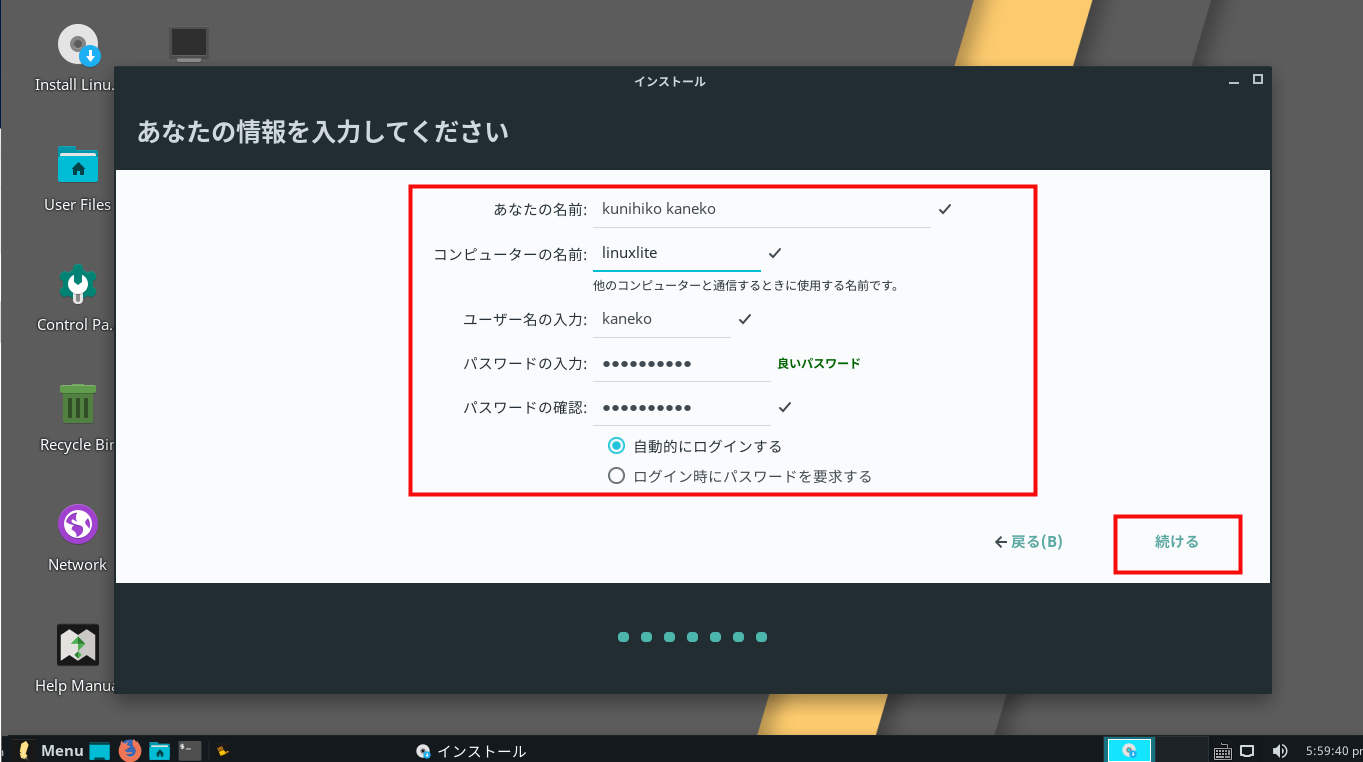
- インストールが始まる
数分待つ.
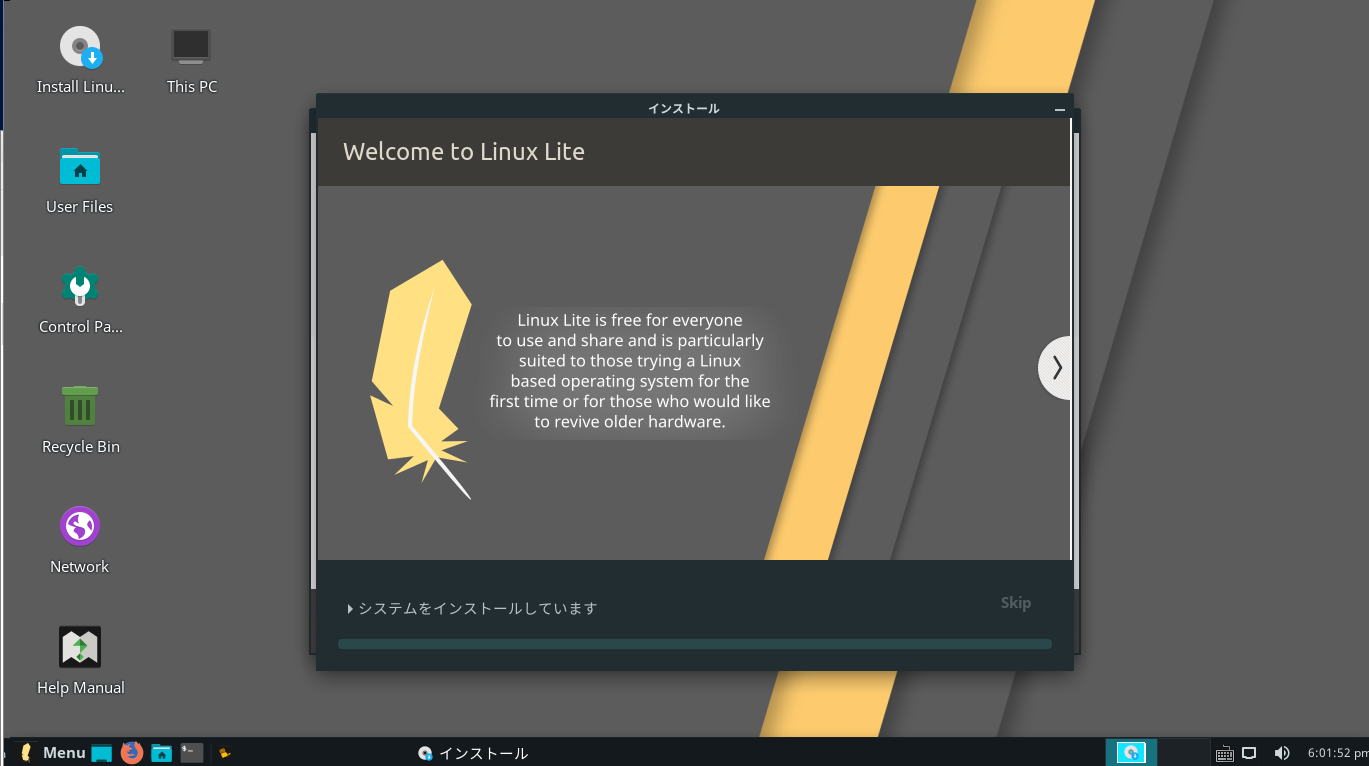
- 再起動を始めたいので「今すぐ再起動 (Restart Now)」をクリック
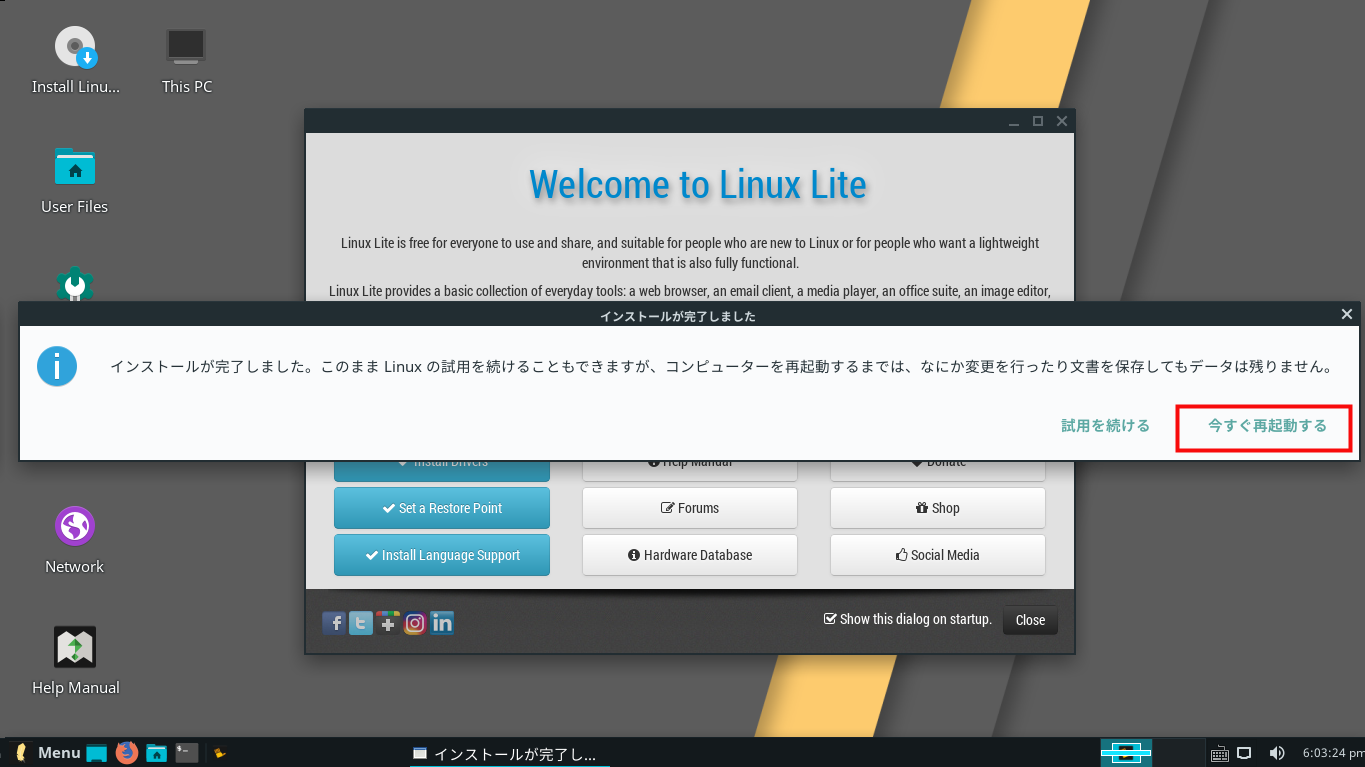
- 再起動が始まるので確認する
「press ENTER」と表示されたときは「Enter キー」を押す.
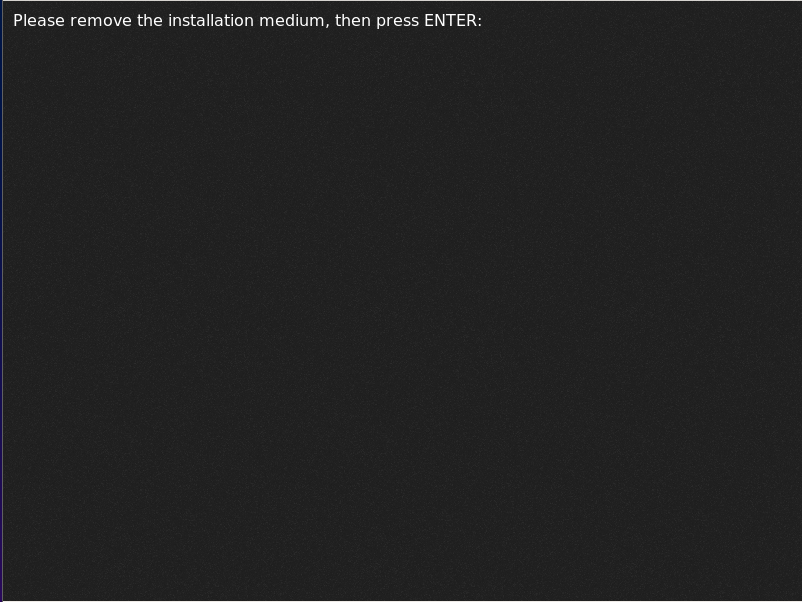
- ログイン画面が現れる
これで,インストールは終了
- 試しにログインしてみると次のような画面が現れる
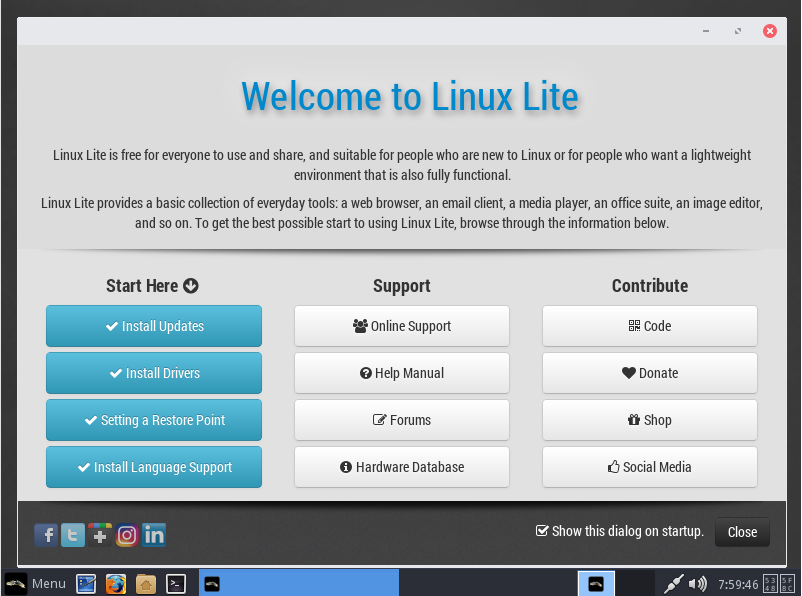
- 端末を開くには,デスクトップの右クリックメニューが便利
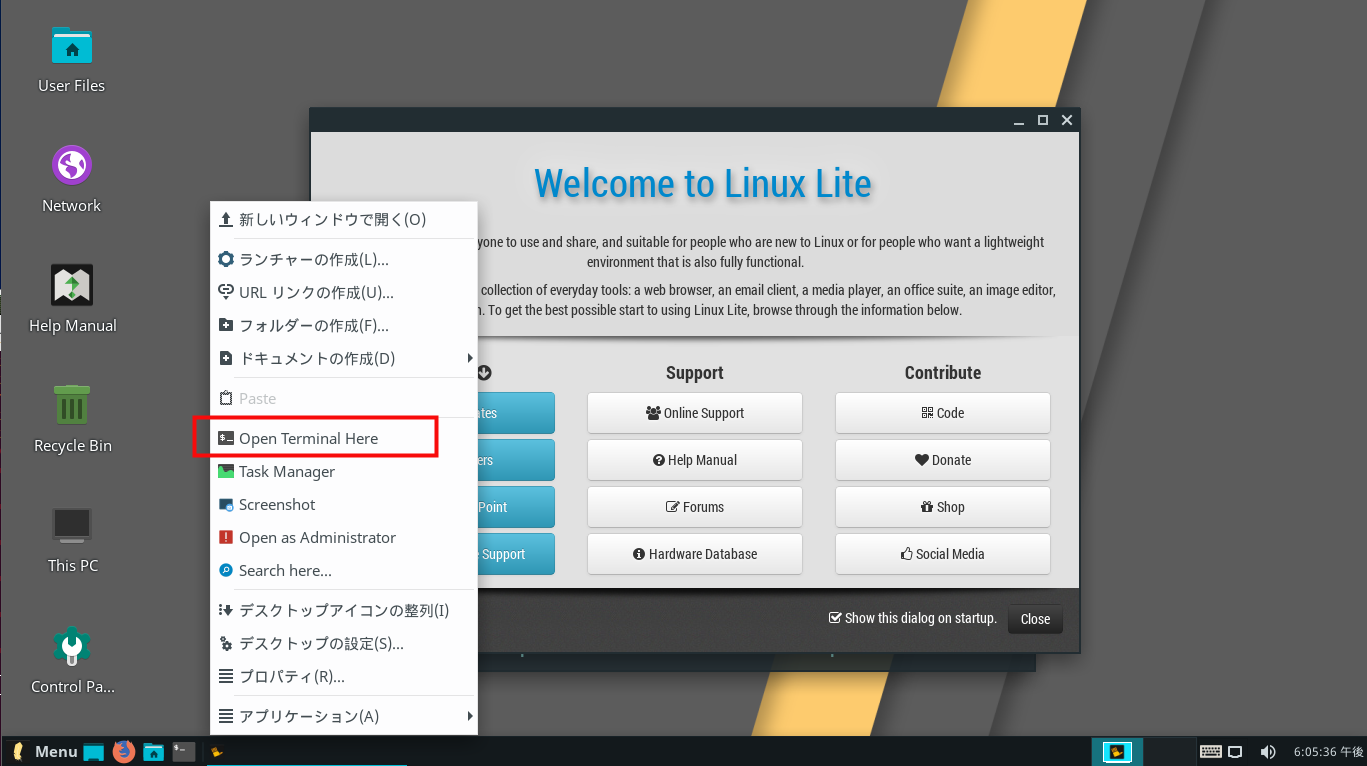
- アプリのメニューには左下
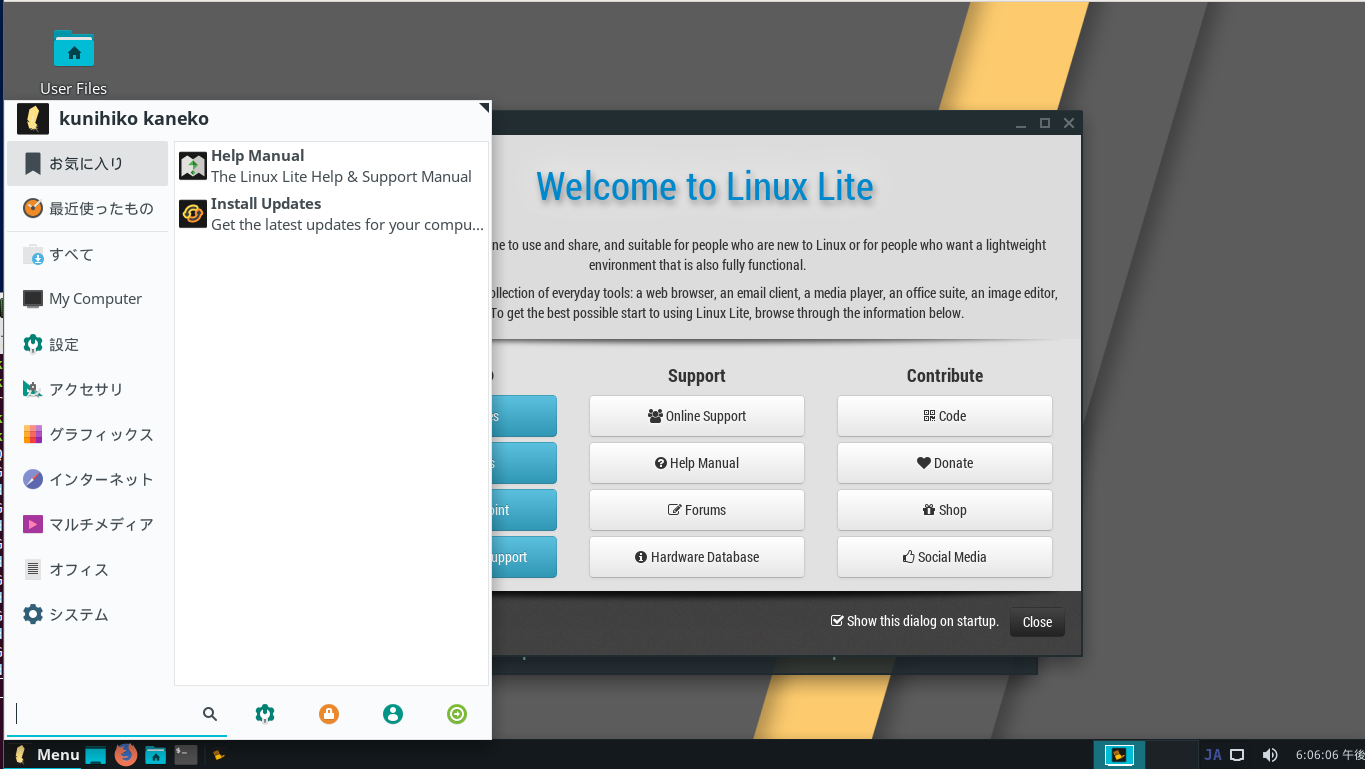
- (参考)システム更新
システム更新については,別ページ »で説明
システム設定
ネットワークアドレスは固定 IP アドレスか DHCP か,ホスト IP アドレス,ネットマスク,デフォルトルータ(ゲートウエイ),DNS サーバ(ネームサーバ)の設定
- ネットワーク・ツールを起動する
「ネットワークのアイコン」をクリックし, → 「「Edit connections (接続の編集)」を選ぶ.
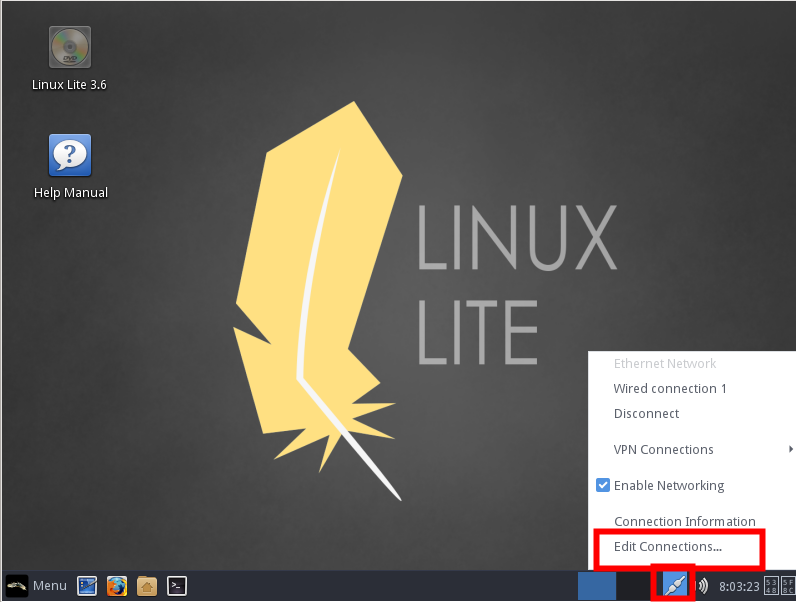
- ネットワークの一覧(有線、無線)が表示されるので,確認する
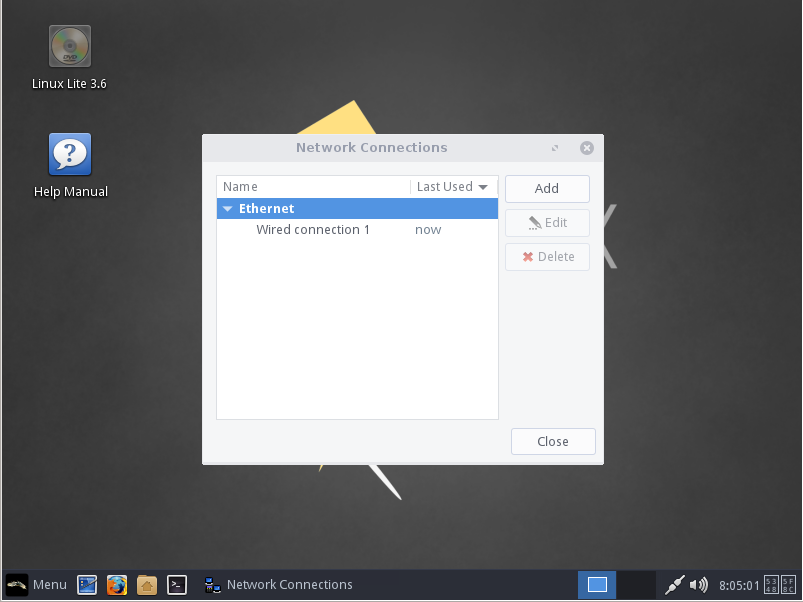
- 設定したいネットワークを選ぶ
下記の実行例では、「Wired connection (有線)」を選び, 右の「Edit (設定) ボタン」をクリックしている
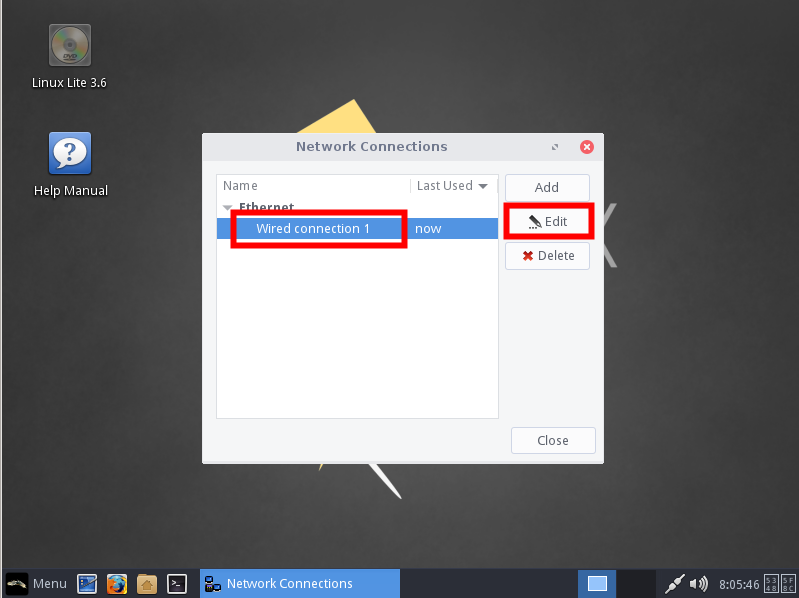
- ネットワークの設定画面が出る.
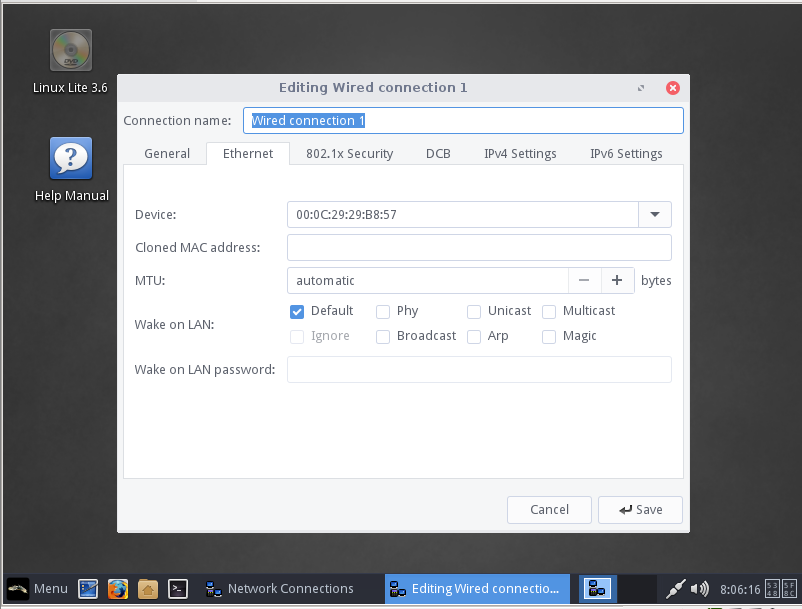
- 「IPv4 Settings (IPv4 設定)」をクリック
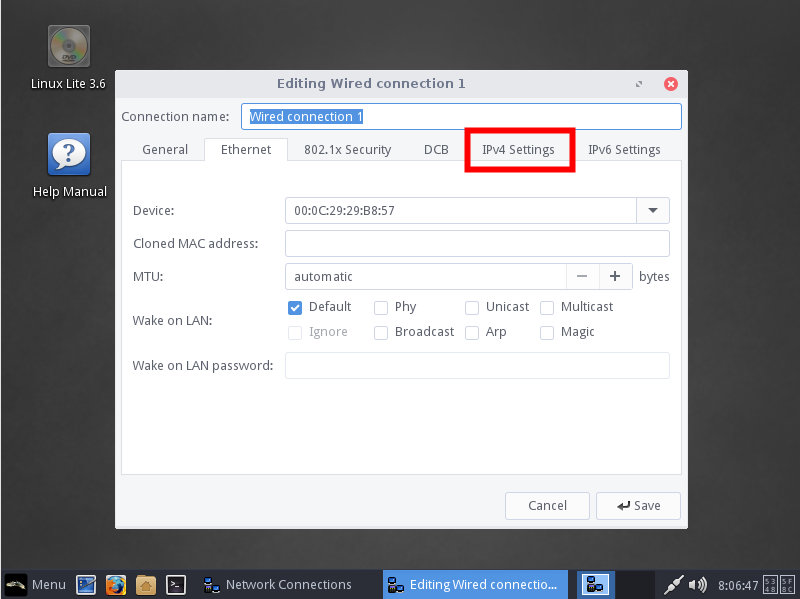
* ネットワークアドレスを DHCP にしたい場合
「Automatic (DHCP) (自動 (DHCP))」を選び, 「Save (保存)」をクリック.
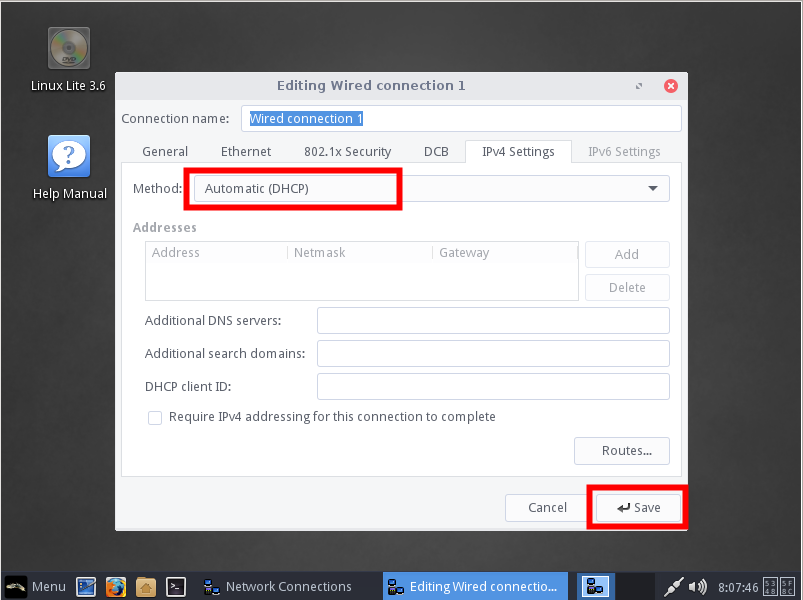
* ネットワークアドレスを固定 IP アドレスにしたい場合
「Manual (手動)」を選び, Address (ホスト IP アドレス), Netmask (ネットマスク), Gateway(ゲートウエイ), DNS servers (DNS サーバ) を設定する.
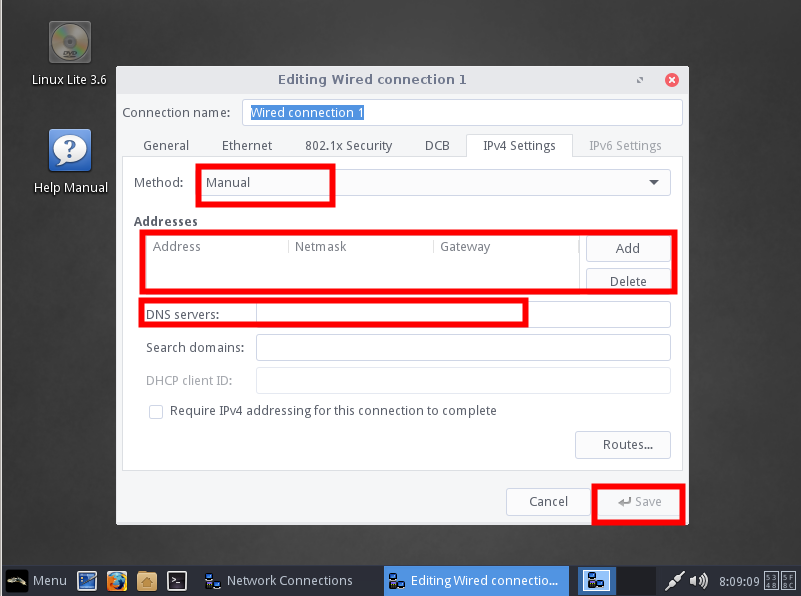
(オプション)特権ユーザのパスワード (root のパスワード) を設定したい場合
端末を開き,「sudo su -」を実行し,「passwd」を実行して, 特権ユーザのパスワードを設定する(同じパスワードを2回入力する).
* 端末は,右クリックメニューで簡単に開くことができる
* このとき,初期ユーザのパスワードを聞いてきたら入力する.
sudo su -
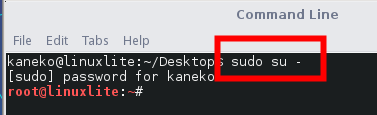
passwd
(特権ユーザのパスワードを入力)
(再度同じパスワードを入力)
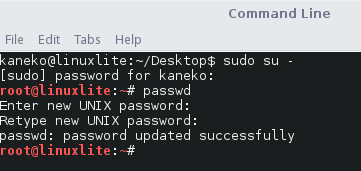
新しいパスワードを設定したら,「exit」を実行し,初期ユーザに戻る
exit
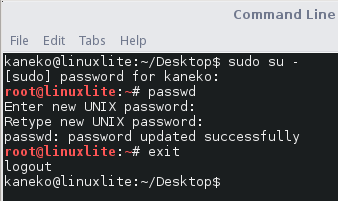
(オプション)初期ユーザのユーザ ID を設定したい場合
今度は,初期ユーザのユーザ IDを変更したい.
- まず,特権ユーザ (root) になる
sudo -i
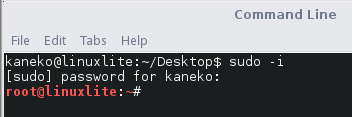
- chown の実行
ホームディレクトリ(ここでは /home/kaneko)にある全てのファイルのオーナを, 変更後の初期ユーザのユーザ ID(ここでは「8010」)に変更したいので, chown コマンドを実行する.
cd /home/kaneko chown -R 8010 .
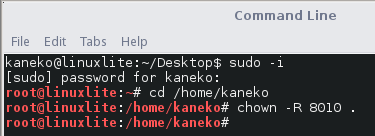
- 次に「vipw」を実行する.
vipw
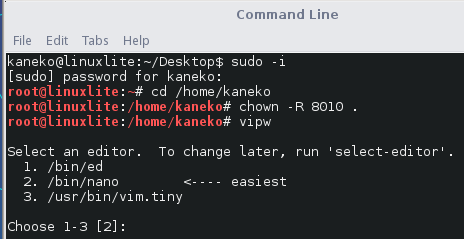
- 初期ユーザのユーザ名の行の第3列にある
「初期ユーザのユーザ ID」を設定する.
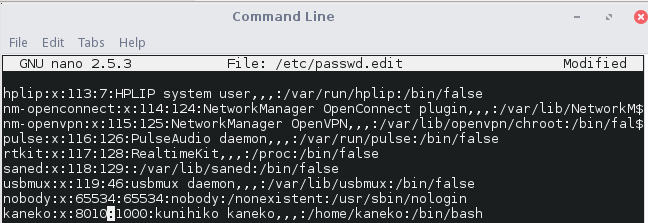
![[kaneko lab.]](https://www.kkaneko.jp/info/logo_png.png)