Linux Mint バージョン 18.2 のインストール
https://linuxmint.com/ は,Ubuntu ベースで,様々な追加ソフトウェア,デスクトップのカスタマイズ,設定メニューに特色がある.
先人に感謝
Distro Watch の Web ページ: https://distrowatch.com/table.php?distribution=mint
準備
システム設定項目(事前に決めておく事項/調べておく事項)
| 設定項目 | データ型 | 本 Web ページでの設定値 |
| OS の種類 | 文字列 | linux mint |
| Linux カーネルの種類 | 文字列 | 「i386 (PAE付き32ビット)」あるいは「amd64 (64ビット)」 |
| マシン名(コンピュータの名前) | 文字列 | mint182mate |
| ドメイン名(インターネットのドメイン) | 文字列 | kunihikokaneko.com |
| ネットワークアドレスは固定 IP アドレスか DHCP か | ブール値 | true または false ※ 1) |
| IP アドレス | IP アドレス | |
| ネットマスク | 文字列 | |
| ブロードキャストアドレス | 文字列 | |
| デフォルトルータ(ゲートウエイ) | IP アドレスまたは完全修飾形式のホスト名 | |
| DNS サーバ(ネームサーバ) | IP アドレスまたは完全修飾形式のホスト名 | |
| 初期ユーザのフルネーム | 文字列 | kunihiko kaneko |
| 初期ユーザのユーザ名 | 文字列 | kaneko |
| 初期ユーザのユーザ ID | 正の整数 | 8010 |
| 初期ユーザのパスワード | 文字列 | <秘密の文字列> |
| 特権ユーザのパスワード (root のパスワード) | 文字列 | <秘密の文字列> |
| ロケール | 文字列 | ja_JP.UTF-8 または C |
| タイムゾーン | 文字列 | Asia/Tokyo |
| システムコンソールのキーマップ | 文字列 | Japan / Japan または 英語(US) / 英語(US) |
* ネットワークアドレスは固定 IP アドレスか DHCP か
- 固定 IP アドレス: サーバマシンとして使うなどの場合は、外部ネットにつなぎ、IP アドレスを固定的に割り当てる。
- DHCP: DHCP クライアントとして設定する。
上記に書いた設定は、間違って入力した場合でも、あとで、修正できるので、あまり悩まないように。
Linux Mint バージョン 18 のダウンロード
- Linux Mint の Web ページを開く
- 「Download」をクリックする.
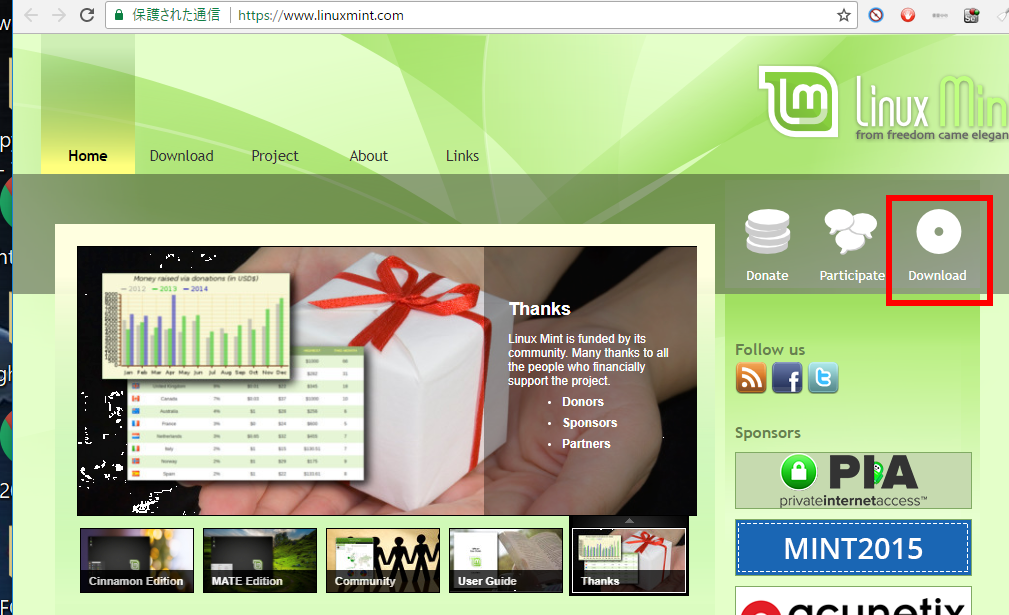
- 種類を選ぶ
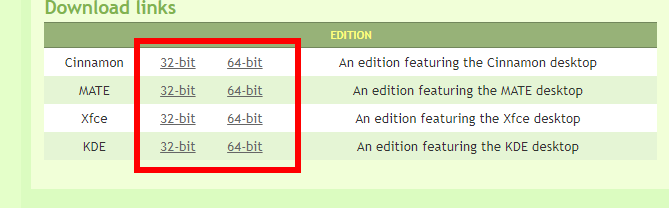
「MATE, 64-bit」を選んだとして,説明を続ける
- ダウンロード元を選ぶ
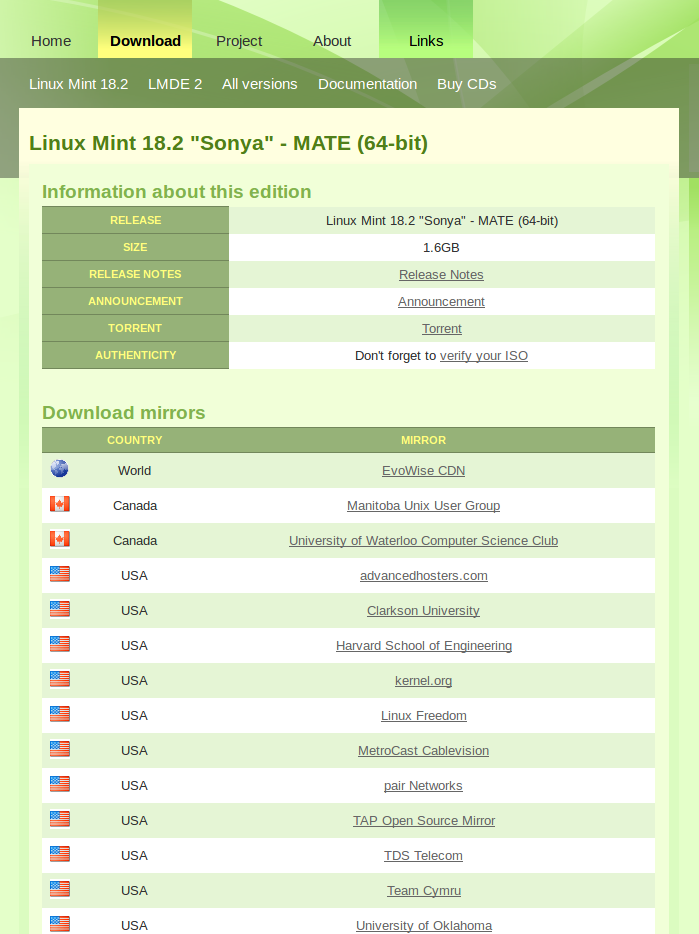
- ダウンロードが始まるので確認する
インストール手順
- DVD (あるいはISO イメージファイル)を使って起動
* ダウンロードした .iso イメージファイルを DVD に焼くか, rufus などを使って起動可能な USB メモリを作る.
- インストールしたいので,「Install Linux Mint」を起動
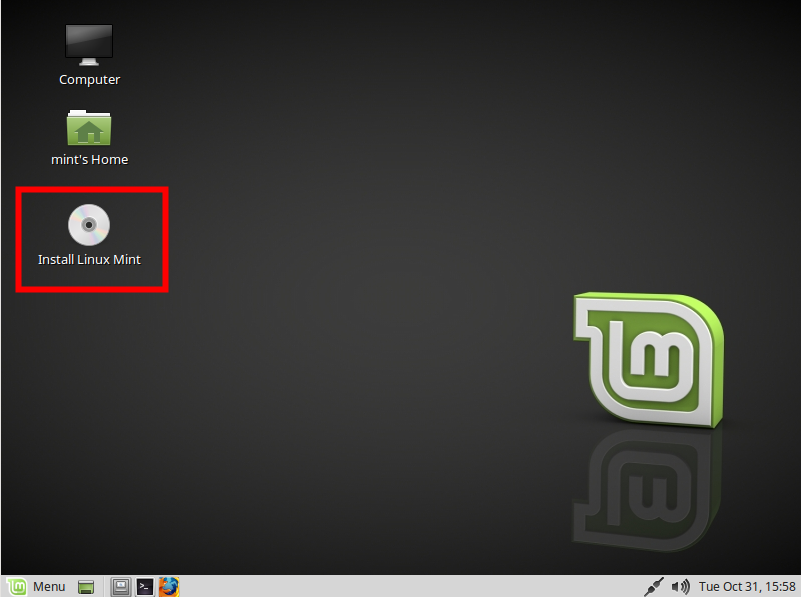
- ようこそ画面
「日本語」を選び, 「続ける」をクリック
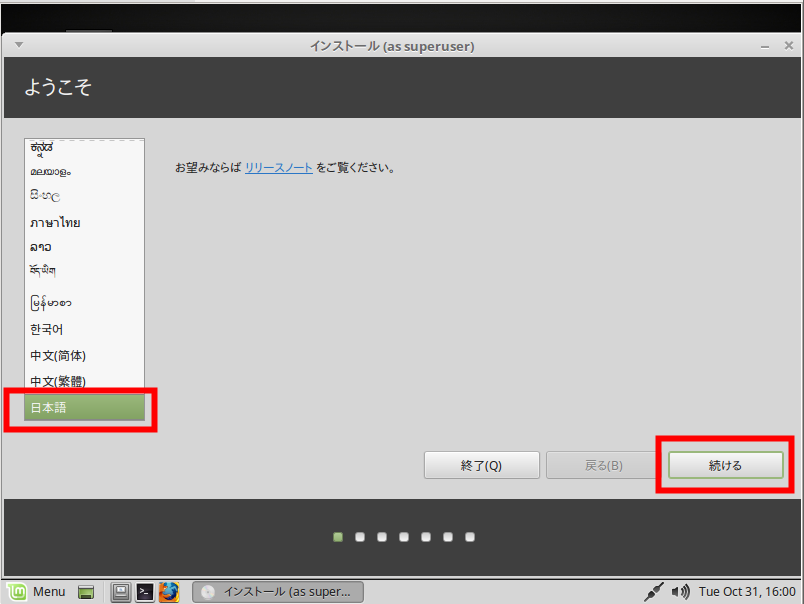
- インストール準備.
「続ける」をクリック.必要ならばチェックする.
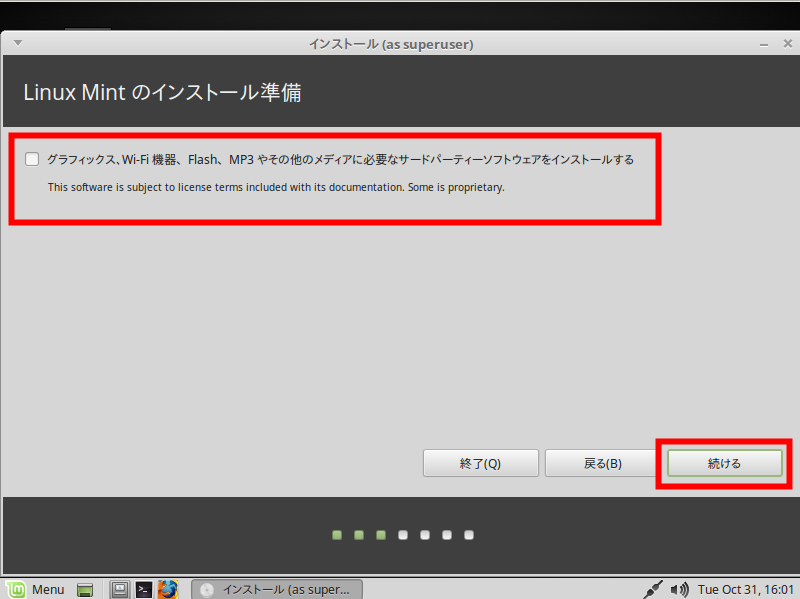
- インストールの種類
ふつうは,「ディスクを削除して Linux Mint をインストール」を選び 「インストール」をクリック
* 当然ですが、選んだディスクのファイルは全て「削除」される
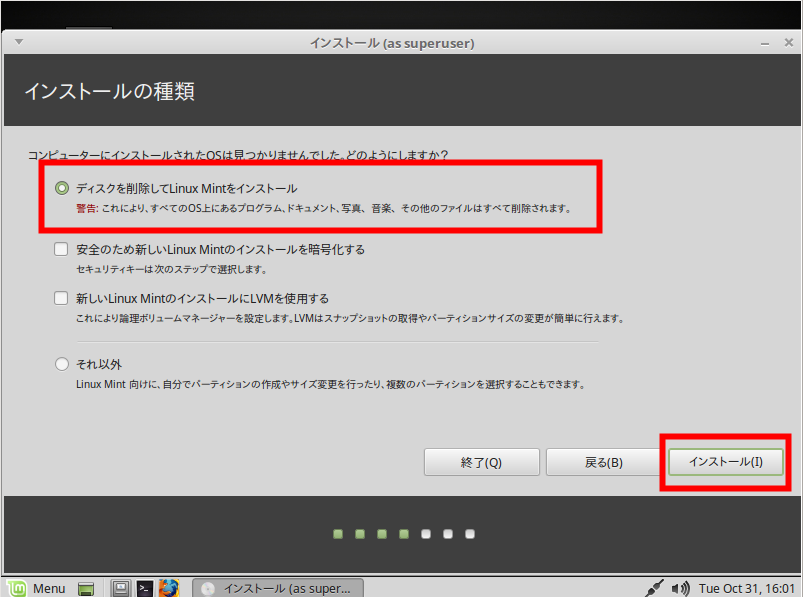
- 「ディスクに変更を書き込みますか?」の確認
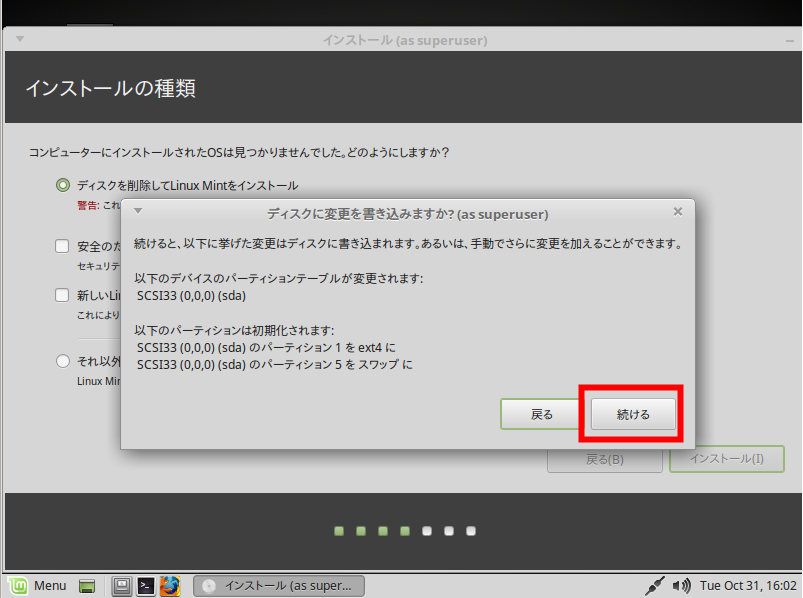
- どこに住んでいますか
タイムゾーンとして「Tokyo」を選び, 「進む」をクリック
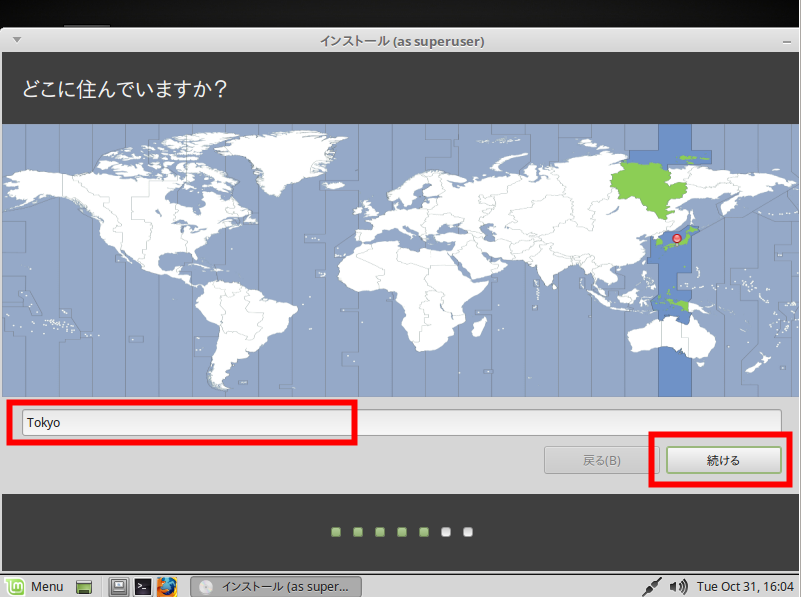
- キーボードレイアウト
キーボードを選び, 「進む」をクリック
* キーボードでレイアウトを日本語 / 日本語にしたい場合の実行例
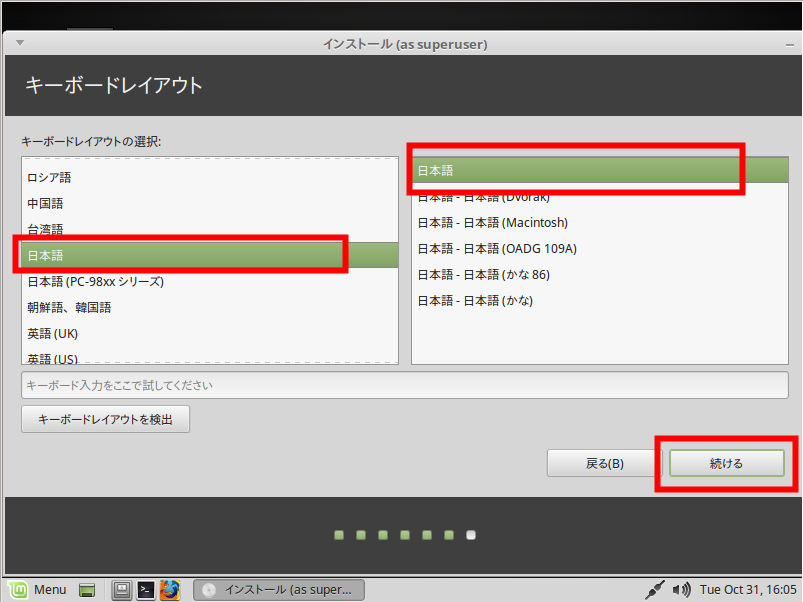
* キーボードでレイアウトを英語(US) / 英語(US) にしたい場合の実行例
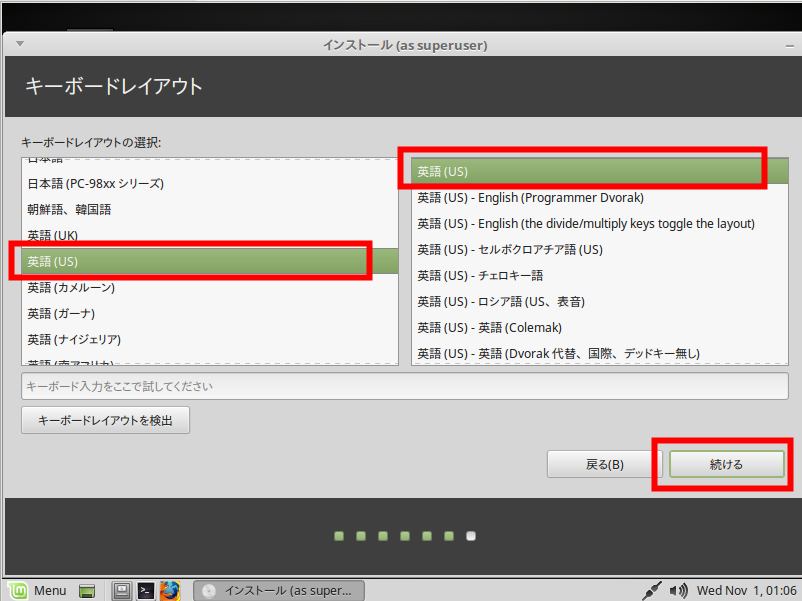
- あなたの情報を入力してください
「あなたの名前」(初期ユーザのフルネーム)と, ホストの完全修飾名 (=「コンピュータの名前」(マシン名)と 「ドメイン名」をつなげたもの), 「ユーザ名」(初期ユーザのユーザ名)と, 「パスワード」(初期ユーザのパスワード)を設定し, 「進む」をクリック
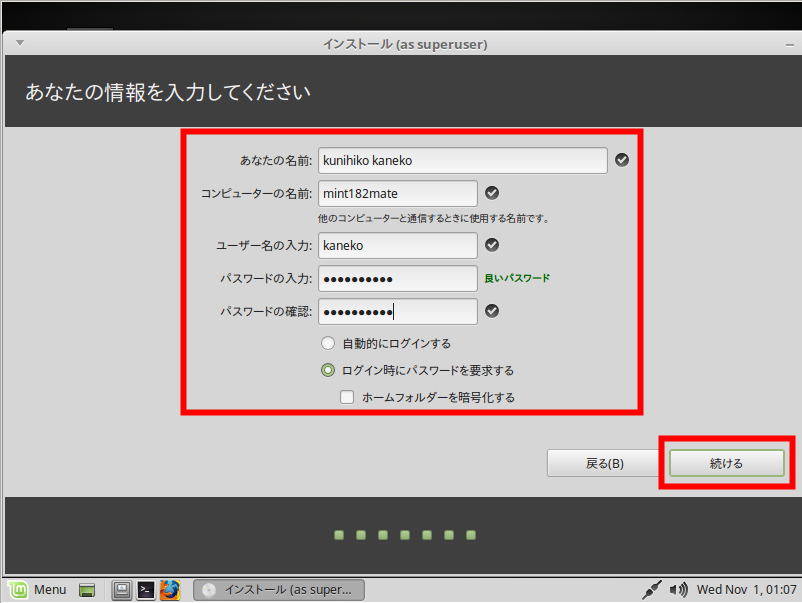
- インストールが始まる
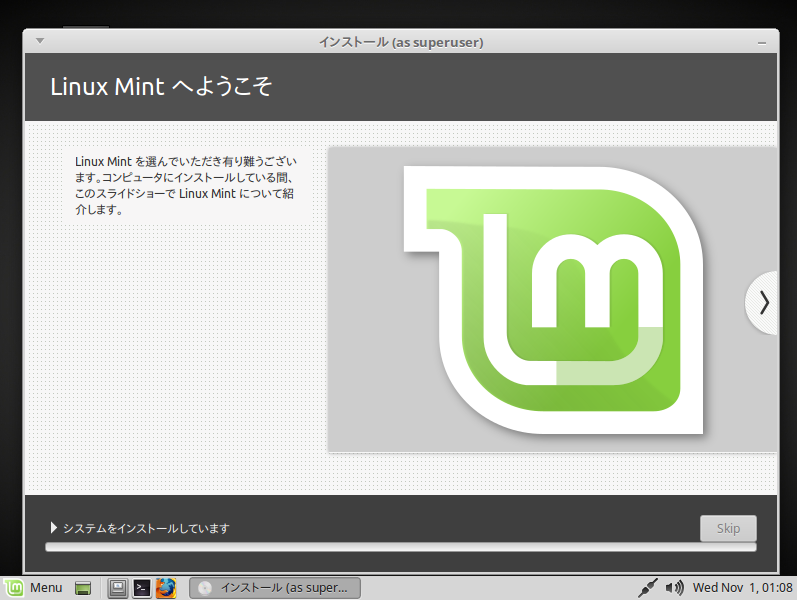
- 「今すぐ再起動する」をクリックして,再起動する.
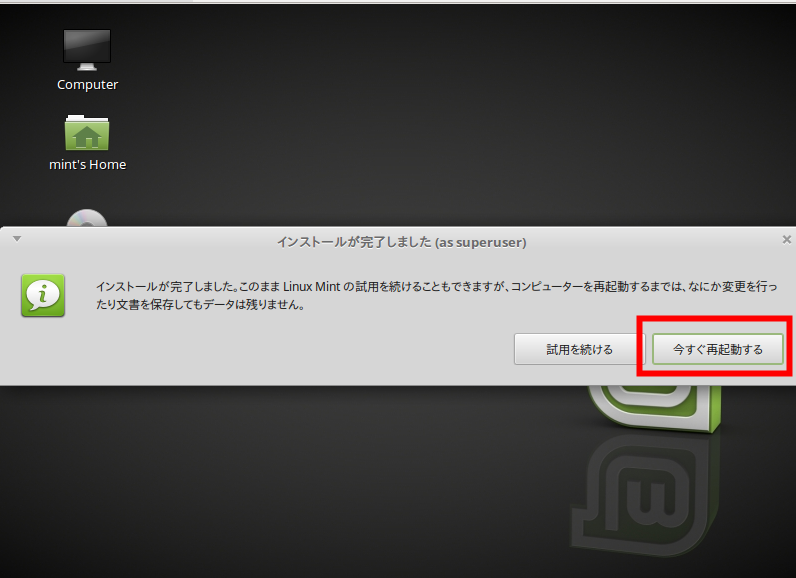
- 再起動
* 「Please remove the disc and close the tray (if any) then press ENTER:」と表示される場合は CD/DVD のディスクを抜いて,Enter キーを押す.
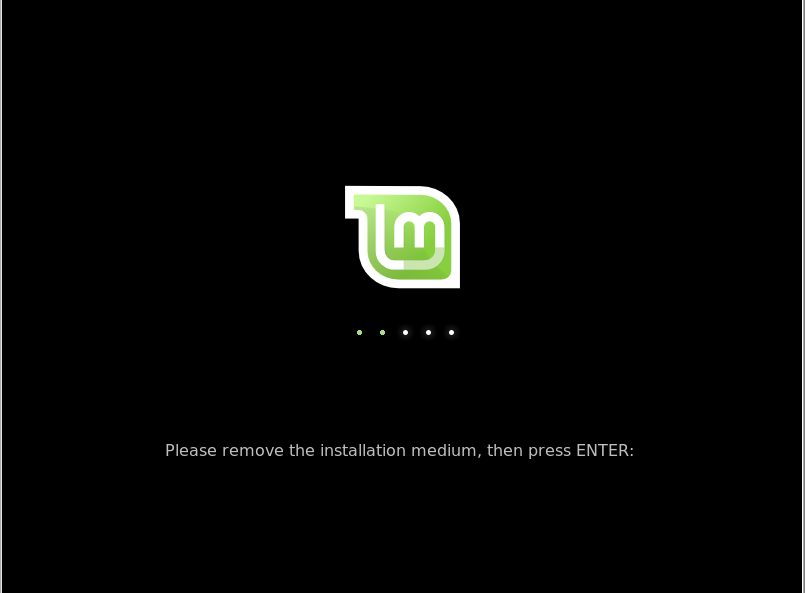
- ログイン画面が現れる
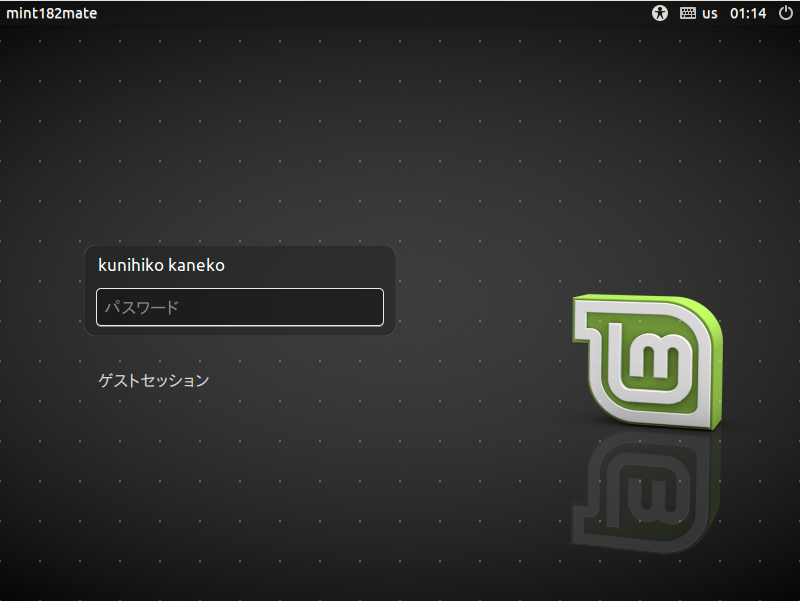
- 試しにログインしてみると次のような画面が現れる
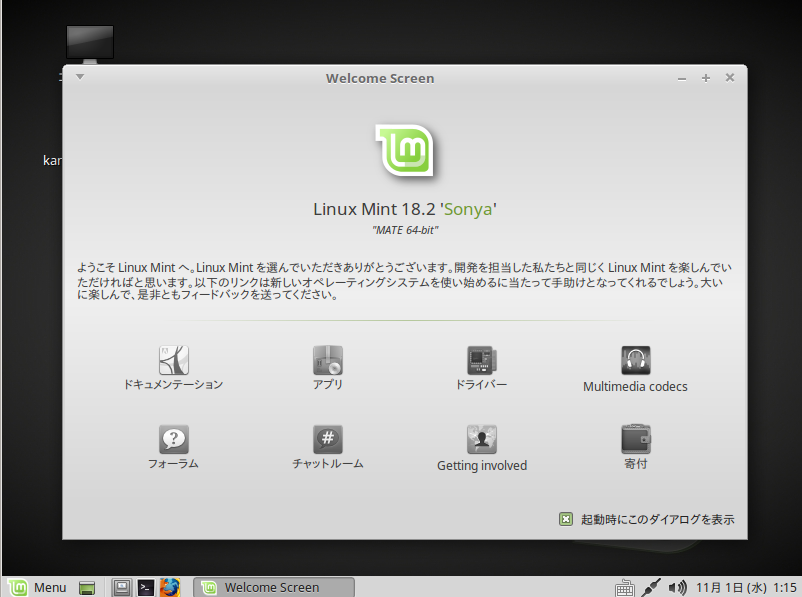
- 端末を開くには,デスクトップの右クリックメニューが便利
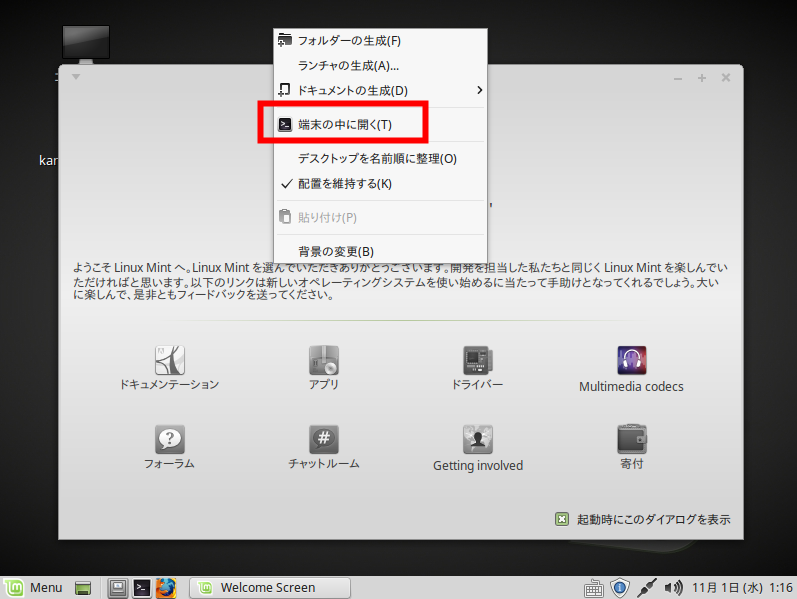
- アプリのメニューには左下
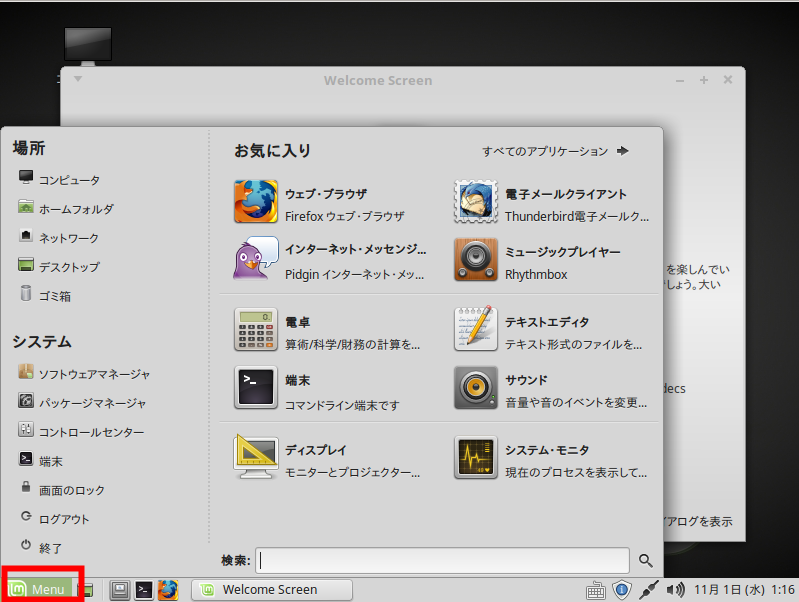
- (参考)システム更新
システム更新については,別ページ »で説明
基本設定
(オプション)/etc/apt/sources.list
次を/etc/apt/sources.list の先頭部分に追記
deb http://packages.medibuntu.org/ xenial free
deb http://packages.linuxmint.com sonya main upstream import
deb http://jp.archive.ubuntu.com/ubuntu/ xenial main restricted universe multiverse
deb http://jp.archive.ubuntu.com/ubuntu/ xenial-updates main restricted universe multiverse
deb http://jp.archive.ubuntu.com/ubuntu/ xenial-backports main restricted universe multiverse
deb http://security.ubuntu.com/ubuntu xenial-security main restricted universe multiverse
deb https://archive.canonical.com/ubuntu xenial partner
deb https://extras.ubuntu.com/ubuntu xenial main
日本語関係のソースリストの追加
次のコマンドを実行.
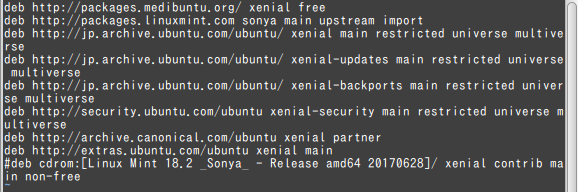
wget -q http://packages.linuxmint-jp.net/linuxmint-ja-archive-keyring.gpg -O- | sudo apt-key add -
sudo wget http://packages.linuxmint-jp.net/sources.list.d/linuxmint-ja.list -O /etc/apt/sources.list.d/linuxmint-ja.list
システム設定
ネットワークアドレスは固定 IP アドレスか DHCP か,ホスト IP アドレス,ネットマスク,デフォルトルータ(ゲートウエイ),DNS サーバ(ネームサーバ)の設定
- ネットワーク・ツールの起動
「ネットワークのアイコン」をクリックし, → 「接続を編集する」を選ぶ.
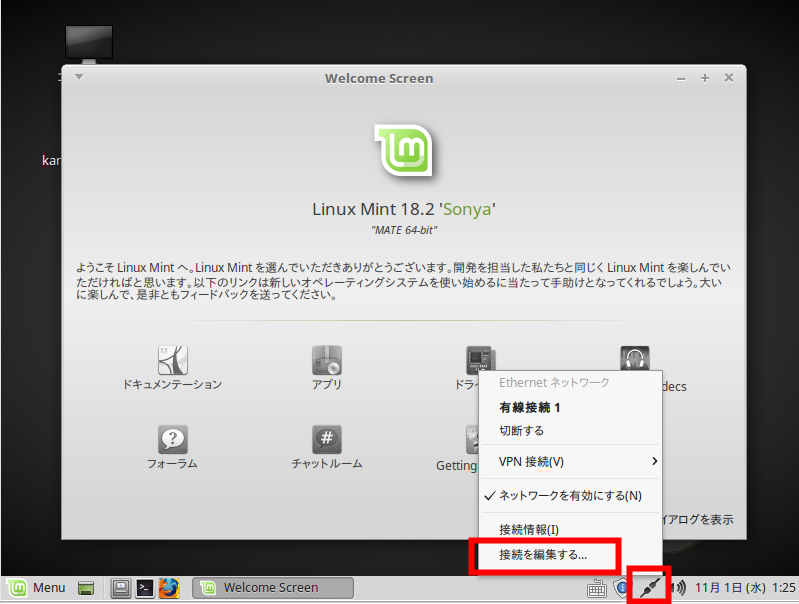
- ネットワークの一覧(有線、無線)が表示されるので,確認する
下記の実行例では、「有線設定1」を選択している
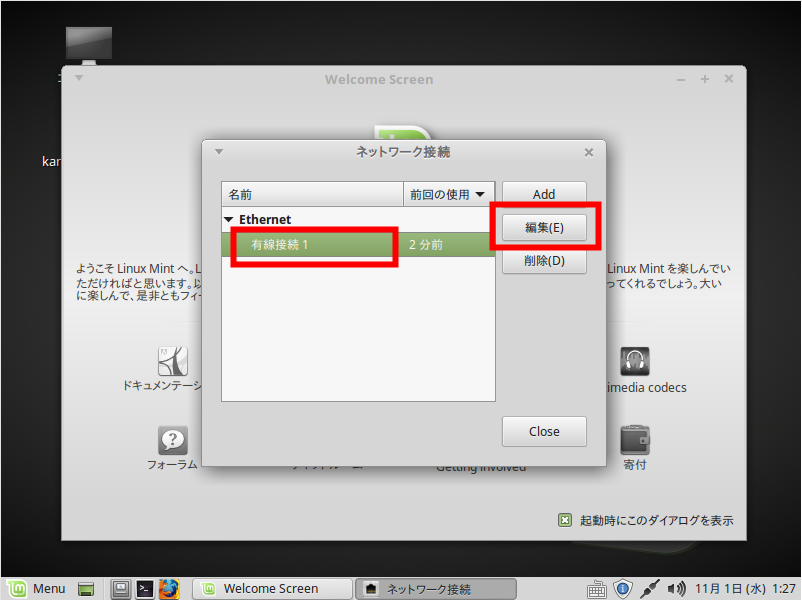
- ネットワークの設定画面が出る.
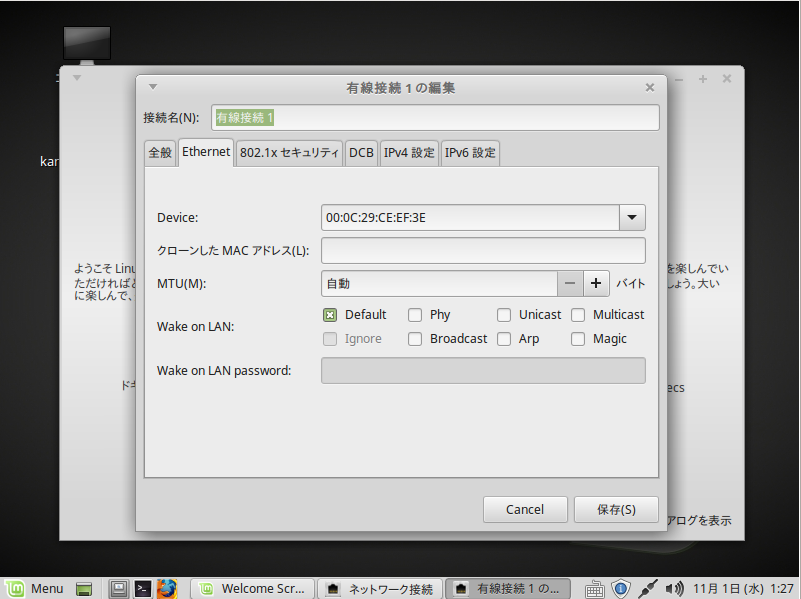
- 「IPv4 設定 (IPv4 Settings)」をクリック
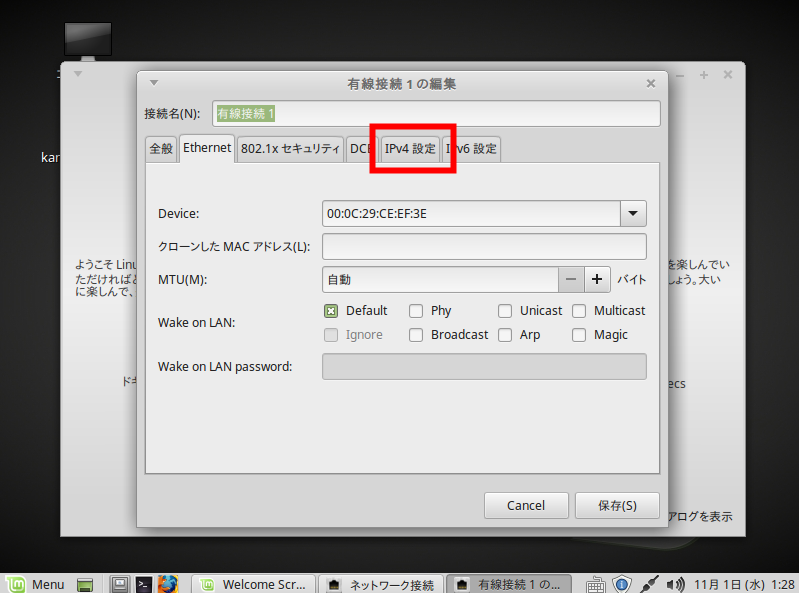
* ネットワークアドレスを DHCP にしたい場合
「自動 (DHCP)」を選び, 「保存」をクリック.
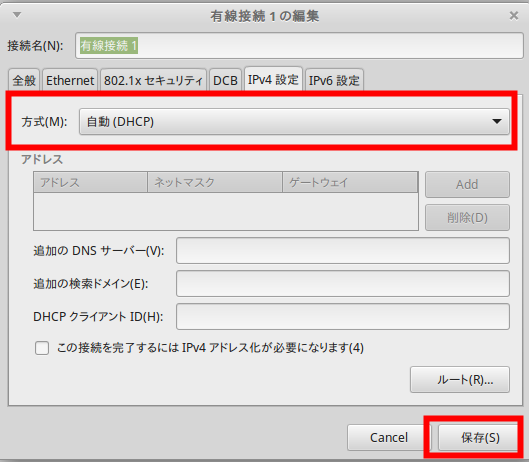
* ネットワークアドレスを固定 IP アドレスにしたい場合
◇ ホスト IP アドレス, ネットマスク, デフォルトルータ(ゲートウエイ), DNS サーバ(ネームサーバ) を設定する.
「Manual」を選び, 「Add」をクリック.
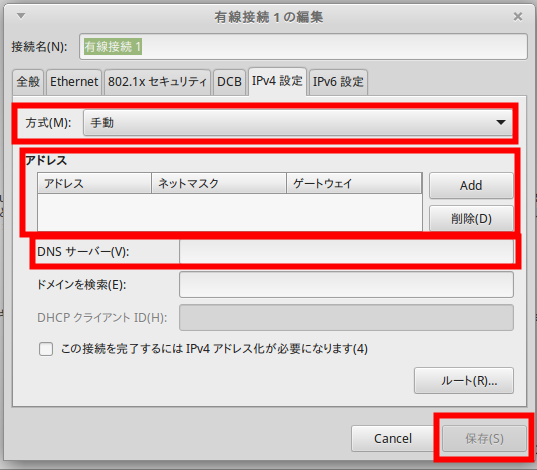
特権ユーザのパスワード (root のパスワード) の設定
「sudo su -」を実行し,「passwd」を実行して, 特権ユーザのパスワードを設定する(同じパスワードを2回入力する).
* このとき,初期ユーザのパスワードを聞いてきたら入力する.
sudo su -
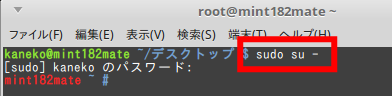
passwd
(特権ユーザのパスワードを入力)
(再度同じパスワードを入力)
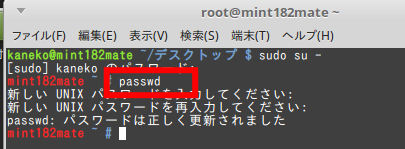
「exit」を実行し,初期ユーザに戻る
exit

初期ユーザのユーザ ID の設定
今度は,初期ユーザのユーザ IDを変更したい.
- まず,「sudo -i」
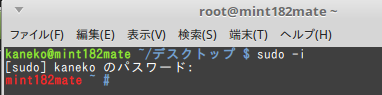
- chown の実行
ホームディレクトリ(ここでは /home/kaneko)にある全てのファイルのオーナを, 変更後の初期ユーザのユーザ ID(ここでは「8010」)に変更したいので, chown コマンドを実行する.
初期ユーザのパスワードを聞いてきたら入力する.
cd /home/kaneko sudo chown -R 8010 . exit

次に「sudo vipw」を実行する. 初期ユーザのユーザ名の行の第2列にある 「初期ユーザのユーザ ID」を設定する.
sudo vipw
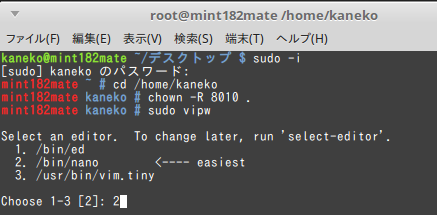
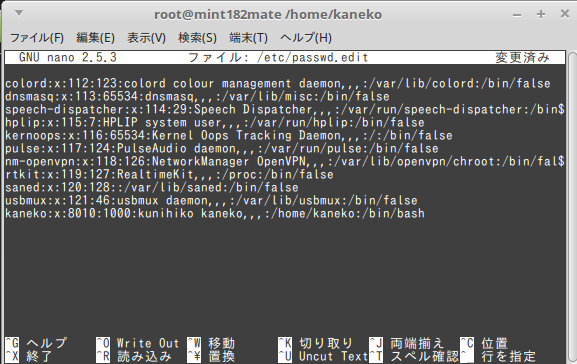
![[kaneko lab.]](https://www.kkaneko.jp/info/logo_png.png)