Oracle Linux バージョン 7.4 のインストールと設定
Oracle Linux は Red Hat Enterprise Linux のソースパッケージからビルドされたものである. 独自機能としては Oracle Unbreakable Kernel,再起動せずにカーネルをアップデートできる機能 などがある。 Oracle Linux バージョン 7.4 のインストール手順を図解で説明する.
先人に感謝
Distro Watch の Web ページ: https://distrowatch.com/table.php?distribution=oracle
【目次】
- Oracle Linux のダウンロード
- Oracle Linux のインストールとインストール時の設定
- 更新可能な全パッケージを更新
準備
システム設定項目(事前に決めておく事項/調べておく事項)
| 設定項目 | データ型 | 本 Web ページでの設定値 |
| OS の種類 | 文字列 | Oracle Linux |
| Linux カーネルの種類 | 文字列 | to be filled |
| マシン名(コンピュータの名前) | 文字列 | oraclelinux |
| ドメイン名(インターネットのドメイン) | 文字列 | kunihikokaneko.com |
| ネットワークアドレスは固定 IP アドレスか DHCP か | ブール値 | true または false ※ 1) |
| IP アドレス | IP アドレス | |
| ネットマスク | 文字列 | |
| ブロードキャストアドレス | 文字列 | |
| デフォルトルータ(ゲートウエイ) | IP アドレスまたは完全修飾形式のホスト名 | |
| DNS サーバ(ネームサーバ) | IP アドレスまたは完全修飾形式のホスト名 | |
| 初期ユーザのフルネーム | 文字列 | kunihiko kaneko |
| 初期ユーザのユーザ名 | 文字列 | kaneko |
| 初期ユーザのユーザ ID | 正の整数 | 8010 |
| 初期ユーザのパスワード | 文字列 | <秘密の文字列> |
| 特権ユーザのパスワード (root のパスワード) | 文字列 | <秘密の文字列> |
| ロケール | 文字列 | ja_JP.UTF-8 または C |
| タイムゾーン | 文字列 | Asia/Tokyo |
| システムコンソールのキーマップ | 文字列 | Japan / Japan または USA / USAd |
* ネットワークアドレスは固定 IP アドレスか DHCP か
- 固定 IP アドレス: サーバマシンとして使うなどの場合は、外部ネットにつなぎ、IP アドレスを固定的に割り当てる。
- DHCP: DHCP クライアントとして設定する。
上記に書いた設定は、間違って入力した場合でも、あとで、修正できるので、あまり悩まないように。
Oracle Linux のダウンロード
- ダウンロードミラーの Web ページを開く https://www.oracle.com/jp/servers/technologies/linux/downloads.html
- リンクをクリックする
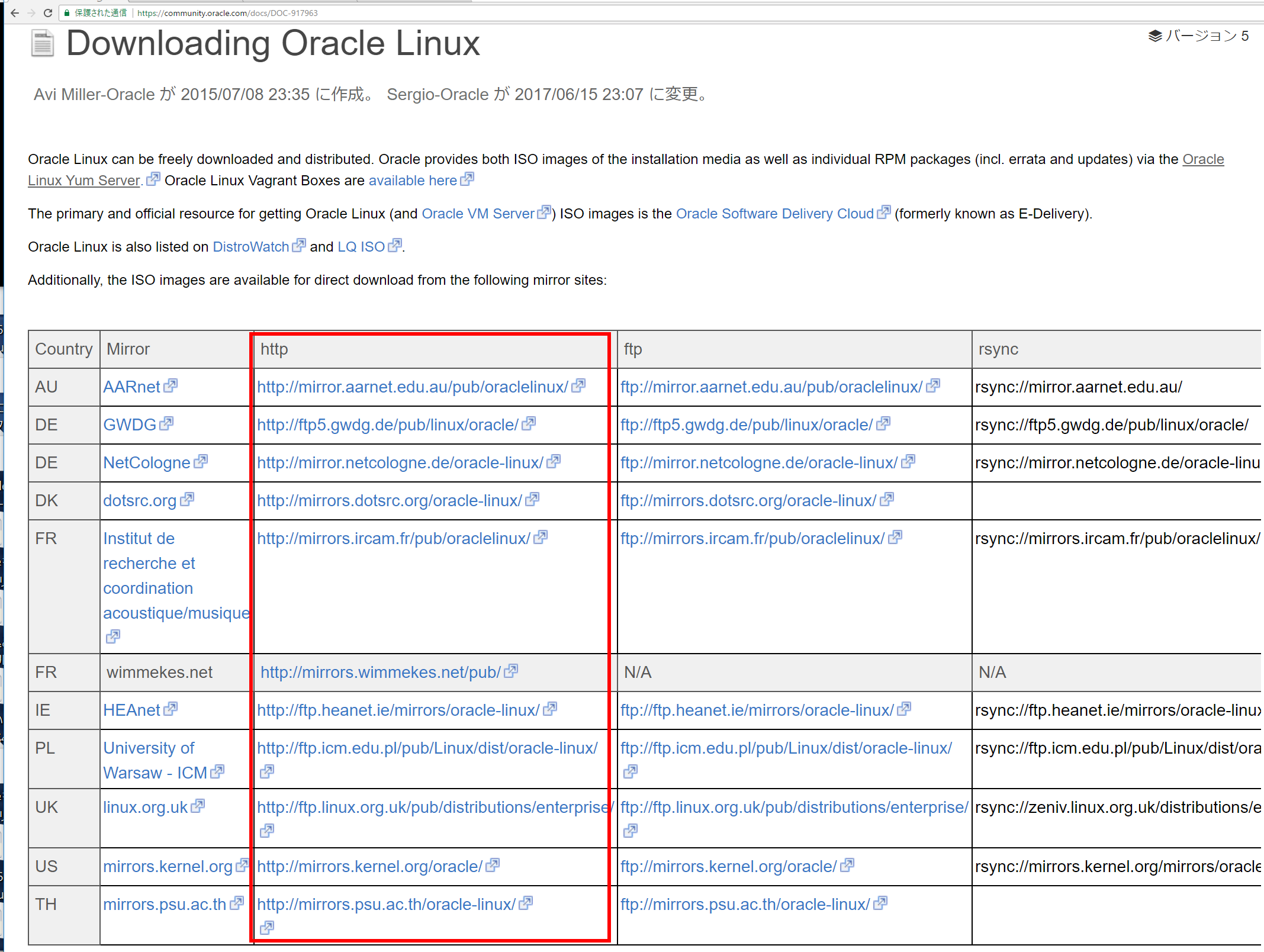
- 最新版のディレクトリを選ぶ
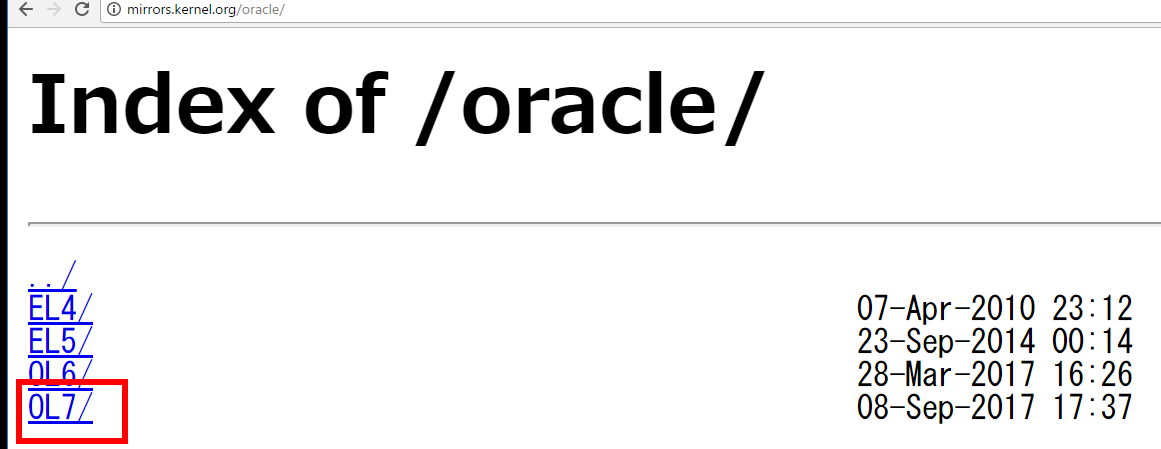
- ここでも,最新版のディレクトリを選ぶ
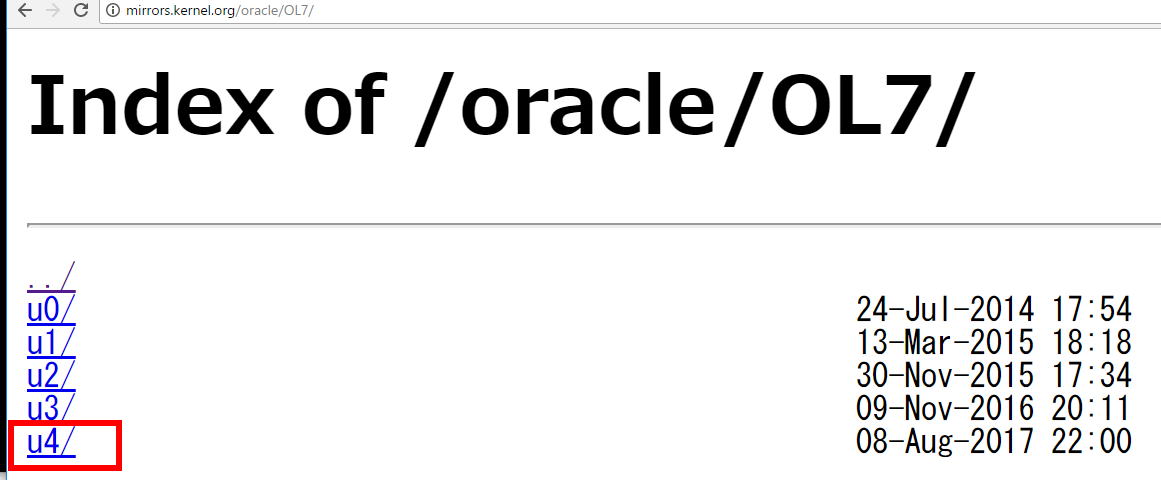
- 「x86_64」を選ぶ.
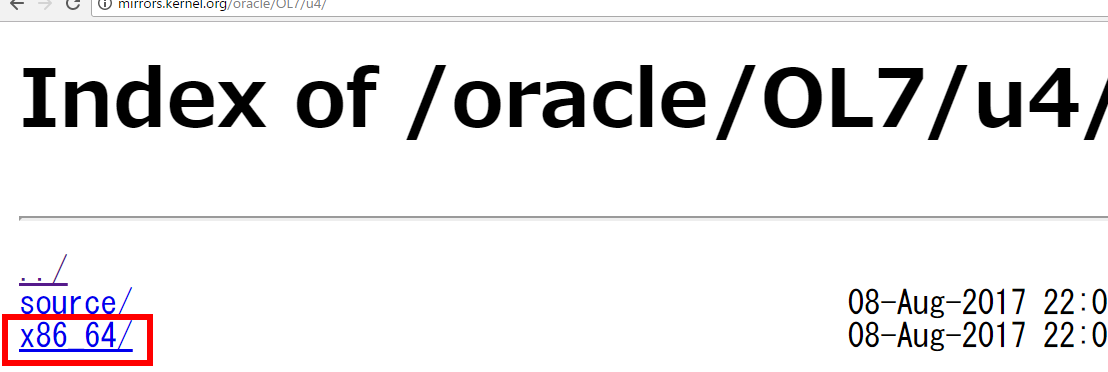
- .iso 形式ファイルへのリンクがあるのでクリックする.
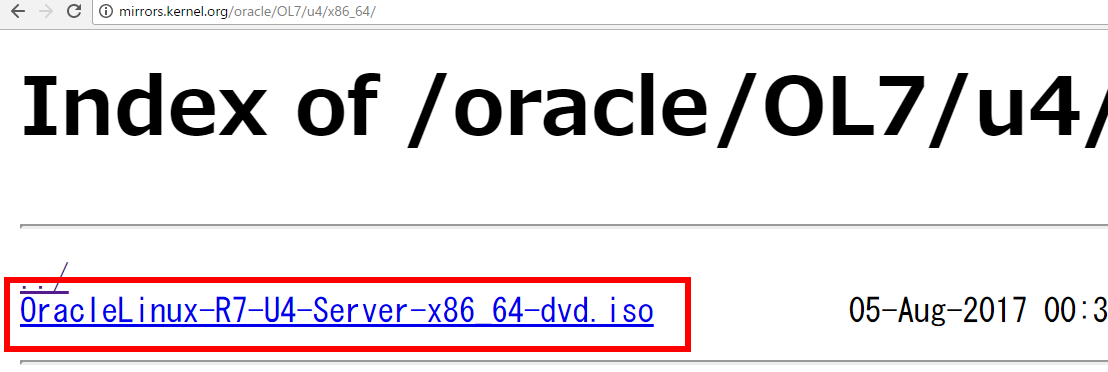
- ダウンロードが始まるので確認する.

- DVD の作成
ダウンロードした .iso イメージファイルを DVD に焼くか, rufus などを使って起動可能な USB メモリを作る.
Oracle Linux インストール手順
- インストールの開始前に、ネットワークケーブルはつないでおく方がよい
- マシンの起動
- 起動画面
急ぐときは Enter キーを押すと,すぐに起動が始まる.
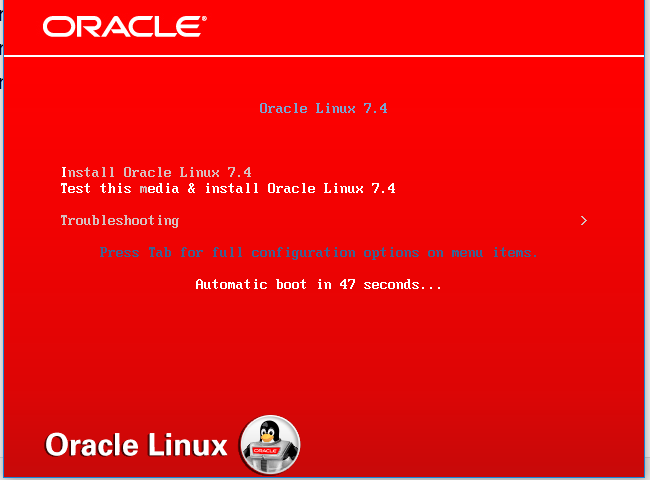
- 起動がはじまるので確認する
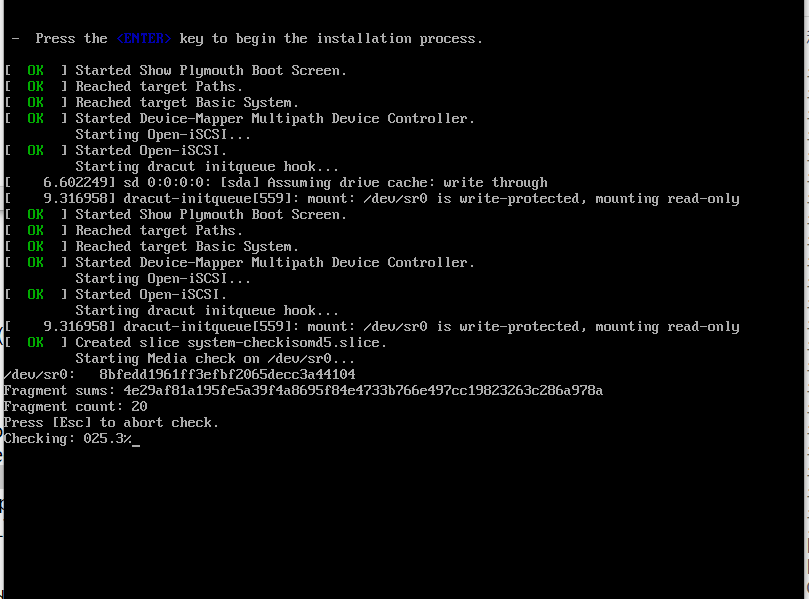
- インストールに使用する言語の選択
インストールに使用する言語の選択では, 日本語を選び, 続行 (Continue)をクリック
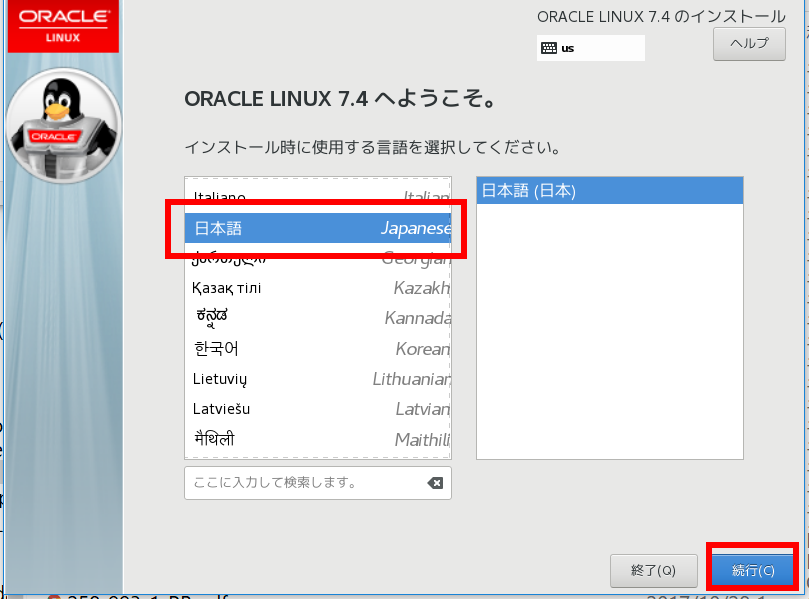
- インストール先の設定を始める. 「ソフトウェアの選択」をクリック.
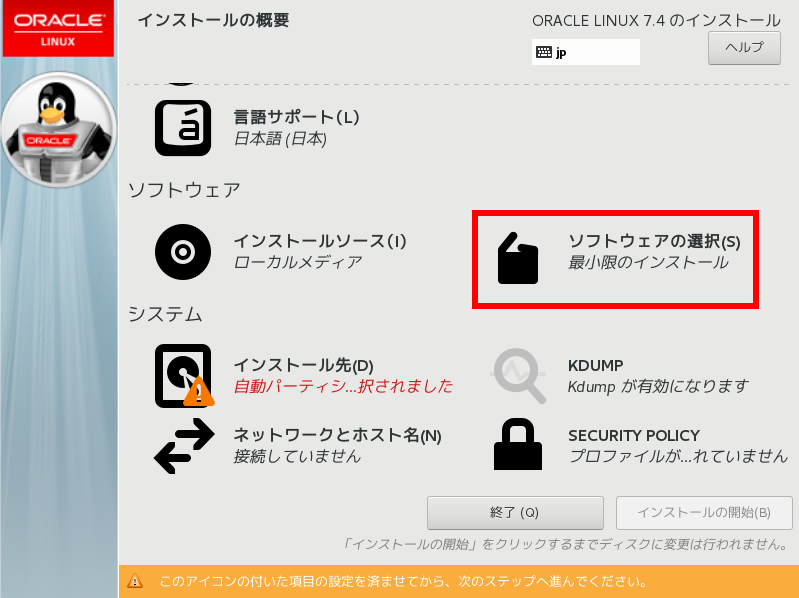
- ソフトウェアを選択できる画面が現れる.選択が終わったら「完了」をクリック.
* 設定例:次のものをチェック
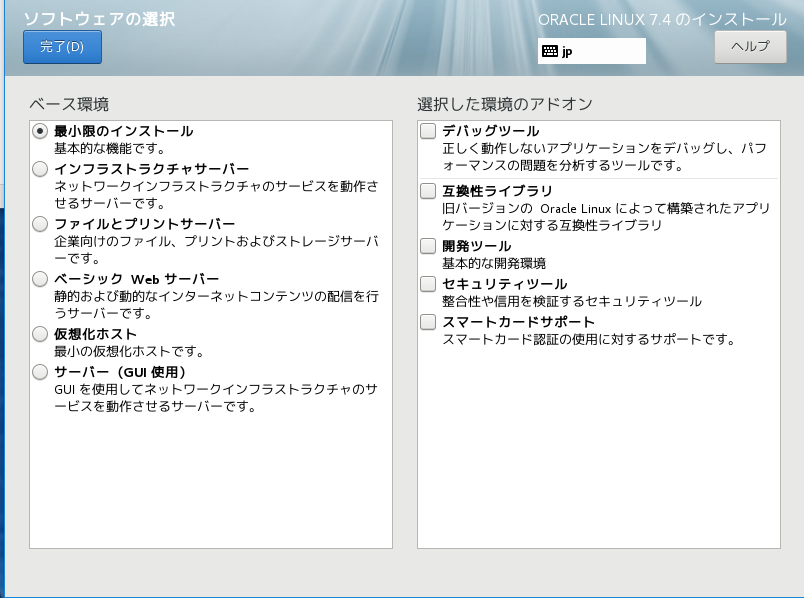
ベース構成 ベーシック Web サーバー 選択した環境のアドオン python 開発ツール セキュリティツール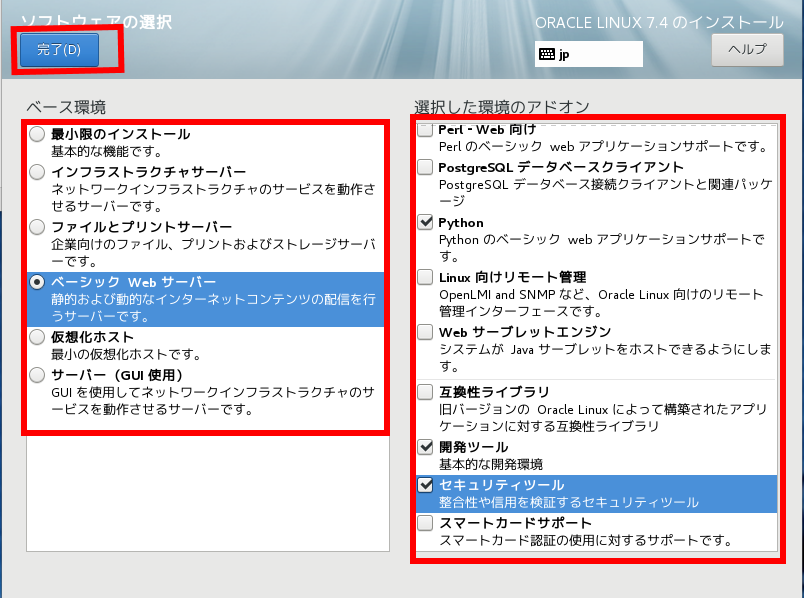
* むやみに、全部チェックする、というようなことは避けておく
- 今度は,「インストール先」をクリック.
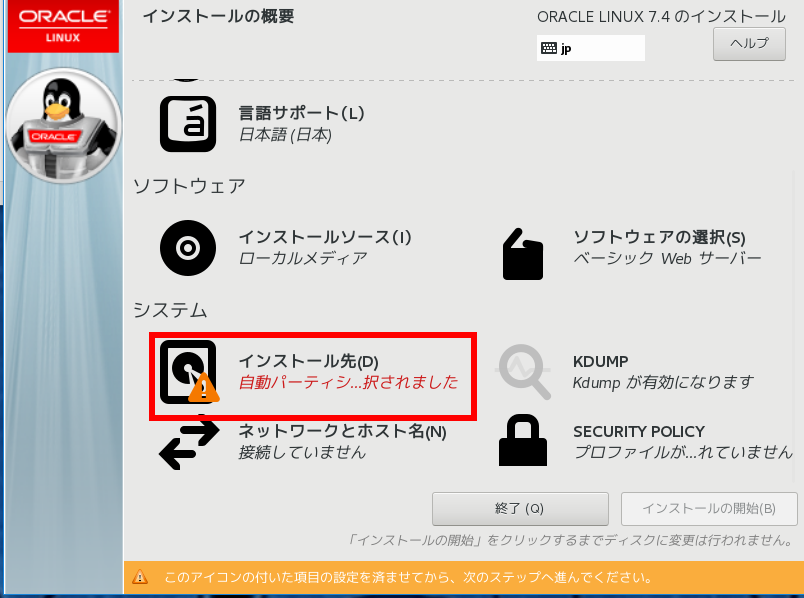
- デバイスの選択を行う.
* すでに「デバイスの選択」が行われている場合(すでに,チェックが付いている場合)は,このままで良いか確認する.
* 選択されたデバイスの中身は全て消えることに注意.
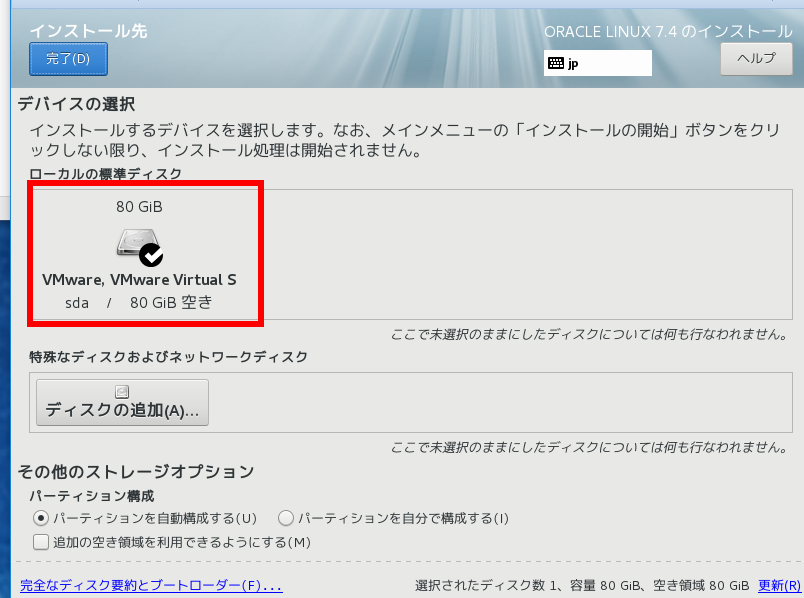
情報を更新したいときは次のように操作する.
- 続けたいので,「更新」をクリック.
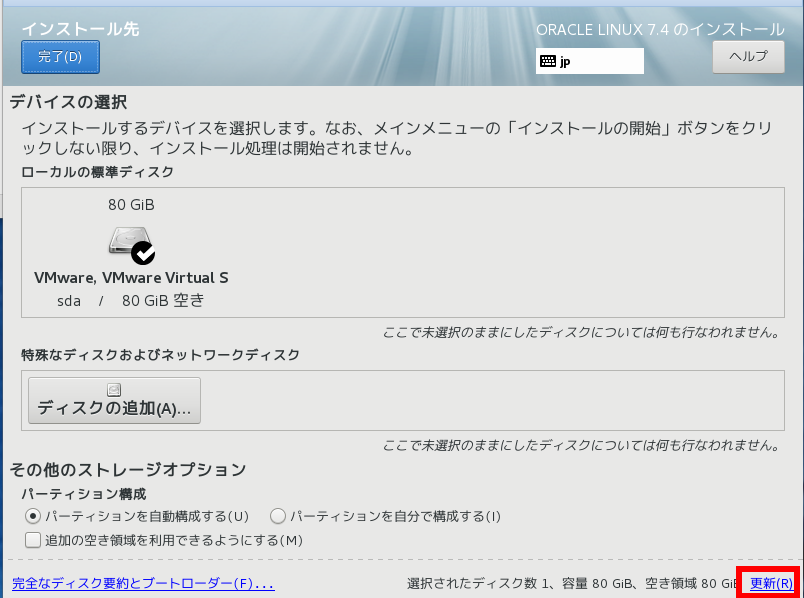
- メッセージを確認の上,問題が無いなら,「ディスクの再スキャン」をクリック.
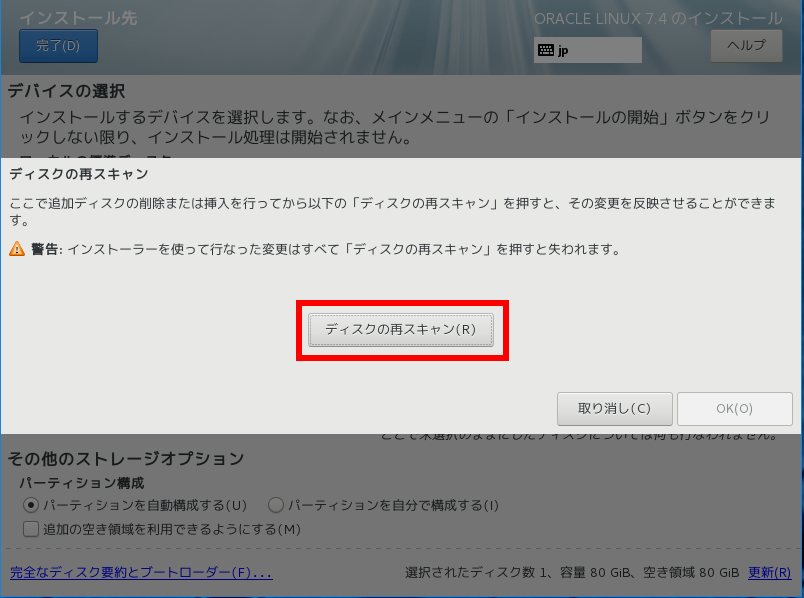
- 「OK」をクリック.
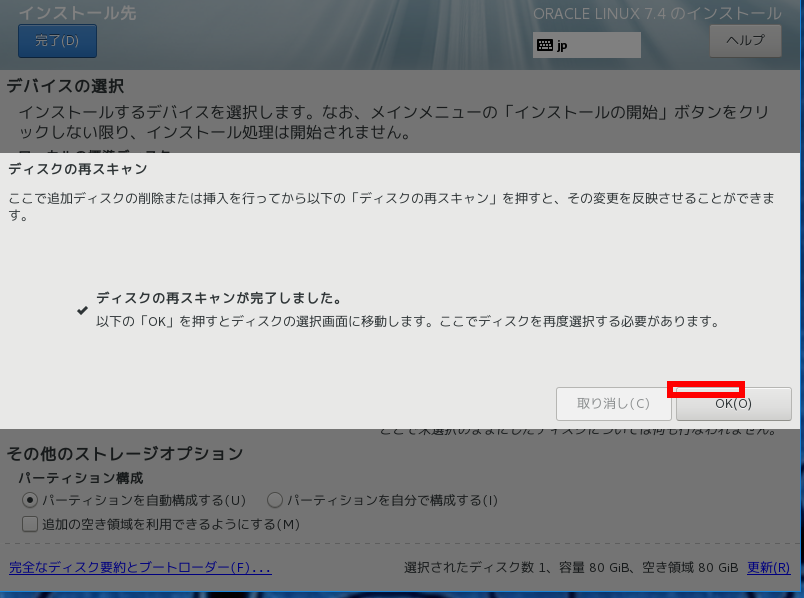
- 「完了」をクリック.
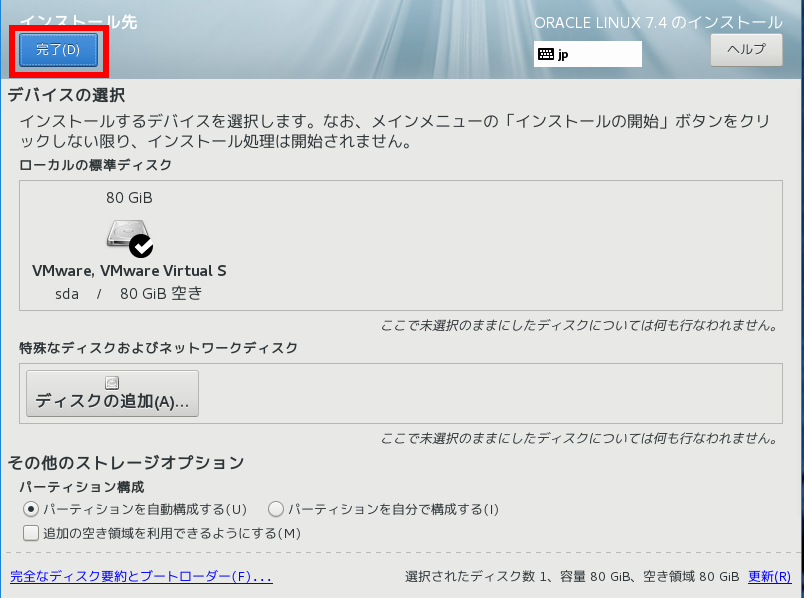
- 続けたいので,「更新」をクリック.
- 次に,「ネットワークとホスト名」をクリック.
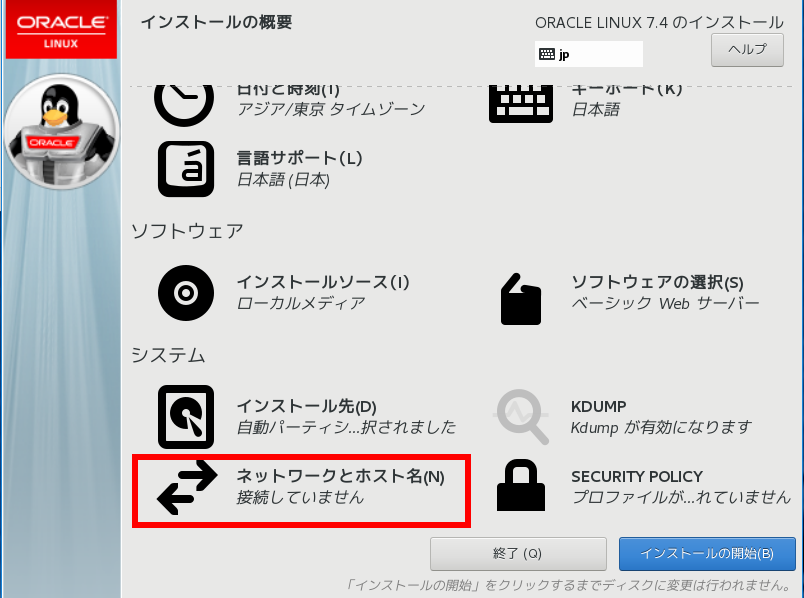
- イーサネットが切断されている場合には,「オフ」から「オン」に変える.
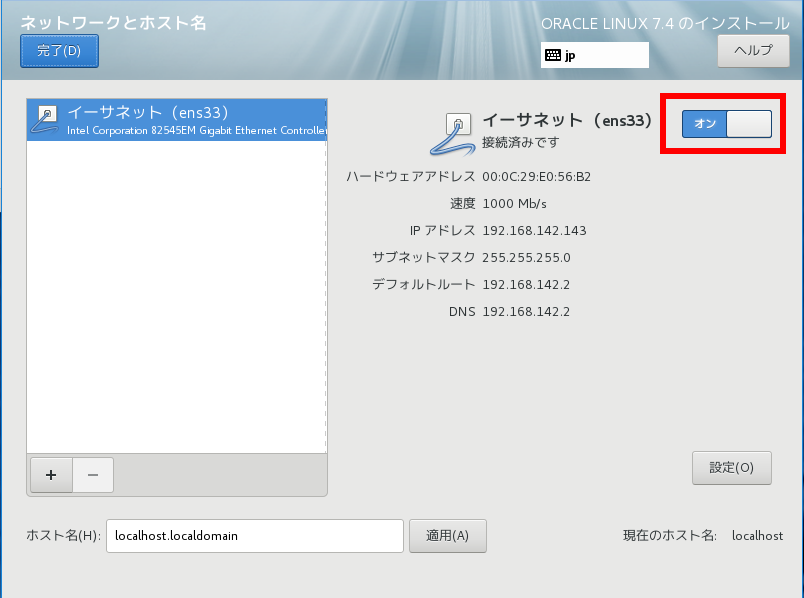
IPアドレスなどの設定を行いたいときは, 「設定」をクリック.
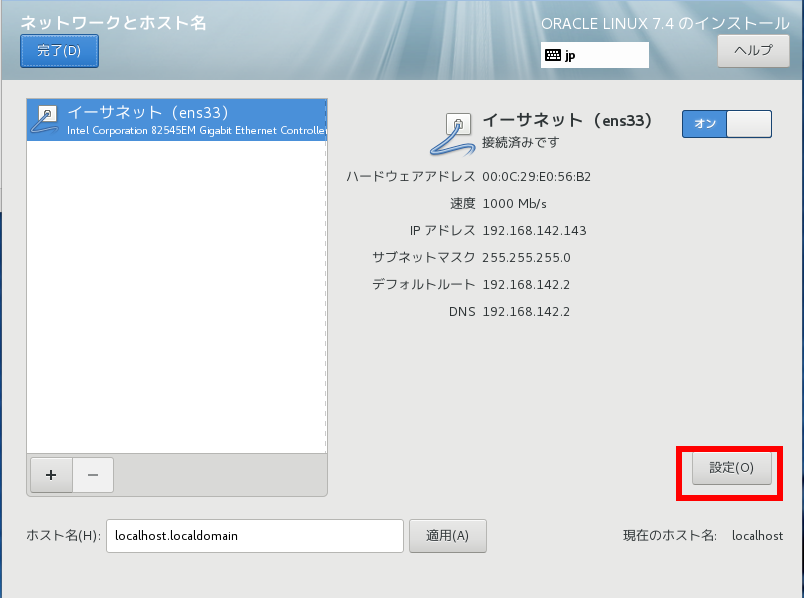
- ホスト名 (=ドメイン名付きのDNS ホスト名を設定する.NIS ドメイン名ではない), 適用をクリック
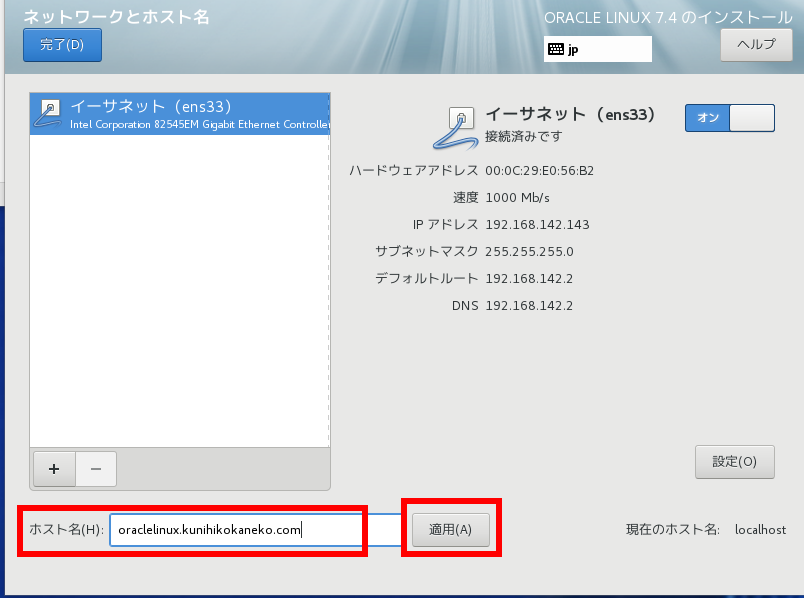
- ネットワークとホスト名の設定が終わったら,「完了」をクリック.
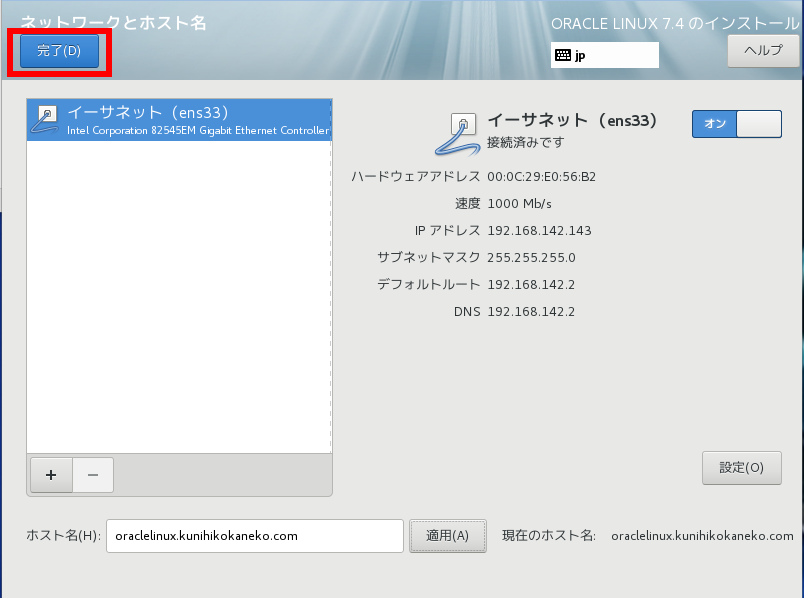
- ホスト名 (=ドメイン名付きのDNS ホスト名を設定する.NIS ドメイン名ではない), 適用をクリック
- インストールを開始したいので,「インストールを開始」をクリック.
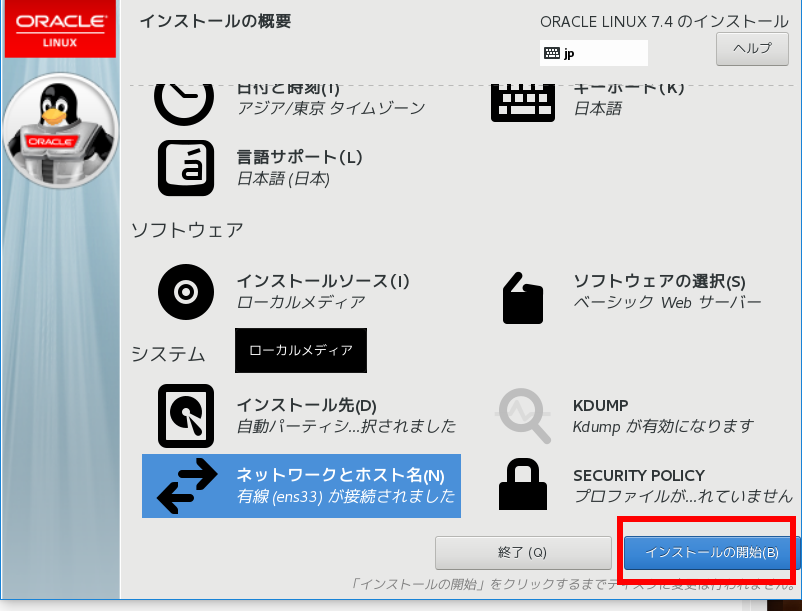
- ユーザーの作成を次の手順で行う.
- 「ユーザーの作成」をクリック.
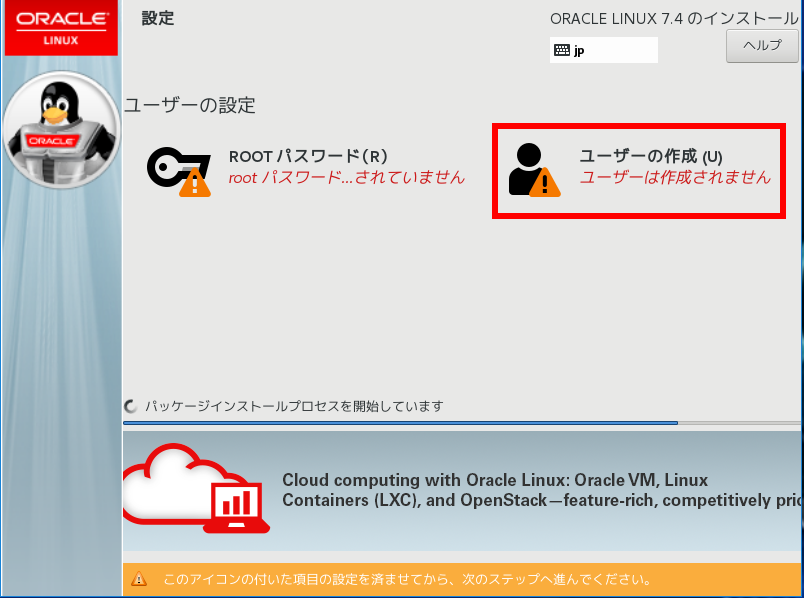
- 設定し,「完了」をクリック.
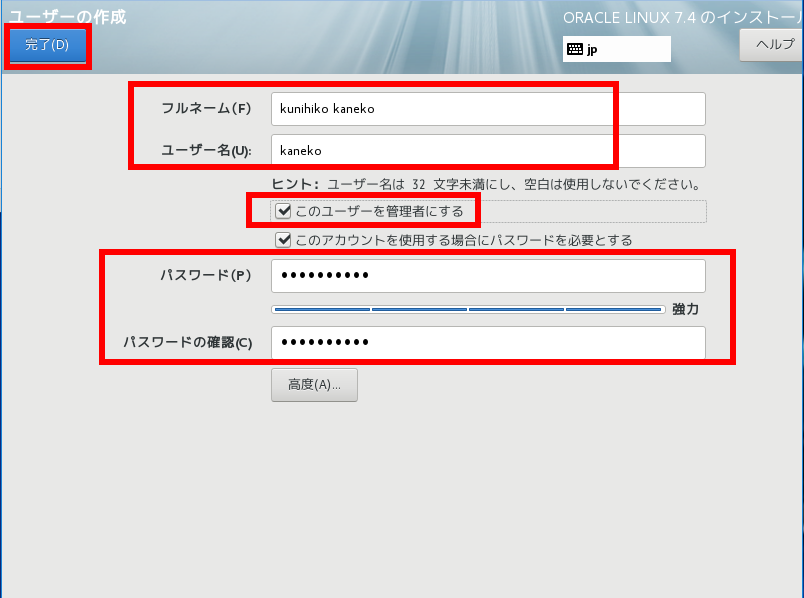
- 「ユーザーの作成」をクリック.
- Root パスワード設定を次の手順で行う.
- 「ROOTパスワード」をクリック.
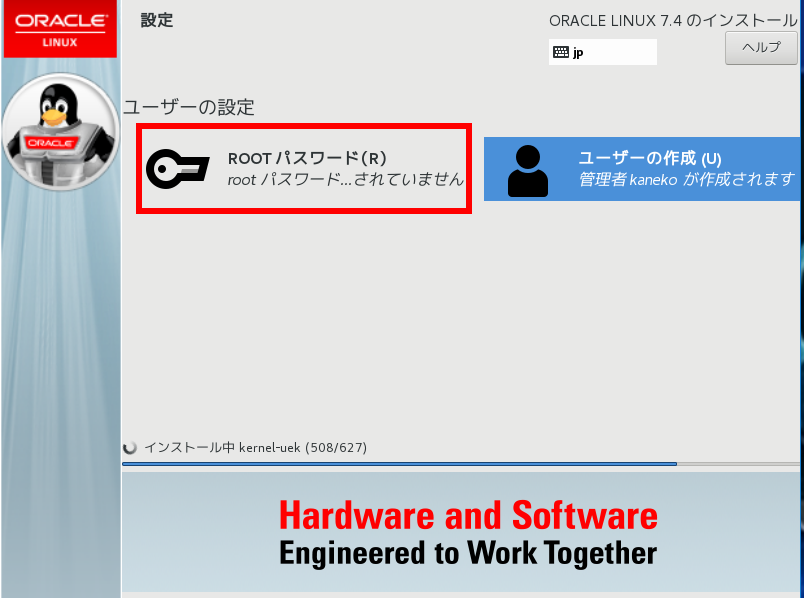
- Root のパスワード(同じものを2箇所に)を設定したら,「完了」をクリック.
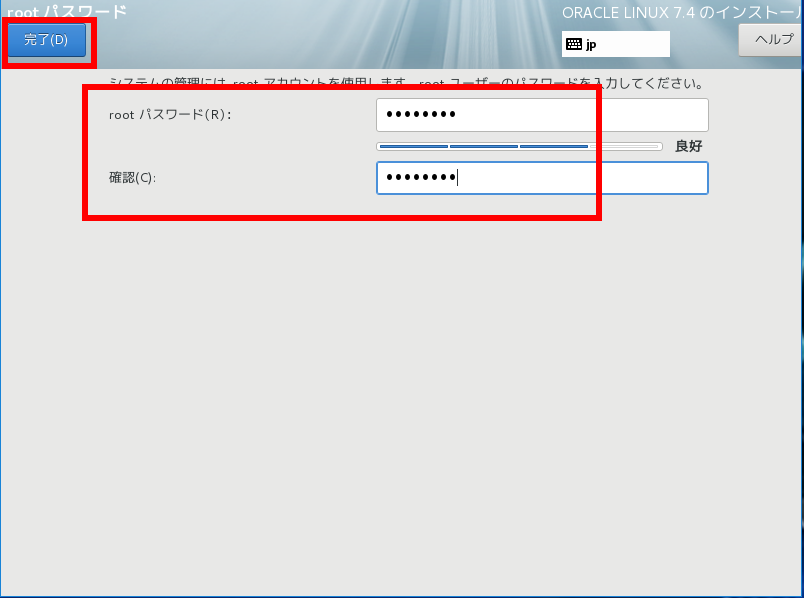
- 「ROOTパスワード」をクリック.
- インストールの終了を待つ
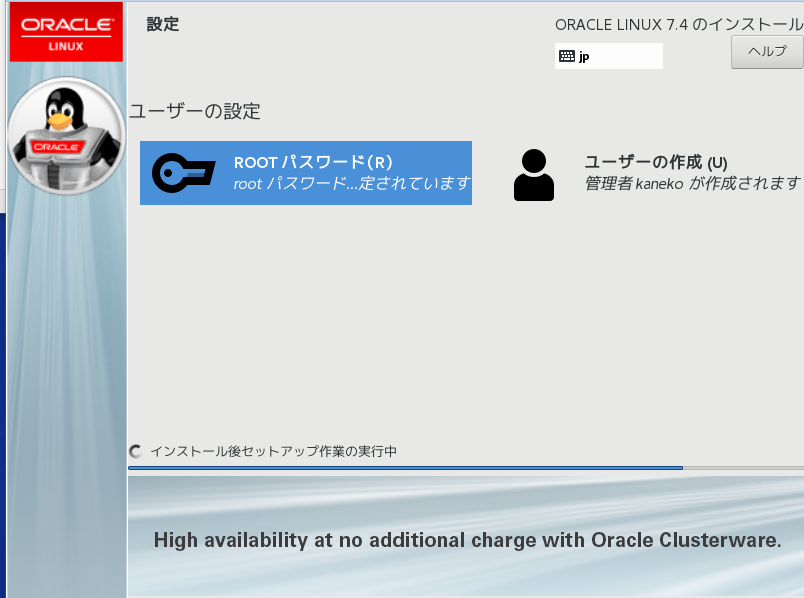
- インストール終了の確認.
「再起動」をクリック.
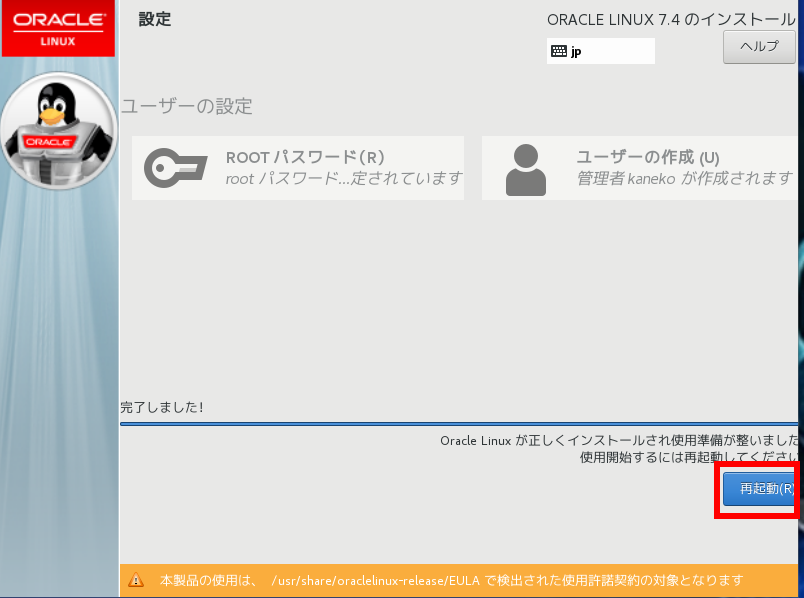
- ログイン画面が現れる
これで,インストールは終了
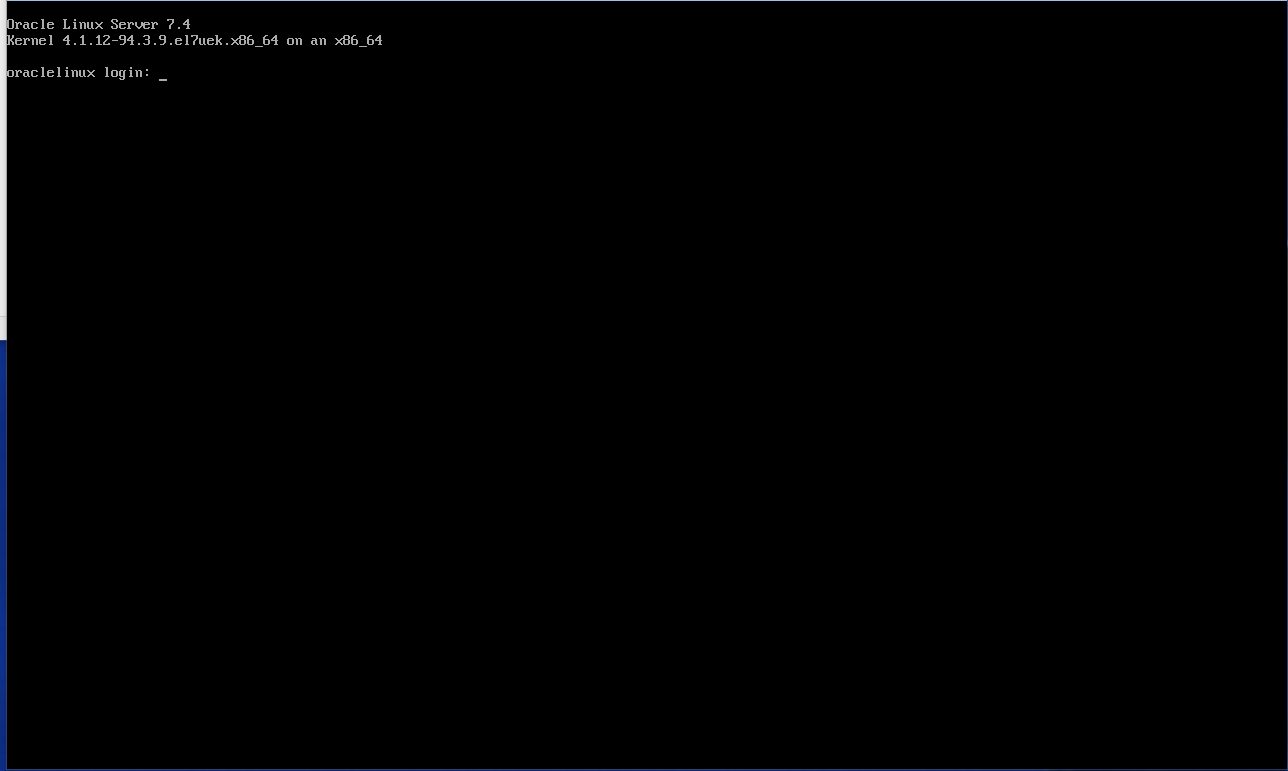
- 試しにログインしてみる.
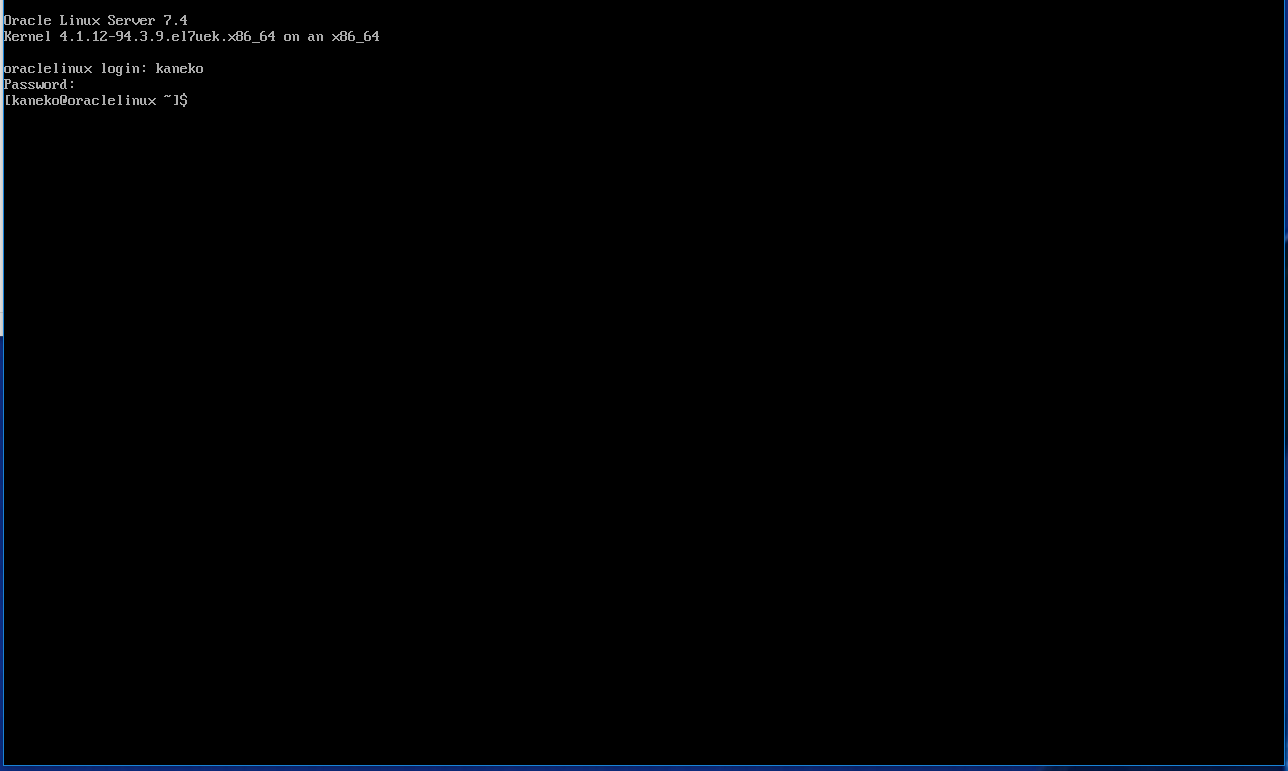
更新可能な全パッケージを更新
◆ 操作手順例
sudo yum check-update
sudo yum update
RPM レポジトリ設定ファイルの取得
sudo rpm -ivh http://download1.rpmfusion.org/free/fedora/rpmfusion-free-release-stable.noarch.rpm
sudo rpm -ivh http://download1.rpmfusion.org/nonfree/fedora/rpmfusion-nonfree-release-stable.noarch.rpm
(オプション)yumex のインストール
yumex は yum を実行する GUI ツール.
su yum install yumex
不要なサービスの停止
下記の (a) または (b) または (c) の手順で行なう
(a) コマンドラインで行なう場合
/sbin/chkconfig bluetooth off /sbin/chkconfig mdmonitor off /sbin/chkconfig netfs off /sbin/chkconfig nfs off /sbin/chkconfig nfslock off /sbin/chkconfig rpcbind off /sbin/chkconfig rpcgssd off /sbin/chkconfig rpcidmapd off /sbin/chkconfig rpcsvcgssd off /sbin/chkconfig sendmail off /sbin/chkconfig winbind off /sbin/chkconfig --list
(b) コマンドラインでなく、GNOMEのツールを使う場合
「システム (System)」→「管理 (Administration)」→「サービス (Services)」
→ 画面で稼働すべきサービスの設定を行なうことができる
最後に「保存」ボタンを押すことを忘れない。
(c) コマンドラインでなく、ntsysv を使う場合
/usr/sbin/ntsysv # ntsysv の画面で稼働すべきサービスの設定を行なうことができる
(オプション)NVIDIA ドライバ
NVidia のカードを使っているときは NVIDIA ドライバ (https://www.nvidia.com/download/index.aspx)のインストールを行う.
![[kaneko lab.]](https://www.kkaneko.jp/info/logo_png.png)