Vine Linux バージョン 6.2 のインストールとシステム更新
このページでは,Vine Linux バージョン 6.2 のインストール手順を図解などで説明する
準備
システム設定項目(事前に決めておく事項/調べておく事項)
| 設定項目 | データ型 | 本 Web ページでの設定値 |
| OS の種類 | 文字列 | vine 6.2 |
| Linux カーネルの種類 | 文字列 | 「i686(32ビット)」あるいは「x86_64(64ビット)」 |
| マシン名(コンピュータの名前) | 文字列 | vine61 |
| ドメイン名(インターネットのドメイン) | 文字列 | kunihikokaneko.com |
| ネットワークアドレスは固定 IP アドレスか DHCP か | ブール値 | true または false ※ 1) |
| IP アドレス | IP アドレス | |
| ネットマスク | 文字列 | |
| ブロードキャストアドレス | 文字列 | |
| デフォルトルータ(ゲートウエイ) | IP アドレスまたは完全修飾形式のホスト名 | |
| DNS サーバ(ネームサーバ) | IP アドレスまたは完全修飾形式のホスト名 | |
| 初期ユーザのフルネーム | 文字列 | kunihiko kaneko |
| 初期ユーザのユーザ名 | 文字列 | kaneko |
| 初期ユーザのユーザ ID | 正の整数 | 8010 |
| 初期ユーザのパスワード | 文字列 | <秘密の文字列> |
| 特権ユーザのパスワード (root のパスワード) | 文字列 | <秘密の文字列> |
| ロケール | 文字列 | ja_JP.UTF-8 または C |
| タイムゾーン | 文字列 | Asia/Tokyo (アジア/東京) |
| システムコンソールのキーマップ | 文字列 | 日本語 または 英語(アメリカ合衆国) |
* 1) ネットワークアドレスは固定 IP アドレスか DHCP か
- 固定 IP アドレス: サーバマシンとして使うなどの場合は、外部ネットにつなぎ、IP アドレスを固定的に割り当てる。
- DHCP: DHCP クライアントとして設定する。
上記に書いた設定は、間違って入力した場合でも、あとで、修正できるので、あまり悩まないように。
Vine Linux バージョン 6.2 のダウンロード
- Web ページを開く
- ダウンロードをクリック
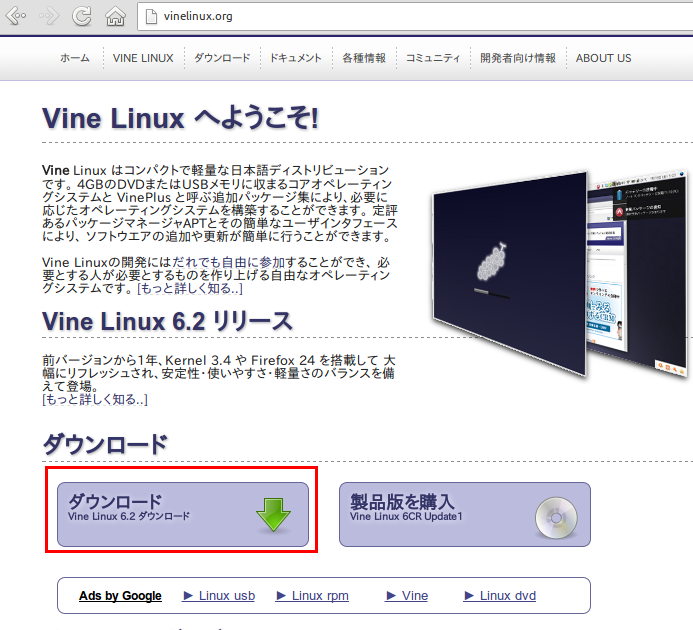
インストール
- Ubuntu の CD/DVD(あるいはISO イメージファイル)を使って起動
- 起動画面
インストールしたいので「Install (GUI mode) - default」を選ぶ.
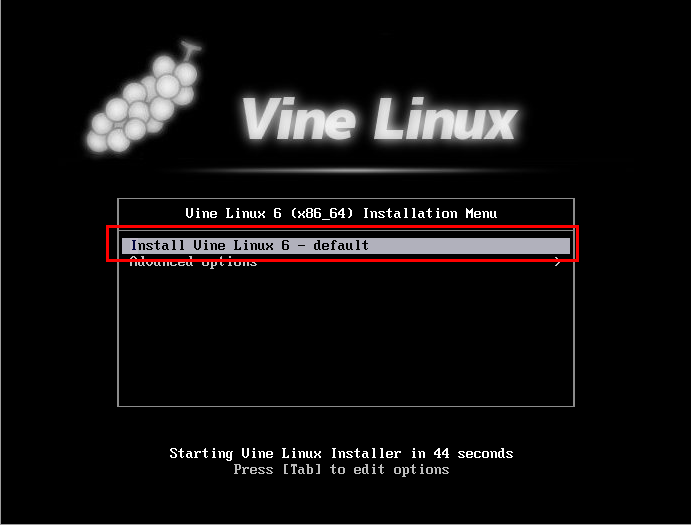
- ようこそ画面
インストールを開始したいので,「次へ」をクリック
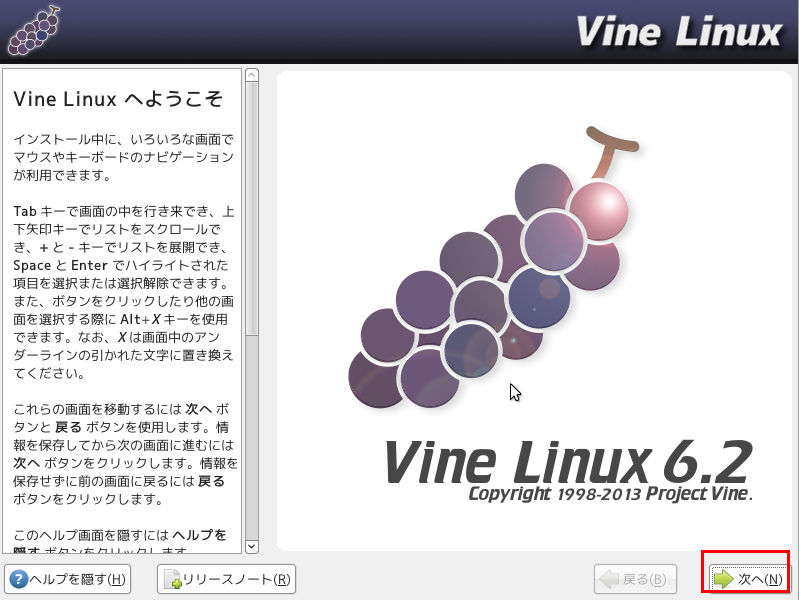
- 言語の選択
「日本語(日本語)」を選び, 「次へ」をクリック
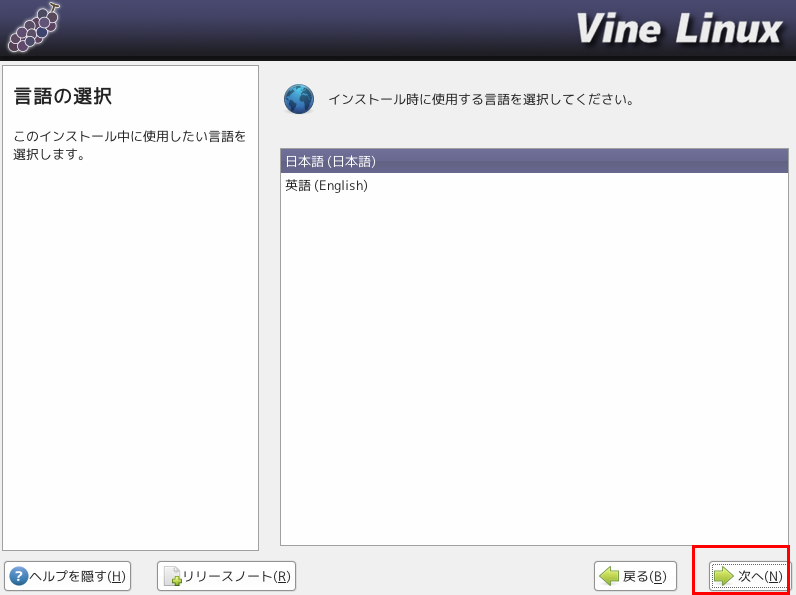
- キーボード設定
キーボードを選び, 「進む」をクリック
* キーボードレイアウトを日本語 にしたい場合の実行例
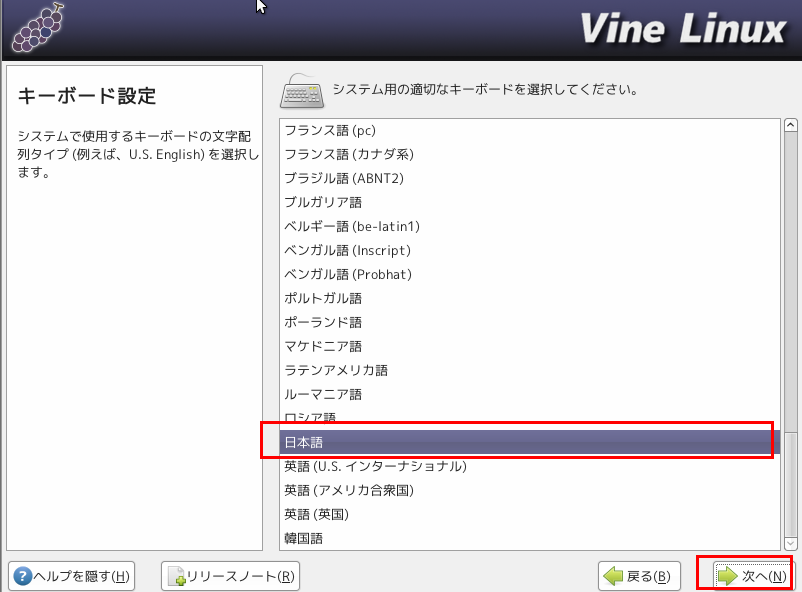
* キーボードレイアウトを英語(アメリカ合衆国)にしたい場合の実行例
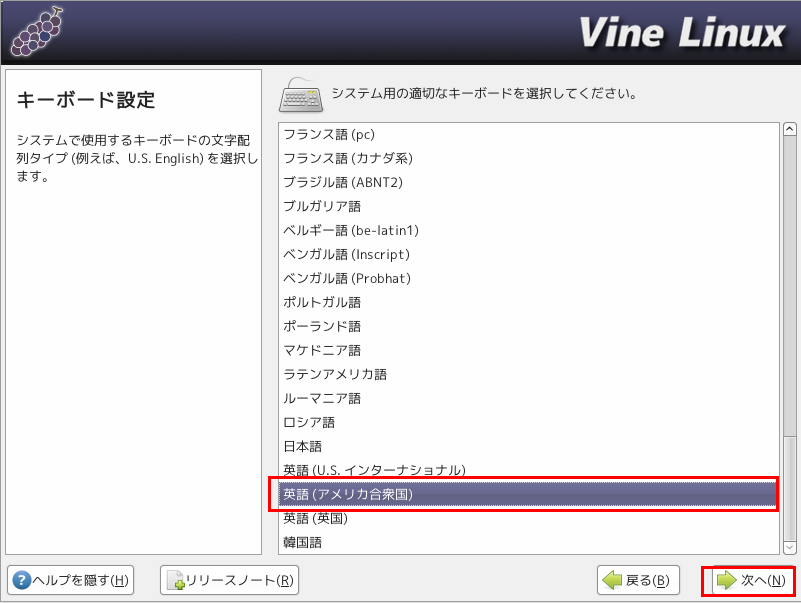
- インストールの種類
種類を選び, 「次へ」をクリック
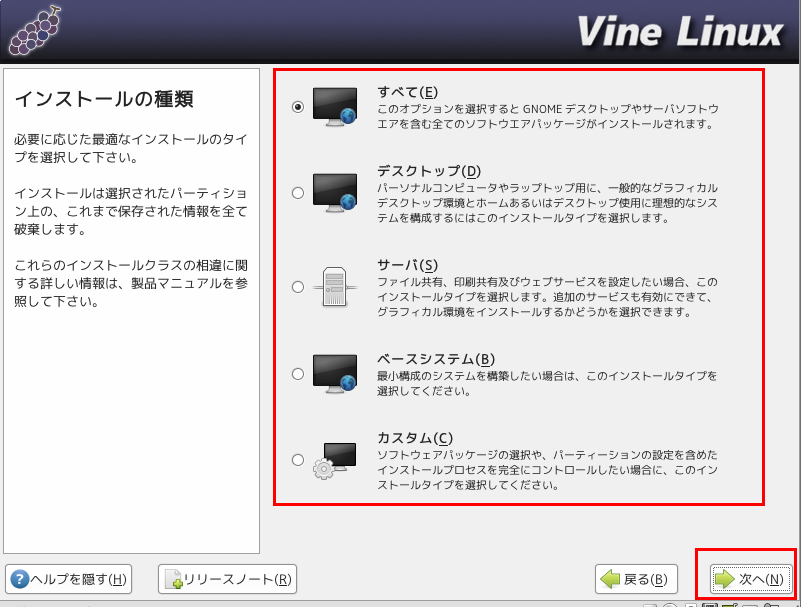
- ディスクパーティションの設定
ふつうは,「自動パーティション設定」を選び 「次へ」をクリック
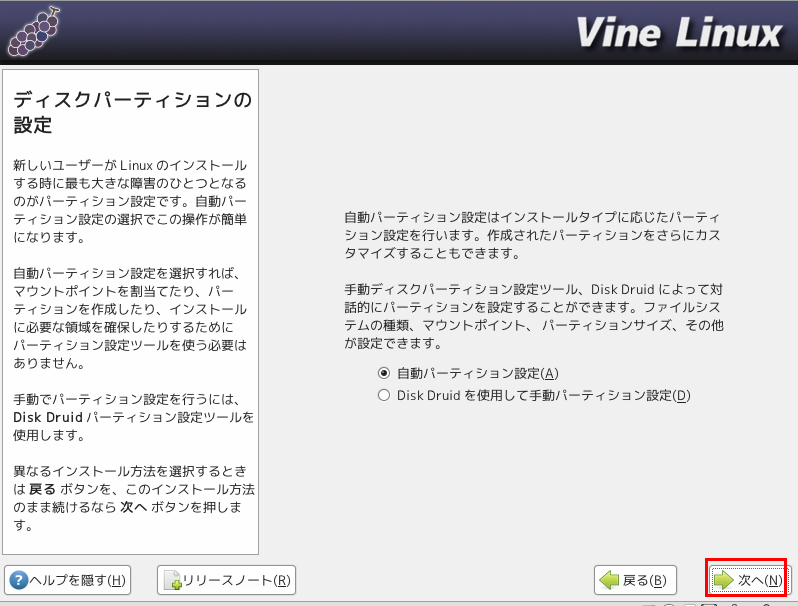
- (オプション)ドライブの初期化
ドライブを初期化するかを聞いてきたときは、デバイス名をよく確認した上で 「はい」をクリック
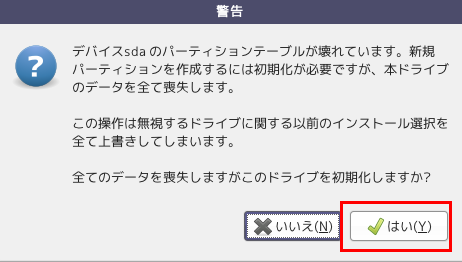
- 自動パーティション設定
ふつうは,「システムのすべての Linux パーティションを削除」を選び 「次へ」をクリック
* 当然ですが、選んだディスクのファイルは全て「削除」される
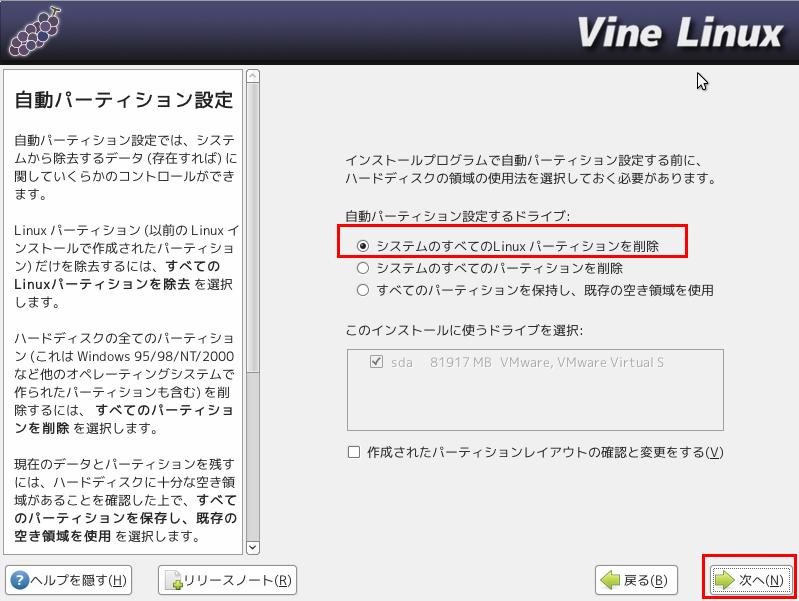
- (オプション)データの削除
データの削除について聞いてきたときは、デバイス名をよく確認した上で 「はい」をクリック
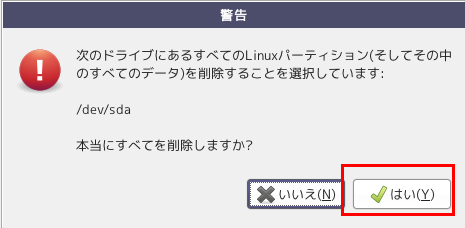
- ブートローダの設定
デフォルトのままでよい. 「次へ」をクリック
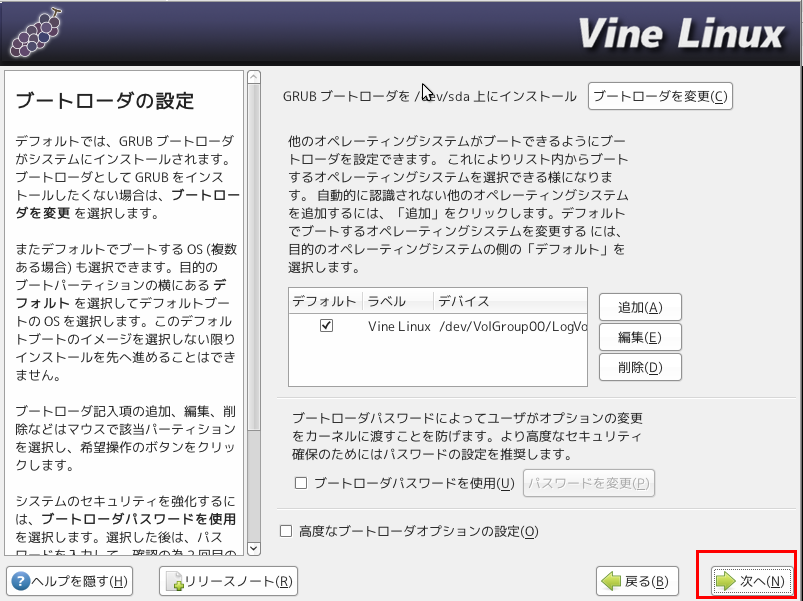
- ネットワークの設定
ネットワークアドレスは固定 IP アドレスか DHCP か,ホスト IP アドレス,ネットマスク,デフォルトルータ(ゲートウエイ),DNS サーバ(ネームサーバ)の設定する
このとき、ネットワークインタフェース論理名を確認しておく
* ネットワークアドレスを DHCP にしたい場合
「DHCP」になっていることを確認
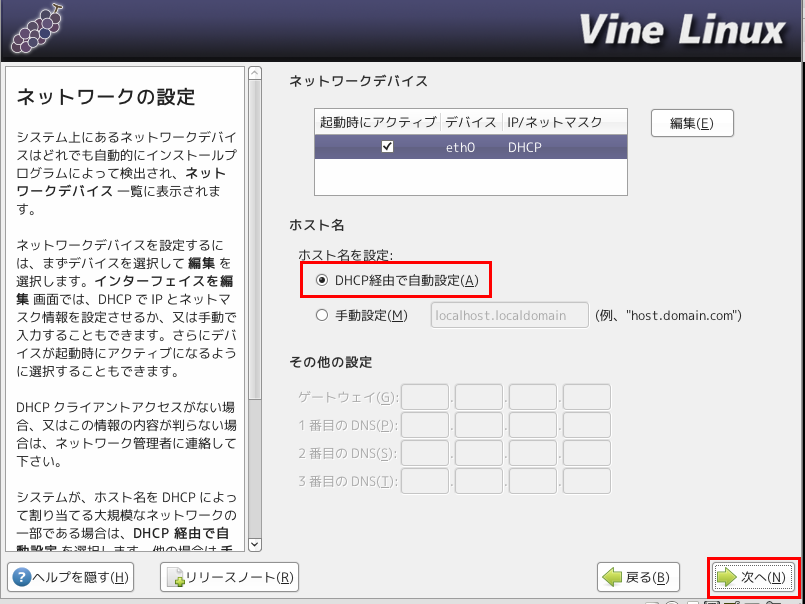
* ネットワークアドレスを固定 IP アドレスにしたい場合
「編集」をクリック.
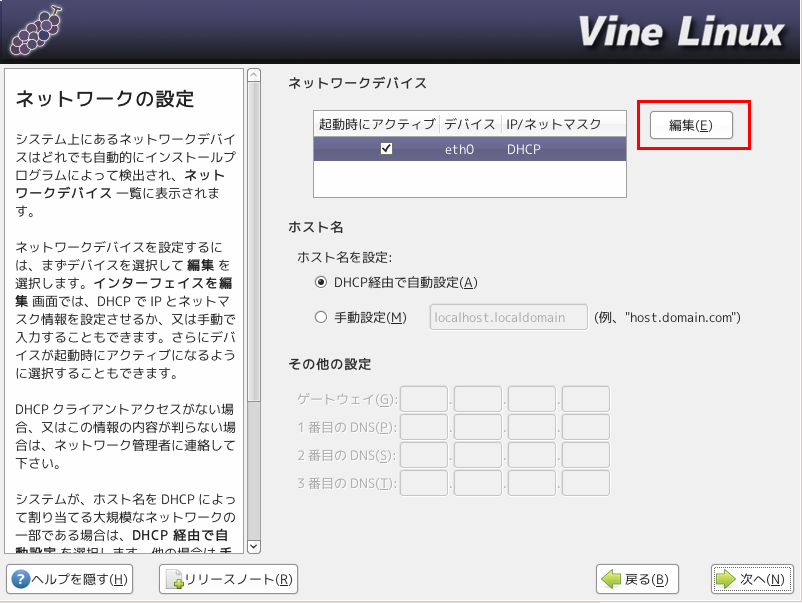
◇ ホスト IP アドレス, ネットマスク, を設定する.
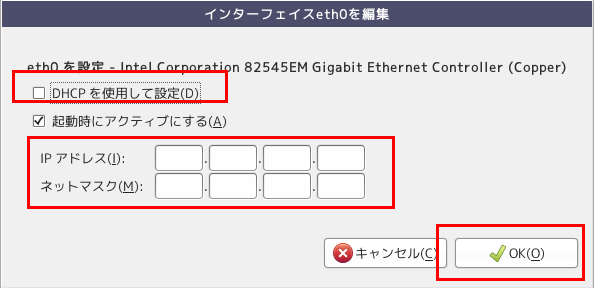
- ホスト名、ドメイン名の設定
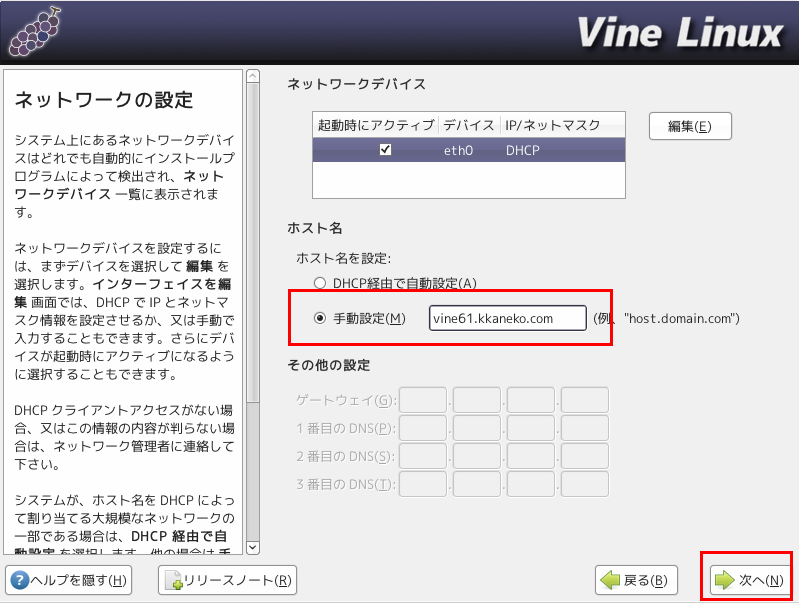
- ファイアウオール設定
適切に設定し, 「次へ」をクリック
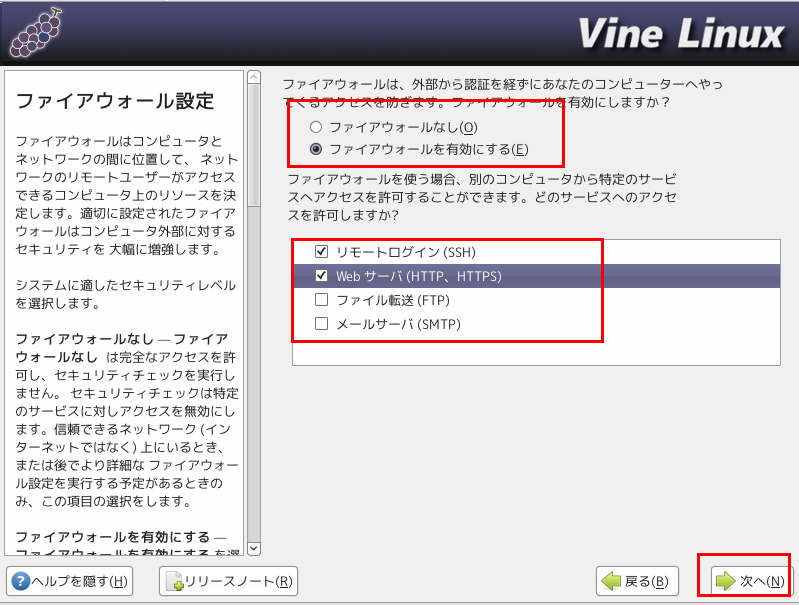
- システムのデフォルト言語
適切に設定し, 「次へ」をクリック
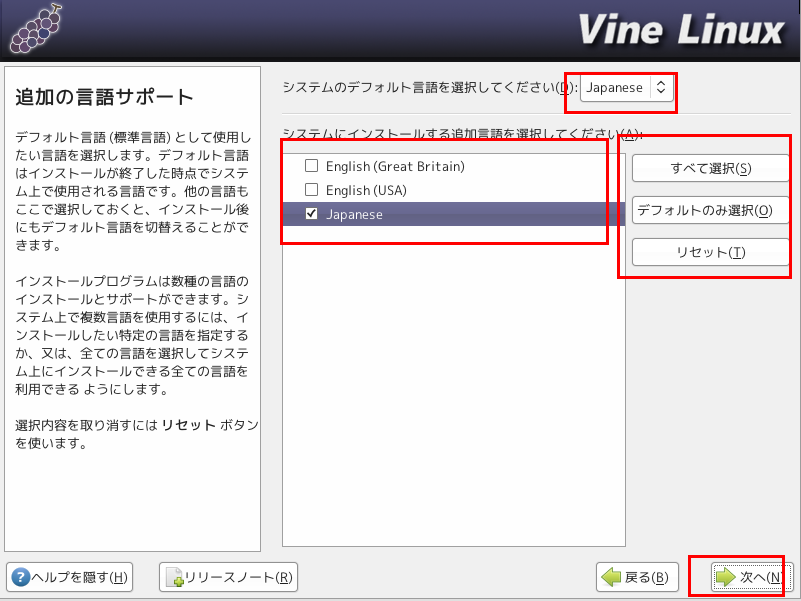
- タイムゾーン
タイムゾーンとして「アジア/東京」を選び, 「次へ」をクリック
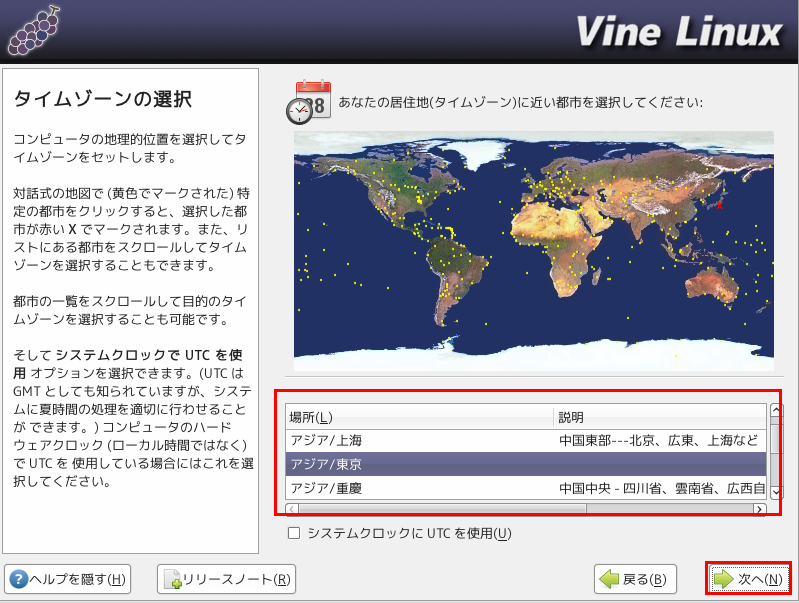
- Root パスワードの設定および一般ユーザアカウントの作成
「Root パスワード」と, 「ユーザ名」(初期ユーザのユーザ名)と, 「名前」(初期ユーザのフルネーム)と, 「パスワード」(初期ユーザのパスワード)を設定し, 「進む」をクリック
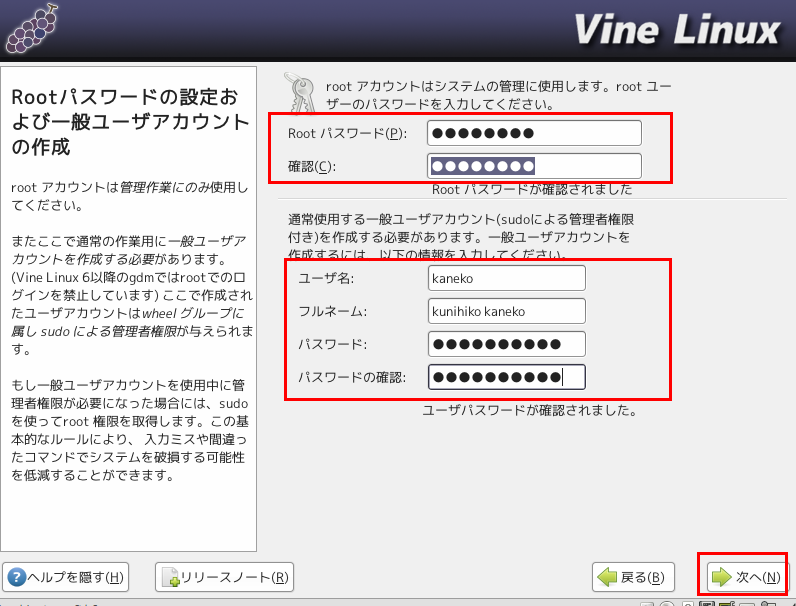
- インストールパッケージのデフォルト設定
適切に設定し, 「次へ」をクリック
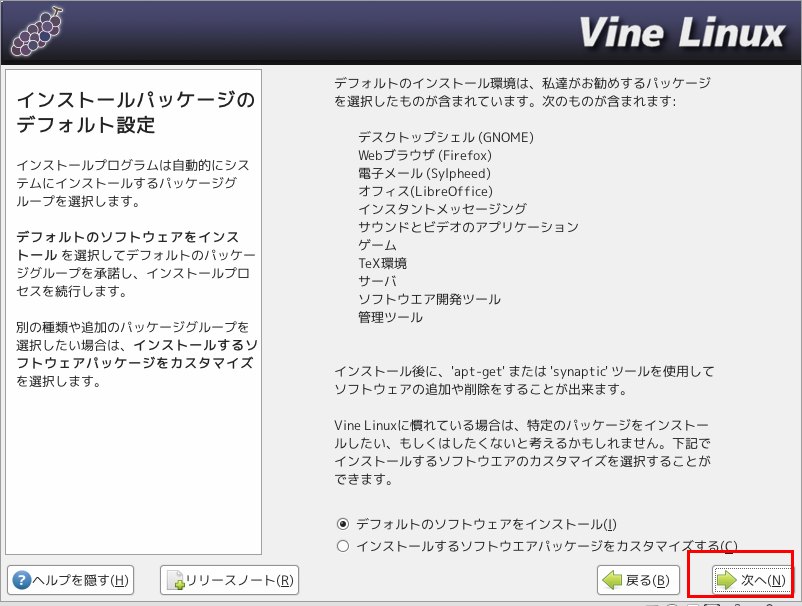
- インストール準備完了
「次へ」をクリック.
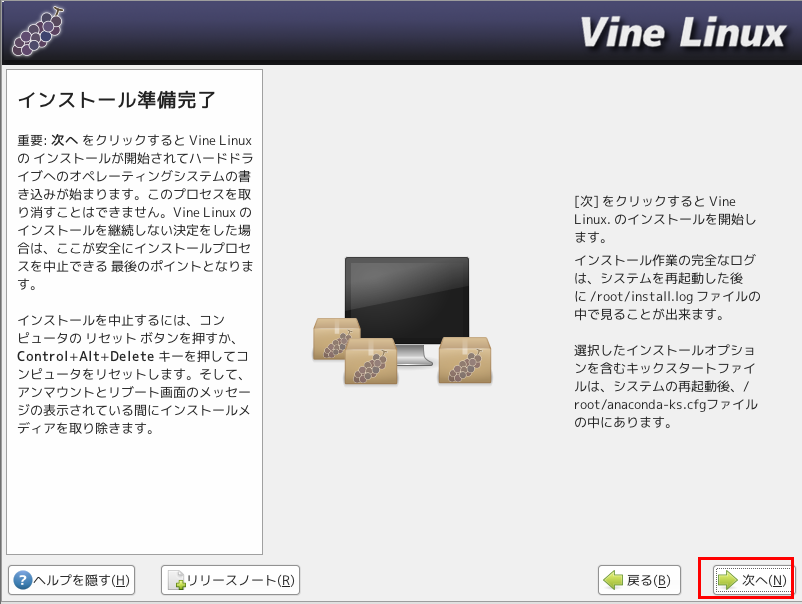
- インストール
数分以上待つ.
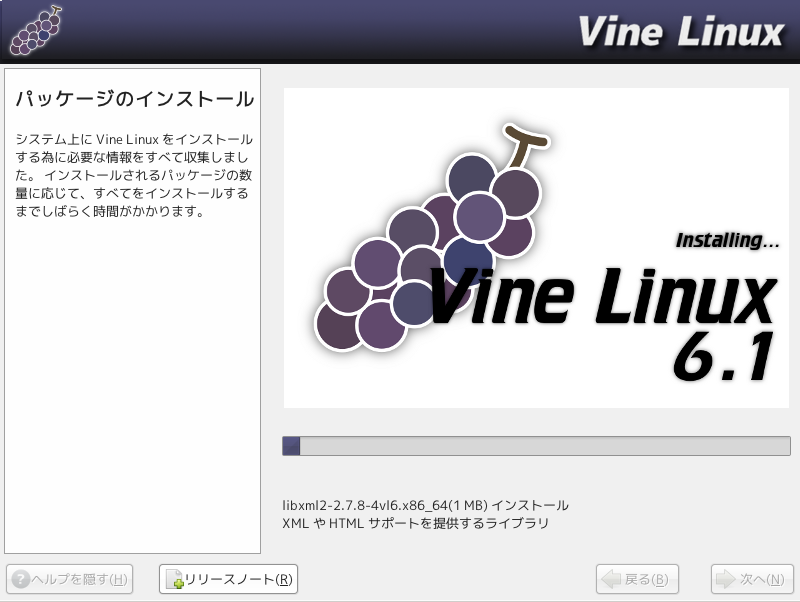
- インストールの完了
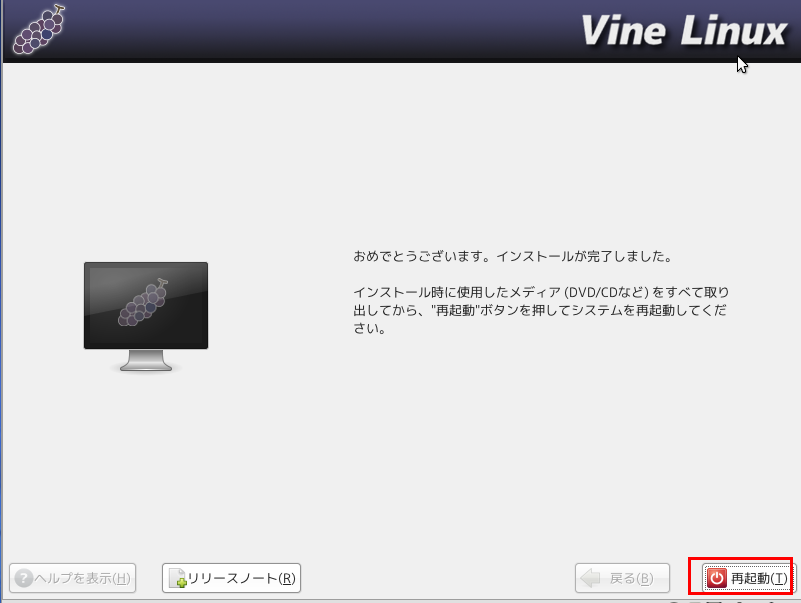
- 再起動
- ログイン画面が現れる
これで,インストールは終了
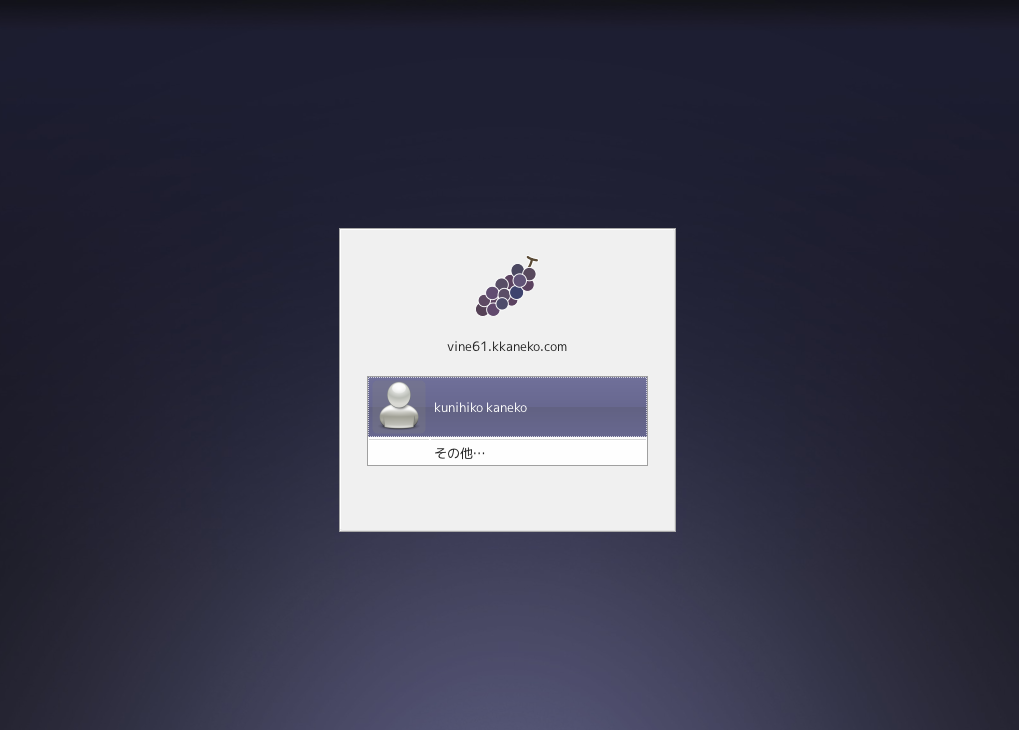
Vine Linux バージョン 6.2 のシステム更新
ここでは,Vine Linux バージョン 6.2 のシステム更新手順を説明する不要なソフトウェアの削除
- transmission 及び関連ソフトウェアを削除(ネットワークに負荷をかけたくない)
- TrueType-ipamona (フリーソフトウェアではない)
sudo apt-get -yV --purge remove transmission
sudo apt-get -yV --purge remove TrueType-ipamona
システム更新
# パッケージリストの情報を更新
sudo apt update
sudo apt-get upgrade
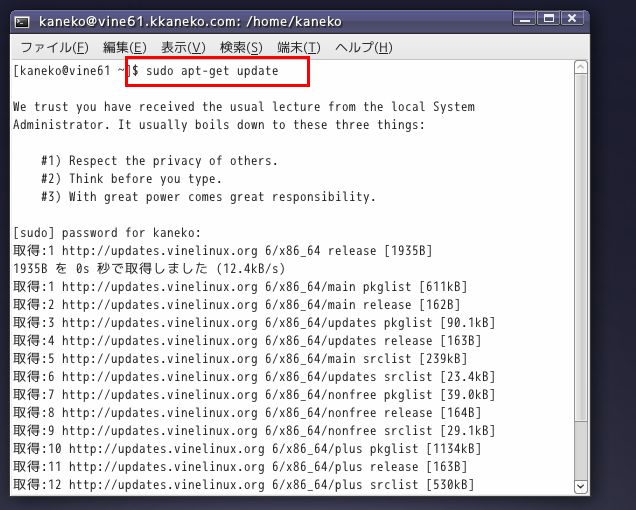
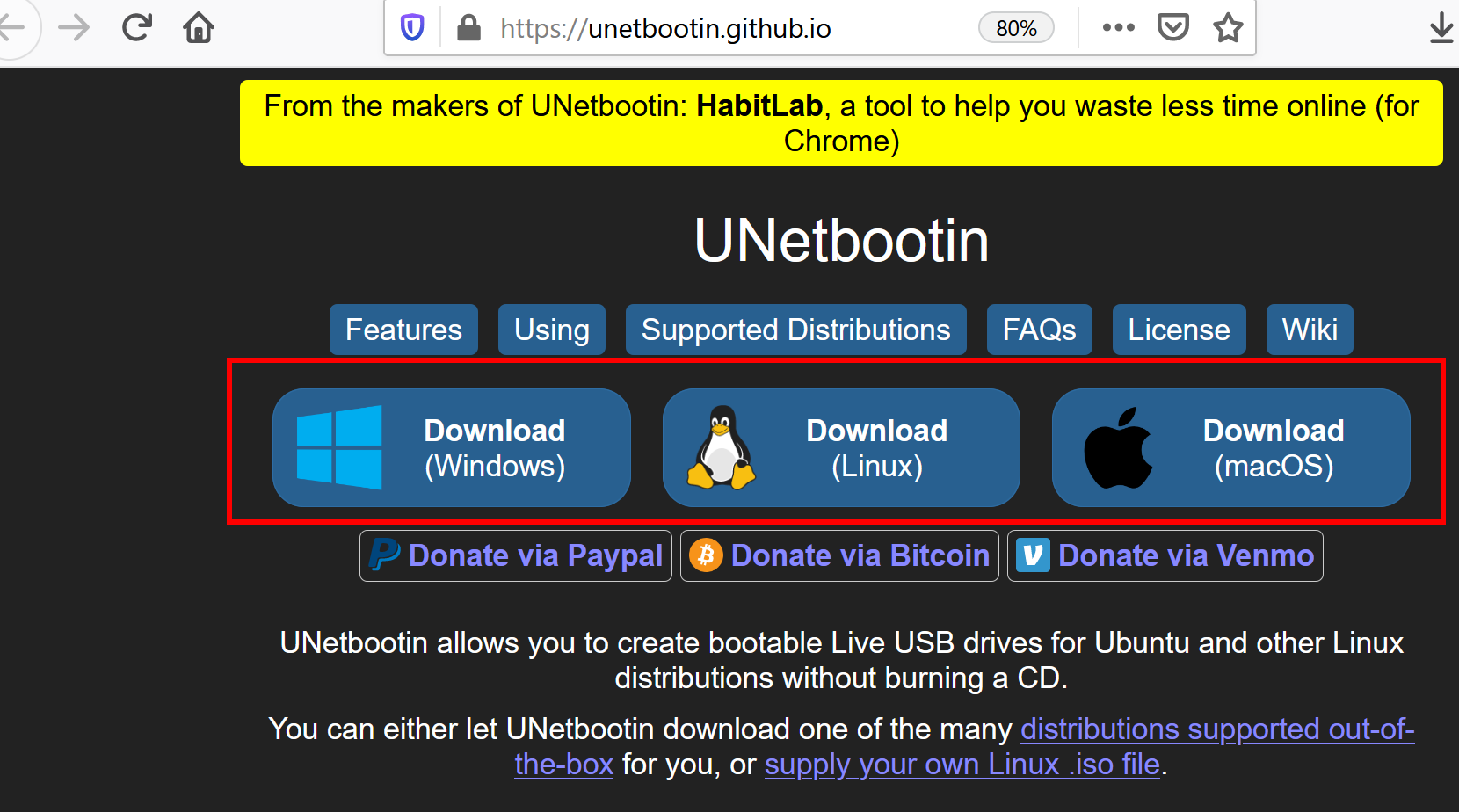
![[kaneko lab.]](https://www.kkaneko.jp/info/logo_png.png)