ISOイメージファイルからライブUSBメモリを作成する (Windows用 Live USB Creator)
本記事では、Windows上で動作する「Linux Live USB Creator」(LiLi USB Creatorとも呼ばれます)を使用して、LinuxのライブUSBメモリを作成する手順を解説します。このツールは、かつてUbuntu、Fedora、Debianなど多くのLinuxディストリビューションのライブUSBメモリ作成に対応していました。
【重要】注意点: Linux Live USB Creator は長期間更新されておらず、Ubuntu 24.04のような最新のLinuxディストリビューションでは正常に動作しない可能性が高いです。具体的には、以下の問題が考えられます。
- ISOサイズ制限: Ubuntu 24.04のISOイメージは約5.7GB以上あり、LiLiが主に利用するFAT32ファイルシステムの4GBファイルサイズ制限を超えるため、基本的に扱えません。
- UEFI互換性: 最新のPCで標準的なUEFIブートに関する問題が発生する可能性があります。
- 最新OS非対応: 最新のカーネルやファイルシステムに十分対応していない場合があります。
本記事はツールの使い方を歴史的な記録として記述するものですが、現在ライブUSBメモリを作成する場合は、Rufus(高機能・高速)、BalenaEtcher(シンプル・クロスプラットフォーム)、Ventoy(複数ISO対応)など、活発に開発が続けられているツールの利用を強く推奨します。
前提条件とLiLiの主な機能
作業に必要なもの:
- 作成したいLinuxディストリビューションのISOイメージファイル、またはインストールCD/DVD。
- 十分な容量を持つUSBメモリ(作成するLinux OSによりますが、近年のOSでは最低8GB以上を推奨)。
USBメモリに関する注意:
- LiLiを使用する場合、USBメモリは FAT32 でフォーマットしておくことを推奨します。(注意:近年のLinuxディストリビューションのISOは4GBを超えるものが多く、FAT32のファイルサイズ制限が実用上の問題となります。exFATやNTFSといった代替ファイルシステムもありますが、LiLiはこれらに完全には対応していません。)
- 作成プロセス中に USBメモリ内のデータはすべて消去されます。必要なデータは必ず事前にバックアップしてください。
PC起動設定:
- 作成したライブUSBメモリからPCを起動するには、事前にPCの BIOSまたはUEFI設定 で、USBデバイスからの起動順序を優先するよう変更する必要があります。
Linux Live USB Creator (LiLi) の主な機能(歴史的情報):
- ライブモード (Live Mode): USBメモリからLinuxを起動し、試用できます。PCの再起動時に変更内容は保存されません。
- パーシステントモード (Persistent Mode): ライブ起動中に加えた変更(ファイルの作成、設定変更など)をUSBメモリ内の専用領域に保存し、次回起動時にも保持する機能です。(ただし、近年のOSや特定のISOでは利用できない場合があります。)
- ポータブル版VirtualBox連携: Windows上でVirtualBoxの仮想マシンとしてライブUSBの内容を起動する独自の機能が含まれていました。
- Linuxのインストール: ライブUSBメモリから起動し、PCの内蔵ディスクにLinuxをインストールする機能も持っていました。
※VirtualBox利用時の注意: ポータブル版 VirtualBox機能を使用する際、仮想マシンのメモリ割り当てが小さすぎると起動に失敗することがあります(エラー表示なし)。必要に応じて設定ファイル (`.data/VirtualBox/Machines/<マシン名>/<マシン名>.xml`) 内のメモリサイズを手動で調整する必要がありました。
セキュリティに関する注意点: ISOイメージファイルや使用するツールは、必ず公式サイトなど信頼できる提供元からダウンロードしてください。
※Fedoraについて: Fedora のライブUSBメモリを作成する場合、現在は公式ツール「Fedora Media Writer」の利用が推奨されています。
Live USB Creator のダウンロードとインストール(過去の手順)
-
公式サイトへのアクセス: ウェブブラウザで https://www.linuxliveusb.com を開きます。(注意: サイトが現存していても、ツール自体は長期間更新されていません。)
-
ダウンロード: サイト上に「Download 」ボタンがあればクリックし、インストーラーをダウンロードします。
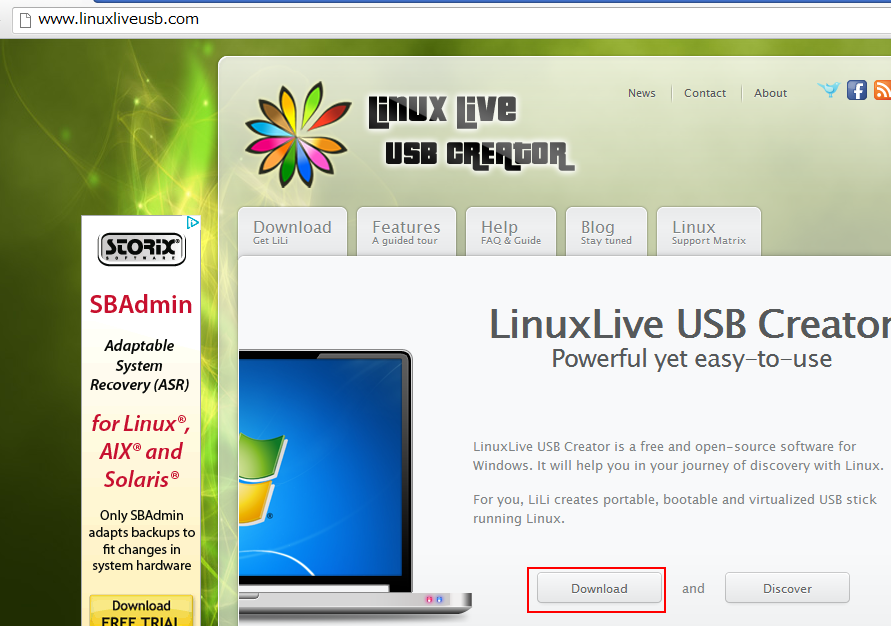
-
インストール開始: ダウンロードしたファイルを実行します。
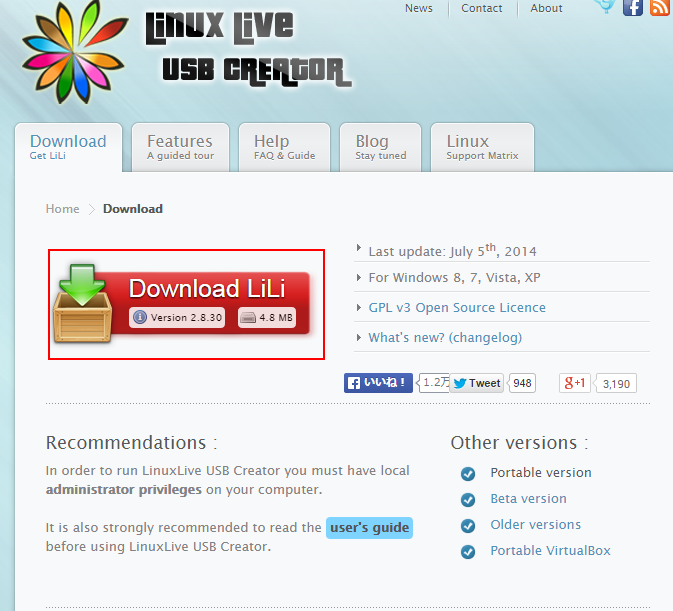
-
言語選択: 最初に表示される言語選択画面で「Japanese」などを選択し、「OK」をクリックします。
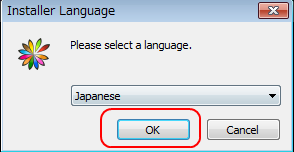
-
セットアップウィザード: 「次へ」をクリックして進めます。
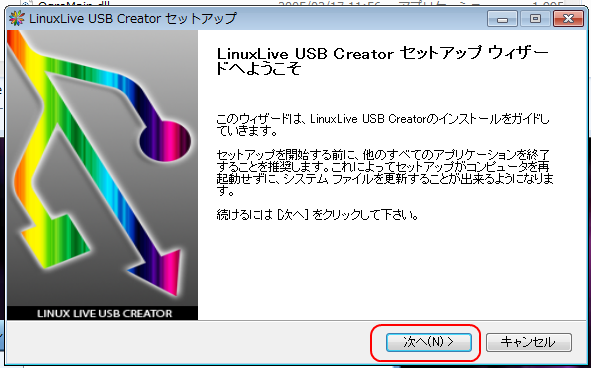
-
インストール先確認: インストール先フォルダを確認し、「インストール」をクリックします。
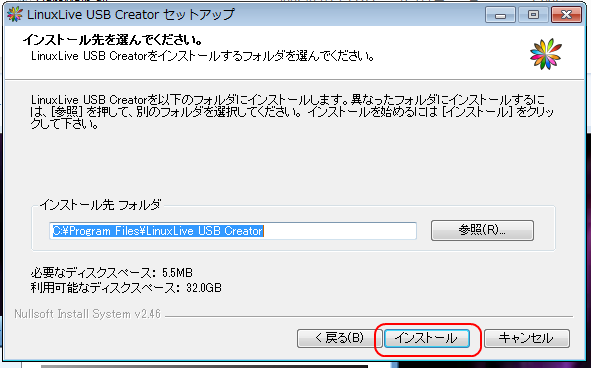
-
インストール中: インストールが進行します。
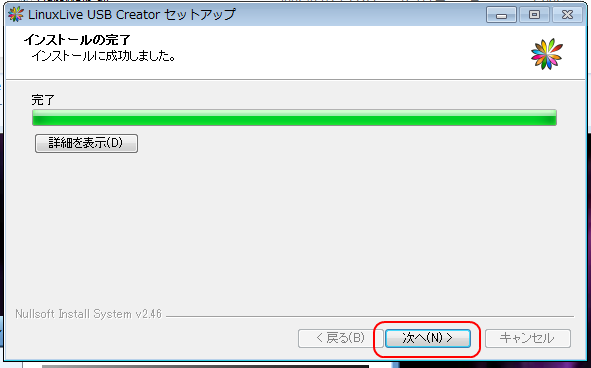
-
インストール完了: インストールが完了したら、「完了」をクリックします。
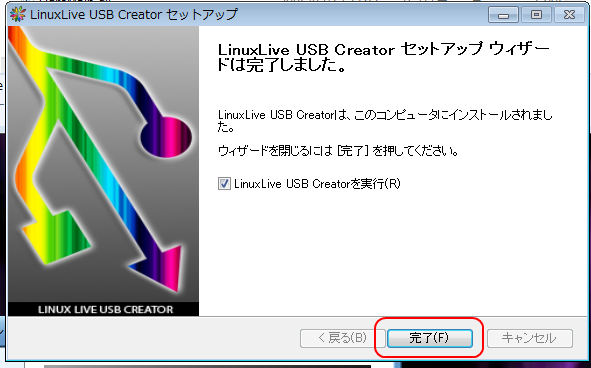
ライブ USB の作成(過去の手順)
-
前準備: 十分な容量を持ったUSBメモリをPCに接続します。前述の通り、FAT32でのフォーマットが基本でしたが、データは消去されるためバックアップを確認してください。
-
Live USB Creator の起動: Windows で Live USB Creator を起動します。
-
設定とライブUSBメモリの作成: 画面のステップに従って設定します。
-
STEP 1: USB メモリの選択: ドロップダウンリストから、使用するUSBメモリ(ドライブ名)を正確に選択します。
-
STEP 2: ソースの選択: ライブUSBメモリの元となるソースを選択します。
- 手元に ISO イメージファイルがある場合 → ISO/IMG/ZIP をクリックし、ファイルを選択します。
- 手元に CD/DVD ディスクがある場合 → CD をクリックし、ドライブを選択します。
- ディストリビューションをダウンロードする場合 → ダウンロード をクリックし、リストから選択します(ただしリストは古く、ダウンロードできない可能性が高いです)。
ソースを選択すると、対応するOSが自動認識されるのを待ちます。
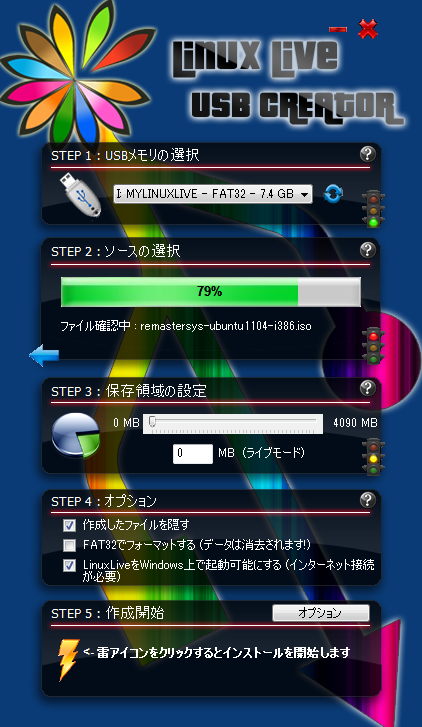
-
STEP 3: 保存領域の設定 (Persistence): パーシステントモード(変更保存機能)を利用する場合、スライダで保存領域サイズを設定します。0MBの場合はライブモード(変更は保存されない)です。
-
STEP 4: オプション: 通常はデフォルト設定のままでしたが、「Windows上でLinuxLiveを起動できるようにする(VirtualBox)」などのオプションがありました。
-
STEP 5: 作成開始: 左下にある「雷アイコン」をクリックすると、ライブUSBメモリの作成が開始されます。処理には時間がかかる場合があります。

-
STEP 6: 作成完了と確認(過去の手順)
処理が完了すれば、ライブUSBメモリの作成は完了です。
(オプション)作成されたUSBメモリ内の `syslinux/syslinux.cfg` や `boot/grub/grub.cfg` といったブート設定ファイルを確認することで、起動時の設定(カーネルパラメータなど)を理解したり、カスタマイズしたりできました。ファイルの内容や場所は、使用したLinuxディストリビューションによって異なりました。以下の画像は `syslinux.cfg` の一例です。
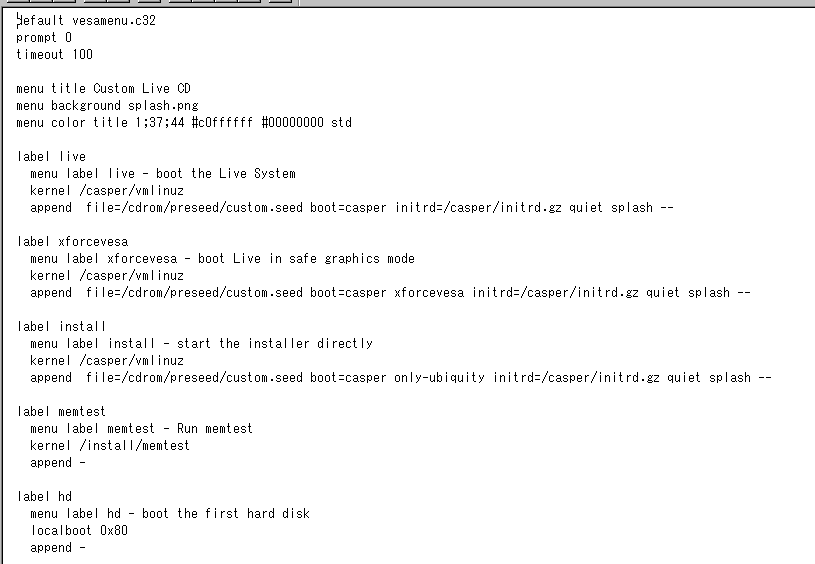
作成したライブUSBメモリをPCに接続し、BIOS/UEFI設定でUSBデバイスから起動するように設定して、Linuxがライブ起動するか確認する必要がありました。
【再掲】ツールの互換性と現在の推奨事項: 重ねて注意しますが、Linux Live USB Creatorは古いツールであり、Ubuntu 24.04などの最新ディストリビューションや現代的なPC環境(UEFI、4GB超ISO)では動作しない可能性が非常に高いです。現在ライブUSBメモリを作成する場合は、Rufus、BalenaEtcher、Ventoyなどの最新ツールを使用することを強く推奨します。これらのツールは最新のOSや環境に対応しており、より確実にライブUSBメモリを作成できます。
![[kaneko lab.]](https://www.kkaneko.jp/info/logo_png.png)