Fusion Linux 16 のダウンロードとインストールと設定
Fusion Linux 16 のインストール手順を図解で説明する.
Fusion Linuxは,Fedoraベースの Linux
◆ この Web ページで行うこと.
- Fusion Linux 16 のダウンロード
- Fusion Linux 16 のインストールとインストール時の設定
- yum-priorities のインストールと設定
- RPM レポジトリ設定ファイルの取得
- (オプション)yumex のインストール
- 不要なサービスの停止
Distro Watch の Web ページ: https://distrowatch.com/table.php?distribution=fusion
準備
システム設定項目(事前に決めておく事項/調べておく事項)
| 設定項目 | データ型 | 本 Web ページでの設定値 |
| OS の種類 | 文字列 | Fusion Linux 16 |
| Linux カーネルの種類 | 文字列 | 64ビット |
| マシン名(コンピュータの名前) | 文字列 | fusion16 |
| ドメイン名(インターネットのドメイン) | 文字列 | kunihikokaneko.com |
| ネットワークアドレスは固定 IP アドレスか DHCP か | ブール値 | true または false ※ 1) |
| IP アドレス | IP アドレス | |
| ネットマスク | 文字列 | |
| ブロードキャストアドレス | 文字列 | |
| デフォルトルータ(ゲートウエイ) | IP アドレスまたは完全修飾形式のホスト名 | |
| DNS サーバ(ネームサーバ) | IP アドレスまたは完全修飾形式のホスト名 | |
| 初期ユーザのフルネーム | 文字列 | kunihiko kaneko |
| 初期ユーザのユーザ名 | 文字列 | kaneko |
| 初期ユーザのユーザ ID | 正の整数 | 8010 |
| 初期ユーザのパスワード | 文字列 | <秘密の文字列> |
| 特権ユーザのパスワード (root のパスワード) | 文字列 | <秘密の文字列> |
| ロケール | 文字列 | ja_JP.UTF-8 または C |
| タイムゾーン | 文字列 | Asia/Tokyo |
| システムコンソールのキーマップ | 文字列 | Japan / Japan または 英語(US) / 英語(US) |
* 1) ネットワークアドレスは固定 IP アドレスか DHCP か
- 固定 IP アドレス: サーバマシンとして使うなどの場合は、外部ネットにつなぎ、IP アドレスを固定的に割り当てる。
- DHCP: DHCP クライアントとして設定する。
上記に書いた設定は、間違って入力した場合でも、あとで、修正できるので、あまり悩まないように。
Fusion Linux 16 のダウンロード手順
- Fedora Web ページを開く
- 「Downloads」をクリック
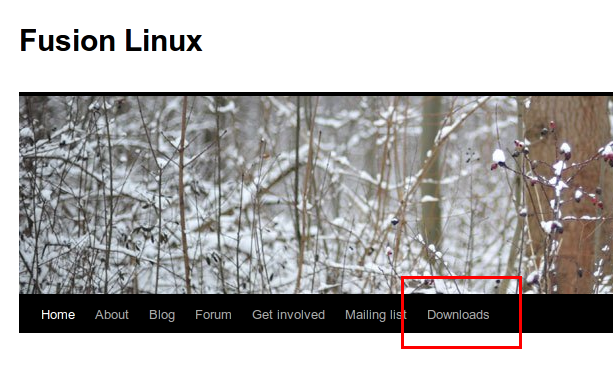
- バージョンの選択
最新版を選ぶ。
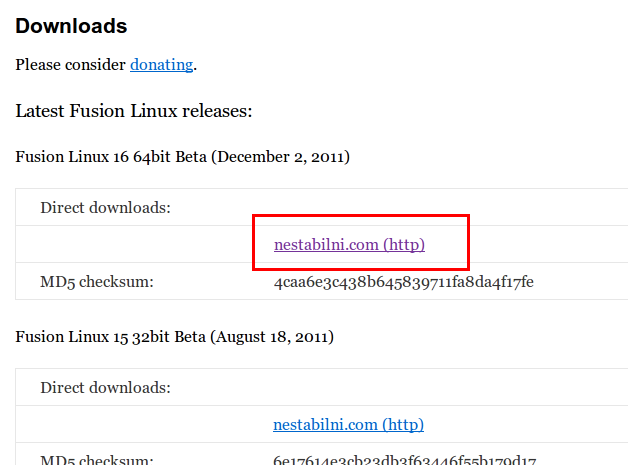
- DVD の作成
ダウンロードした .iso イメージファイルを DVD に焼く.
Fusion Linux 16 インストール手順
- インストールの開始前に、ネットワークケーブルはつないでおく方がよい
- マシンの起動
- 「Fusion Linux 16」の画面
「Start Fusion Linux」を選ぶ
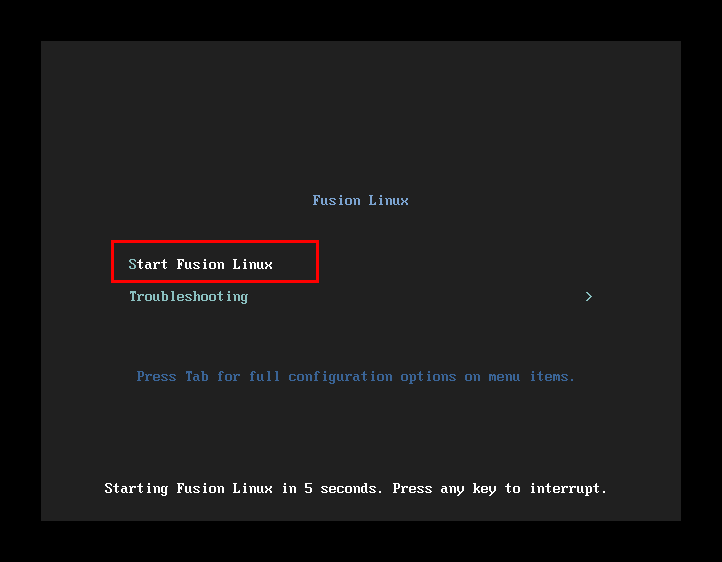
- インストールの開始
「Applications」 → 「System Tools」 → 「Install to Hard Driveと操作する
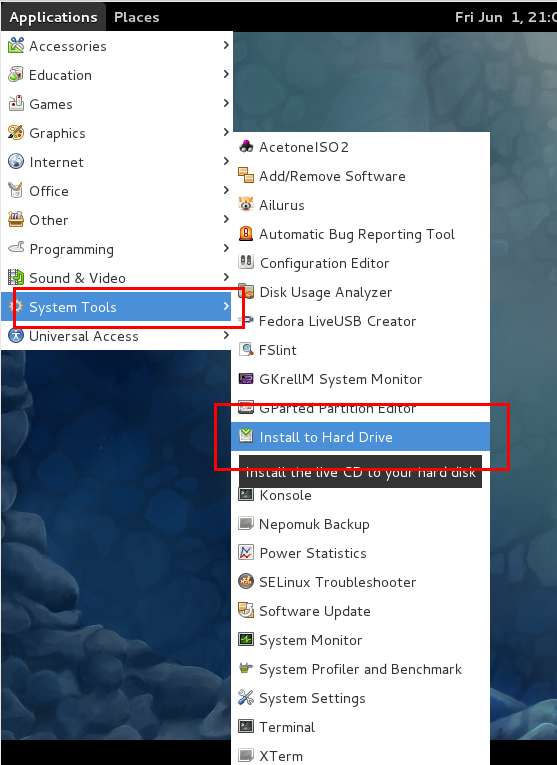
- キーボードの選択
日本語キーボードを使っている場合は、 Japanese (日本語)を選び, Nextをクリック
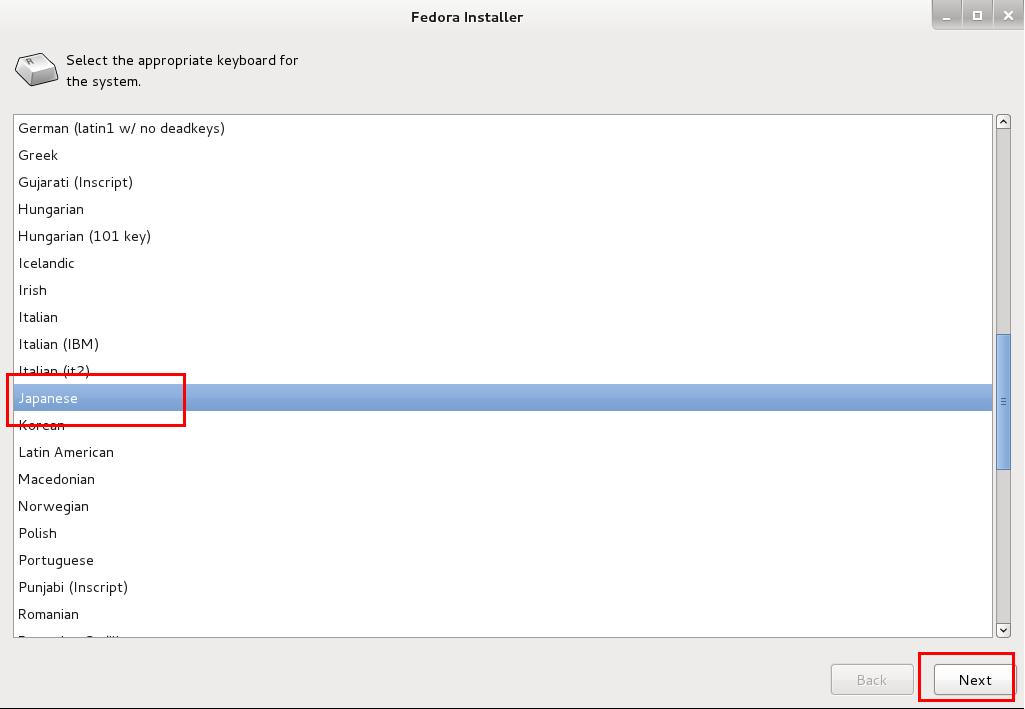
- ストレージデバイスの種類の選択
必要がなければ Basic Storage Devicesを選び, Nextをクリック
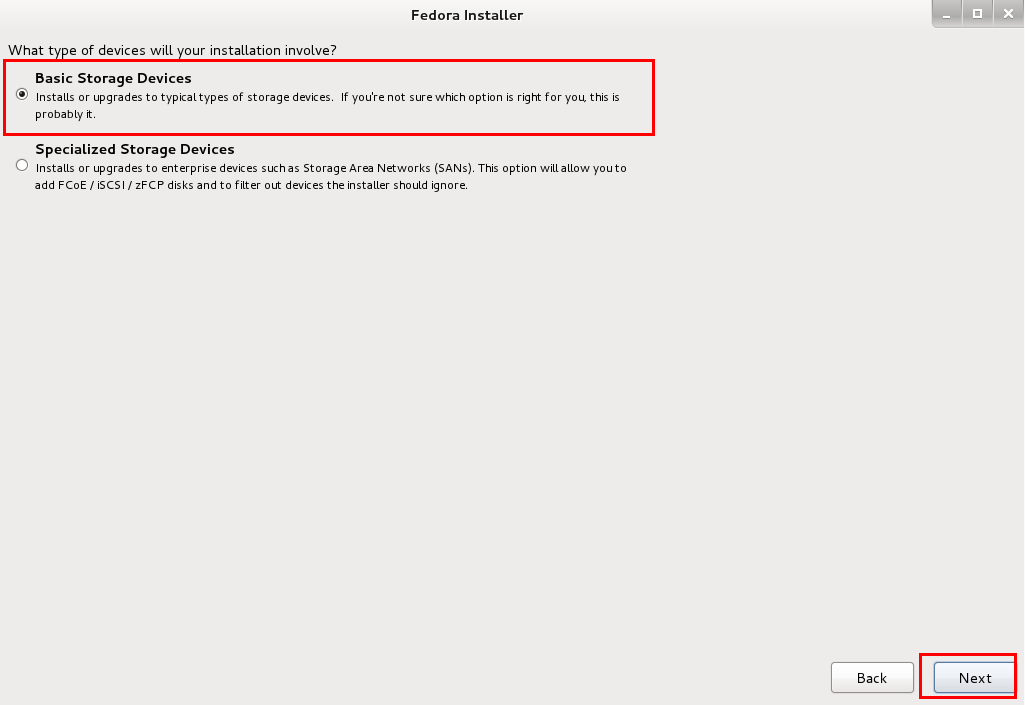
- ストレージデバイスが初期化されることの確認
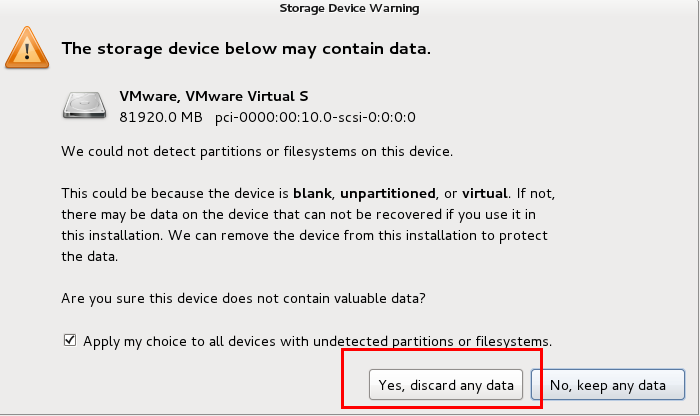
- マシン名の設定
マシン名の完全修飾名(=「マシン名」と「ドメイン名」をつなげたもの)を設定し, Nextをクリック
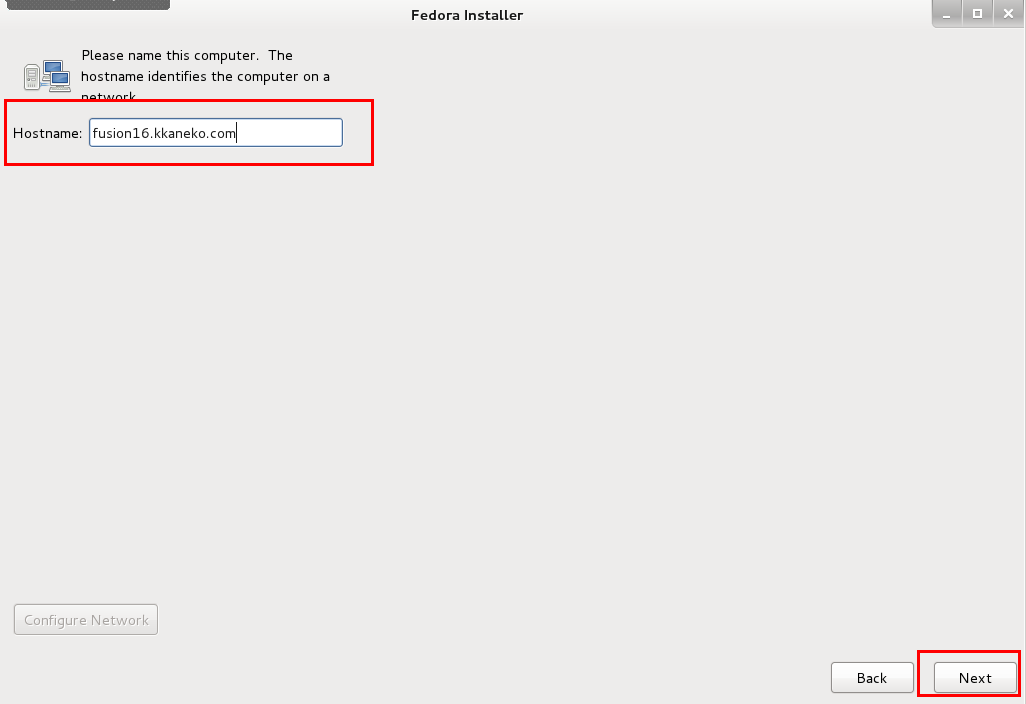
- 地域の選択
日本なので, 「Asia/Tokyo (アジア/東京)」を選び, Nextをクリック
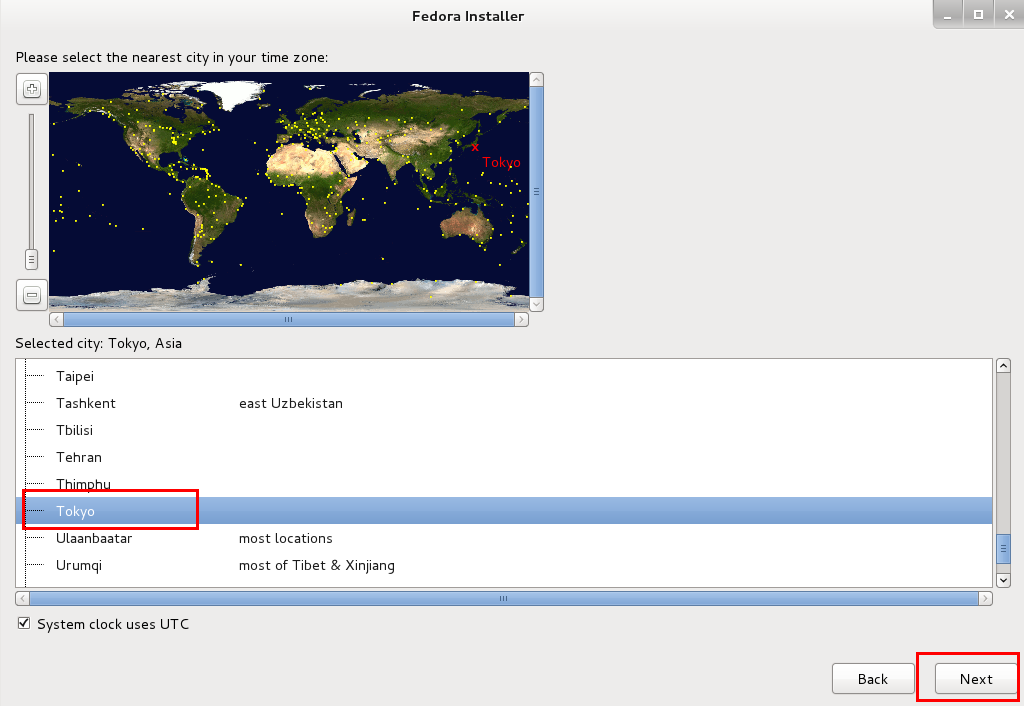
- 特権ユーザのパスワード (Root パスワード) の設定
特権ユーザのパスワード (Root のパスワード)(同じものを2箇所に)を設定したら, Nextをクリック
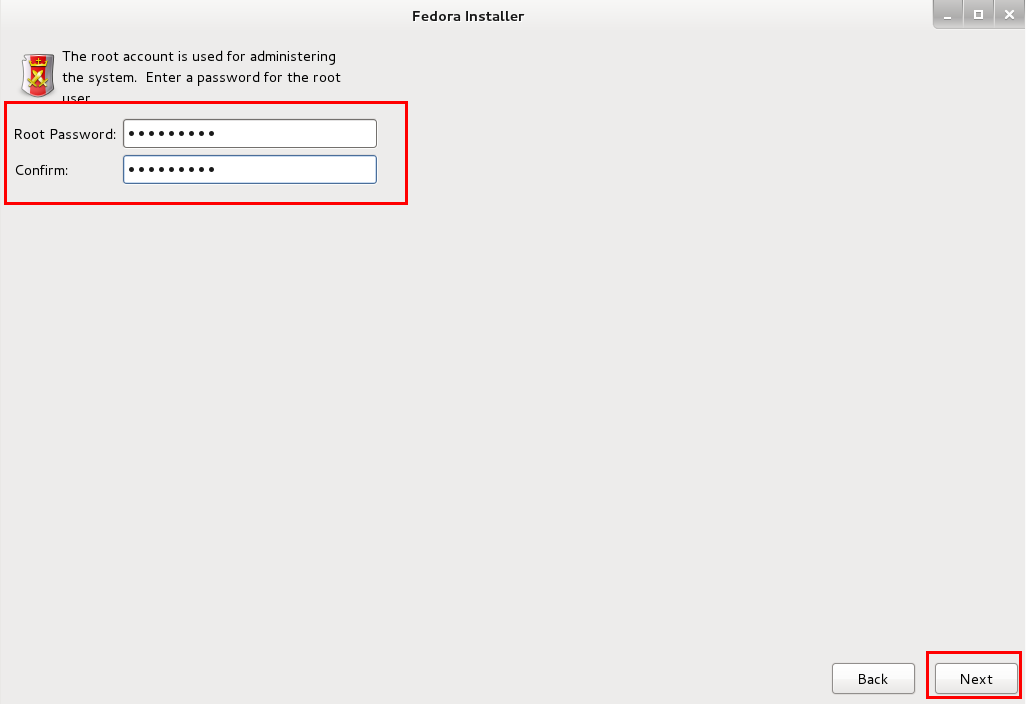
- インストレーション・タイプの選択
ディスクを丸ごと消して使うことにしたい場合は「Use All Space」
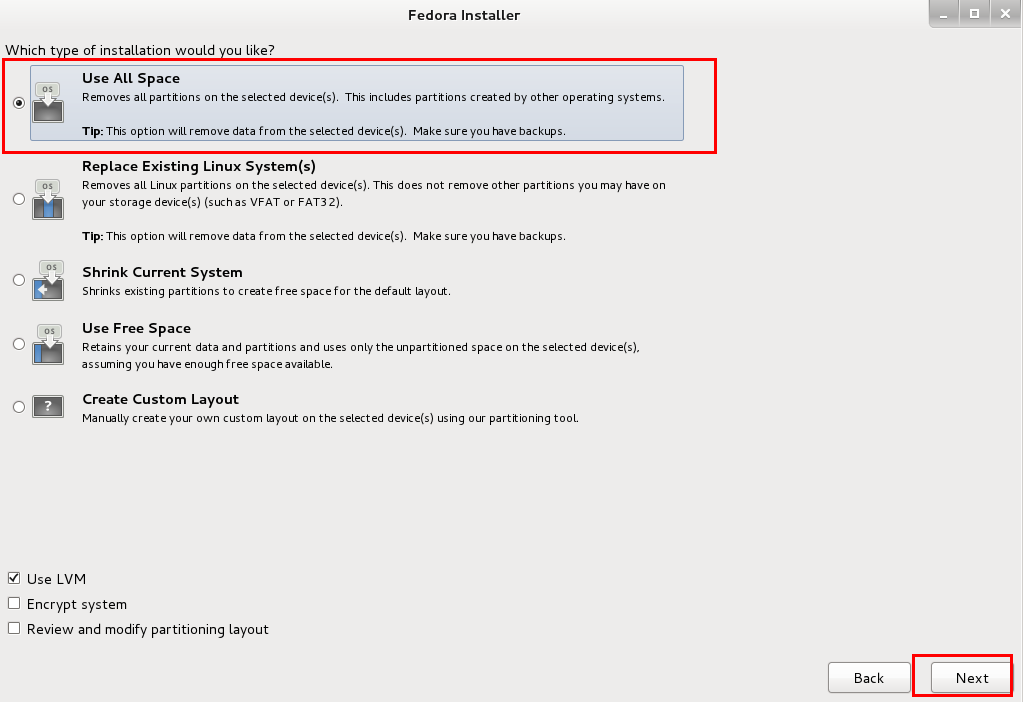
- 「全データをすべて削除するか」というような警告が出る
警告を受け入れるので, Write Changes to Diskをクリック
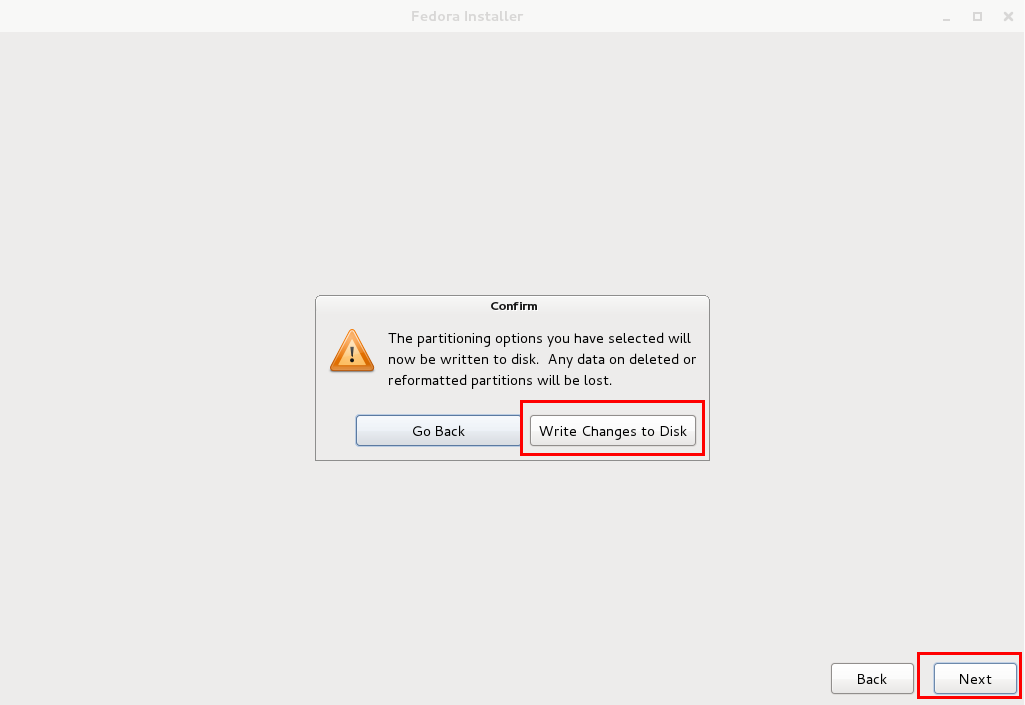
- インストール開始
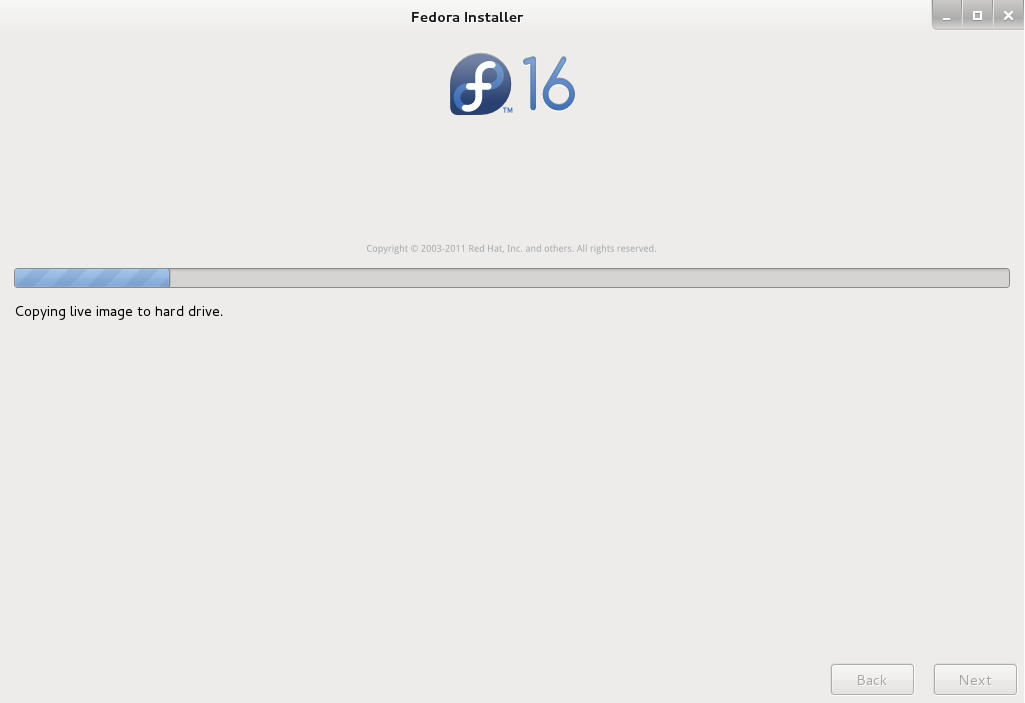
- インストール終了と再起動の確認
再起動したいので, Reboot (再起動)をクリック
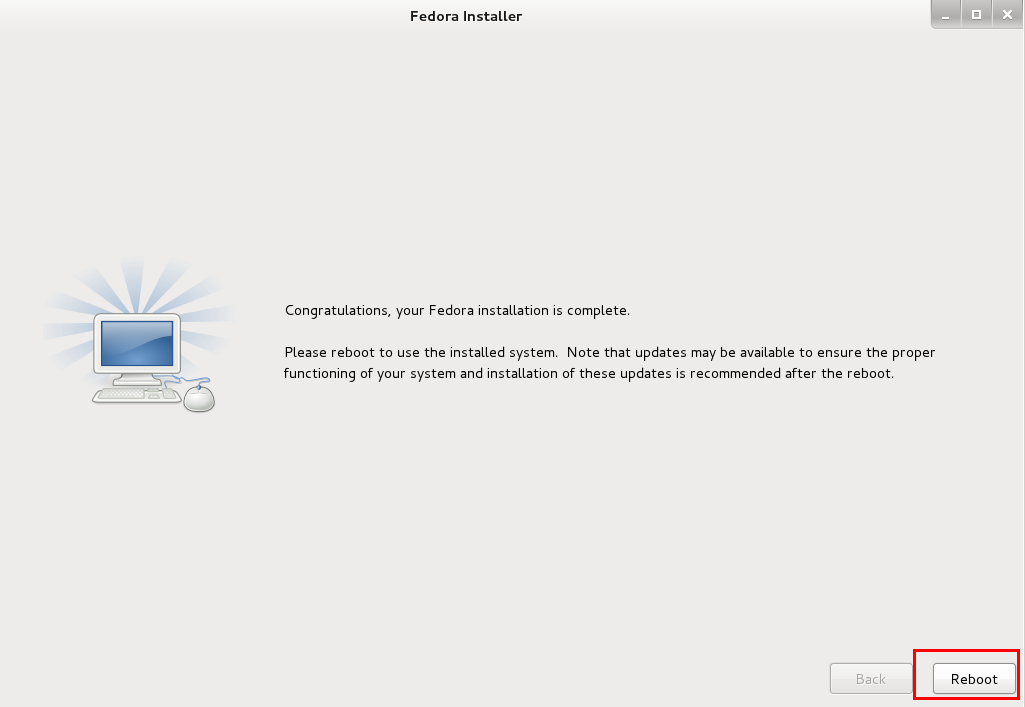
- ようこそ画面
インストールを続けるので, 「Forward (進む)」をクリック
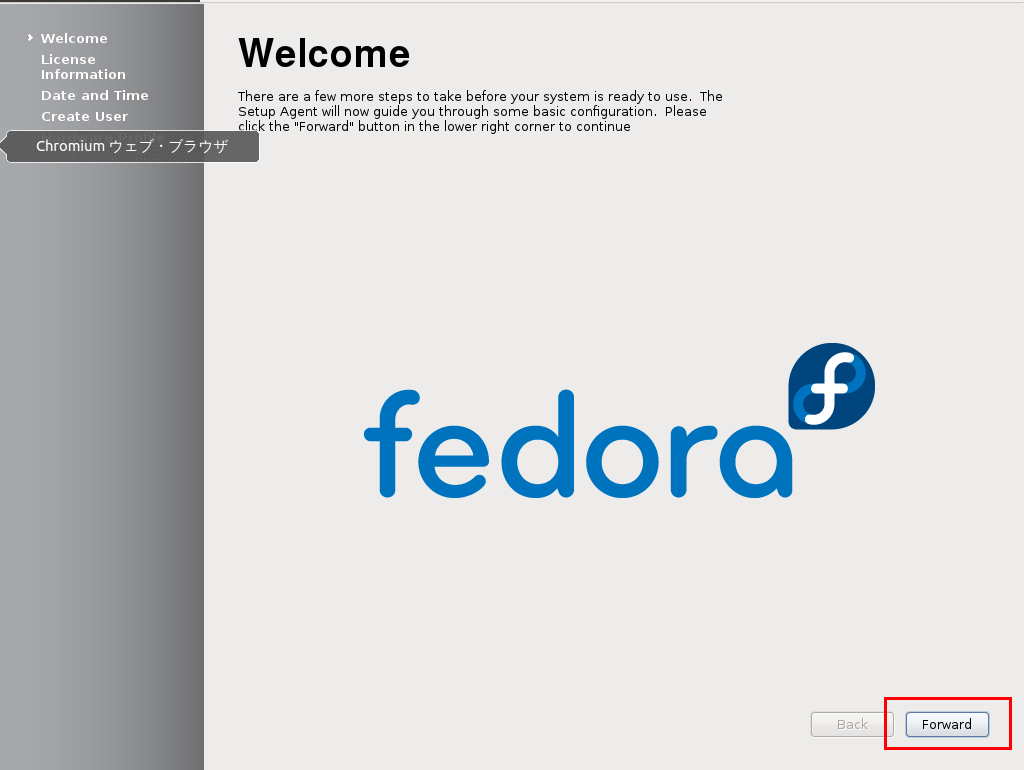
- ライセンス条項の確認
ライセンス条項を確認し、納得できる場合のみ 「Forward (進む)」をクリック
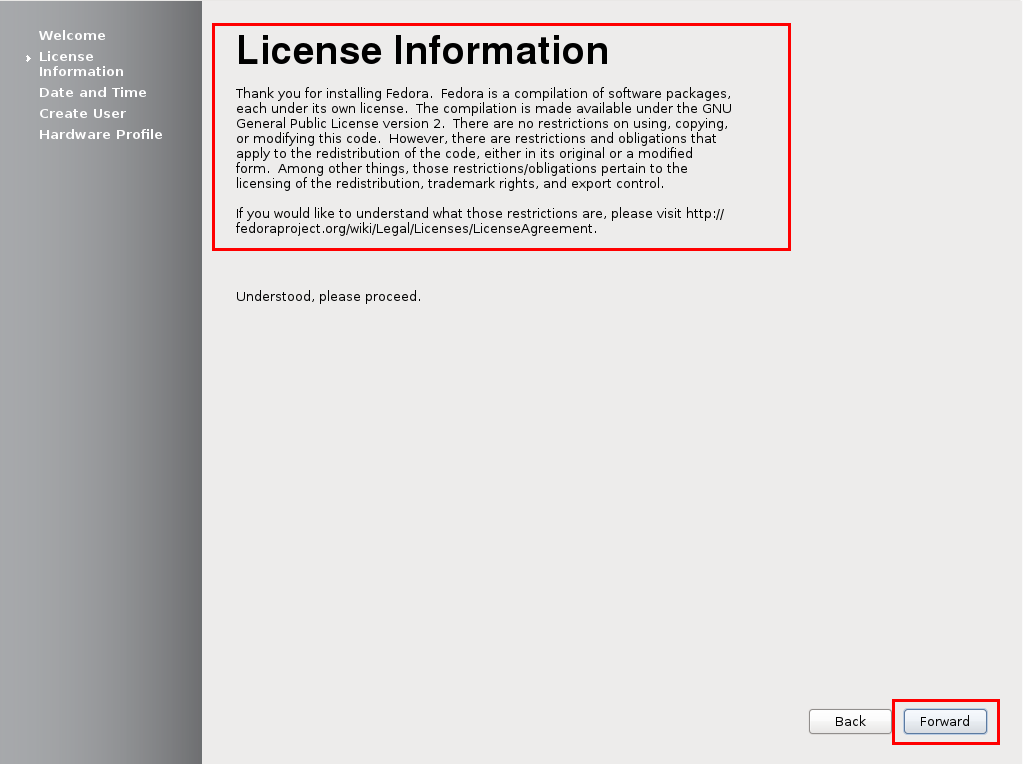
- 日付と時刻の設定
確認の後, 「Forward (進む)」をクリック
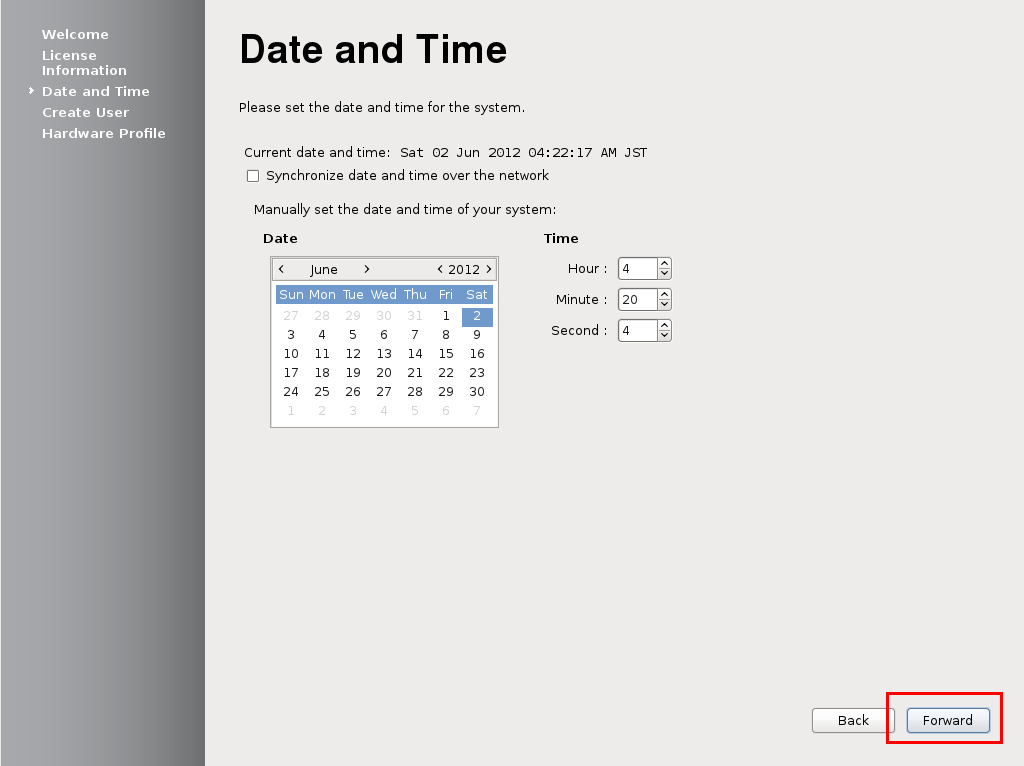
- 初期ユーザ(一般ユーザ)の作成
初期ユーザ(一般ユーザ)を作成の画面が現れる. ユーザ名,パスワードなどを設定した後, 「Forward (進む)」をクリック
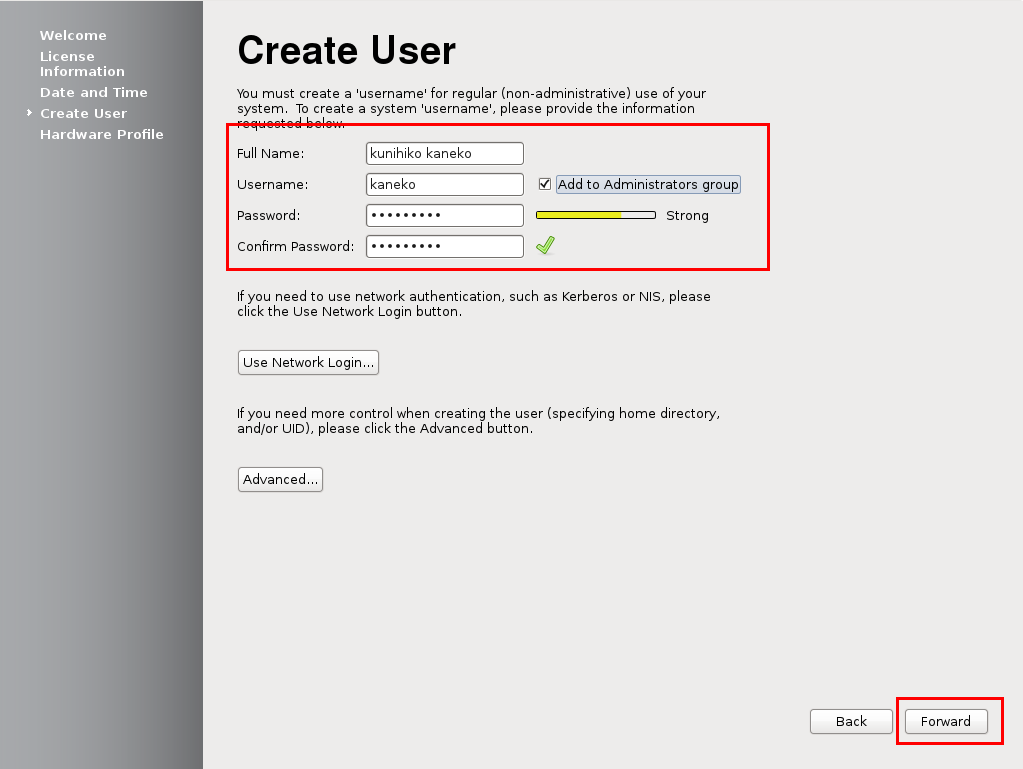
- ハードウェアプロファイルの送信
「Send Profile (プロフィールを送信する)」にチェックし, 「Finish (終了)」をクリック
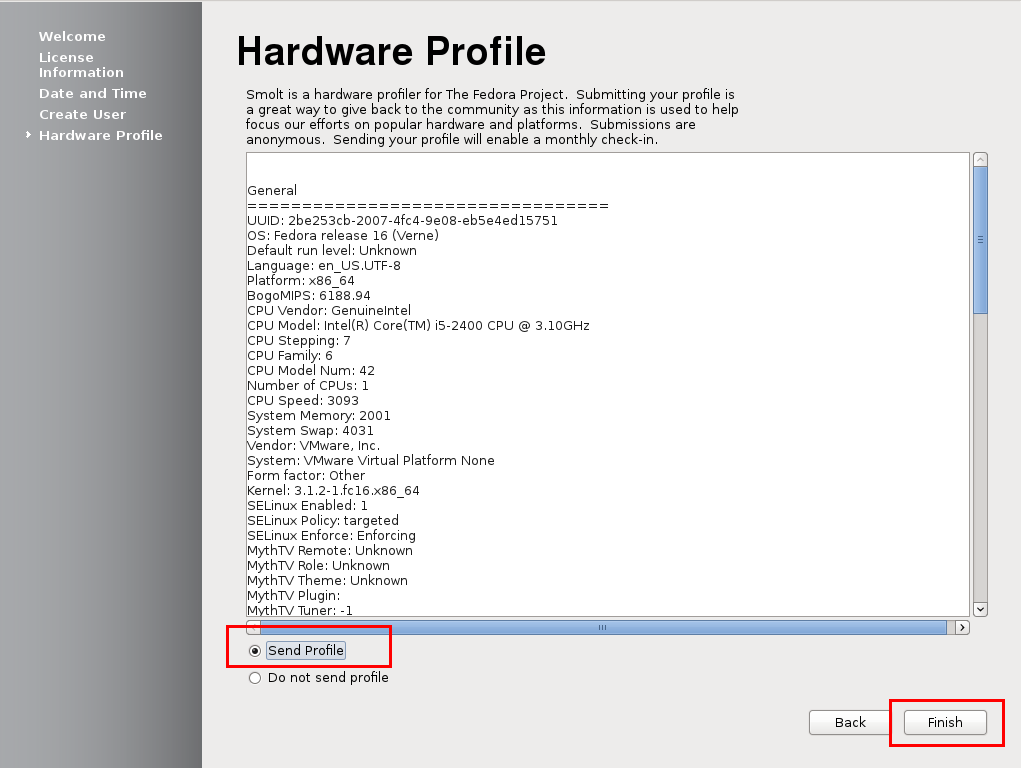
- GNOME のログイン画面が現れる.
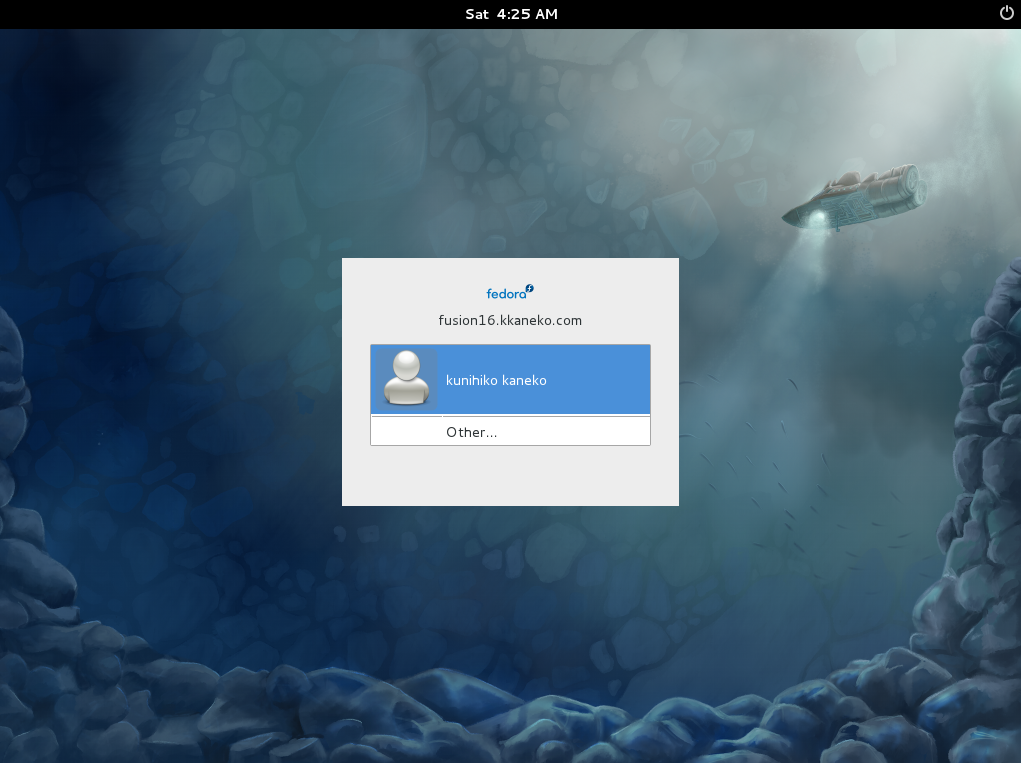
![[kaneko lab.]](https://www.kkaneko.jp/info/logo_png.png)