Ubuntu の不要ファイルの除去(BleachBit を使用)
はじめに
Ubuntuを使用していると、一時ファイルやキャッシュ、古いログファイルなど、不要なファイルがシステム内に蓄積されることがあります。これらのファイルはディスク容量を圧迫したり、システムの動作に影響を与えたりする可能性があります。
この記事では、オープンソースのシステムクリーナーツールである「BleachBit」を使用して、Ubuntu上の不要なファイルを安全に除去する方法を解説します。BleachBitを使うことで、ディスクスペースを解放し、プライバシーに関連する不要な痕跡を削除できます。
BleachBit のインストール手順
以下のコマンドを実行して、BleachBitをインストールしてください。
# まず、パッケージリストを最新の状態にします
sudo apt -y update
# BleachBitをインストールします (-y オプションで確認なしでインストール)
sudo apt -y install bleachbit

BleachBit の実行と注意点
BleachBitを実行して不要ファイルを削除します。実行方法には注意が必要です。
通常の利用(推奨):
一般ユーザーの権限でBleachBitを起動するには、次のコマンドを実行します。これにより、ご自身のホームディレクトリ内の不要ファイル(ブラウザのキャッシュ、一時ファイル、ゴミ箱など)を比較的安全に削除できます。
bleachbit
システム全体のファイルの削除(注意が必要な操作):
システム全体に関わるファイル(システムのキャッシュ、不要なログ、APTキャッシュなど)を削除したい場合は、管理者権限(sudo)で実行する必要があります。
sudo bleachbit
【重要】管理者権限(sudo)での実行に関する注意:
sudo bleachbit を実行すると、システムが正常に動作するために必要なファイルまで誤って削除してしまう重大な危険性があります。削除する項目とその影響を十分に理解し、自己責任において慎重に操作してください。よく分からない項目、システムに関連すると思われる項目(例:APT、システムログ、ディープスキャンなど)はチェックしないことを強く推奨します。
実行後の操作:
BleachBitを起動すると、削除可能な項目がリスト表示されます。
- 左側のペインで削除したい項目にチェックを入れます。各項目の説明をよく読んでください。(一般的に安全な項目例:各種ブラウザのキャッシュや履歴、ゴミ箱、一時ファイルなど)
- (強く推奨) まず「プレビュー」ボタンをクリックし、どのファイルが削除対象になるかを確認します。
- 削除対象を確認し、問題がないと判断した場合のみ、「削除」ボタンをクリックして不要ファイルを削除します。
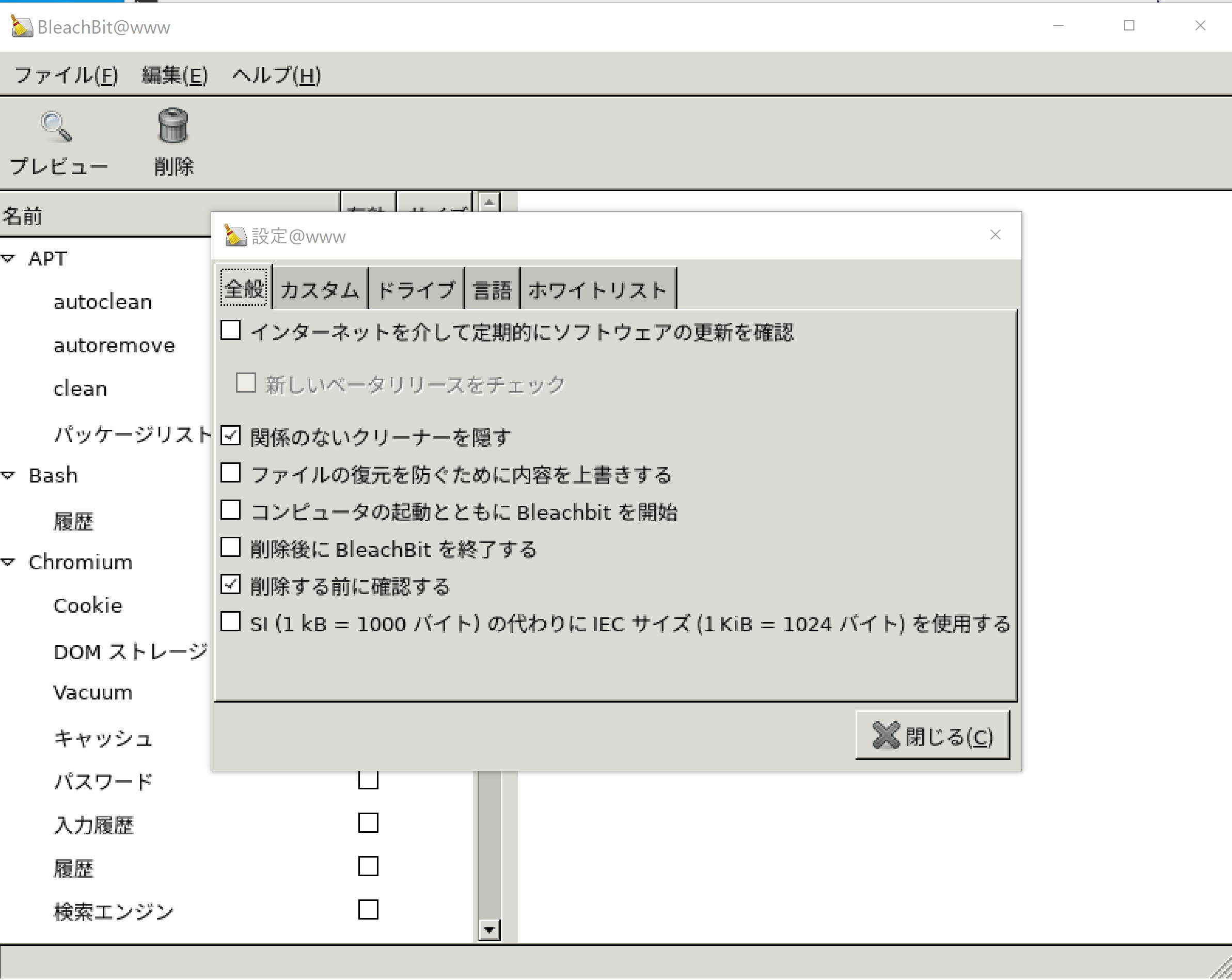
(補足)事前のシステム更新について
Ubuntu のシステム更新
Ubuntu で OS のシステム更新を行うことは、セキュリティや安定性の観点から推奨されます.BleachBitを実行する前にシステムを最新にしておくと、更新によって生じた不要ファイルも効率的に削除できます.次のコマンドで更新できます.
# (必要であれば先に `sudo apt -y update` を実行)
# インストール済みパッケージをアップグレード (-y: 確認なし, -V: 詳細表示)
sudo apt -yV upgrade
# システムを再起動(カーネルの更新など、再起動が必要な場合に実行)
sudo /sbin/shutdown -r now
![[kaneko lab.]](https://www.kkaneko.jp/info/logo_png.png)