caine バージョン 9 のインストール
このページでは,Caine 9のインストール手順を図解などで説明する
先人に感謝.
DistroWatch の Webページ: https://distrowatch.com/table.php?distribution=caine
* 役だつかも知れない Tips
caine では, USB メモリ等のストレージデバイスは、自動で「リードオンリー」マウントされるように設定されている.書き込みたくなったときは 次のような操作になる. 下側のパネルに「書き込み可能に設定」できるボタンがあるようです.
df
sudo umount /dev/sdb11000 /dev/sdb1 /media/sdb1
準備
システム設定項目(事前に決めておく事項/調べておく事項)
| 設定項目 | データ型 | 本 Web ページでの設定値 |
| ホスト名(コンピュータの名前) | 文字列 | caine9 |
| ドメイン名 | 文字列 | kunihikokaneko.com |
| ネットワークアドレスは固定 IP アドレスか DHCP か | ブール値 | |
| ホスト IP アドレス | IP アドレス | |
| ネットマスク | 文字列 | |
| デフォルトルータ(ゲートウエイ) | IP アドレスまたは完全修飾形式のホスト名 | |
| DNS サーバ(ネームサーバ) | IP アドレスまたは完全修飾形式のホスト名 | |
| 初期ユーザのフルネーム | 文字列 | kunihiko kaneko |
| 初期ユーザのユーザ名 | 文字列 | kaneko |
| 初期ユーザのユーザ ID | 正の整数 | 8010 |
| 初期ユーザのパスワード | 文字列 | <秘密の文字列> |
| 特権ユーザのパスワード (root のパスワード) | 文字列 | <秘密の文字列> |
| システムコンソールのキーマップ | 文字列 | Japan / Japan または USA / USA |
| ネットワークインタフェース論理名 | 文字列 | em0 |
| Linux カーネルの種類 | 文字列 | 「32ビット」あるいは「PAE付き32ビット」あるいは「64ビット」 |
* ネットワークアドレスは固定 IP アドレスか DHCP か
- 固定 IP アドレス: サーバマシンとして使うなどの場合は、外部ネットにつなぎ、IP アドレスを固定的に割り当てる。
- DHCP: DHCP クライアントとして設定する。
上記に書いた設定は、間違って入力した場合でも、あとで、修正できるので、あまり悩まないように。
caine バージョン 9 のダウンロード
- caine の Web ページを開く http://www.caine-live.net/
- 「DOWNLOADS」をクリック
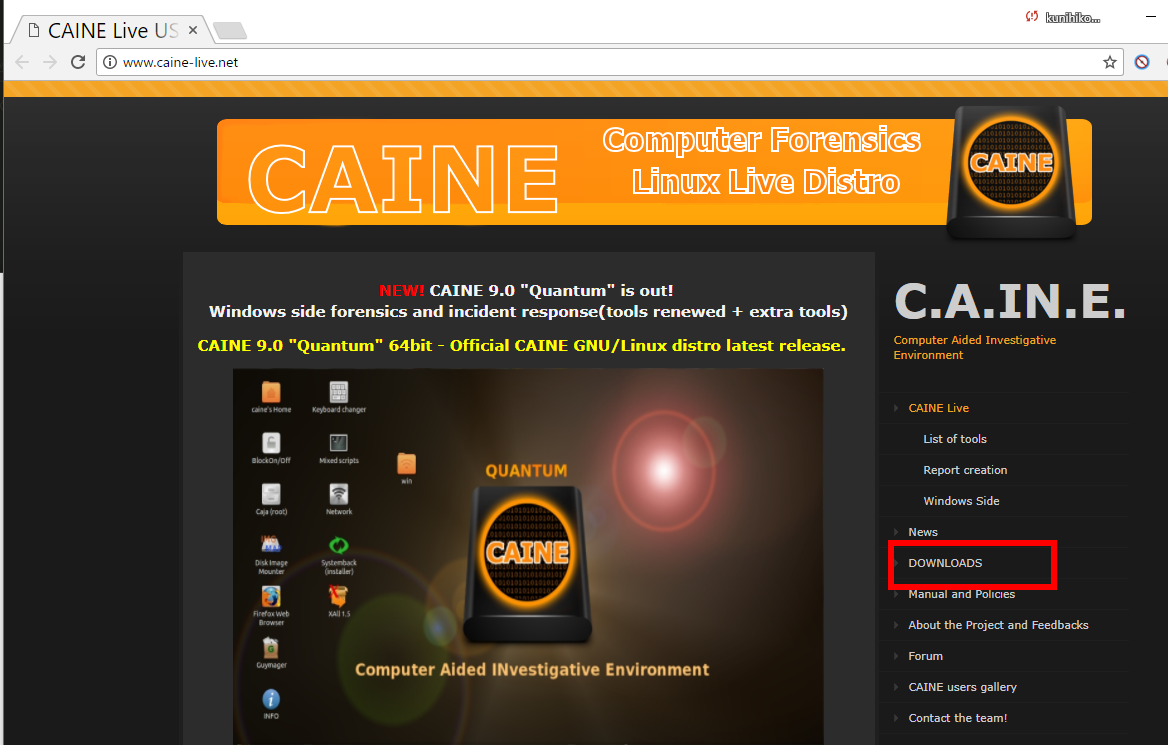
- ダウンロードしたいので「Caine9.0.iso}をクリック
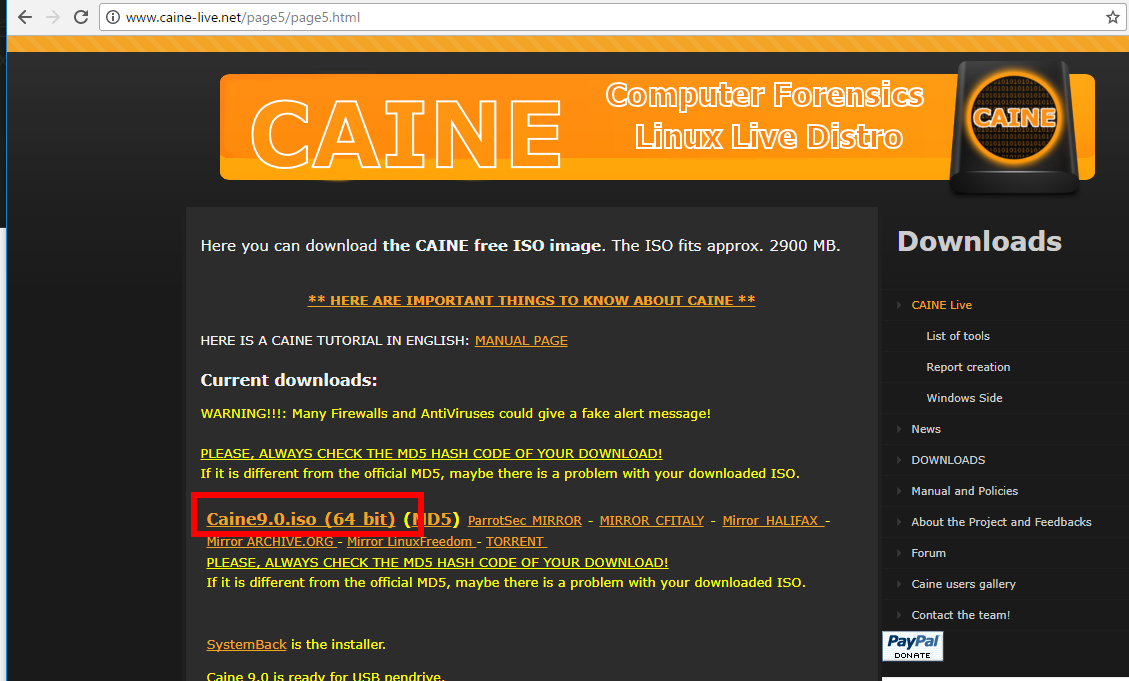
- ダウンロードが始まるので確認する

caine のインストール
- DVD (あるいはISO イメージファイル)を使って起動
* ダウンロードした .iso イメージファイルを DVD に焼くか, rufus などを使って起動可能な USB メモリを作る.
- 「Boot Live system」を選ぶ
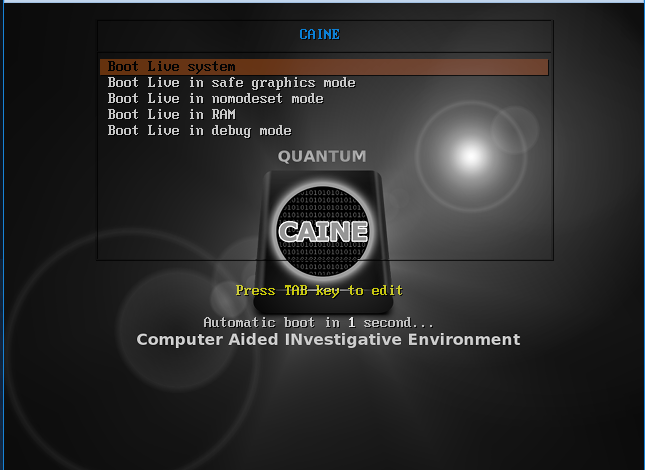
- しばらく待つ
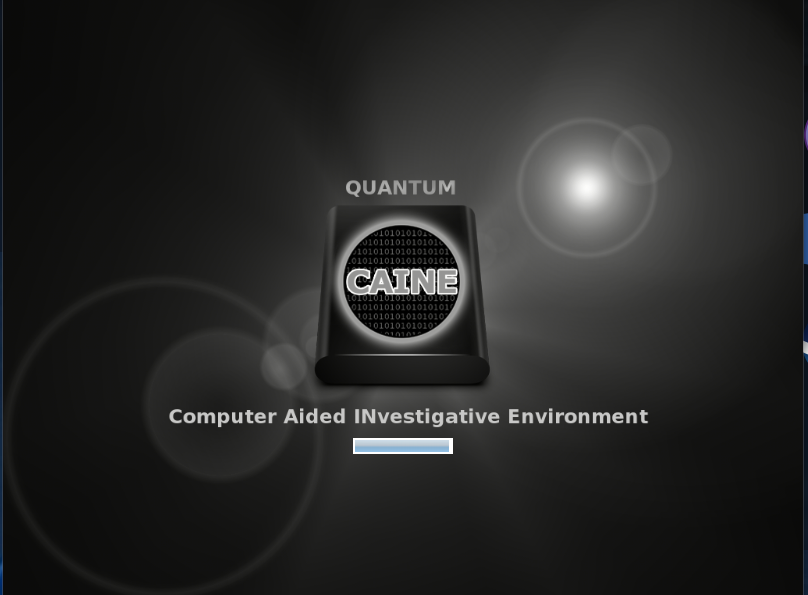
- 起動したら「Systemback (installer)」を実行
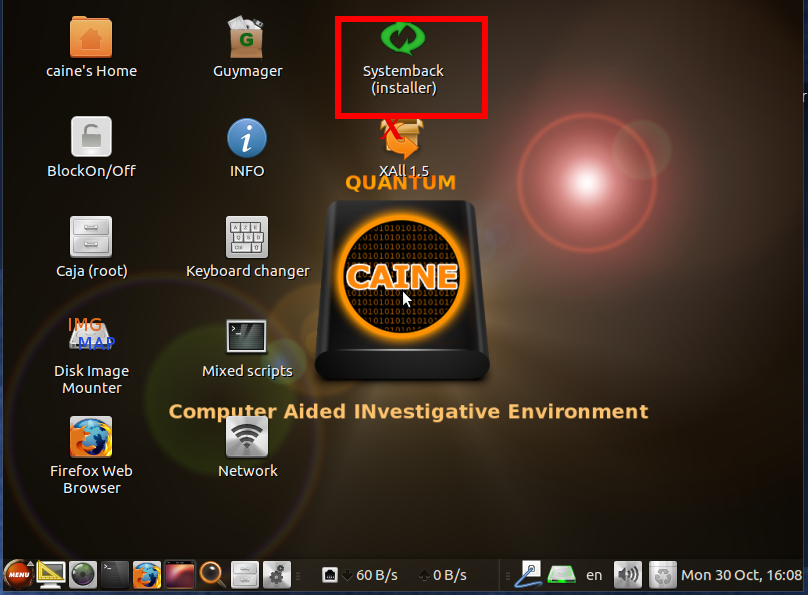
- 起動したら「System install」を実行
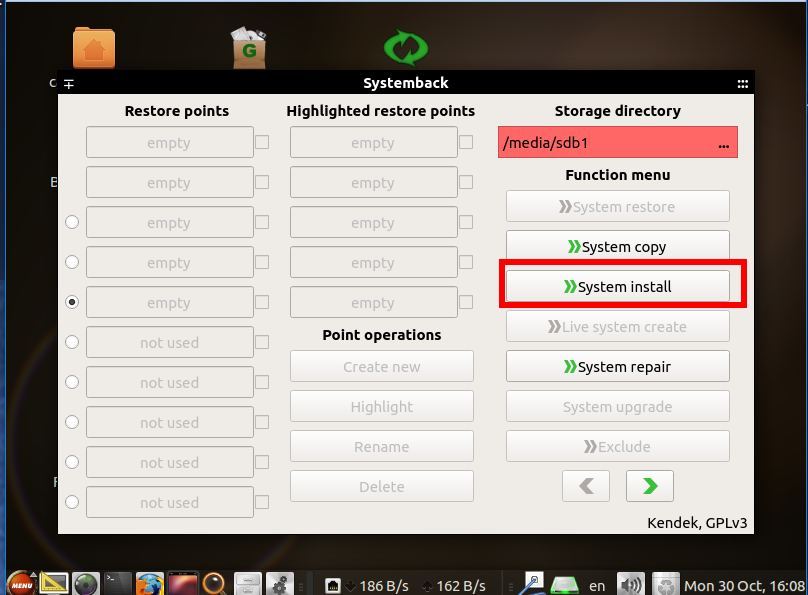
- 起動したら「System install」を実行
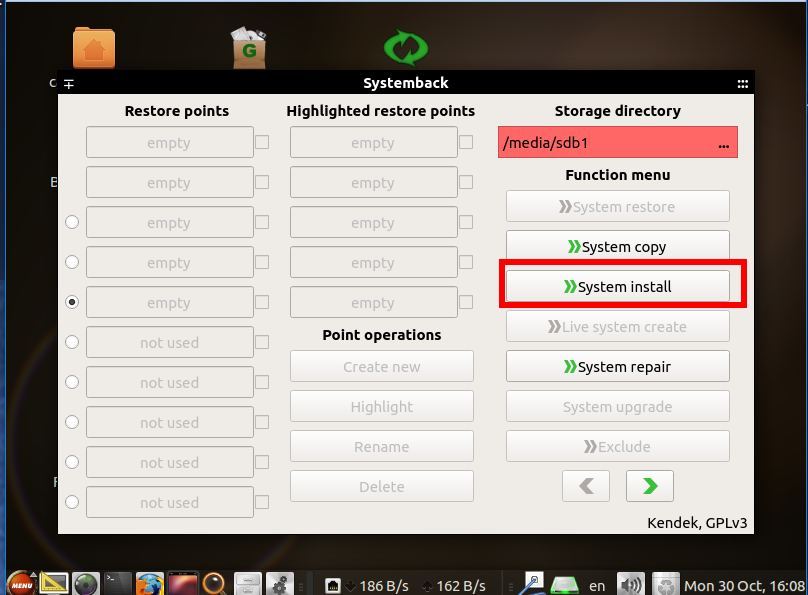
- 「Full name of the new user」(初期ユーザのフルネーム): kunihiko kaneko
- 「New username to login」(初期ユーザのユーザ名): kaneko
- 「New user account password」(初期ユーザのパスワード): <所定のパスワード>
- 「New root password」(特権ユーザのパスワード): <所定のパスワード>
- 「New hostname」(ホスト名): <caine9>
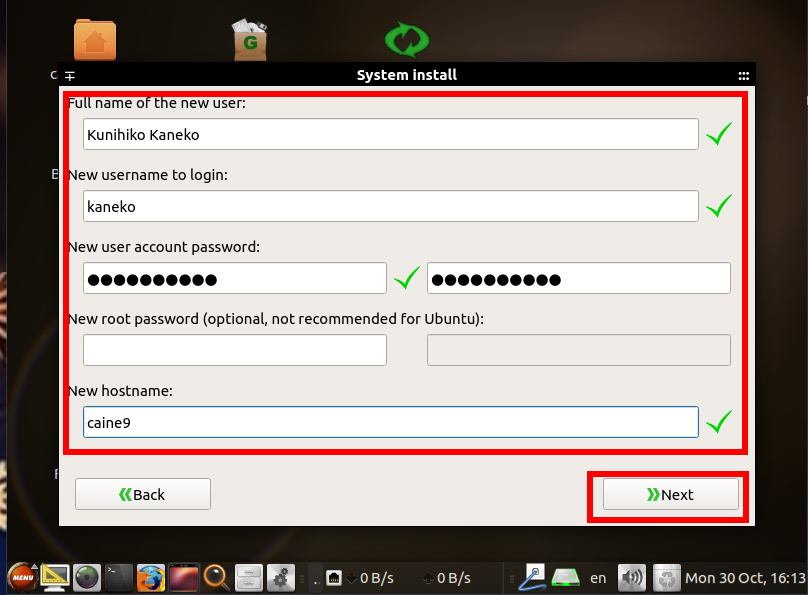
- インストールするドライブを選択し,パーティションを設定
当然,ドライブの中身は消える.
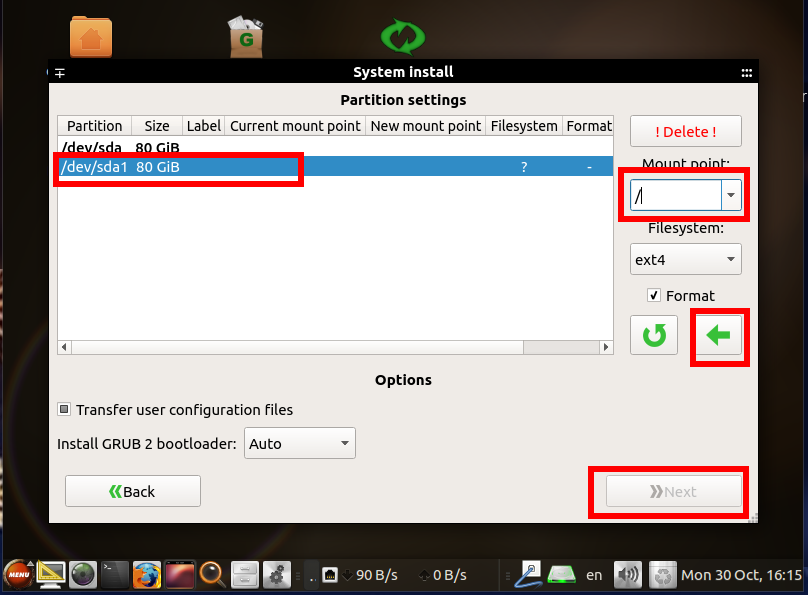
- インストールしたいので「Start」をクリック
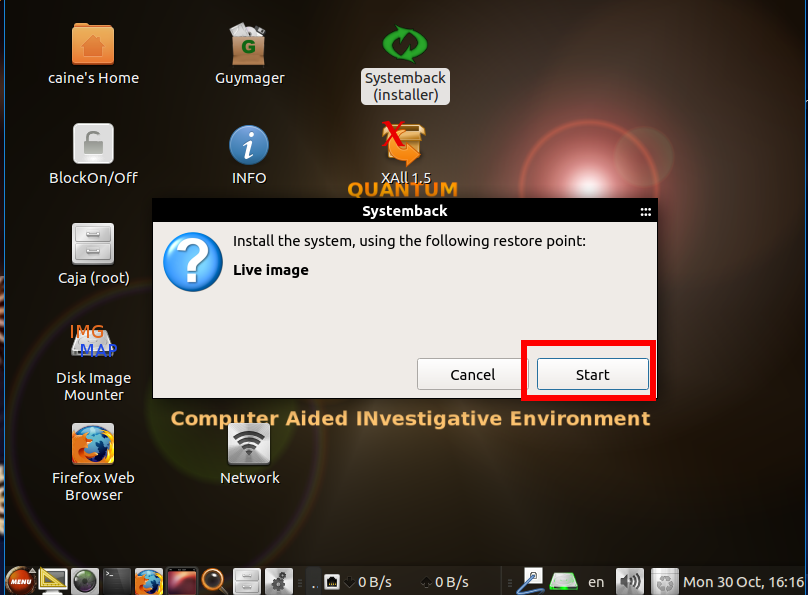
- インストールが始まるので確認する
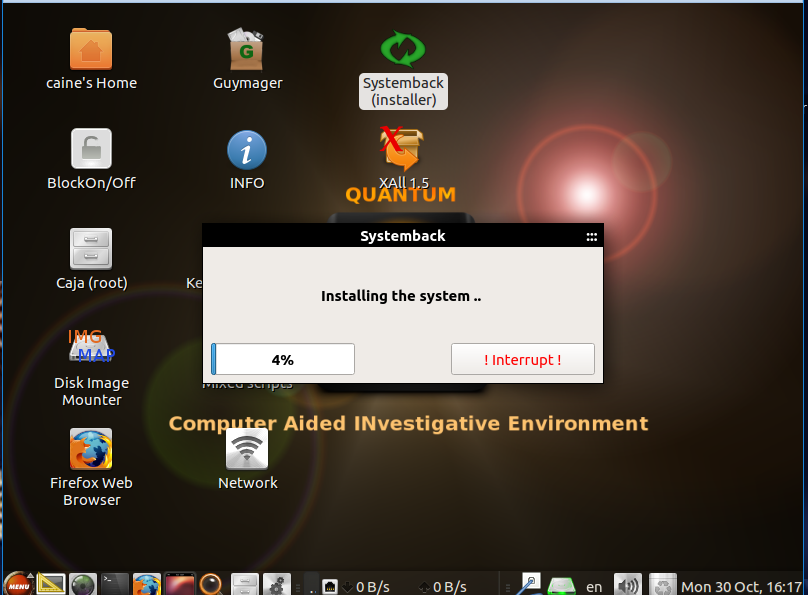
- インストール終了の確認.「OK」をクリック.
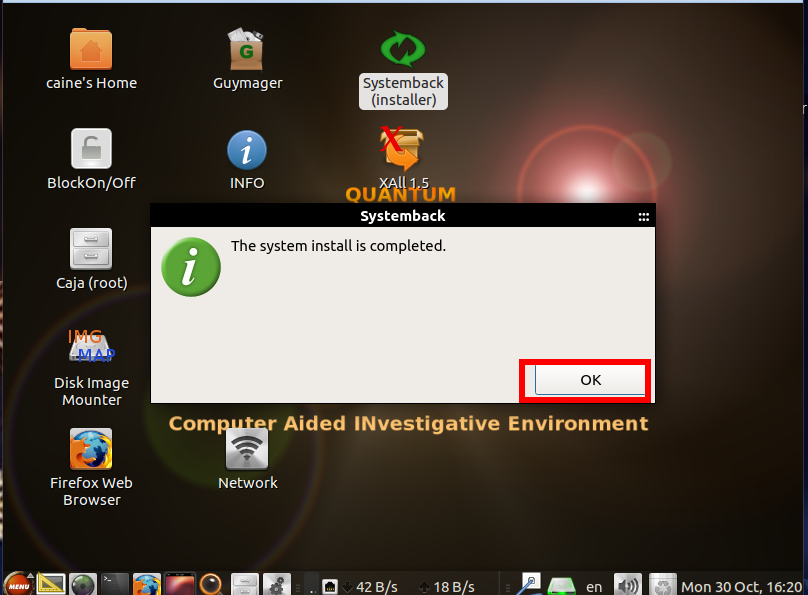
- 再起動を始めたいので,メニューで「Shut Down」を選ぶ
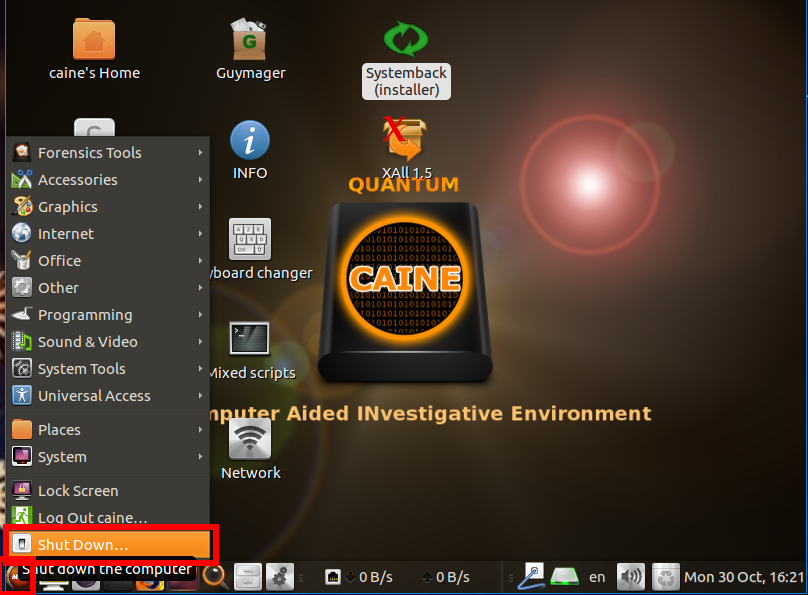
- 再起動したいので,メニューで「Restart」を選ぶ
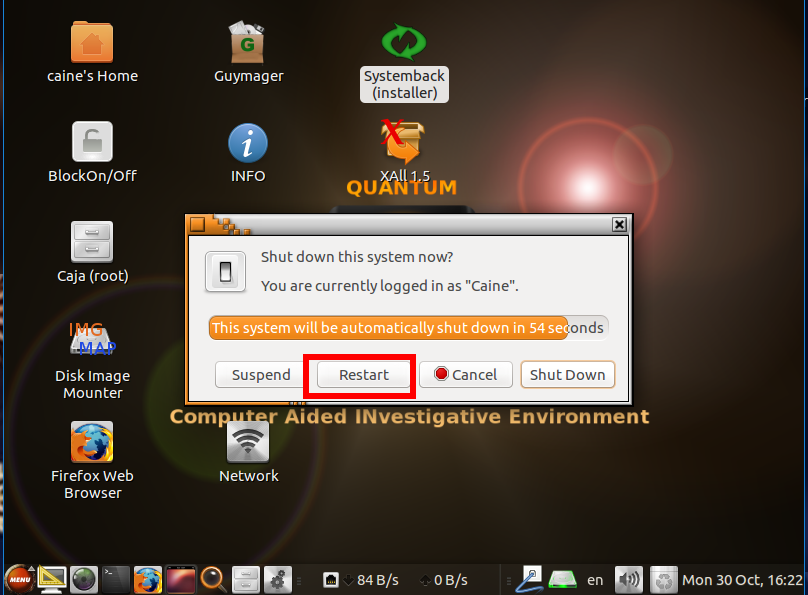
- 再起動
* 「Please remove the installation medium, then press ENTER:」と表示される場合は DVD のディスクを抜いて,Enter キーを押す.
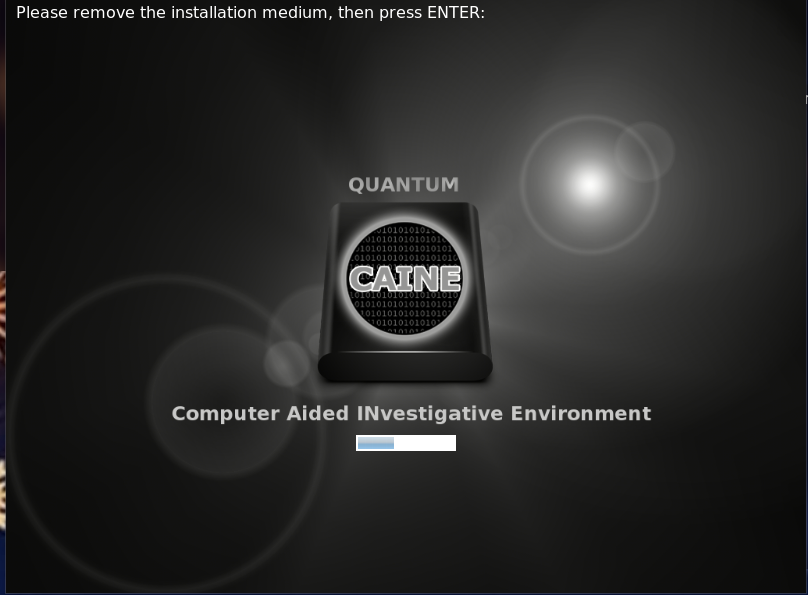
- ログイン画面が現れる
これで,インストールは終了
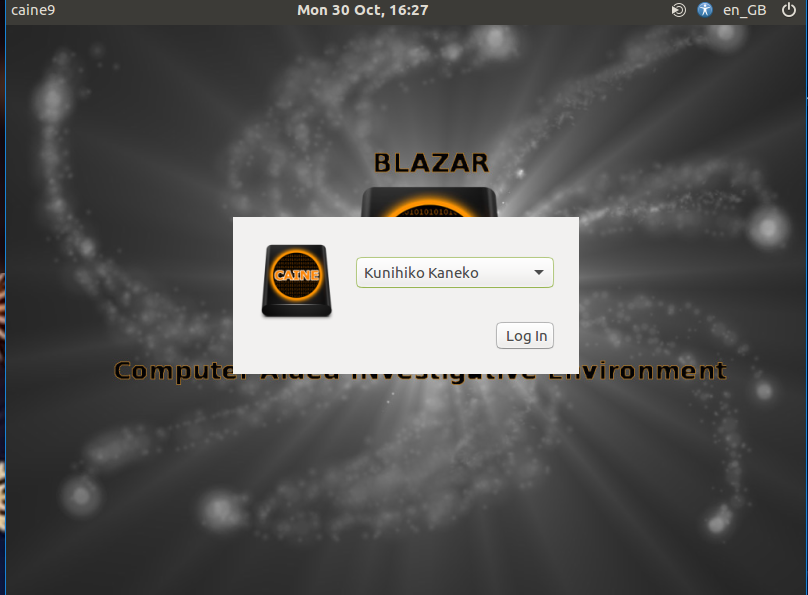
- 試しにログインしてみると次のような画面が現れる
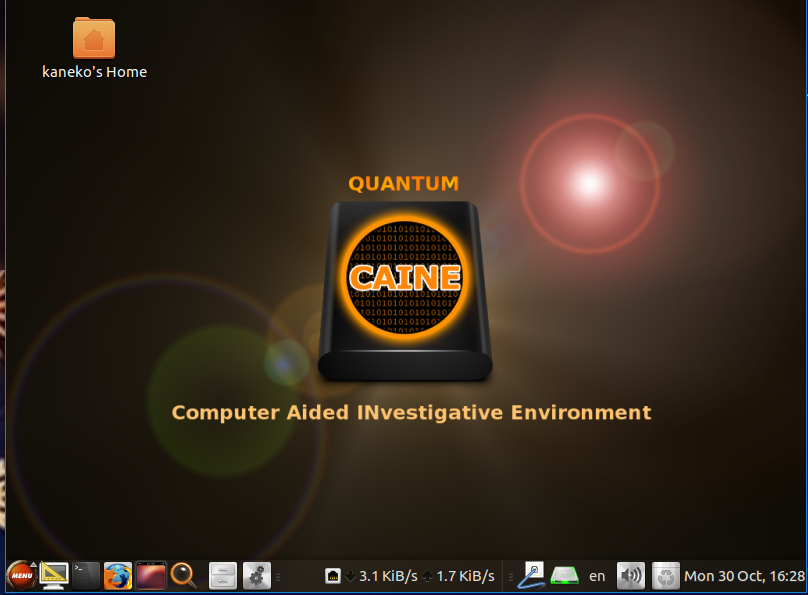
- 端末を開くには,デスクトップの右クリックメニューが便利
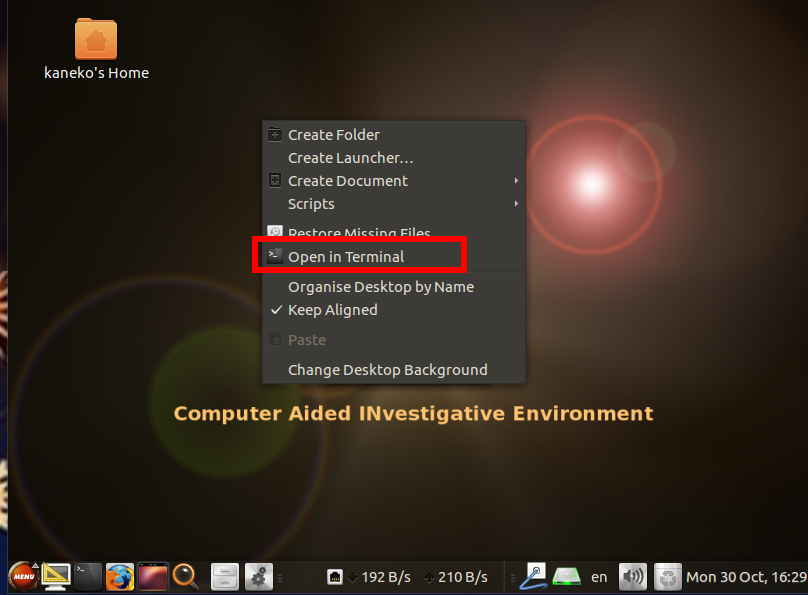
- アプリのメニューには左下
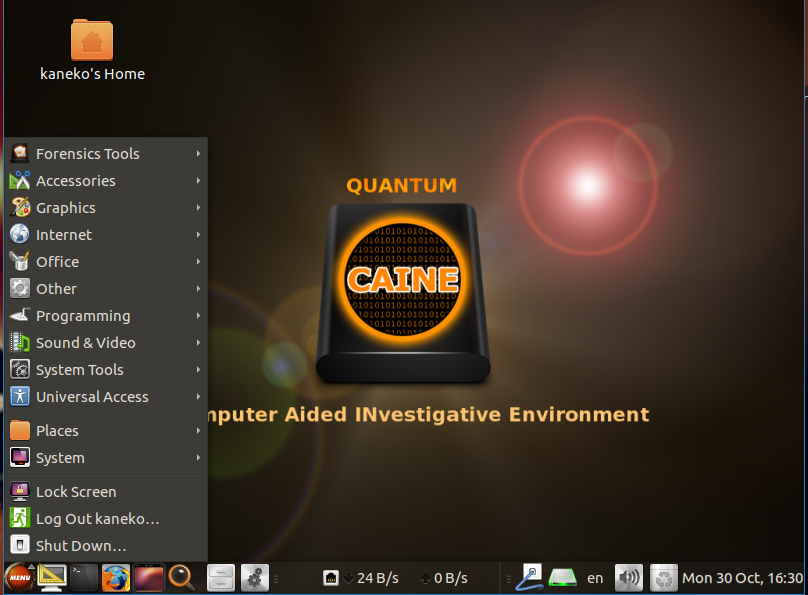
- (参考)システム更新
システム更新については,別ページ »で説明
以下,書きかけ
(オプション)caine のカスタマイズについて
- /usr/share/applications の設定
sudo cp ${HOME}/.local/share/applications/* /usr/share/applications sudo rm -f ${HOME}/.local/share/applications/*
![[kaneko lab.]](https://www.kkaneko.jp/info/logo_png.png)