VMWare Workstation Player のインストール,仮想マシンの作成(Windows 上)
【目次】
- VMWare Workstation Player のインストール(Windos 上)
- 仮想マシンの作成と Ubuntu のインストール
- 仮想マシン間の通信
2台の仮想マシン間で通信したいときは「ブリッジ」(ネットワーク接続方式の一つ)に設定するのが便利である
1. VMWare Workstation Player のインストール
VMWare Workstation Player のダウンロード
- Broadcom Support Portal で登録.
https://support.broadcom.com/ で「Register」をクリック.登録を行う.
- VMware Workstation Player の Web ページを開く
https://support.broadcom.com/group/ecx/productdownloads?subfamily=VMware+Workstation+Pro
- Windows 版を選ぶ
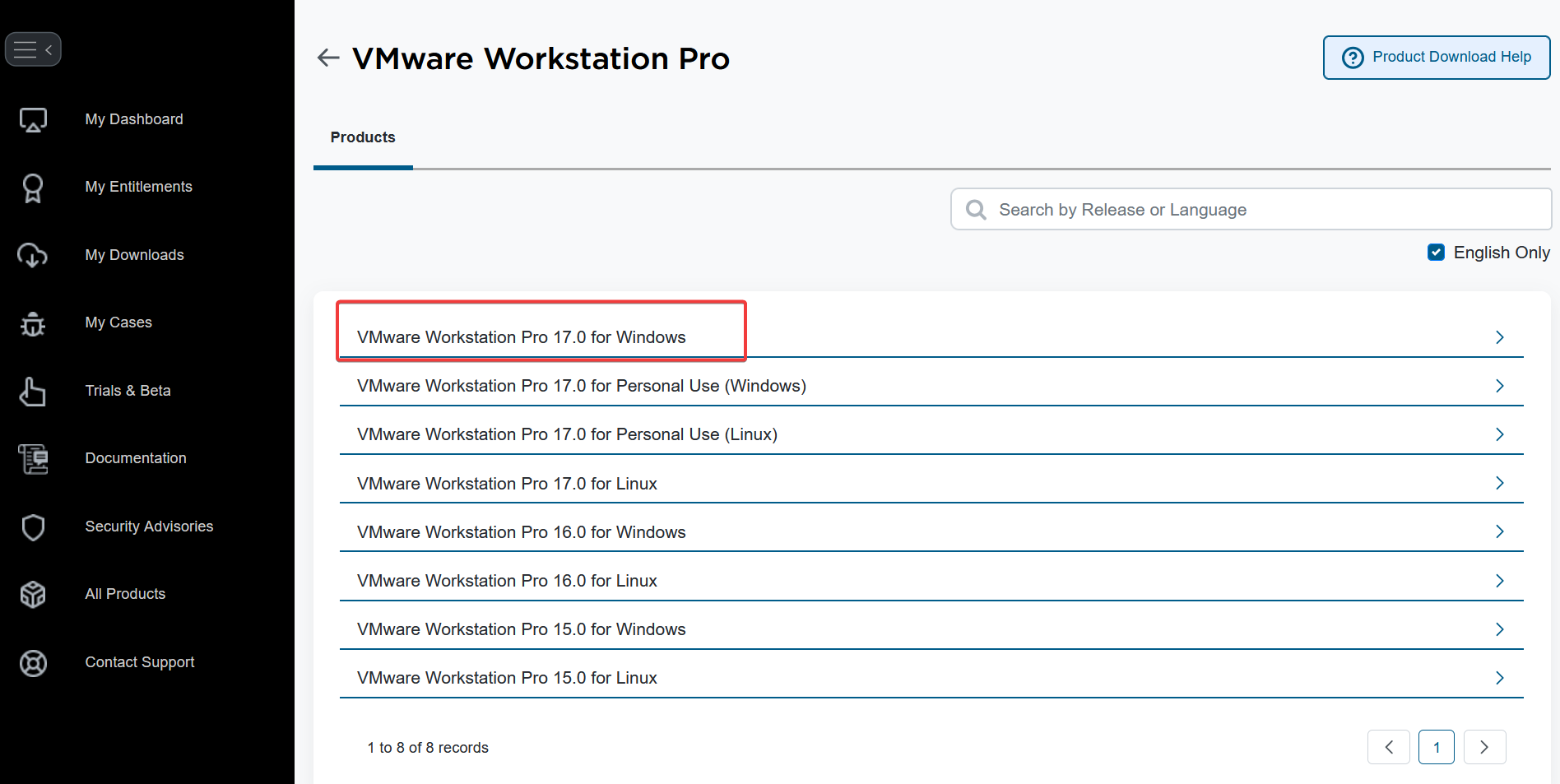
- バージョンを選ぶ
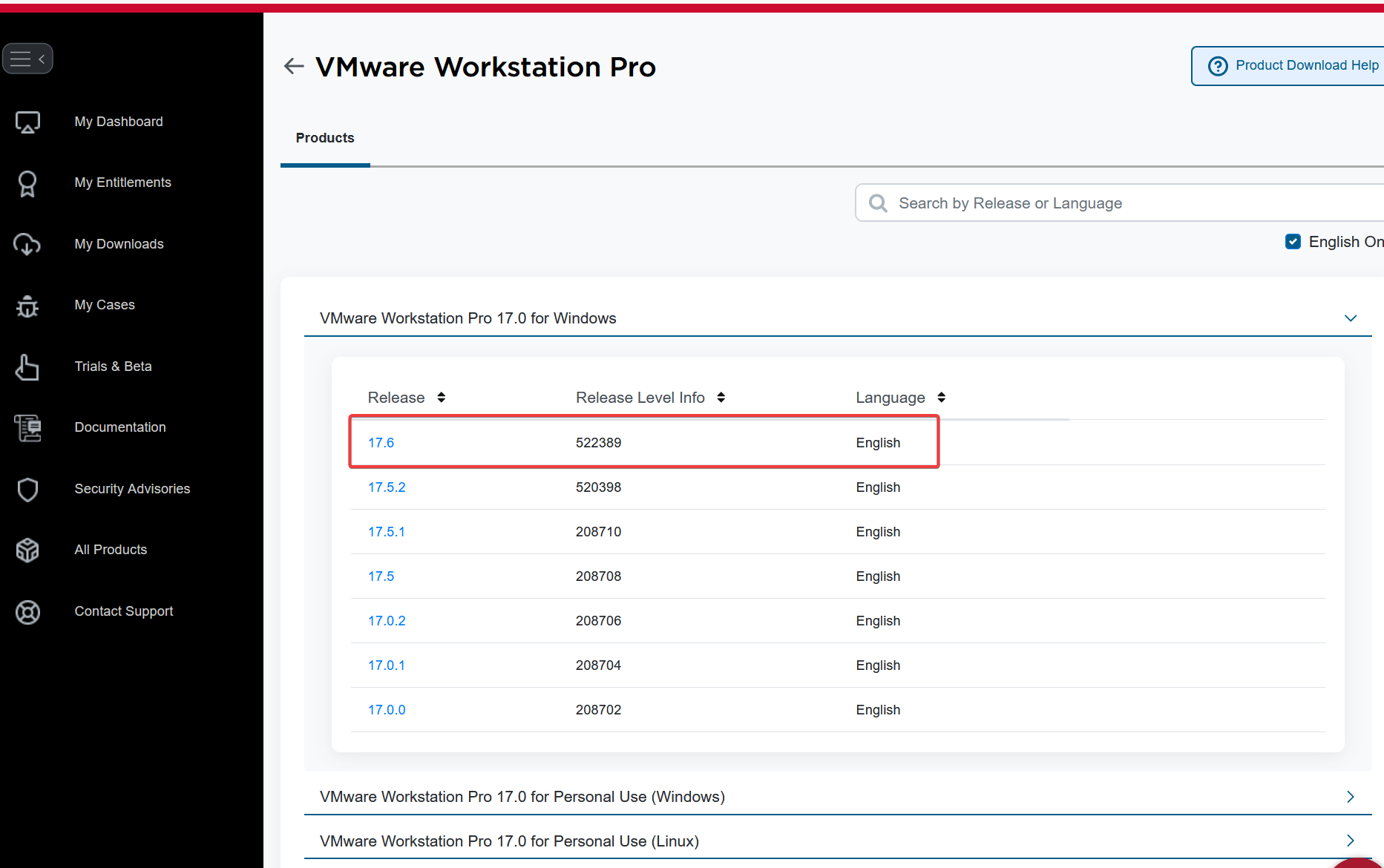
- ダウンロードの開始
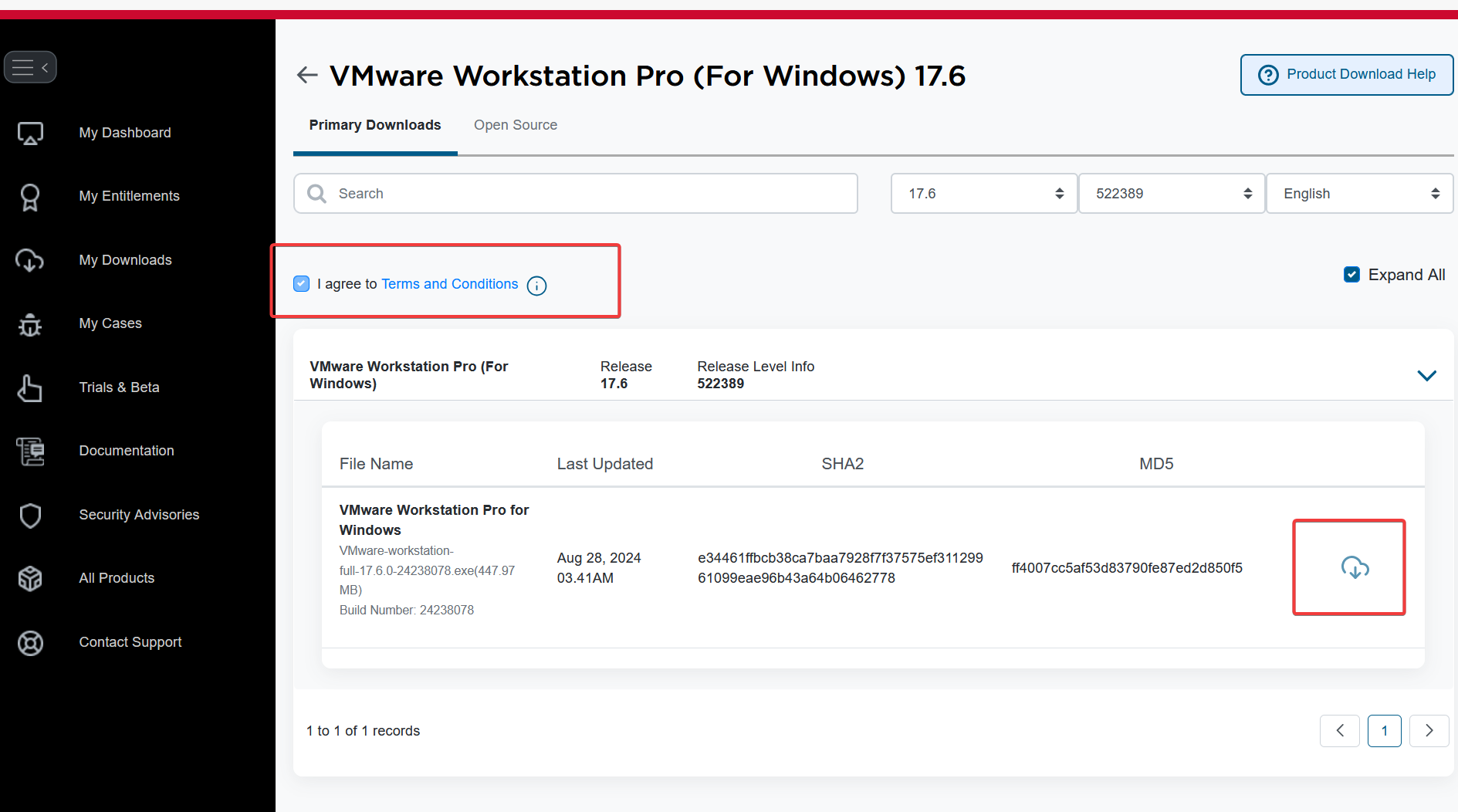
VMWare Workstation Player のインストール
- ファイルを実行
- ようこそ画面では「次へ」をクリック
- ライセンス条項の確認
- カスタムセットアップ
- ユーザエクスペリエンスの設定
- ショートカット
- インストール開始
- インストール完了
2. 仮想マシンの作成と Ubuntu のインストール
仮想マシン
- コンピュータの中に,仮想(バーチャル)マシンを作る
- 作成,コピー,抹消が簡単
- 作成した仮想(バーチャル)マシンで,別のオペレーティングシステム (Linux など)を起動することも簡単
Ubuntu 設定表
| 設定項目 | 設定内容 |
|---|---|
| CD/DVD | 各自,ドライブ名を,適切に設定 |
| ネットワークアダブタ(ネットワーク接続用のハードウェアやソフトウェア) | ・2台の仮想マシンを作り,通信したいので,「ブリッジ」に設定. ※ ふつうは「NAT」(ネットワークアドレス変換、プライベートIPアドレスとグローバルIPアドレスを変換する技術)(デフォルト設定)でOK |
| どこに住んでいますか(タイムゾーン) | Tokyo |
| キーボードレイアウト | 日本語 / 日本語 |
| あなたの名前,ユーザー名 | <任意の英文字と数字> |
| パスワード | <任意の英文字と数字> |
| コンピュータの名前 | <任意の英文字と数字> 今日は「c1」のように設定 |
3. 仮想マシン間の通信
① 各仮想マシンの IP アドレス(インターネット上の機器を識別するための番号)の確認
- VMwareを2つ起動し,それぞれで,別の仮想マシンを起動
- それぞれの仮想マシンで,端末(コマンドを入力するためのインターフェース)を開き,「ifconfig -a」を実行
- 違う IP アドレス (inet アドレス) が割り当てられていることを確認
- それぞれの IP アドレスを使用する
② netcat サーバ(ネットワーク接続のテストや簡単な通信に使用されるツール)の起動
まず,一方の仮想マシンで次のように操作
ifconfig -a
IP アドレス (inet アドレス)を確認
nc -l -p 1234
(ポート 1234番でサーバを開設)
③ netcat クライアントの起動
もう1つの仮想マシンで,次のように操作
nc <IPアドレス> 1234
好きなメッセージ
④ 2台間で通信していることを確認
通信できていることが分かる
![[kaneko lab.]](https://www.kkaneko.jp/info/logo_png.png)