ビデオを他人の顔に入れ替える(Simple DeepFace を使用,Google Colab 上での実行)
次のURL で公開されている Simple DeepFace を紹介する.
Simple DeepFace の使い方は,その作者による YouTube 動画が公開されている. その前半部分を https://www.youtube.com/watch?v=peOKeRBU_uQ を行ってみた.
顔の静止画と顔の動画から,新しい動画を生成する.
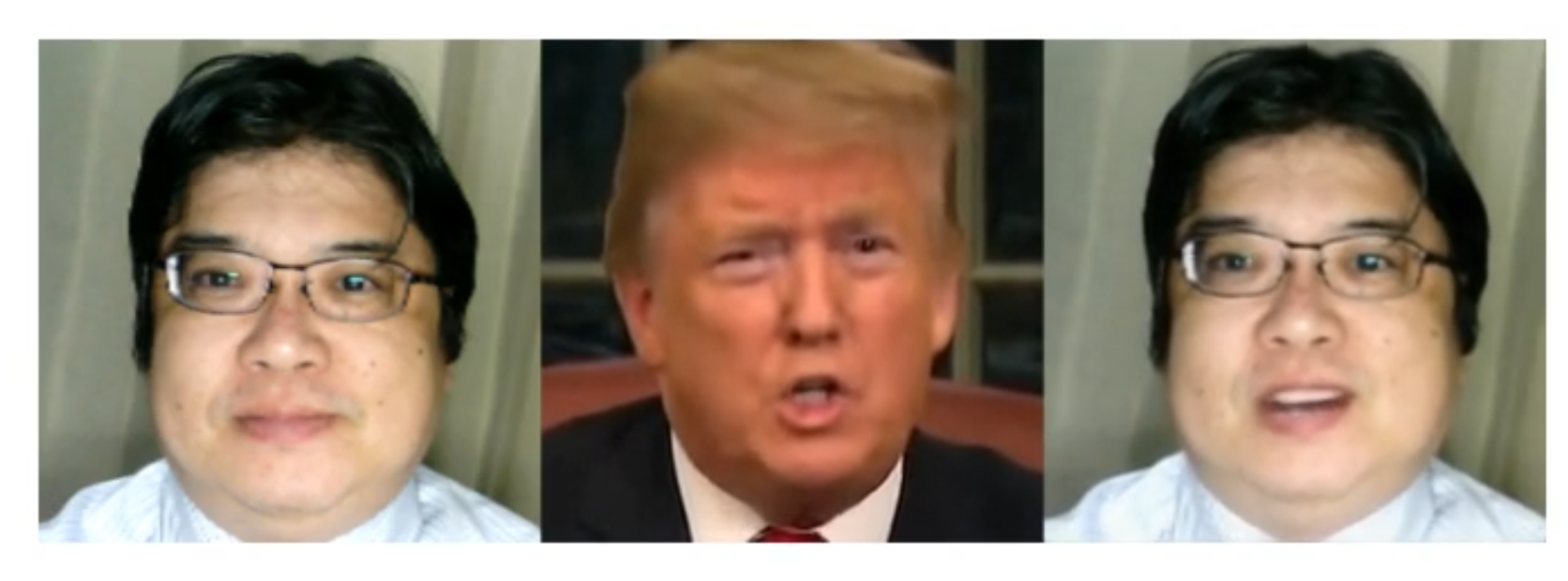
Google Colaboratory でノートブックを開く
Google Colaboratory はオンラインの Python 開発環境. 使用するには Google アカウントが必要
- Google Colaboratory のWebページを開く
https://colab.research.google.com
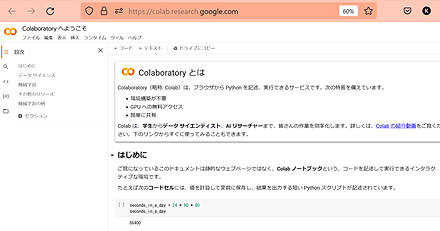
- 「ファイル」で、「ノートブックを新規作成」を選ぶ
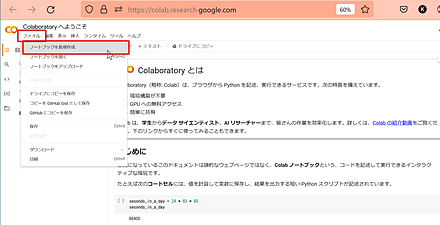
- Google アカウントでのログインが求められたときはログインする
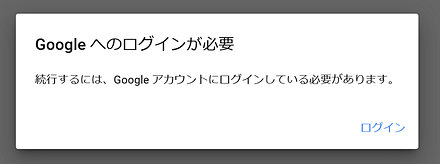
- コードセルの中に Python プログラムを書き、「再生ボタン」をクリック
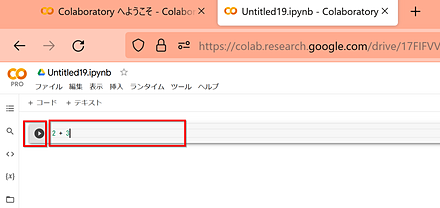
- コードセルを追加したいときは、「挿入」で、「コードセル」をクリック
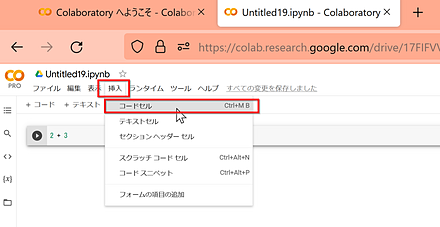
実行してみる
- 次のノートブックを開く
- 最初のセルは次のように「!pip3 install PyYAML==5.3.1」を書き加えて実行
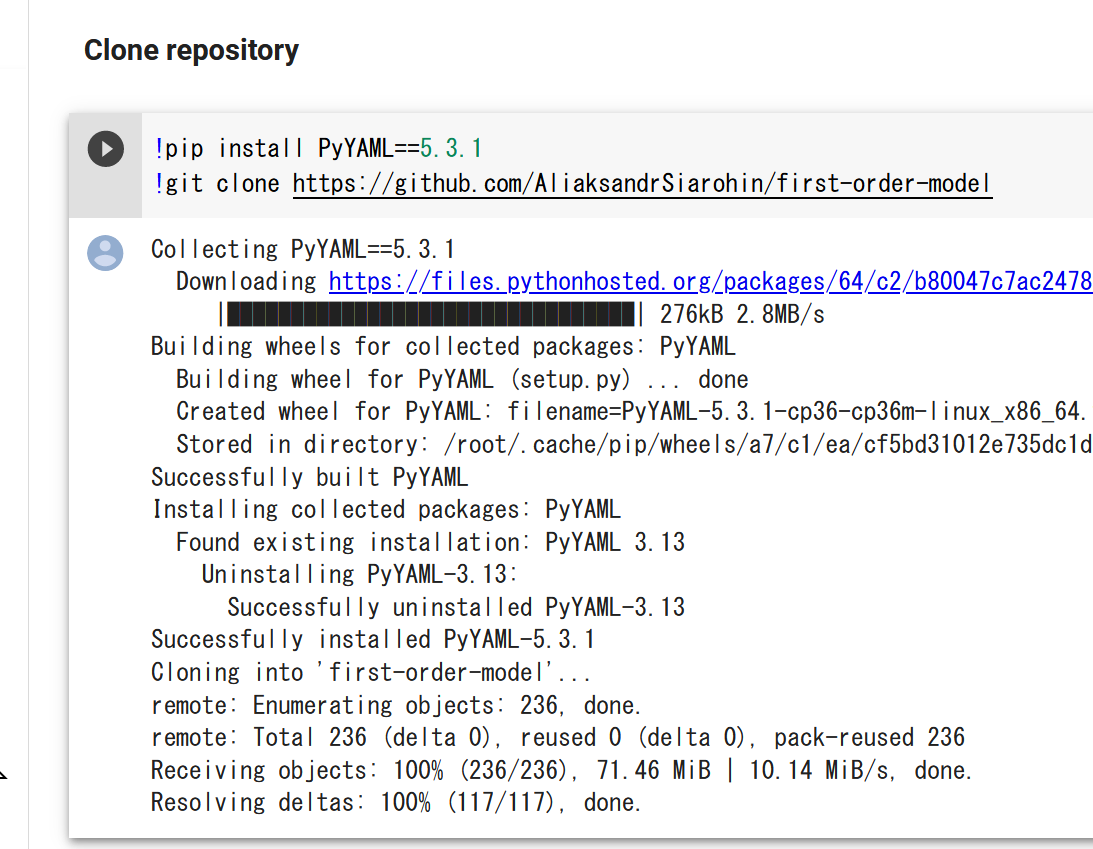
- 次のセルを実行

- 次のセルを実行

実行すると https://accounts.googlm.com ... へのリンクが表示されるので,クリックして,開く.
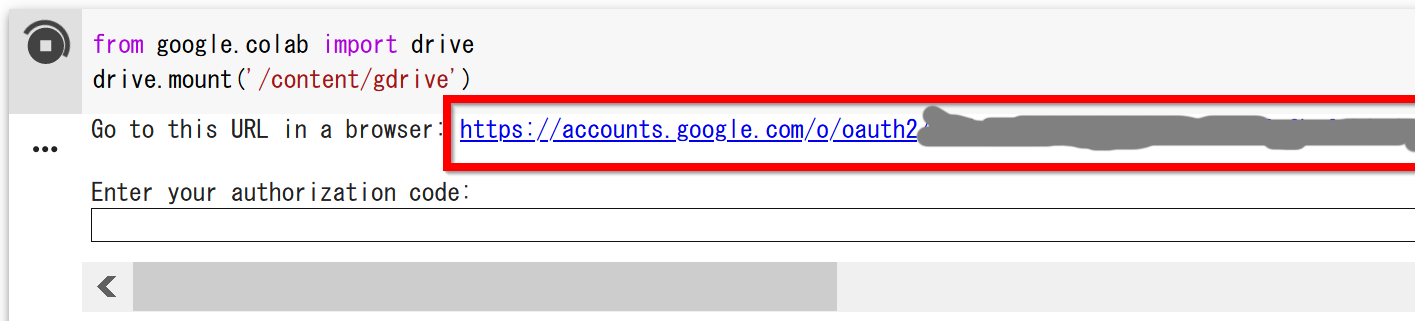
その後,Google アカウントでログイン. 表示などをよく確認の上,許可の操作を行う
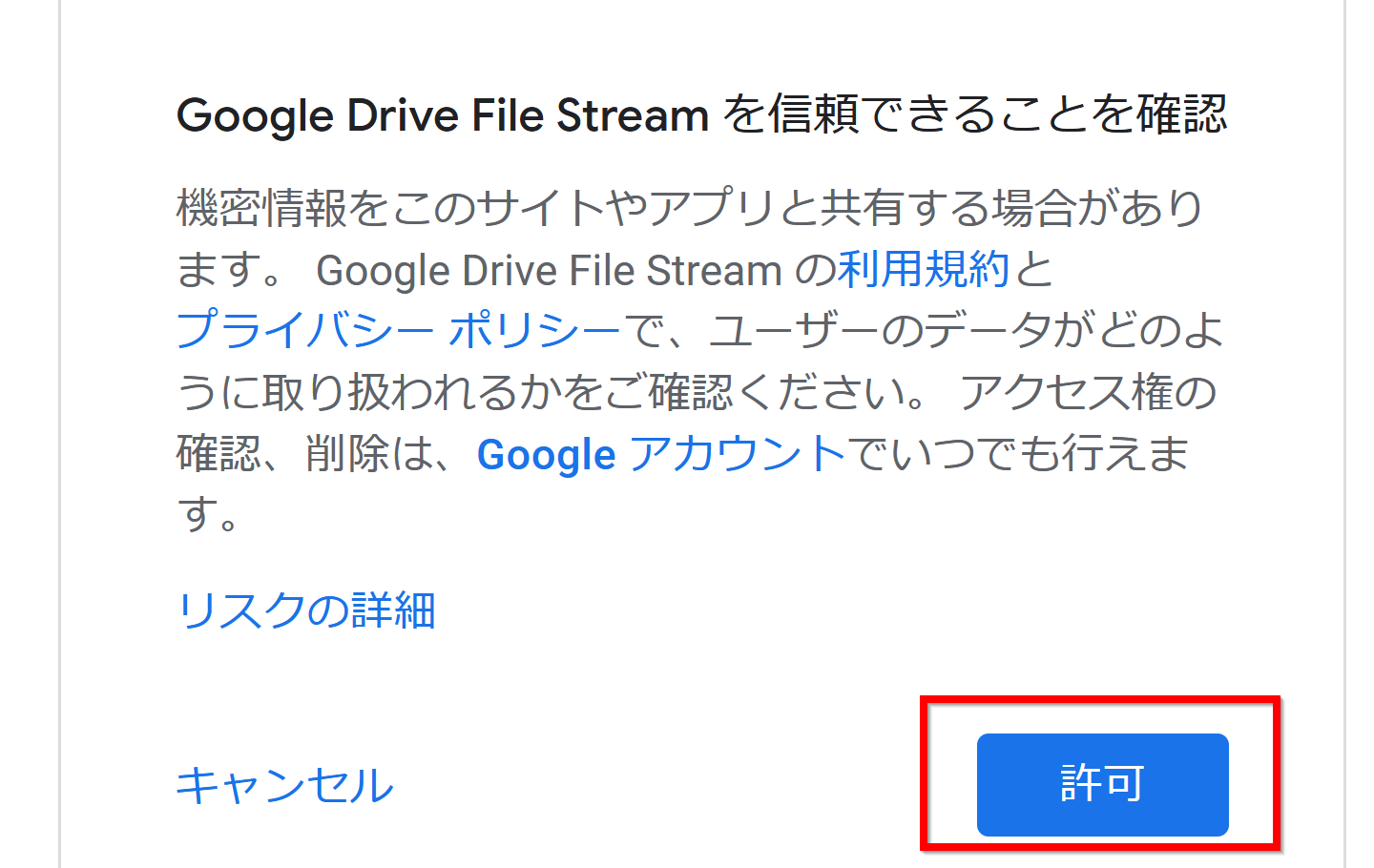
- 「このコードをコピーして,アプリケーションに切り替えて貼り付けてください」と表示されるので,コードをコピーする.
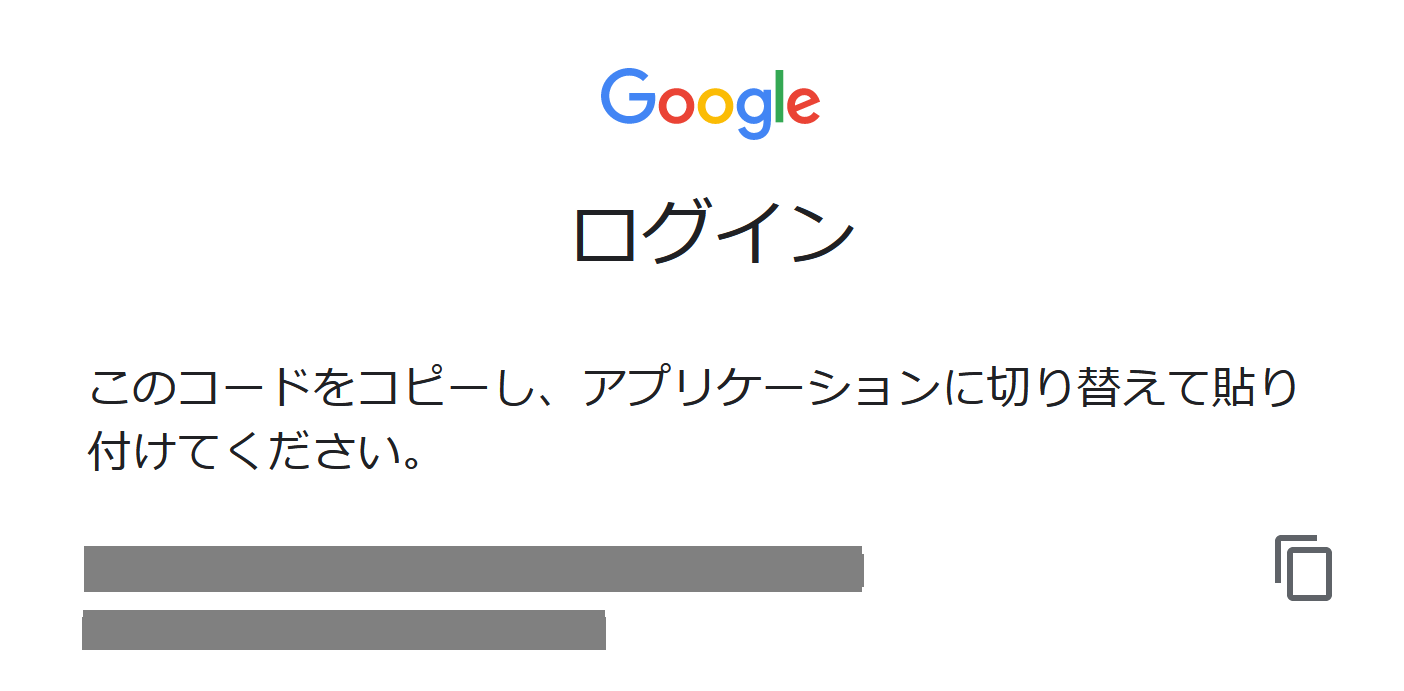
- 「Enter your authorization code:」のところに貼り付けて Enter キー.
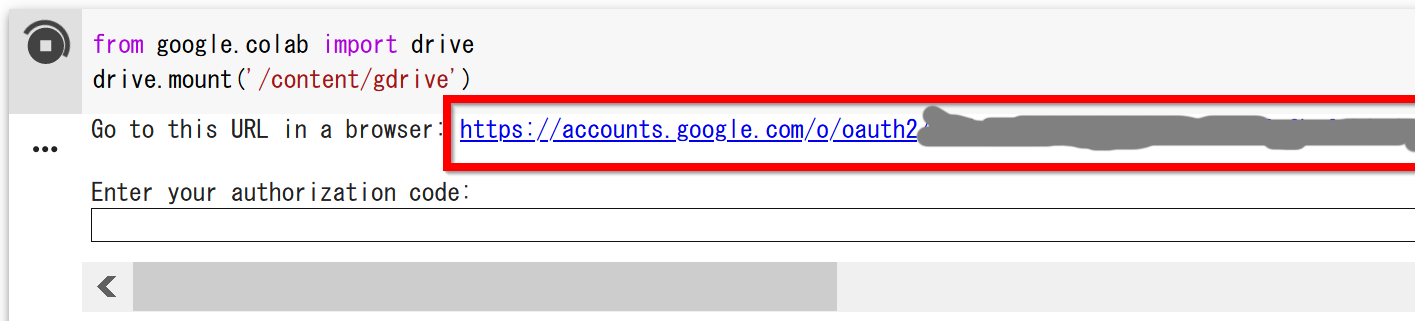
- Google ドライブのフォルダへのリンクが表示されるので,クリックして開く

- 「Mounted at /content/gdrive」と表示されるので確認
- 自分の Google Drive の下に first-order-motion-model というサブフォルダを作り,その中に,画像,ビデオ,その他ファイルを配置する.
そのために,次のように操作する.
- 「My Drive」の下に,
「first-order-motion-model」というサブフォルダを作る.
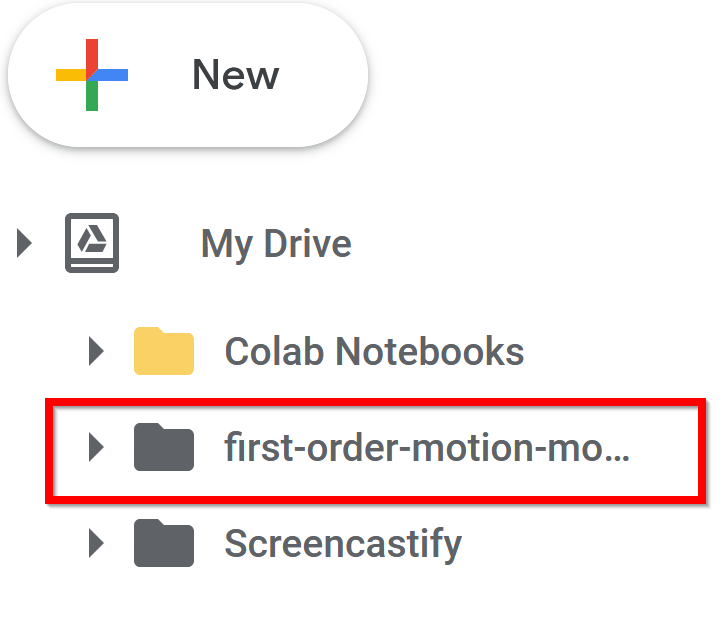
- 先ほど開いた画面で,
vox-cpk.pth.tar, vox-adv-cpk.pth.tar のそれぞれについて,次のように操作し,
「first-order-motion-model」にショートカットを作成する.
右クリックメニューで, 「Add shotcut to Drive」を選び, そのショートカットの作成先として,先ほど作成した 「first-order-motion-model」を選ぶ.
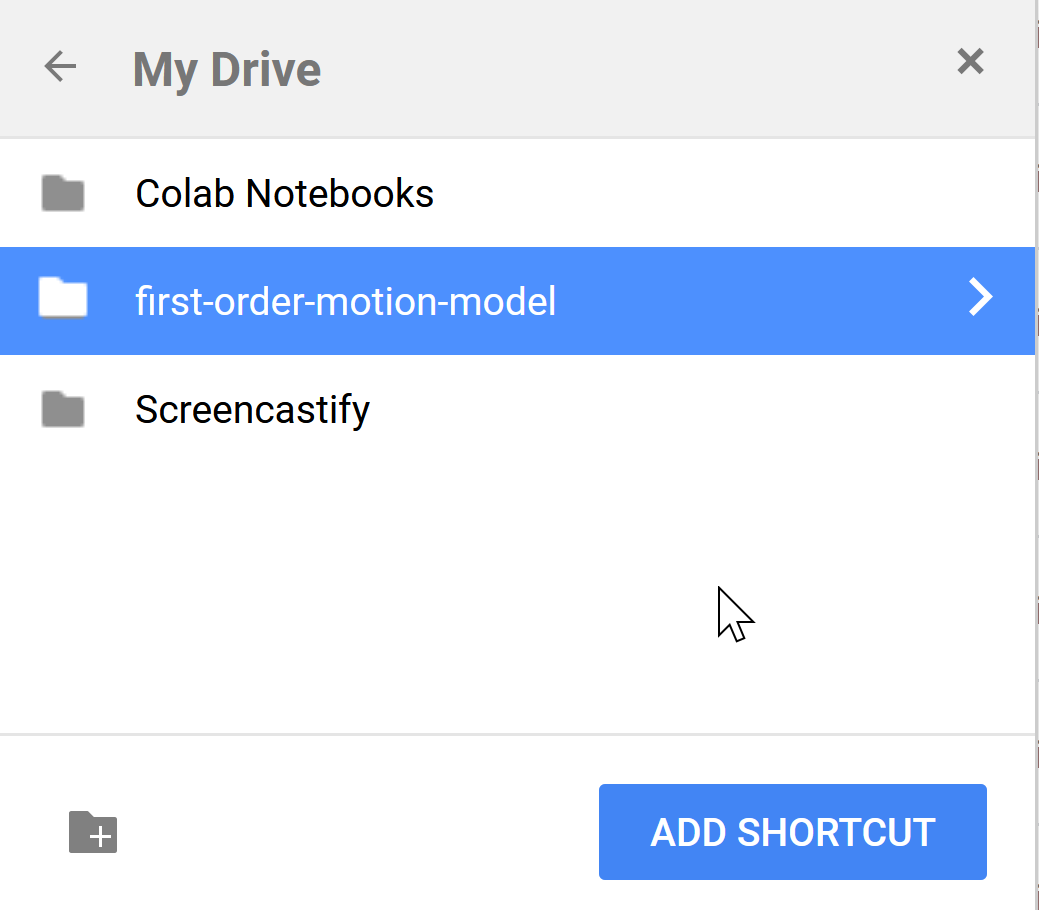
- 先ほど開いた画面で,
使用したい画像ファイル,動画ファイルを選ぶ.
右クリックメニューで, 「Add shotcut to Drive」を選び, そのショートカットの作成先として,先ほど作成した 「first-order-motion-model」を選ぶ.
次のようになる.
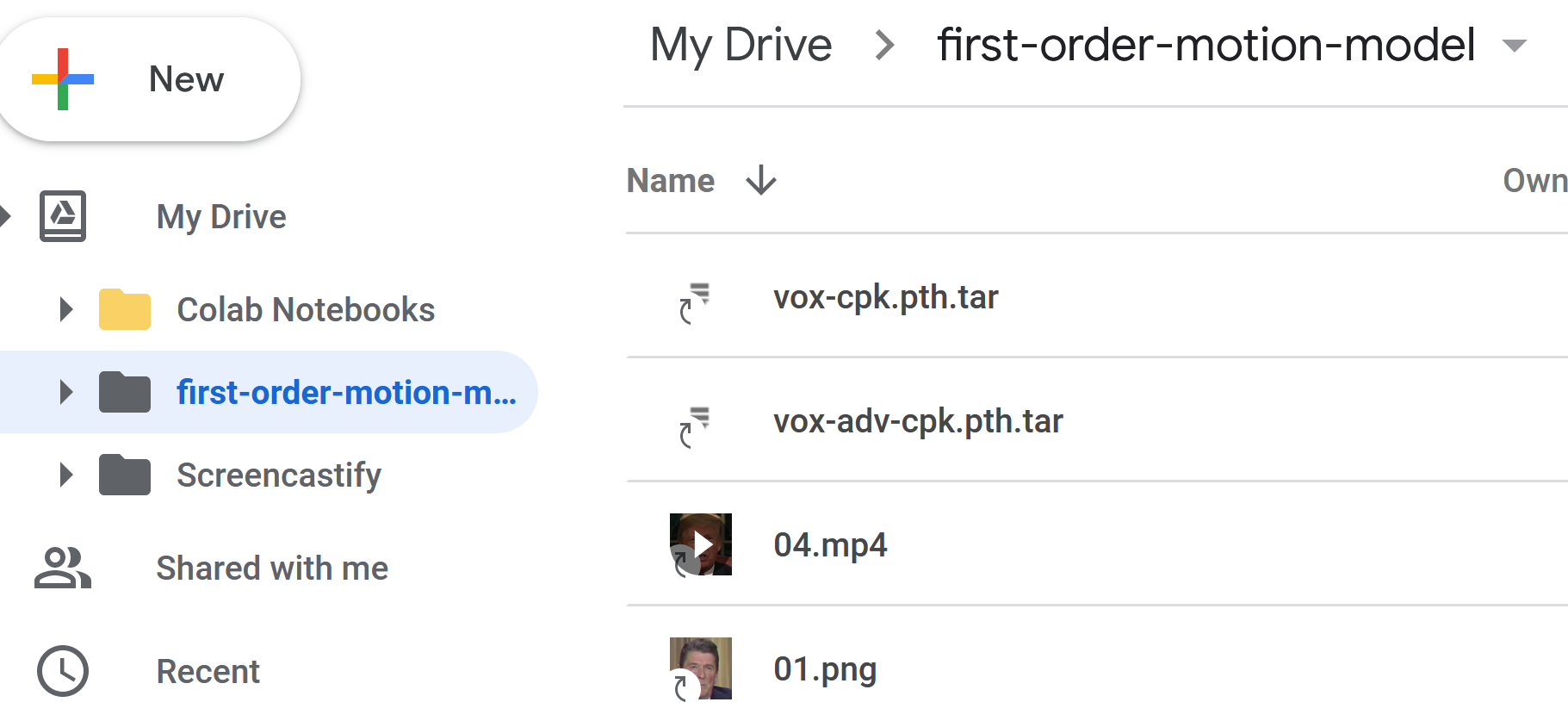
- 「My Drive」の下に,
「first-order-motion-model」というサブフォルダを作る.
- 次のセルで,使用する画像ファイル名,動画ファイル名
を書き,実行する.
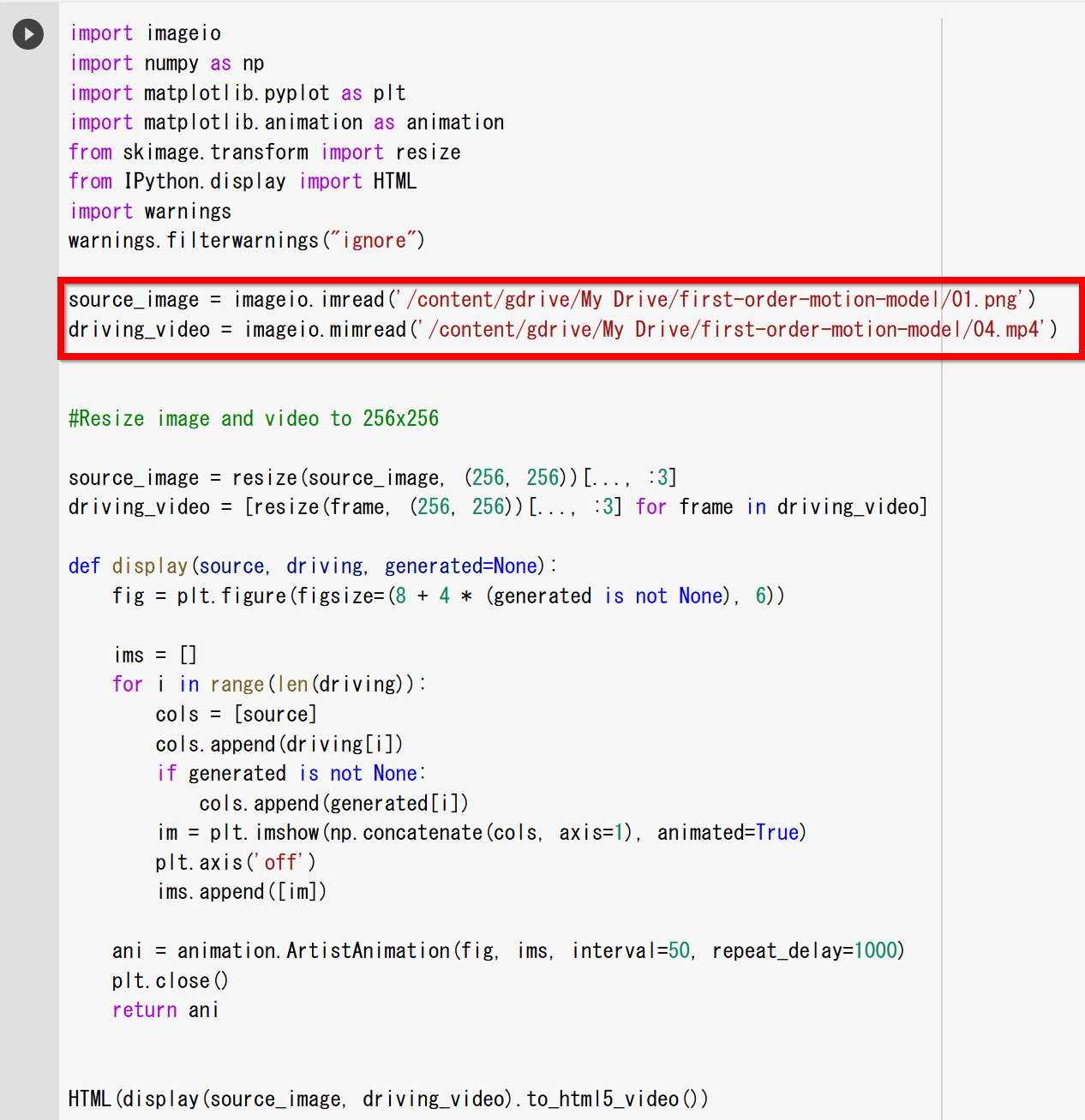
- 画像ファイルと動画ファイルが表示されるので確認.
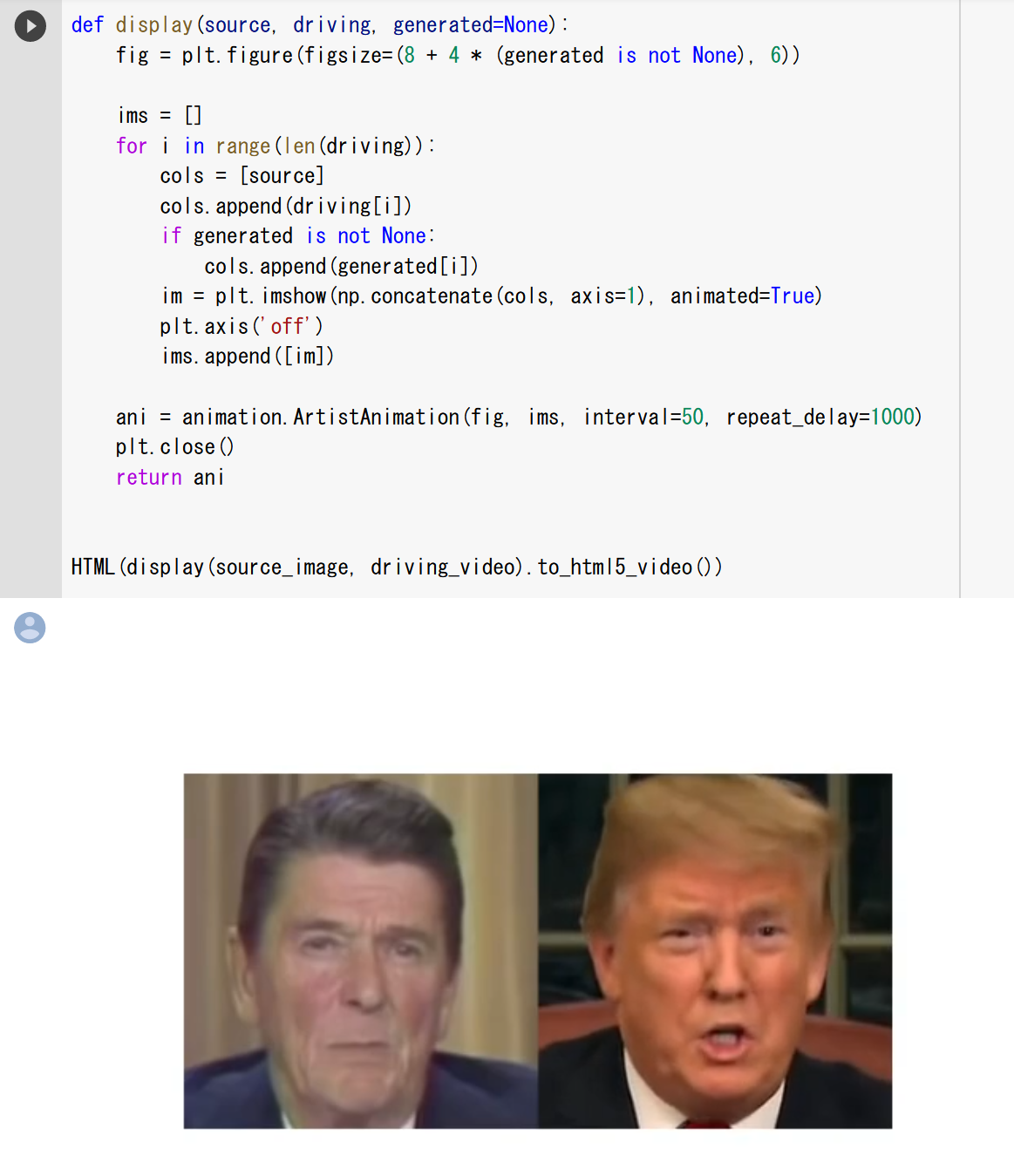
- 次のセルを実行する

- 次のセルを実行する.ビデオが表示されるので確認する.
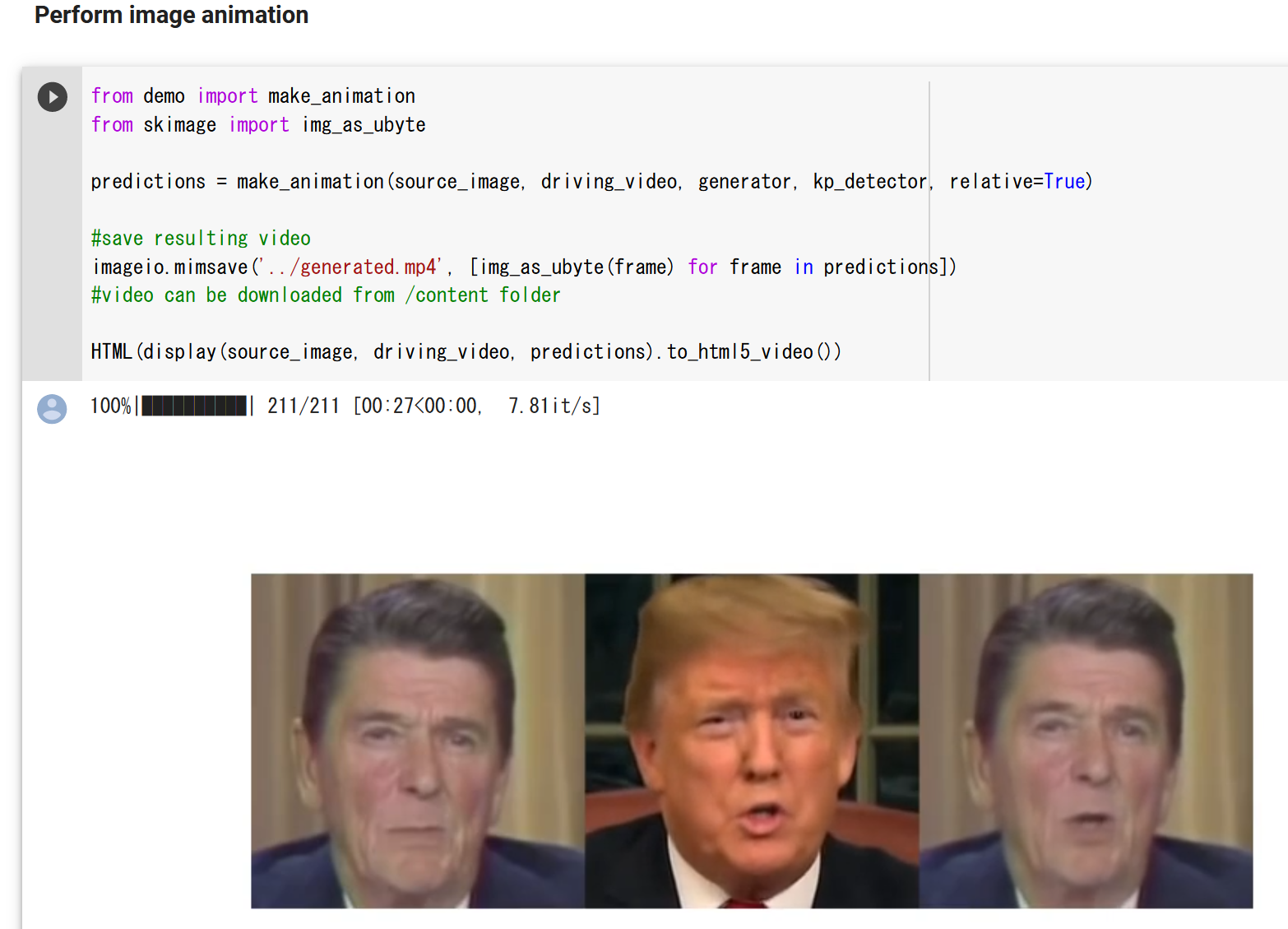
- Google Drive の first-order-motion-model に,自分の使いたい画像ファイルをアップローロする.
画像ファイルの画素数は 256 x 256 であること.
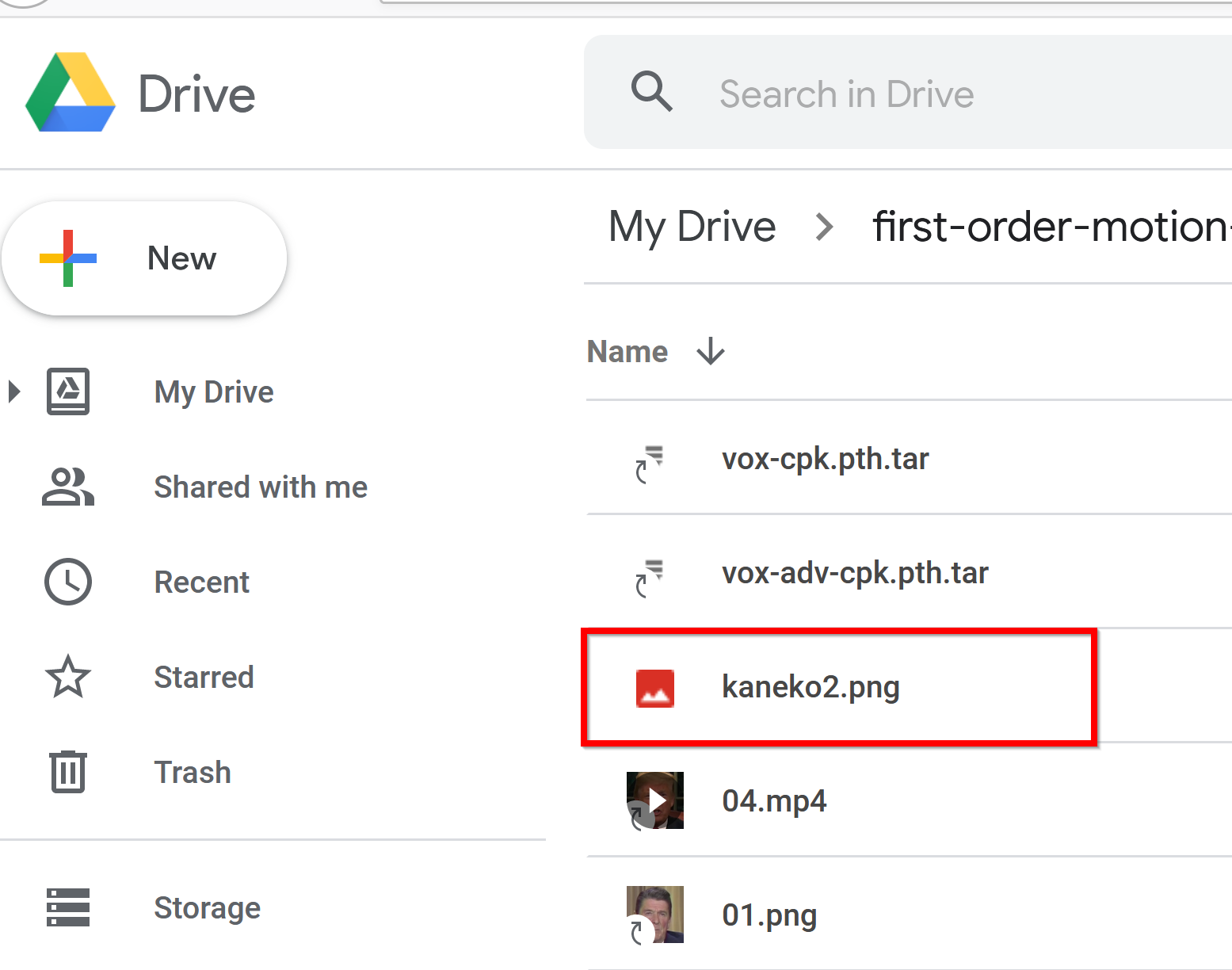
- 2つ前のセル(Load driving video and source image のセル)に戻り,画像ファイル名を書き替えて,再実行する.
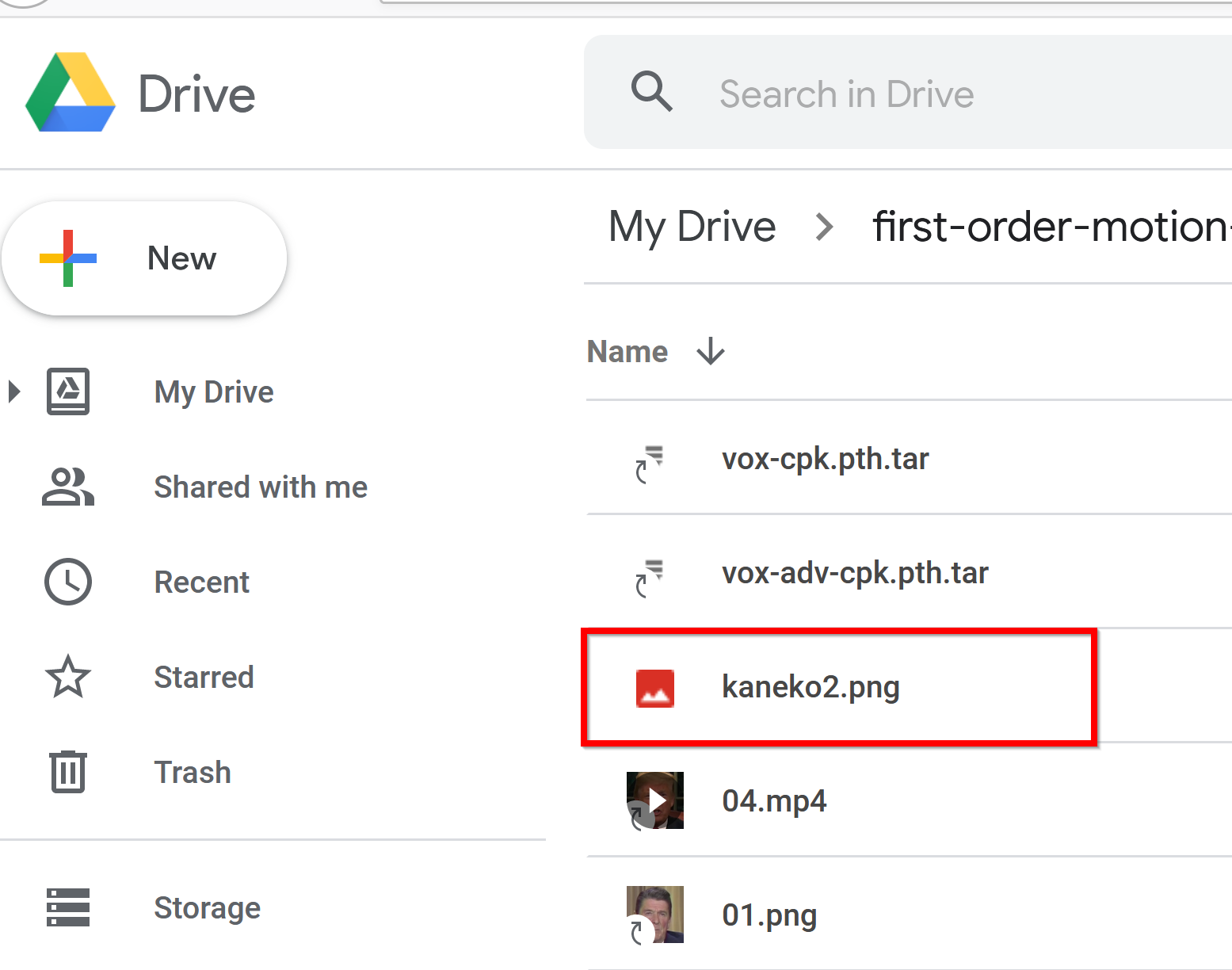
- 結果を確認する
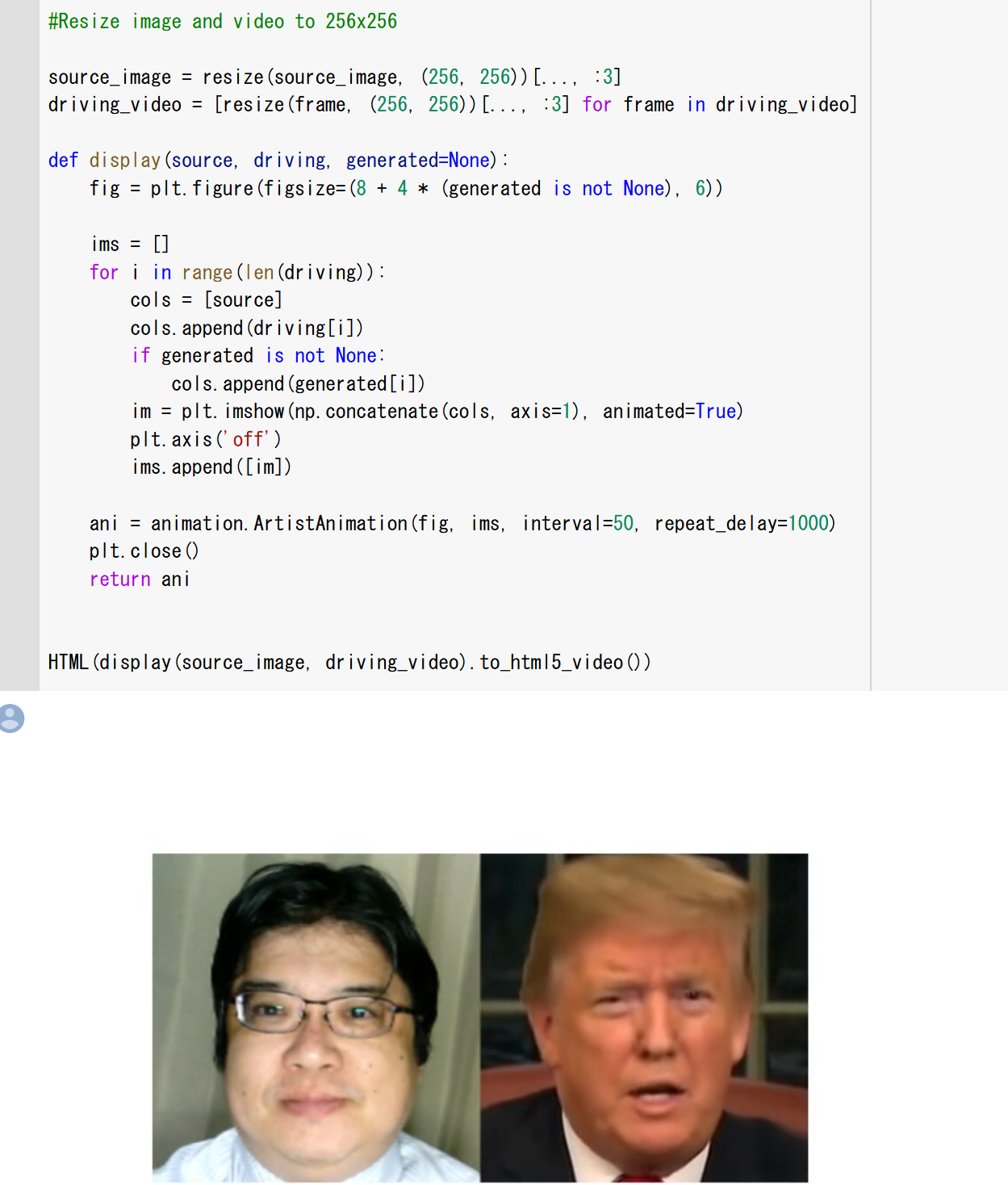
- 「Perform image animation」のセルを再実行する.
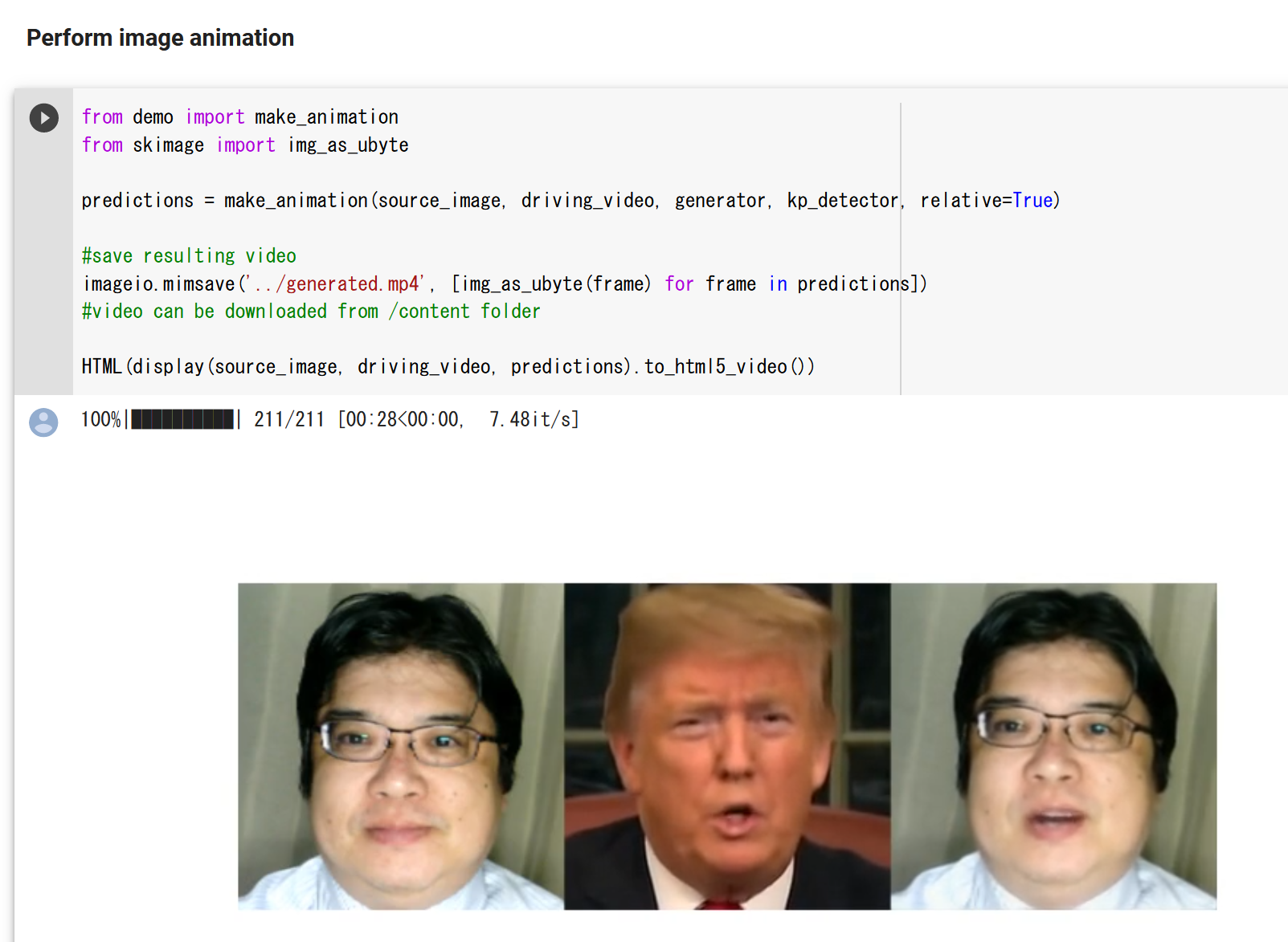
生成された動画ファイル: kaneko02.mp4
![[kaneko lab.]](https://www.kkaneko.jp/info/logo_png.png)