OpenCV 4.10.0 のインストール,動作確認(Windows 上)
OpenCV
OpenCV は,実時間コンピュータビジョン (real time computer vision) の アルゴリズムと文書とサンプルコードの集まり.
- 2500 以上のアルゴリズム.
- 顔認識,物体認識,人間の動きの分類,カメラの動きの追跡,オブジェクトの動きの追跡,3次元モデルの抽出,ステレオカメラからの3次元点群の生成,イメージスティッチング,類似画像の検索,赤目の除去,眼球運動の追跡,ARの機能など
- ライセンス: BSD ライセンス
- インタフェース: C++, Python, Java, MATLAB
- マシン: Windows, Linux, Mac OS, iOS, Android
【関連する外部ページ】
- OpenCV の公式ページ: https://opencv.org
- GitHub の OpenCV のページ: https://github.com/opencv/opencv/releases
【サイト内の関連ページ】
【関連項目】 OpenCV Python, OpenCV のサンプルデータ , OpenCV のインストールと,C++ プログラムの実行
OpenCV 4.10.0 Windows版のダウンロードとインストール
- GitHub の OpenCV の Webページを開く
- バージョンを選ぶ
下図では,OpenCV 4.10.0 を選んで, 「Assets」を展開している.
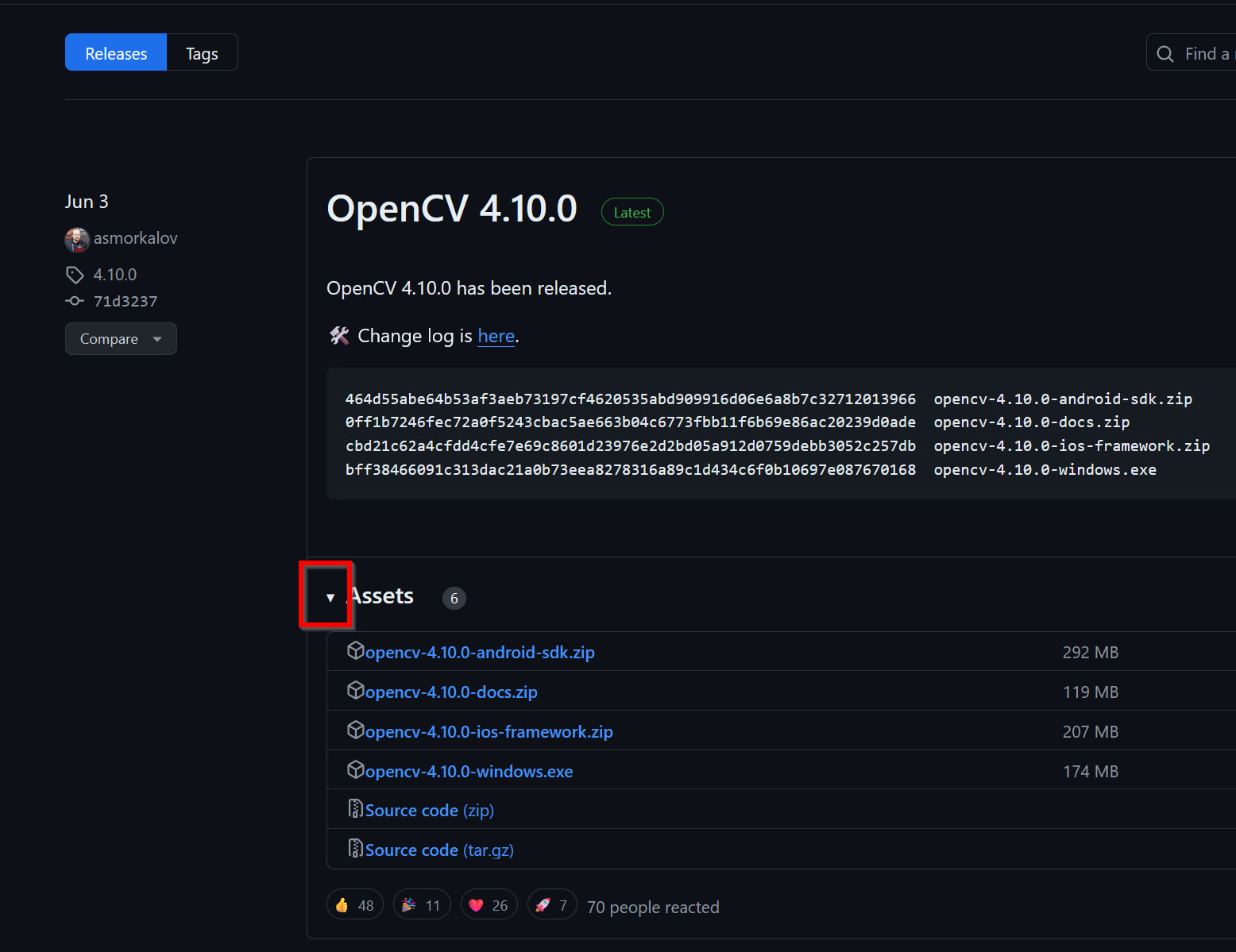
他のバージョンを選んだ場合でも,これ以降のインストール手順はほぼ同じになる
- Windows 版が欲しいので「opencv-4.10.0-windows.exe」を選ぶ.
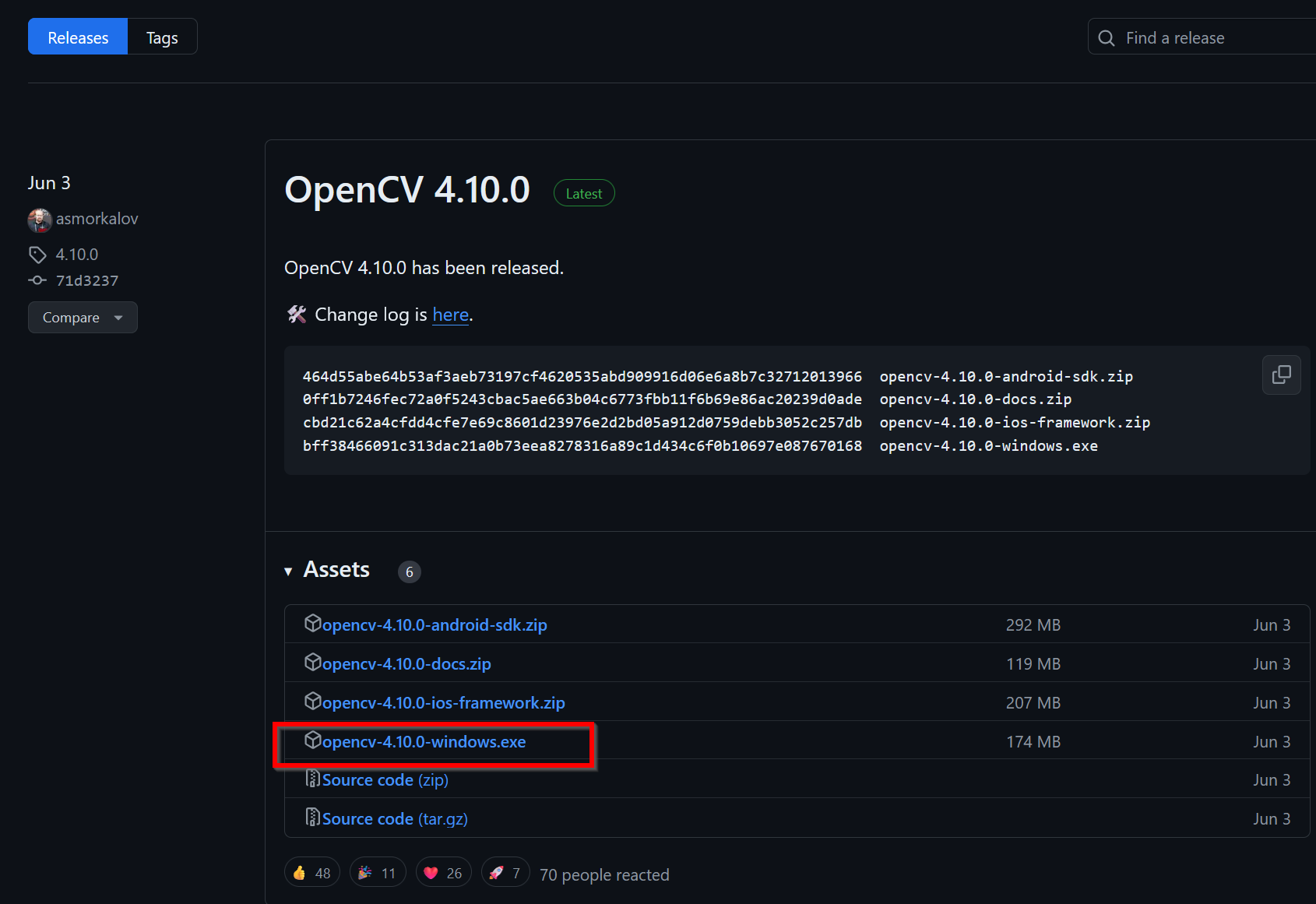
- ダウンロードが始まる

- ダウンロードした .exe ファイルを実行する
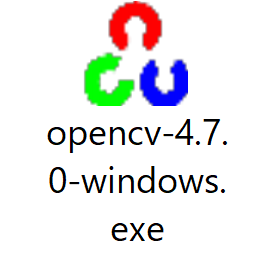
- 展開(解凍)先は自動設定される.既定(デフォルト)のままでよい.展開(解凍)先は覚えておく.「Extract」をクリック
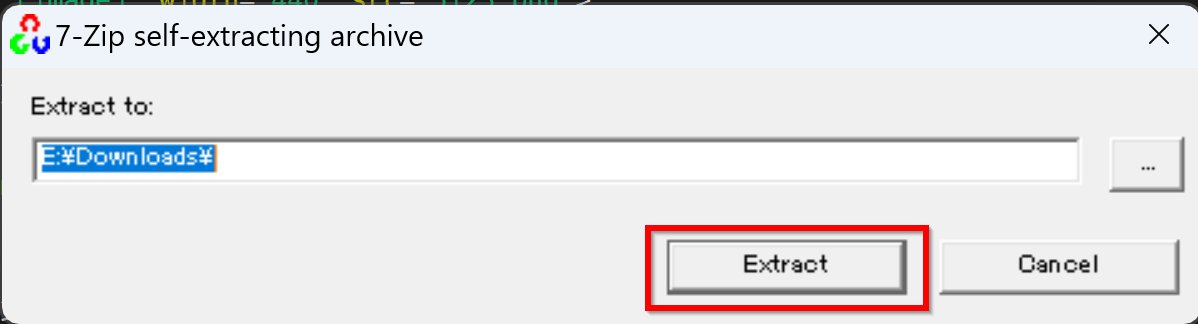
- 展開(解凍)が始まる.
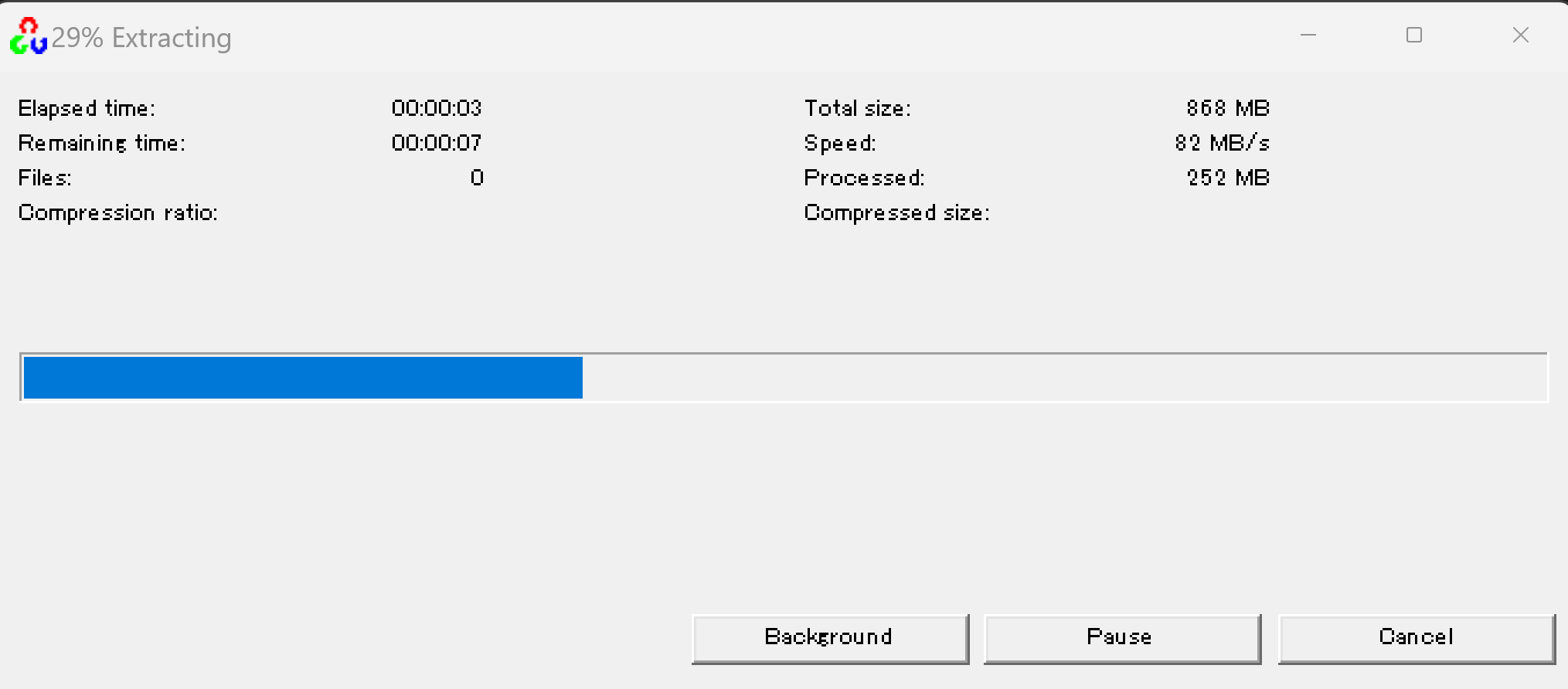
- 展開(解凍)が終わると,展開(解凍)先に,「opencv」というディレクトリができ,その中にファイルができるので確認する
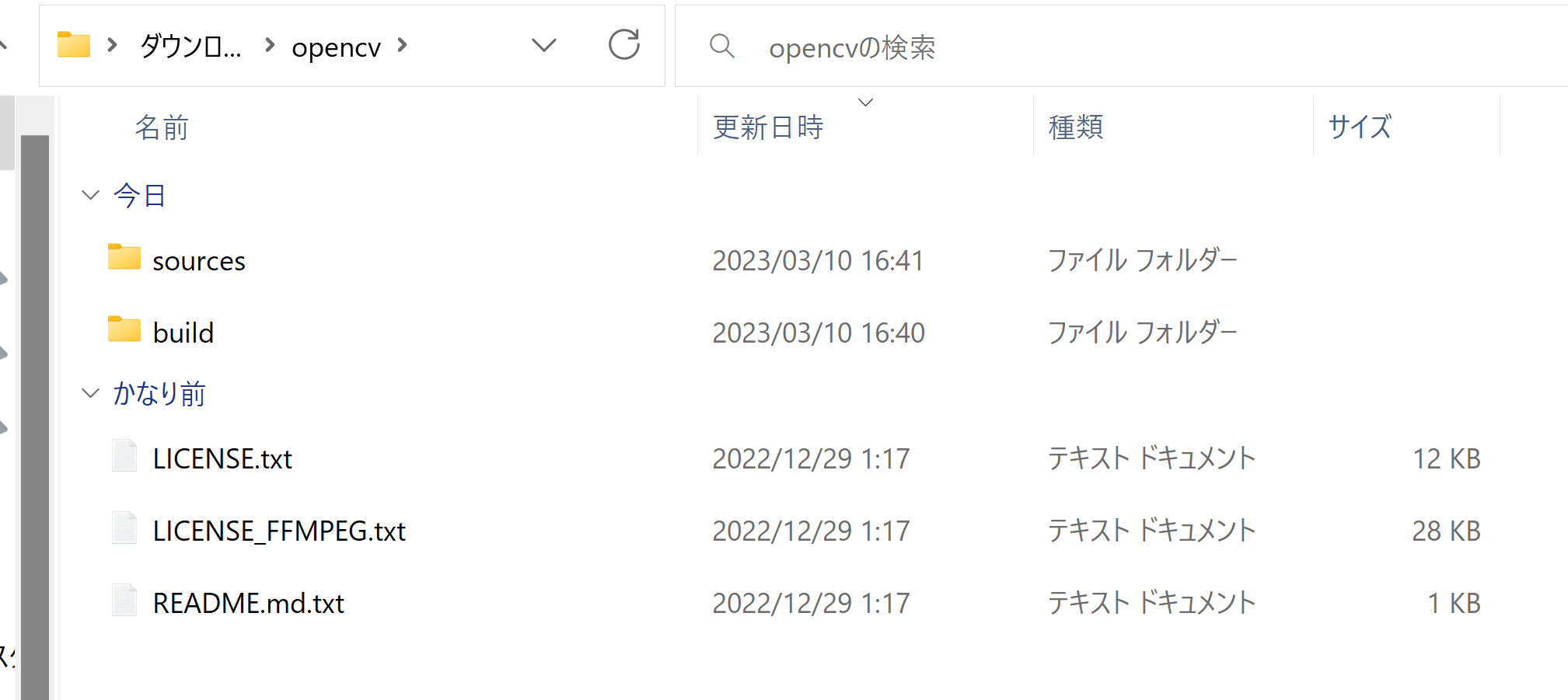
- 展開してできたディレクトリを,
分かりやすいディレクトリの下に丸ごとコピーする.
ここでは,「c:\opencv」にファイルを置くことにしている. この「c:\opencv」 は何に変えてもよいが,分かりやすくて,日本語を含まないものがよい
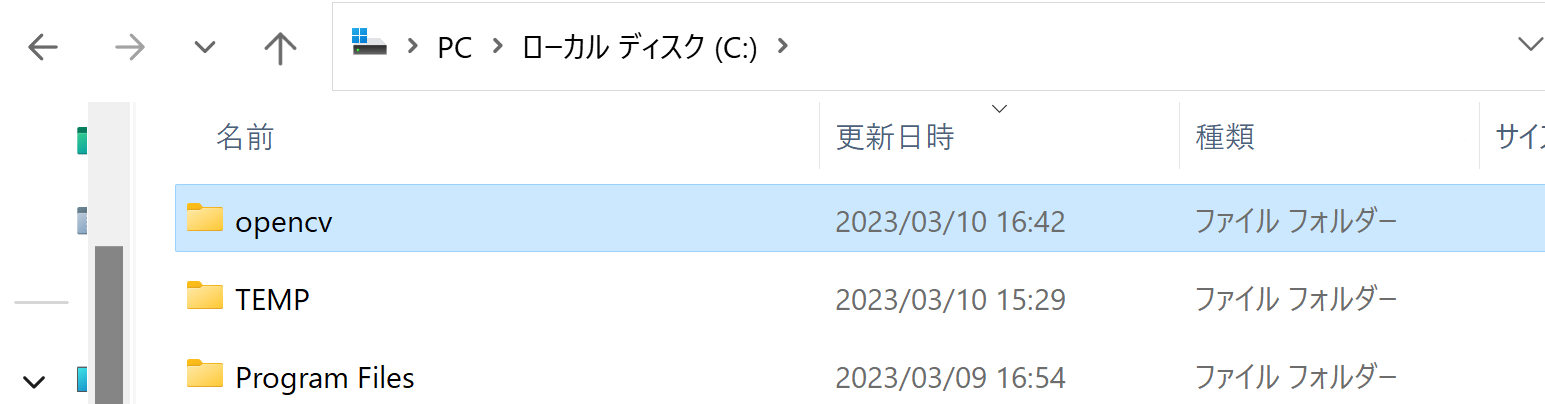
- Windows の システム環境変数 Pathに,c:\opencv\build\bin, c:\opencv\build\x64\vc16\bin を追加することにより,パスを通す.
コマンドプロンプトを管理者として実行: 別ページ »で説明
次のコマンドを実行.
「c:\opencv」は,実際にコピーしたディレクトリに合わせること.
powershell -command "$oldpath = [System.Environment]::GetEnvironmentVariable(\"Path\", \"Machine\"); $oldpath += \";c:\opencv\build\bin\"; [System.Environment]::SetEnvironmentVariable(\"Path\", $oldpath, \"Machine\")" powershell -command "$oldpath = [System.Environment]::GetEnvironmentVariable(\"Path\", \"Machine\"); $oldpath += \";c:\opencv\build\x64\vc16\bin\"; [System.Environment]::SetEnvironmentVariable(\"Path\", $oldpath, \"Machine\")"
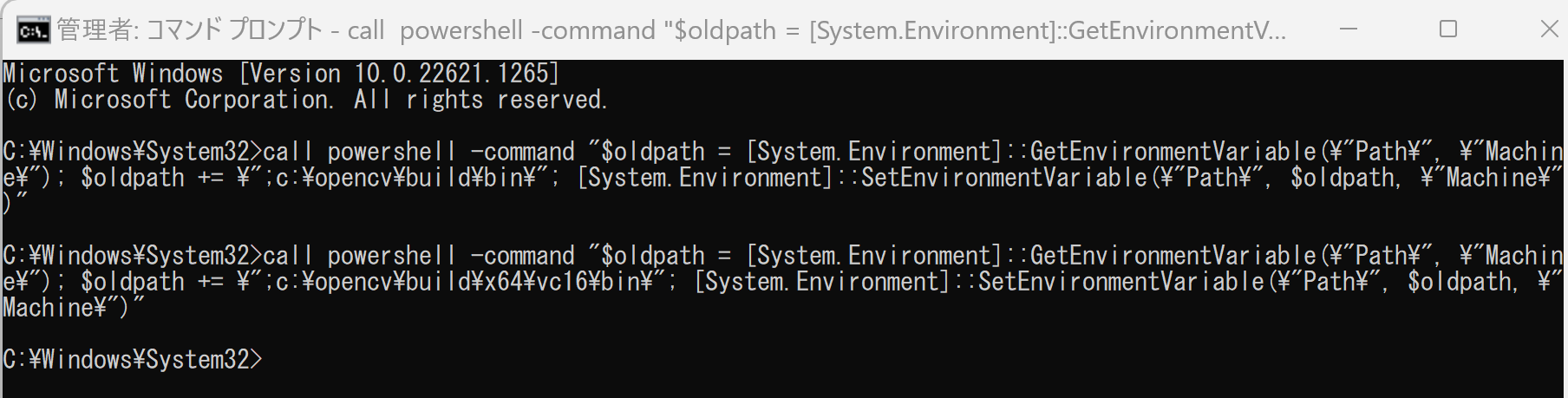
- Windows の システム環境変数 OPENCV_DIR に,c:\opencv\build を設定
コマンドプロンプトを管理者として実行: 別ページ »で説明
次のコマンドを実行.
powershell -command "[System.Environment]::SetEnvironmentVariable(\"OPENCV_DIR\", \"c:\opencv\build\", \"Machine\")"

- opencv_version にパスが通っていることを確認する
そのために,新しく Windows のコマンドプロンプトを開き,次のコマンドを実行する.
エラーメッセージが出なければOK.
where opencv_version opencv_version
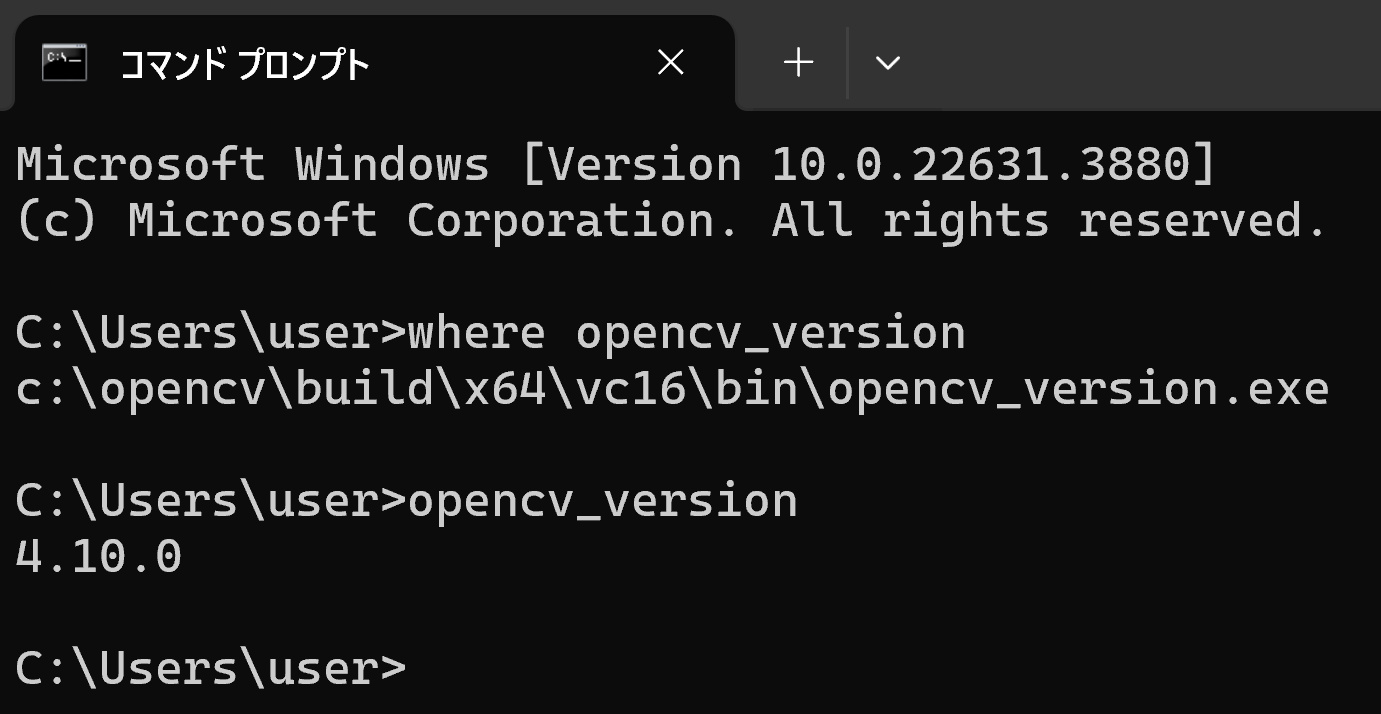
OpenCV を用いた画像表示の例
Build Tools for Visual Studio 2022 (ビルドツール for Visual Studio 2022)または Visual Studio 2022 のインストール(Windows 上)
【インストールの判断】 Build Tools for Visual Studio は,開発ツールセットである. Visual Studio は統合開発環境であり,いくつかの種類があり,Build Tools for Visual Studioの機能を含むか連携して使用するものである.インストールは以下の基準で判断してください:
- Build Tools for Visual Studio の機能のみが必要な場合
- Visual Studio の機能が必要である,あるいは,よく分からない場合
Visual Studio 2022 をインストールする際に,「C++ によるデスクトップ開発」を選択することで, Build Tools for Visual Studio 2022 の機能も一緒にインストールされる.
不明な点がある場合は,Visual Studio 全体をインストール を行う方が良い.
Build Tools for Visual Studio 2022 のインストール(Windows 上)
- Windows で,コマンドプロンプトを管理者として実行
コマンドプロンプトを管理者として実行: 別ページ »で説明
次のコマンドを実行
次のコマンドは,Build Tools for Visual Studio 2022と VC2015 再配布可能パッケージをインストールするものである.
- Build Tools for Visual Studio 2022 での C++ によるデスクトップ開発,CLI,ATL,MFC のインストール(Windows 上)
- Visual Studio Installer の起動
起動方法: スタートメニューの「Visual Studio Installer」を選ぶ.
- Visual Studio Build Tools 2022 で「変更」を選ぶ.

- 「C++ によるデスクトップ開発」をクリック.そして,画面右側の「インストール」の詳細で「v143 ビルドツール用 C++/CLI サポート(最新)」,「ATL」,「MFC」をチェックする.その後,「変更」をクリック.

- Visual Studio Installer の起動
Visual Studio のインストール(Windows 上)
- Windows で,コマンドプロンプトを管理者として実行
コマンドプロンプトを管理者として実行: 別ページ »で説明
次のコマンドを実行
次のコマンドは,Visual Studio Community 2022と VC2015 再配布可能パッケージをインストールするものである.
- Visual Studio での C++ によるデスクトップ開発,CLI のインストール(Windows 上)
- Visual Studio Installer の起動
起動方法: スタートメニューの「Visual Studio Installer」を選ぶ.
- Visual Studio Community 2022 で「変更」を選ぶ.
- 「C++ によるデスクトップ開発」をチェック.そして,画面右側の「インストール」の詳細で「v143 ビルドツール用 C++/CLI サポート(最新)」をチェックする.その後,「インストール」をクリック.
- Visual Studio Installer の起動
OpenCV で画像表示を行う C++ プログラム
- Visual Studio の x64 Native Tools コマンドプロンプトを起動.
* その起動は,Windows のスタートメニューで「Visual Studio 2022」の下の「x64 Native Tools Command Prompt for VS 2022」で起動する.(あるいは類似のものを探す)
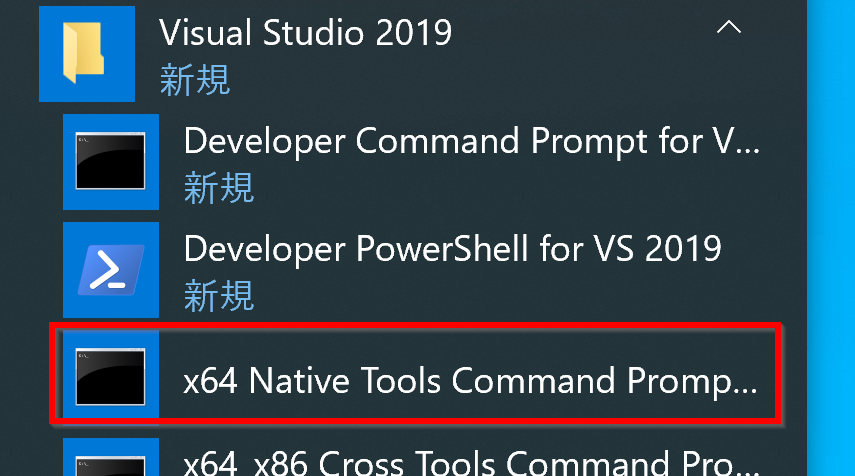
「x64 Native Tools コマンドプロンプト (x64 Native Tools Command Prompt)」がないとき:
C++ ビルドツール (Build Tools) のインストールを行うことで, 「x64 Native Tools コマンドプロンプト (x64 Native Tools Command Prompt)」がインストールされる.その手順は,別ページ »で説明
- 次のように実行して,C++ のプログラムファイル a.cpp を作る.
cd C:\opencv\sources\samples\data notepad a.cpp
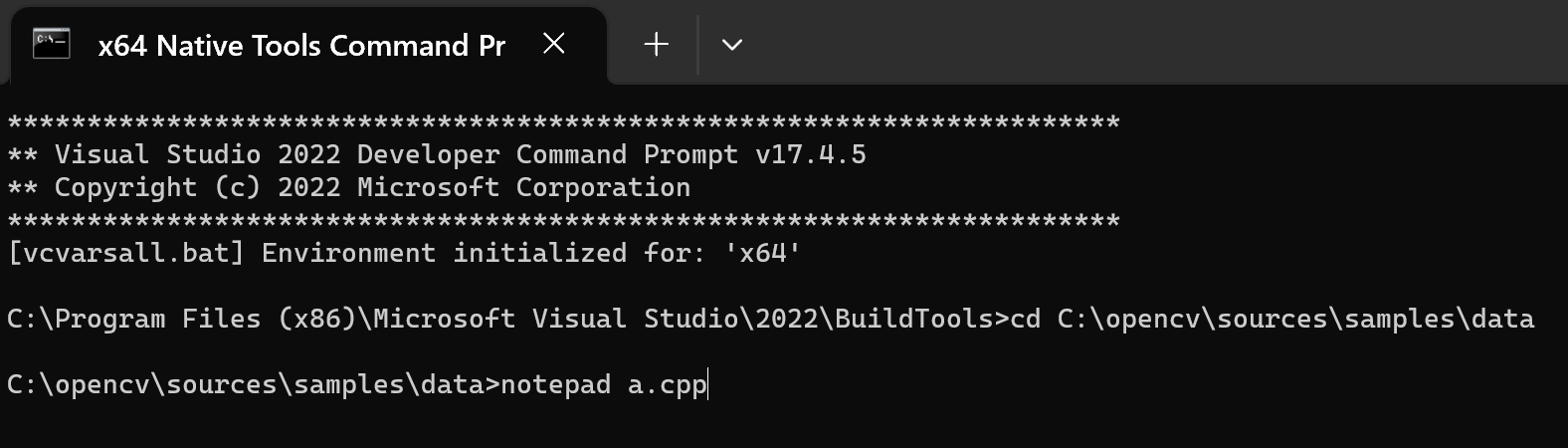
- ファイル a.cpp は,次のようにする.
#include<opencv2/opencv.hpp> int main (int argc, char *argv[]) { cv::Mat bgr = cv::imread("c:/opencv/sources/samples/data/fruits.jpg"); cv::imshow("", bgr); cv::waitKey(0); cv::destroyAllWindows(); return 0; }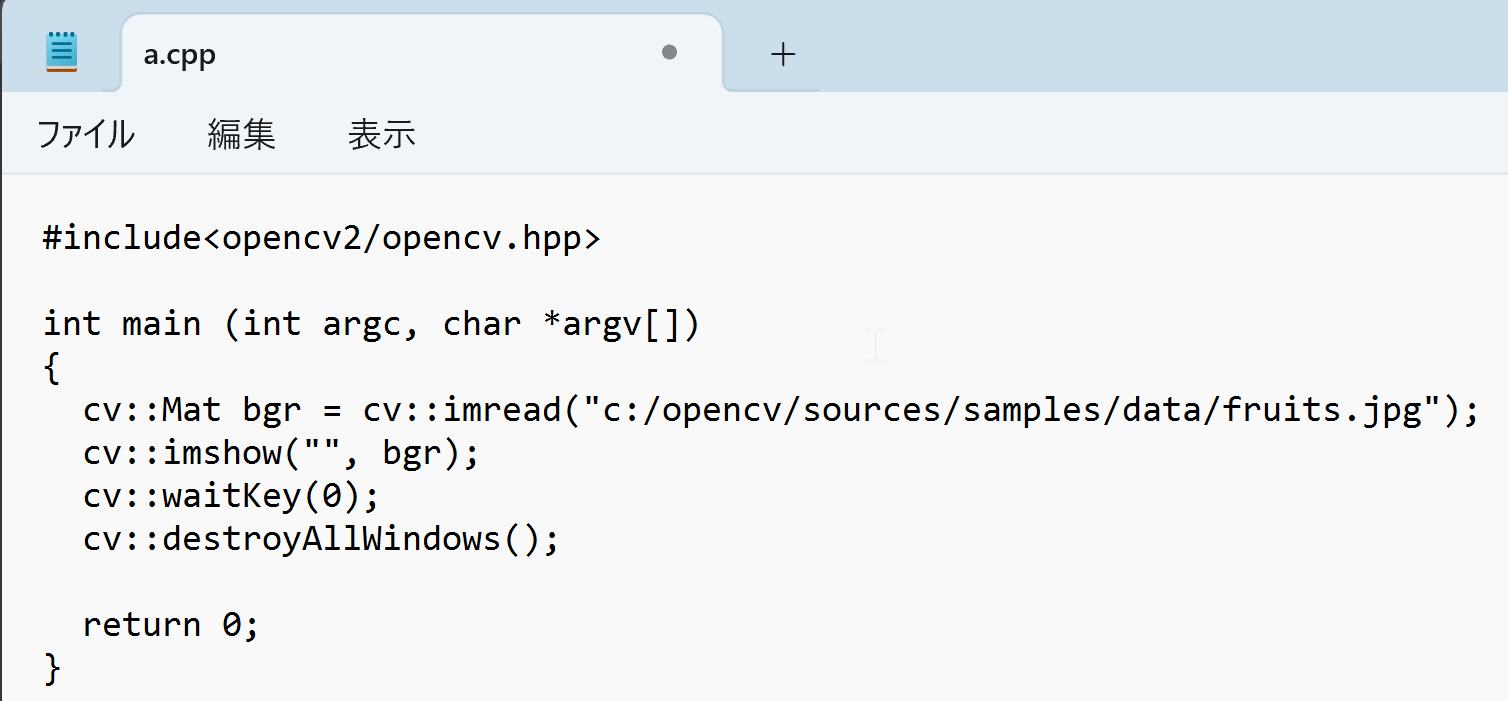
- 次のように実行
cl /I"c:\opencv\build\include" a.cpp /link /LIBPATH:"c:\opencv\build\x64\vc16\lib" opencv_world4100.lib .\a.exe
画像表示が行われる.画面をクリックし,なにかのキーを押して閉じる.
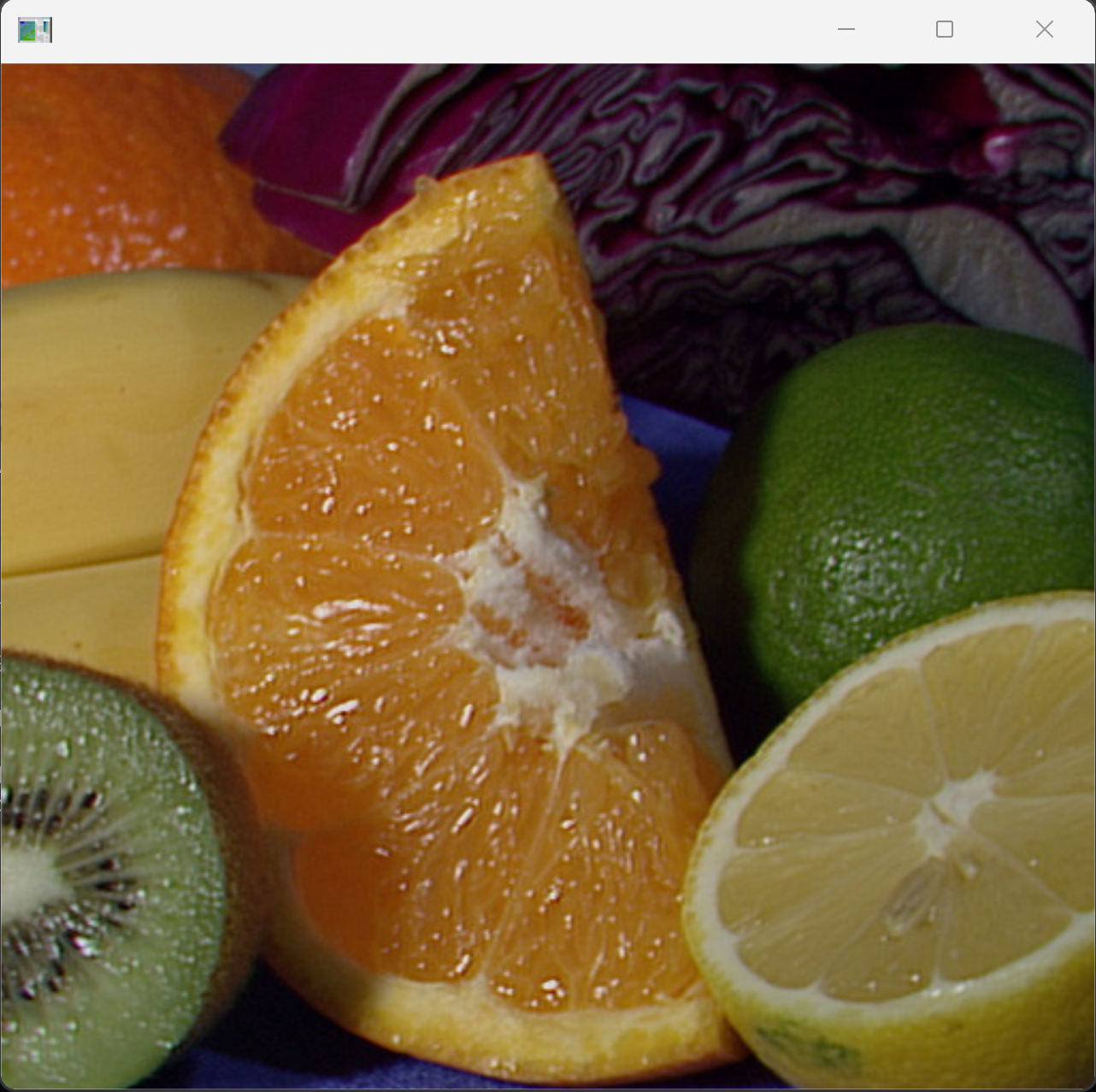
![[kaneko lab.]](https://www.kkaneko.jp/info/logo_png.png)