画像ファイルのコマンド等
コマンド等を用いて画像ファイルの確認や処理を行う手順を紹介.
1. 前準備
前準備
ImageMagick のインストール
- Windows での ImageMagick 7, FFmpeg のインストール: 別ページ »で説明
- Ubuntu での ImageMagick のインストール
インストールするには, 次のコマンドを実行.
# パッケージリストの情報を更新 sudo apt update sudo apt -y install imagemagick
curl のインストール
- Windows での curl の使用: curl は,Windows 10, 11 の標準機能にあるので,インストールの必要はない.
- Ubuntu での curl のインストール
# パッケージリストの情報を更新 sudo apt update sudo apt -y install curl
ここで説明のためにサンプルとして使用する画像
curl コマンドを用いてダウンロードできる.あるいは Web ブラウザでもダウンロードできる.
curl -L https://github.com/opencv/opencv/blob/master/samples/data/fruits.jpg?raw=true -o fruits.jpg
2. 画像ファイルの情報取得
ImageMagick の identify コマンドによる情報の取得
静止画像の情報の取得には, ImageMagick のidentify コマンドが便利.
* 参考 Web ページ: http://www.imagemagick.org/script/escape.php
identify -format "%k" fruits.jpg
identify -format "%q" fruits.jpg
identify -format "%r" fruits.jpg
identify -format "%w" fruits.jpg
identify -format "%h" fruits.jpg
identify -format "%x" fruits.jpg
identify -format "%y" fruits.jpg
identify -format "%z" fruits.jpg
Ubuntu での実行結果
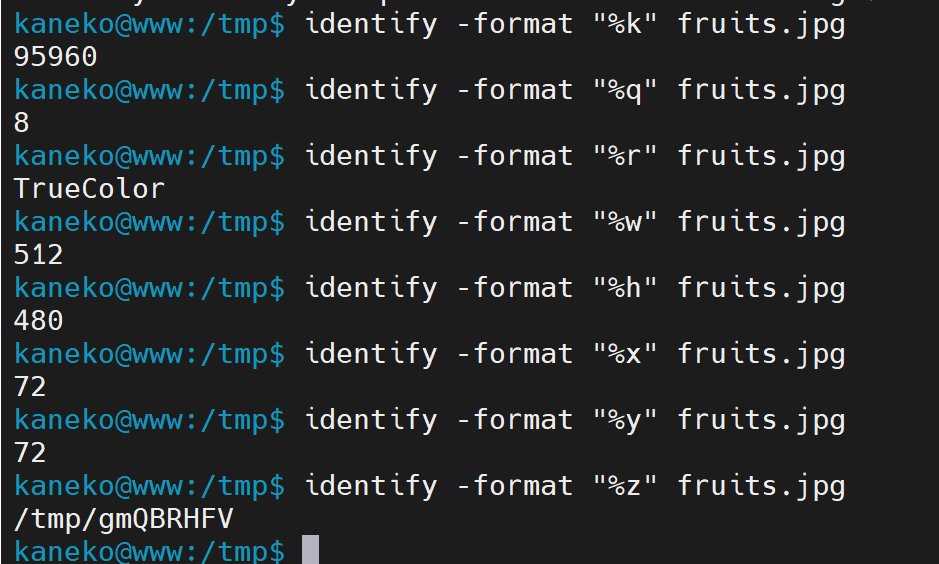
3. 静止画の形式変換,拡大縮小,切り出し
ImageMagick を用いた静止画の形式変換
次のように ImageMagick の 「convert」を使う.
convert <画像ファイル名> <変換後の画像ファイル名>
ImageMagick を用いて画像ファイルを PDF に変換する
次のように ImageMagick の 「convert」を使う.
convert <画像ファイル名> <変換後の PDF ファイル名>
ImageMagick を用いた静止画の拡大縮小
次のように ImageMagick の 「convert -resize」を使う.
convert -resize ...
あるディレクトリ内の全画像ファイルについて、サイズを変えた別の画像を作りたい場合。
bash スクリプト
for i in *.jpg; do
echo $i
convert -resize 256 $i `basename $i .jpg`_thumb.png
done
ImageMagick の切り出し
次のように ImageMagick の 「convert -crop」を使う.
convert -crop ...
例えば「convert -crop +0+200 fruits.jpg a.jpg」のように実行する.
![[kaneko lab.]](https://www.kkaneko.jp/info/logo_png.png)