OpenCV でOTSU の方法による 2値化(OpenCV,Python を使用)
Python と OpenCV で,OTSU の方法により 2値化を行う.結果は,白と黒の 2値だけを持つ画像である.
処理前
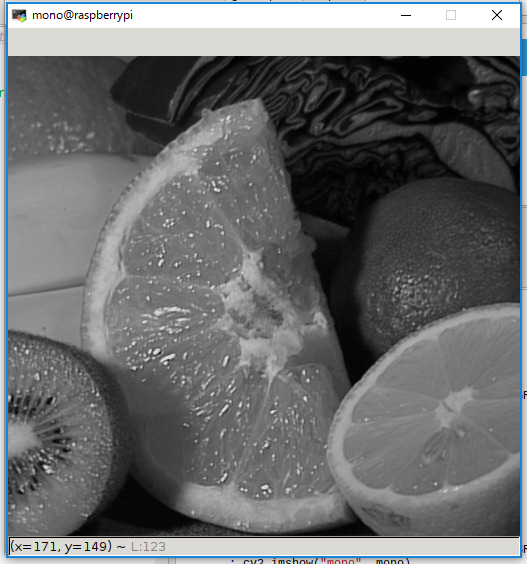
|
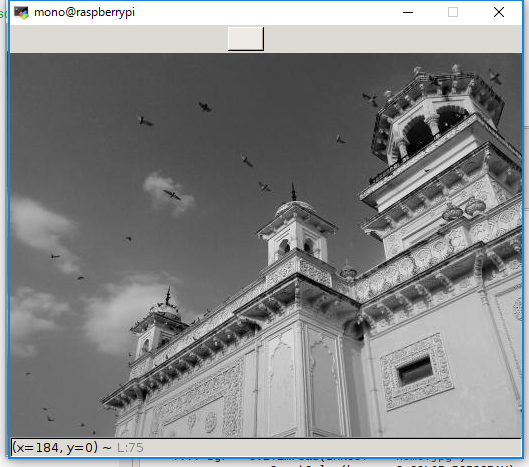
|
処理後
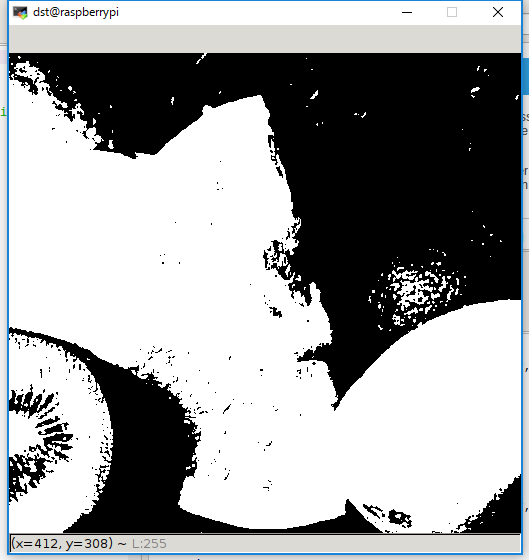
|
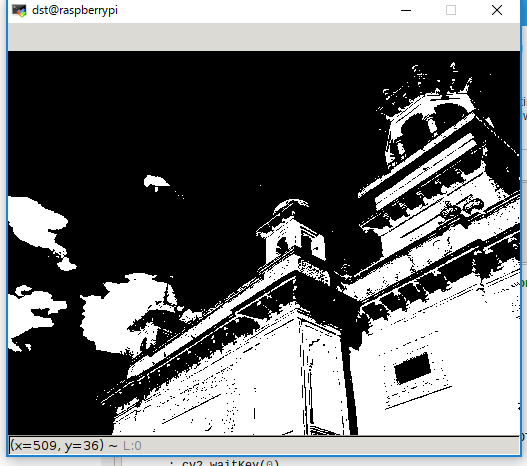
|
【サイト内の OpenCV 関連ページ】
- OpenCV について [PDF] , [パワーポイント]
- OpenCV のインストール,画像表示を行う C++ プログラムの実行手順: 別ページ »で説明
- OpenCVとPythonを活用した画像・ビデオ処理プログラム: 別ページ »にまとめ
- OpenCV 4 の C/C++ プログラム: 別ページ »にまとめている.
【OpenCV の公式情報】
- OpenCV の公式ページ: https://opencv.org
- GitHub の OpenCV のページ: https://github.com/opencv/opencv/releases
前準備
Python のインストールと必要なPythonライブラリのインストール(Windows上)
- Python 3.12 のインストール
インストール済みの場合は実行不要。
管理者権限でコマンドプロンプトを起動(手順:Windowsキーまたはスタートメニュー > cmd と入力 > 右クリック > 「管理者として実行」)し、以下を実行する。管理者権限は、wingetの--scope machineオプションでシステム全体にソフトウェアをインストールするために必要である。
REM Python をシステム領域にインストール winget install --scope machine --id Python.Python.3.12 -e --silent REM Python のパス設定 set "PYTHON_PATH=C:\Program Files\Python312" set "PYTHON_SCRIPTS_PATH=C:\Program Files\Python312\Scripts" echo "%PATH%" | find /i "%PYTHON_PATH%" >nul if errorlevel 1 setx PATH "%PATH%;%PYTHON_PATH%" /M >nul echo "%PATH%" | find /i "%PYTHON_SCRIPTS_PATH%" >nul if errorlevel 1 setx PATH "%PATH%;%PYTHON_SCRIPTS_PATH%" /M >nul【関連する外部ページ】
Python の公式ページ: https://www.python.org/
- AI エディタ Windsurf のインストール
Pythonプログラムの編集・実行には、AI エディタの利用を推奨する。ここでは,Windsurfのインストールを説明する。
管理者権限でコマンドプロンプトを起動(手順:Windowsキーまたはスタートメニュー > cmd と入力 > 右クリック > 「管理者として実行」)し、以下を実行して、Windsurfをシステム全体にインストールする。管理者権限は、wingetの--scope machineオプションでシステム全体にソフトウェアをインストールするために必要となる。
winget install --scope machine Codeium.Windsurf -e --silent【関連する外部ページ】
Windsurf の公式ページ: https://windsurf.com/
- 必要なPythonライブラリのインストール
【関連する外部ページ】
【サイト内の関連ページ】
画像ファイル fruits.jpg, home.jpg のダウンロード
https://github.com/opencv/opencv/tree/master/samples/data で公開されている fruits.jpg, home.jpg を使用する(謝辞:画像の作者に感謝します)
- Windows の場合
次のコマンドを実行.
cd %LOCALAPPDATA% curl -L https://github.com/opencv/opencv/blob/master/samples/data/fruits.jpg?raw=true -o fruits.jpg curl -O https://raw.githubusercontent.com/opencv/opencv/master/samples/data/home.jpg
- Ubuntu, RaspberryPi の場合
次のコマンドを実行.
sudo mkdir -p /usr/local/image cd /usr/local/image sudo chown -R $USER . curl -L https://github.com/opencv/opencv/blob/master/samples/data/fruits.jpg?raw=true -o fruits.jpg curl -O https://raw.githubusercontent.com/opencv/opencv/master/samples/data/home.jpg
OpenCV でカラー画像を濃淡画像に変換(OpenCV,Python を使用)
Python プログラムの実行
- Windows では python (Python ランチャーは py)
- Ubuntu では python3
Python 開発環境(Jupyter Qt Console, Jupyter ノートブック (Jupyter Notebook), Jupyter Lab, Nteract, Spyder, PyCharm, PyScripterなど)も便利である.
Python のまとめ: 別ページ »にまとめ
python
- 画像の表示
Ubuntu, RaspberryPi のときは,「IMROOT=os.environ['LOCALAPPDATA'] + '/'」の行を,「IMROOT="/usr/local/image/"」のように書き換える.
import os import cv2 IMROOT=os.environ['LOCALAPPDATA'] + '/' bgr = cv2.imread(IMROOT + "fruits.jpg") mono = cv2.cvtColor(bgr, cv2.COLOR_BGR2GRAY) cv2.imshow("mono", mono) r, dst = cv2.threshold(mono, 0, 255, cv2.THRESH_OTSU) cv2.imshow("dst", dst) cv2.waitKey(0) cv2.destroyAllWindows()画像が表示されるので確認. このあと,ウインドウの右上の「x」をクリックしない.画面の中をクリックしてから,何かのキーを押して閉じる
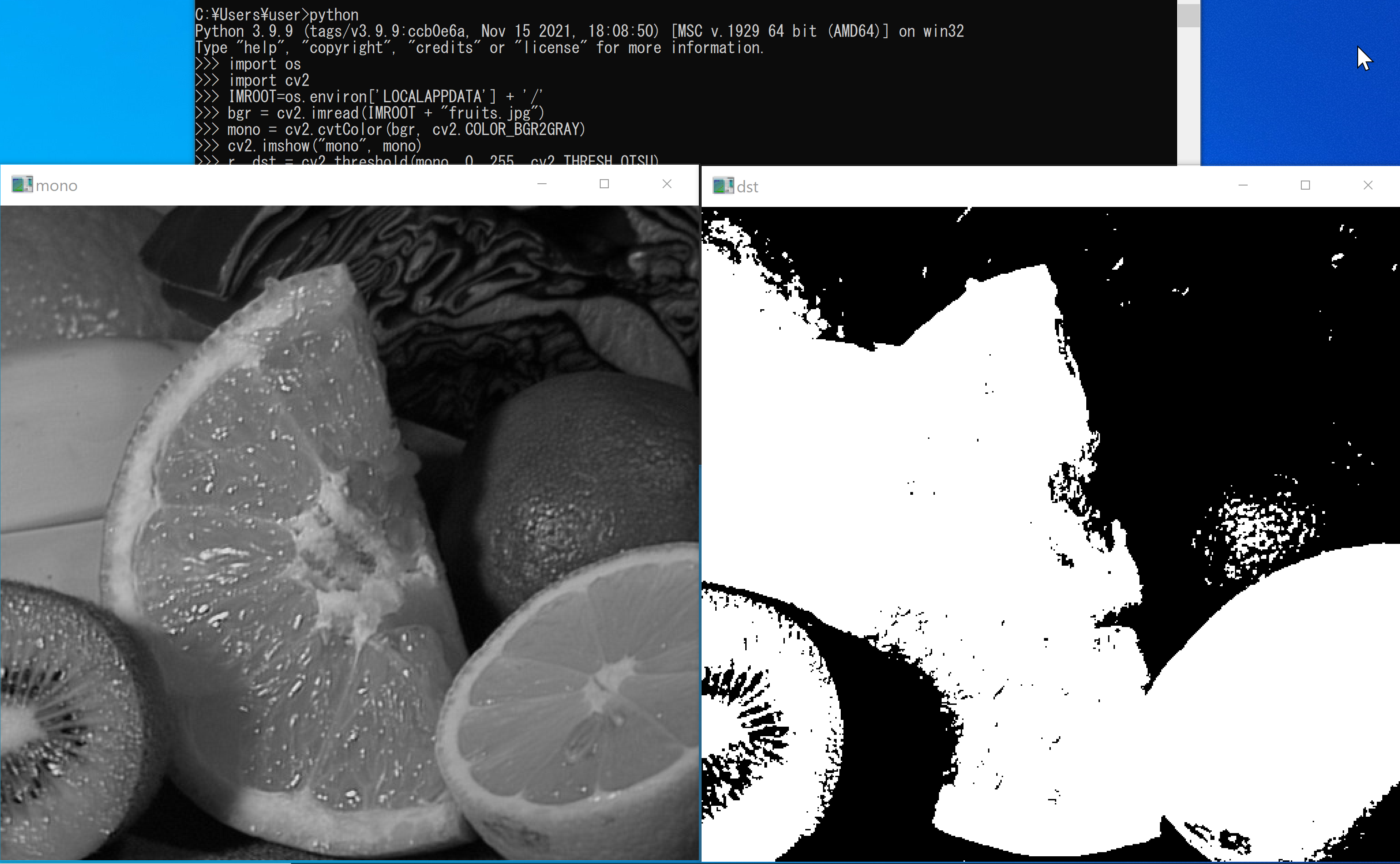
- 別の画像の表示
Ubuntu, RaspberryPi のときは,「IMROOT=os.environ['LOCALAPPDATA'] + '/'」の行を,「IMROOT="/usr/local/image/"」のように書き換える.
import os import cv2 IMROOT=os.environ['LOCALAPPDATA'] + '/' bgr = cv2.imread(IMROOT + "home.jpg") mono = cv2.cvtColor(bgr, cv2.COLOR_BGR2GRAY) cv2.imshow("mono", mono) r, dst = cv2.threshold(mono, 0, 255, cv2.THRESH_OTSU) cv2.imshow("dst", dst) cv2.waitKey(0) cv2.destroyAllWindows()画像が表示されるので確認. このあと,ウインドウの右上の「x」をクリックしない.画面の中をクリックしてから,何かのキーを押して閉じる
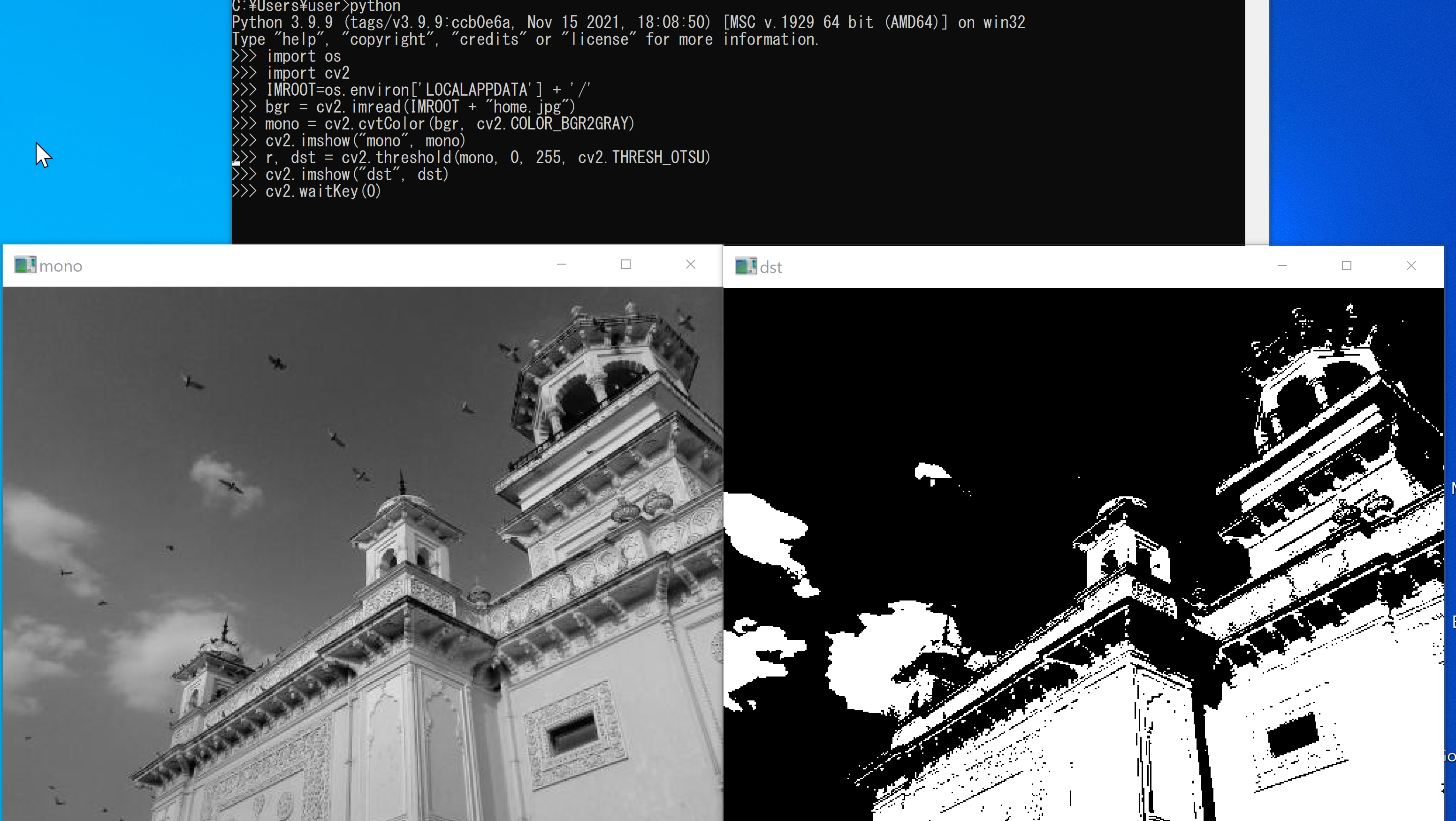
![[kaneko lab.]](https://www.kkaneko.jp/info/logo_png.png)