カメラ画像を枠なし表示(Python, OpenCV を使用)
普通に表示すると、ウインドウに枠がつく. 枠を表示したくないときは、このページのプログラムを使用する.
【サイト内の OpenCV 関連ページ】
- OpenCV について [PDF] , [パワーポイント]
- OpenCV のインストール,画像表示を行う C++ プログラムの実行手順: 別ページ »で説明
- OpenCVとPythonを活用した画像・ビデオ処理プログラム: 別ページ »にまとめ
- OpenCV 4 の C/C++ プログラム: 別ページ »にまとめている.
【OpenCV の公式情報】
- OpenCV の公式ページ: https://opencv.org
- GitHub の OpenCV のページ: https://github.com/opencv/opencv/releases
前準備
Python のインストールと必要なPythonライブラリのインストール(Windows上)
- Python 3.12 のインストール
インストール済みの場合は実行不要。
管理者権限でコマンドプロンプトを起動(手順:Windowsキーまたはスタートメニュー > cmd と入力 > 右クリック > 「管理者として実行」)し、以下を実行する。管理者権限は、wingetの--scope machineオプションでシステム全体にソフトウェアをインストールするために必要である。
REM Python をシステム領域にインストール winget install --scope machine --id Python.Python.3.12 -e --silent REM Python のパス設定 set "PYTHON_PATH=C:\Program Files\Python312" set "PYTHON_SCRIPTS_PATH=C:\Program Files\Python312\Scripts" echo "%PATH%" | find /i "%PYTHON_PATH%" >nul if errorlevel 1 setx PATH "%PATH%;%PYTHON_PATH%" /M >nul echo "%PATH%" | find /i "%PYTHON_SCRIPTS_PATH%" >nul if errorlevel 1 setx PATH "%PATH%;%PYTHON_SCRIPTS_PATH%" /M >nul【関連する外部ページ】
Python の公式ページ: https://www.python.org/
- AI エディタ Windsurf のインストール
Pythonプログラムの編集・実行には、AI エディタの利用を推奨する。ここでは,Windsurfのインストールを説明する。
管理者権限でコマンドプロンプトを起動(手順:Windowsキーまたはスタートメニュー > cmd と入力 > 右クリック > 「管理者として実行」)し、以下を実行して、Windsurfをシステム全体にインストールする。管理者権限は、wingetの--scope machineオプションでシステム全体にソフトウェアをインストールするために必要となる。
winget install --scope machine Codeium.Windsurf -e --silent【関連する外部ページ】
Windsurf の公式ページ: https://windsurf.com/
- 必要なPythonライブラリのインストール
【関連する外部ページ】
【サイト内の関連ページ】
カメラ画像を枠なし表示(Python, OpenCV を使用)
USB接続できるビデオカメラを準備し,パソコンに接続しておく.
OpenCV による動画表示を行う.
import cv2
import numpy as np
import win32gui
import win32con
x = 0
y = 0
width = 640
height = 480
cv2.namedWindow("camera")
v = cv2.VideoCapture(0)
a = win32gui.FindWindow(None,"camera")
win32gui.SetWindowLong(a, win32con.GWL_STYLE, win32con.WS_POPUP)
print(a)
while(v.isOpened()):
r, f = v.read()
if ( r == False ):
break
cv2.imshow("camera", f)
win32gui.SetWindowPos(a, win32con.HWND_TOPMOST, x, y, width, height, win32con.SWP_SHOWWINDOW)
# Press Q to exit
if cv2.waitKey(1) & 0xFF == ord('q'):
break
v.release()
cv2.destroyAllWindows()
* 止めたいとき,右上の「x」をクリックしない.画面の中をクリックしてから,「q」のキーを押して閉じる
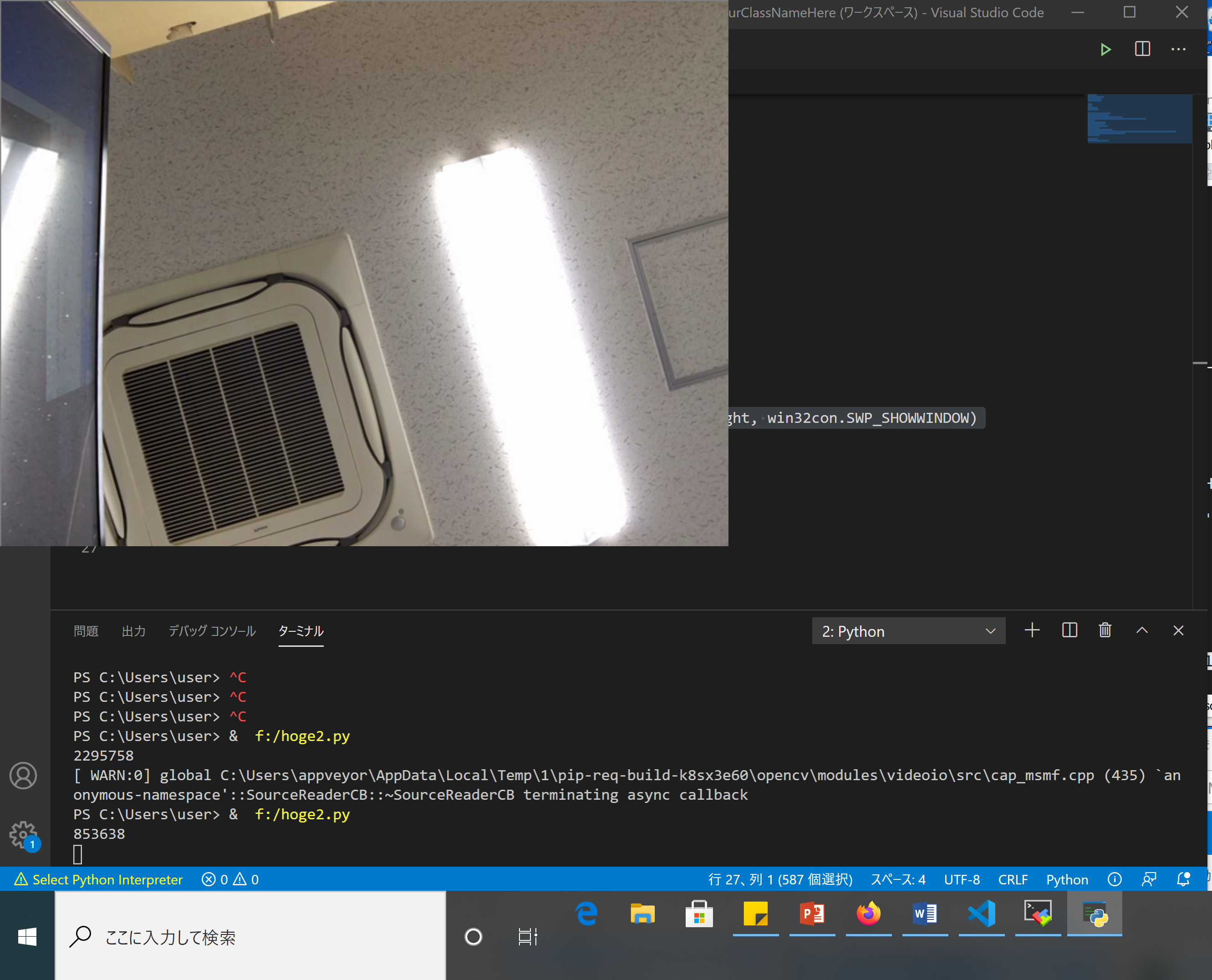
拡大縮小、回転を行いたい場合
OpenCV による動画表示を行う.
import cv2
import numpy as np
import win32gui
import win32con
x = 0
y = 0
scale = 0.5
cv2.namedWindow("camera")
v = cv2.VideoCapture(0)
a = win32gui.FindWindow(None,"camera")
win32gui.SetWindowLong(a, win32con.GWL_STYLE, win32con.WS_POPUP)
print(a)
while(v.isOpened()):
r, f = v.read()
if ( r == False ):
break
f = cv2.rotate(f, cv2.ROTATE_90_COUNTERCLOCKWISE)
height = f.shape[0]
width = f.shape[1]
f = cv2.resize(f , (int(width*scale), int(height*scale)))
cv2.imshow("camera", f)
win32gui.SetWindowPos(a, win32con.HWND_TOPMOST, x, y, width, height, win32con.SWP_SHOWWINDOW)
# Press Q to exit
if cv2.waitKey(1) & 0xFF == ord('q'):
break
v.release()
cv2.destroyAllWindows()
* 止めたいとき,右上の「x」をクリックしない.画面の中をクリックしてから,「q」のキーを押して閉じる
![[kaneko lab.]](https://www.kkaneko.jp/info/logo_png.png)