COCO 2017 データセットのダウンロードとカテゴリ情報や画像情報の確認(Windows 上)
【要約】 COCO 2017データセットは,Microsoftによって公開された画像データセットである.物体検出やセグメンテーションなどのタスクに利用され,80のカテゴリに対応している.数十万枚以上の画像とアノテーションが含まれ,各画像には詳細な情報が付属している.COCO 2017データセットをダウンロードするためには,COCO公式ページから必要なファイルをダウンロードして展開する.Pythonプログラムを使用して,カテゴリ情報や画像情報を確認することができる.選択したカテゴリに関連する画像の詳細が表示される.以上が,COCO 2017データセットのダウンロードと情報の確認手順である.
【目次】
COCO (Common Object in Context) データセット
COCO(Common Object in Context)データセットは,物体検出やセグメンテーション,キーポイント検出,姿勢推定,画像分類,キャプショニング等の多様なタスクに対応可能な画像データセットとして,2014年にMicrosoftにより公開された.これは,人間や自動車,家具,食品等,多岐にわたるカテゴリのオブジェクトを含む数十万枚以上の画像から構成され,それぞれの画像は,80種類のカテゴリに対応する形でアノテーションが施されている. COCO は次の URL で公開されているデータセット(オープンデータ)である.
COCO は,以下の特徴がある.
- 328,000枚の画像,うち,200,000枚以上がラベル付け済み.
- 1,500,000 個のオブジェクト
- オブジェクトのカテゴリ数:80
- オブジェクトのバウンディングボックス,セグメンテーション結果
- 画像ごとのキャプション数: 5
- 250,000 名の人物に,キーポイントが付いている.(左目、鼻、右腰、右足首などの 17のキーポイント)
- 39,000枚以上の画像と56,000個以上の人物に対する Dense pose アノテーション.
- 2014, 2017 などの種類がある.2014 と比べると,2017 では,訓練,検証,テストの分割が異なる,panoptic segmenation についてのアノテーションが追加されているなどの違いがある.
COCO の 80 のクラスのラベルは次の通りである.
['person', 'bicycle', 'car', 'motorcycle', 'airplane', 'bus', 'train', 'truck', 'boat', 'traffic light', 'fire hydrant', 'stop sign', 'parking meter', 'bench', 'bird', 'cat', 'dog', 'horse', 'sheep', 'cow', 'elephant', 'bear', 'zebra', 'giraffe', 'backpack', 'umbrella', 'handbag', 'tie', 'suitcase', 'frisbee', 'skis', 'snowboard', 'sports ball', 'kite', 'baseball bat', 'baseball glove', 'skateboard', 'surfboard', 'tennis racket', 'bottle', 'wine glass', 'cup', 'fork', 'knife', 'spoon', 'bowl', 'banana', 'apple', 'sandwich', 'orange', 'broccoli', 'carrot', 'hot dog', 'pizza', 'donut', 'cake', 'chair', 'couch', 'potted plant', 'bed', 'dining table', 'toilet', 'tv', 'laptop', 'mouse', 'remote', 'keyboard', 'cell phone', 'microwave', 'oven', 'toaster', 'sink', 'refrigerator', 'book', 'clock', 'vase', 'scissors', 'teddy bear', 'hair drier', 'toothbrush']
【文献】
Tsung-Yi Lin, Michael Maire, Serge Belongie, Lubomir Bourdev, Ross Girshick, James Hays, Pietro Perona, Deva Ramanan, C. Lawrence Zitnick, Piotr Dollr, Microsoft COCO: Common Objects in Context, CoRR, abs/1405.0312, 2014.
https://arxiv.org/pdf/1405.0312v3.pdf
【関連する外部ページ】
- Papers With Code の COCO データセットのページ: https://paperswithcode.com/dataset/coco
- PyTorch の COCO データセット: https://pytorch.org/vision/stable/datasets.html#torchvision.datasets.CocoDetection
- TensorFlow データセット の COCO データセット: https://www.tensorflow.org/datasets/catalog/coco
前準備
Python のインストール(Windows上)
注:既にPython(バージョン3.12を推奨)がインストール済みの場合は,この手順は不要である.
winget(Windowsパッケージマネージャー)を使用してインストールを行う
- Windowsで,管理者権限でコマンドプロンプトを起動(手順:Windowsキーまたはスタートメニュー >
cmdと入力 > 右クリック > 「管理者として実行」)。 - winget(Windowsパッケージマネージャー)が利用可能か確認する:
winget --version

- Pythonのインストール(下のコマンドにより Python 3.12 がインストールされる).
reg add "HKLM\SYSTEM\CurrentControlSet\Control\FileSystem" /v LongPathsEnabled /t REG_DWORD /d 1 /f REM Python をシステム領域にインストール winget install --scope machine --id Python.Python.3.12 -e --silent REM Python のパス set "INSTALL_PATH=C:\Program Files\Python312" echo "%PATH%" | find /i "%INSTALL_PATH%" >nul if errorlevel 1 setx PATH "%PATH%;%INSTALL_PATH%" /M >nul echo "%PATH%" | find /i "%INSTALL_PATH%\Scripts" >nul if errorlevel 1 setx PATH "%PATH%;%INSTALL_PATH%\Scripts" /M >nul
- Python詳細ガイド:Pythonまとめ »
【関連する外部サイト】
【サイト内の関連ページ】
Visual Studio 2022 Build Toolsとランタイムのインストール
管理者権限でコマンドプロンプトを起動(手順:Windowsキーまたはスタートメニュー > cmd と入力 > 右クリック > 「管理者として実行」)し、以下を実行する。管理者権限は、wingetの--scope machineオプションでシステム全体にソフトウェアをインストールするために必要である。
REM Visual Studio 2022 Build Toolsとランタイムのインストール
winget install --scope machine Microsoft.VisualStudio.2022.BuildTools Microsoft.VCRedist.2015+.x64
set VS_INSTALLER="C:\Program Files (x86)\Microsoft Visual Studio\Installer\setup.exe"
set VS_PATH="C:\Program Files (x86)\Microsoft Visual Studio\2022\BuildTools"
REM C++開発ワークロードのインストール
%VS_INSTALLER% modify --installPath %VS_PATH% ^
--add Microsoft.VisualStudio.Workload.VCTools ^
--add Microsoft.VisualStudio.Component.VC.Tools.x86.x64 ^
--add Microsoft.VisualStudio.Component.Windows11SDK.22621 ^
--includeRecommended --quiet --norestart
Gitのインストール
管理者権限でコマンドプロンプトを起動(手順:Windowsキーまたはスタートメニュー > cmd と入力 > 右クリック > 「管理者として実行」)し、以下を実行する。管理者権限は、wingetの--scope machineオプションでシステム全体にソフトウェアをインストールするために必要となる。
REM Git をシステム領域にインストール
7-Zip のインストール
管理者権限でコマンドプロンプトを起動(手順:Windowsキーまたはスタートメニュー > cmd と入力 > 右クリック > 「管理者として実行」)し、以下を実行する。管理者権限は、wingetの--scope machineオプションでシステム全体にソフトウェアをインストールするために必要となる。
REM 7-Zip をシステム領域にインストール
winget install --scope machine --id 7zip.7zip -e --silent
REM 7-Zip のパス設定
set "SEVENZIP_PATH=C:\Program Files\7-Zip"
if exist "%SEVENZIP_PATH%" (
echo "%PATH%" | find /i "%SEVENZIP_PATH%" >nul
if errorlevel 1 setx PATH "%PATH%;%SEVENZIP_PATH%" /M >nul
)
ダウンロード手順
- COCO データセットの公式ページから,
2017 Train images, 2017 Val images, 2017 Train/Val annotations をダウンロード
コマンドプロンプトを管理者として開き
ダウンロードと展開のため,次のコマンドを実行
参考Webページ: https://gist.github.com/mkocabas/a6177fc00315403d31572e17700d7fd9
cd /d c:%HOMEPATH%
mkdir coco2017
mkdir coco2017\coco
mkdir coco2017\coco\images
cd /d c:%HOMEPATH%\coco2017
ECHO labels
curl -O -L https://github.com/ultralytics/yolov5/releases/download/v1.0/coco2017labels-segments.zip
ECHO 19G, 118k images
curl -O http://images.cocodataset.org/zips/train2017.zip
ECHO 1G, 5k images
curl -O http://images.cocodataset.org/zips/test2017.zip
ECHO 7G, 41k images (optional)
curl -O http://images.cocodataset.org/zips/val2017.zip
ECHO unlabeled
curl -O http://images.cocodataset.org/zips/unlabeled2017.zip
ECHO
curl -O http://images.cocodataset.org/annotations/annotations_trainval2017.zip
curl -O http://images.cocodataset.org/annotations/stuff_annotations_trainval2017.zip
curl -O http://images.cocodataset.org/annotations/image_info_test2017.zip
curl -O http://images.cocodataset.org/annotations/image_info_unlabeled2017.zip
REM curl -O http://images.cocodataset.org/annotations/stuff_annotations_trainval2017.zip
ECHO
cd /d c:%HOMEPATH%\coco2017
"c:\Program Files\7-Zip\7z.exe" x coco2017labels-segments.zip
cd /d c:%HOMEPATH%\coco2017\coco\images
"c:\Program Files\7-Zip\7z.exe" x ..\..\train2017.zip
"c:\Program Files\7-Zip\7z.exe" x ..\..\test2017.zip
"c:\Program Files\7-Zip\7z.exe" x ..\..\val2017.zip
"c:\Program Files\7-Zip\7z.exe" x ..\..\unlabeled2017.zip
REM cd /d c:%HOMEPATH%\coco2017\coco
REM "c:\Program Files\7-Zip\7z.exe" x ..\stuff_annotations_trainval2017.zip
- ファイルの配置は次のようになる.
└─%HOMEPATH%\coco2017\coco
├── annotations/
├── captions_train2017.json
├── captions_val2017.json
├── image_info_test-dev2017.json
├── image_info_test2017.json
├── image_info_unlabeled2017.json
├── instances_train2017.json
├── instances_val2017.json
├── person_keypoints_train2017.json
├── person_keypoints_val2017.json
├── stuff_train2017.json
└── stuff_val2017.json
├── images/
├─test2017/
├─train2017/
├─unlabeled2017/
└─val2017/
├── labels/
├─train2017/
└─val2017/
├─test-dev2017.txt
├─train2017.txt
└─val2017.txt
カテゴリ情報や画像情報の確認(Python プログラム)(Windows 上)
pycocotools のインストール
- Windows で,管理者権限でコマンドプロンプトを起動(手順:Windowsキーまたはスタートメニュー >
cmd と入力 > 右クリック > 「管理者として実行」)。
- pycocotools, COCO 2018 Panoptic Segmentation Task API のインストール
COCOデータセットをPythonで扱うためには,pycocotools を使う.
pycocotools を使うことで,COCOデータセットのアノテーションを扱いやすくなる.
次のコマンドを実行
python -m pip install -U --ignore-installed pip
python -m pip install -U cython
python -m pip install "git+https://github.com/philferriere/cocoapi.git#egg=pycocotools&subdirectory=PythonAPI"
python -m pip install git+https://github.com/cocodataset/panopticapi.git
カテゴリの情報の取得と表示
COCO (Common Objects in Context) データセットから
全てのカテゴリの情報を取得を表示
- エディタを起動
cd /d c:%HOMEPATH%\coco2017
notepad a.py
- エディタで,次のプログラムを保存
from pycocotools.coco import COCO
annotation_file = 'coco/annotations/instances_val2017.json'
coco = COCO(annotation_file)
category = coco.loadCats(coco.getCatIds())
for i in category:
print(i)
- Python プログラムの実行
Python プログラムの実行
- Windows では python (Python ランチャーは py)
- Ubuntu では python3
【サイト内の関連ページ】 Python のまとめ: 別ページ »
プログラムを a.pyのようなファイル名で保存したので,
「python a.py」のようなコマンドで行う.
python a.py
- 結果の確認
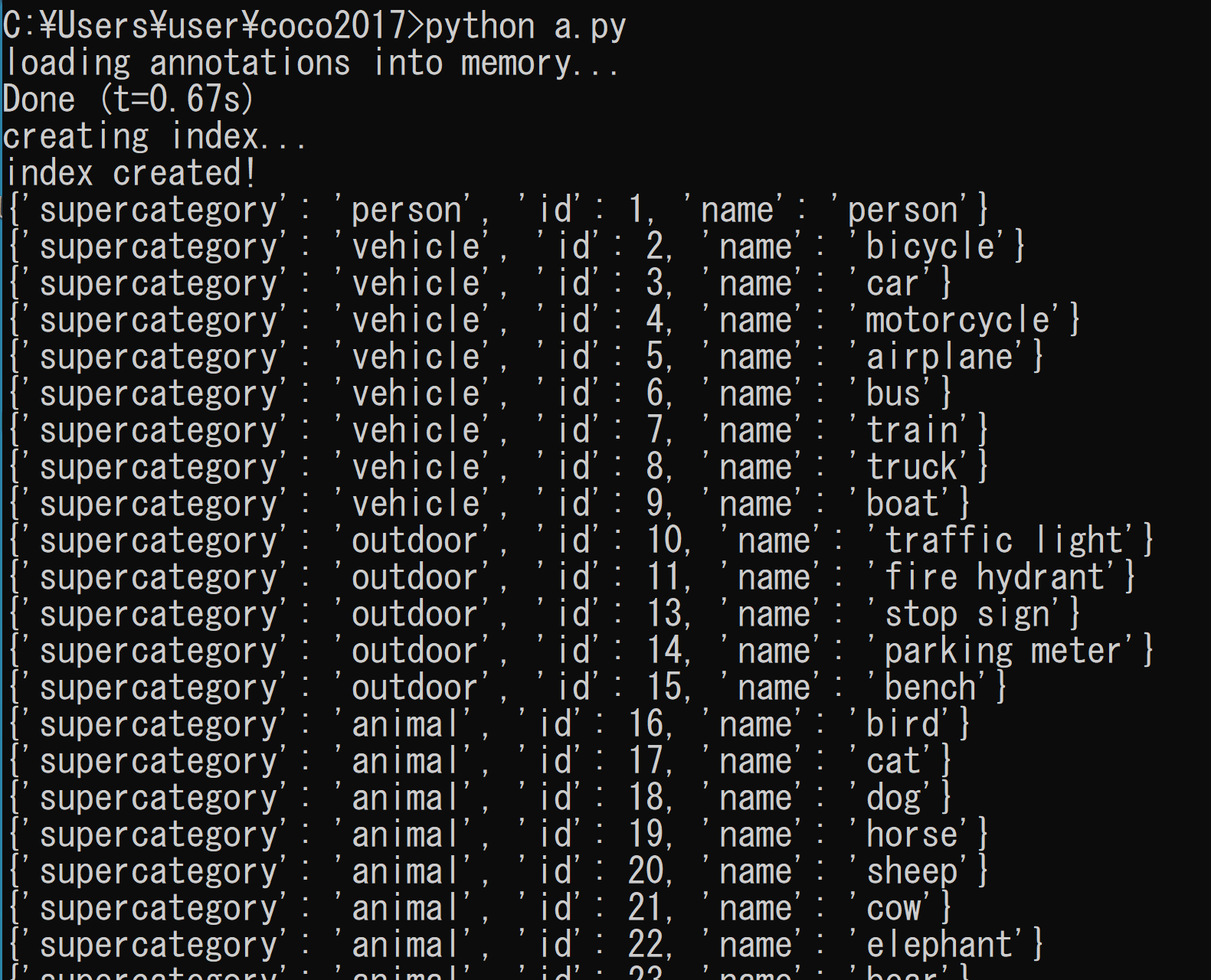
(以下省略)
画像情報の取得と表示
画面表示され,COCOデータセットのカテゴリがリストボックスに表示される.
選択したカテゴリに対して,関連する画像の情報が表示される.
- エディタを起動
cd /d c:%HOMEPATH%\coco2017
notepad b.py
- エディタで,次のプログラムを保存
アノテーションの情報も表示したいときは,「 # print(" annotation:", annotations)」の「# 」を消す.
from pycocotools.coco import COCO
import tkinter as tk
annotation_file = 'coco/annotations/instances_val2017.json'
def get_selection():
selected_items = listbox.curselection()
for i in selected_items:
value = listbox.get(i)
cat_names.append(value)
root = tk.Tk()
# リストボックスの作成
listbox = tk.Listbox(root, selectmode=tk.MULTIPLE)
listbox.pack()
# リストの要素を追加
coco = COCO(annotation_file)
categories = coco.loadCats(coco.getCatIds())
for category in categories:
listbox.insert(tk.END, category['name'])
cat_names = []
# 閉じるボタンが押されたときの処理
root.protocol("WM_DELETE_WINDOW", lambda: [get_selection(), root.destroy()])
root.mainloop()
# 選択されたカテゴリについて、image ID とファイル名を表示
for cat_name in cat_names:
cat_id = coco.getCatIds(catNms=[cat_name])[0]
print("category ID:", cat_id, "category name:", cat_name)
image_ids = coco.getImgIds(catIds=[cat_id])
images = coco.loadImgs(image_ids)
for image in images:
print(" image ID:", image['id'], ", file name:", image['file_name'])
annotation_ids = coco.getAnnIds(imgIds=[image['id']], catIds=[cat_id], iscrowd=None)
annotations = coco.loadAnns(annotation_ids)
# アノテーションの表示
# print(" annotation:", annotations)
- Python プログラムの実行
Python プログラムの実行
- Windows では python (Python ランチャーは py)
- Ubuntu では python3
【サイト内の関連ページ】 Python のまとめ: 別ページ »
プログラムを b.pyのようなファイル名で保存したので,
「python b.py」のようなコマンドで行う.
python b.py
メニューから選ぶ.複数選択可能.メニューはスクロールできることに注意.選び終わったら,右上の x をクリックするなどで閉じること.
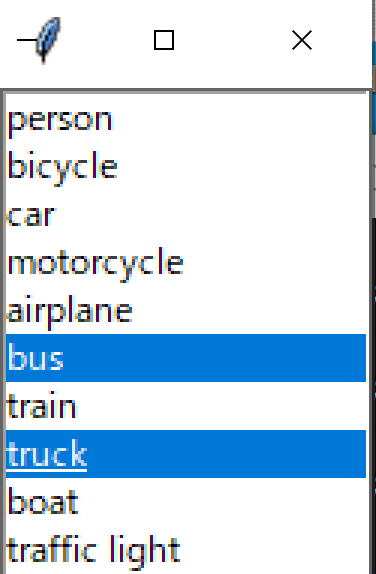
- 結果の確認
(省略)
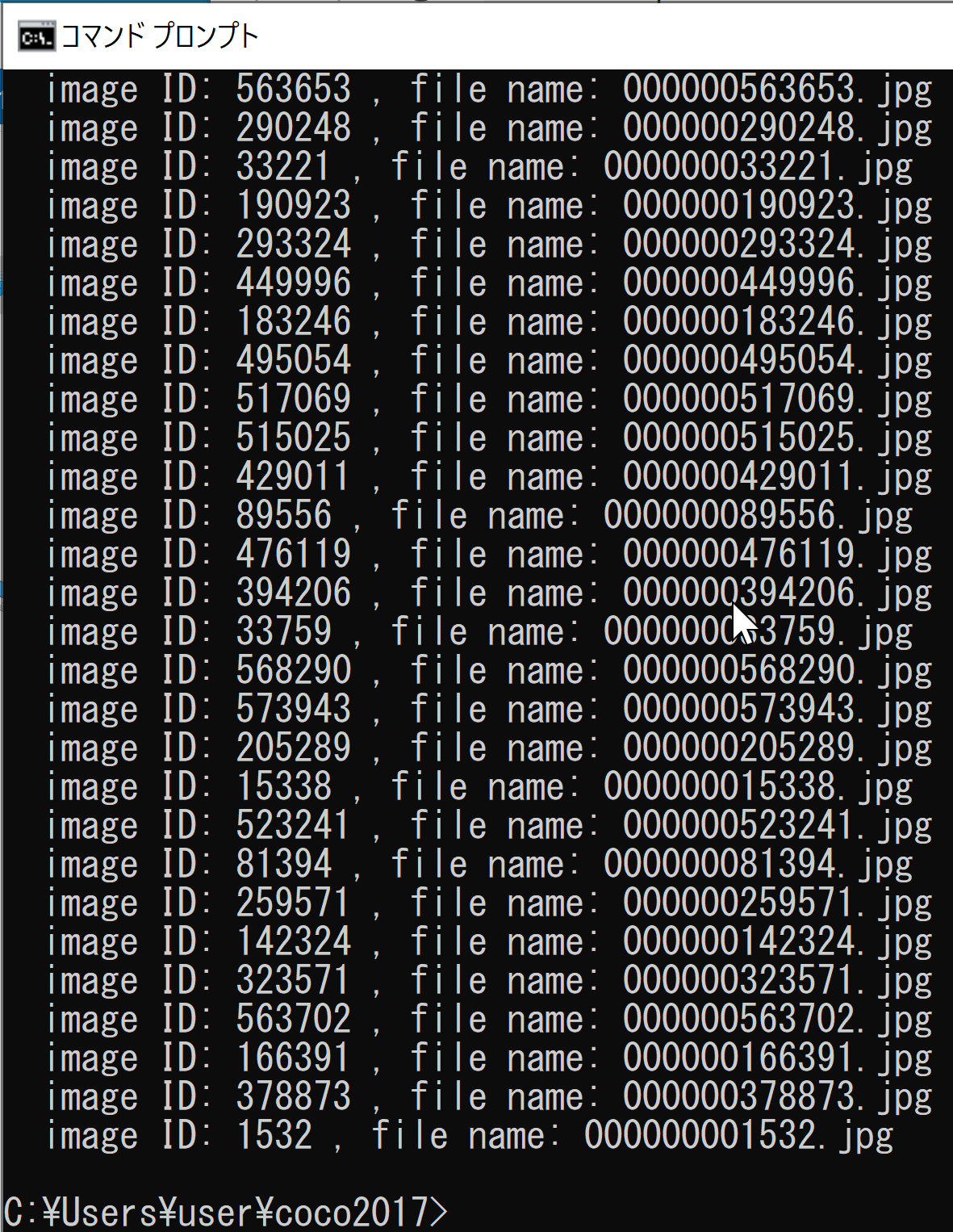
![[kaneko lab.]](https://www.kkaneko.jp/info/logo_png.png)