ChatGPT へのコマンドや Python プログラムからのアクセス(Open Interpreter,Python を使用)(Windows 上)
【要約】 ChatGPTを使用してOpen Interpreterにアクセスするために、PythonにLlama C++ライブラリとopen-interpreterをインストールします。OpenAIのAPIキーを取得し、それを環境変数OPENAI_API_KEYに設定します。これにより、interpreterコマンドを使用してChatGPTとOpen Interpreterとの対話が可能になります。また、対話を行うPythonプログラムのソースコードと実行手順も説明しています。

【目次】
前準備
Python のインストール(Windows上)
注:既にPython(バージョン3.12を推奨)がインストール済みの場合は,この手順は不要である.
winget(Windowsパッケージマネージャー)を使用してインストールを行う
- Windowsで,管理者権限でコマンドプロンプトを起動(手順:Windowsキーまたはスタートメニュー >
cmdと入力 > 右クリック > 「管理者として実行」)。 - winget(Windowsパッケージマネージャー)が利用可能か確認する:
winget --version

- Pythonのインストール(下のコマンドにより Python 3.12 がインストールされる).
reg add "HKLM\SYSTEM\CurrentControlSet\Control\FileSystem" /v LongPathsEnabled /t REG_DWORD /d 1 /f REM Python をシステム領域にインストール winget install --scope machine --id Python.Python.3.12 -e --silent REM Python のパス set "INSTALL_PATH=C:\Program Files\Python312" echo "%PATH%" | find /i "%INSTALL_PATH%" >nul if errorlevel 1 setx PATH "%PATH%;%INSTALL_PATH%" /M >nul echo "%PATH%" | find /i "%INSTALL_PATH%\Scripts" >nul if errorlevel 1 setx PATH "%PATH%;%INSTALL_PATH%\Scripts" /M >nul
- Python詳細ガイド:Pythonまとめ »
【関連する外部サイト】
【サイト内の関連ページ】
Visual Studio 2022 Build Toolsとランタイムのインストール
管理者権限でコマンドプロンプトを起動(手順:Windowsキーまたはスタートメニュー > cmd と入力 > 右クリック > 「管理者として実行」)し、以下を実行する。管理者権限は、wingetの--scope machineオプションでシステム全体にソフトウェアをインストールするために必要である。
REM Visual Studio 2022 Build Toolsとランタイムのインストール
winget install --scope machine Microsoft.VisualStudio.2022.BuildTools Microsoft.VCRedist.2015+.x64
set VS_INSTALLER="C:\Program Files (x86)\Microsoft Visual Studio\Installer\setup.exe"
set VS_PATH="C:\Program Files (x86)\Microsoft Visual Studio\2022\BuildTools"
REM C++開発ワークロードのインストール
%VS_INSTALLER% modify --installPath %VS_PATH% ^
--add Microsoft.VisualStudio.Workload.VCTools ^
--add Microsoft.VisualStudio.Component.VC.Tools.x86.x64 ^
--add Microsoft.VisualStudio.Component.Windows11SDK.22621 ^
--includeRecommended --quiet --norestart
Open Interpreter のインストール(Windows 上)
- Windows で,管理者権限でコマンドプロンプトを起動(手順:Windowsキーまたはスタートメニュー >
cmdと入力 > 右クリック > 「管理者として実行」)。 - インストール
pip install llama-cpp-python --force-reinstall --upgrade --no-cache-dir python -m pip install -U open-interpreter
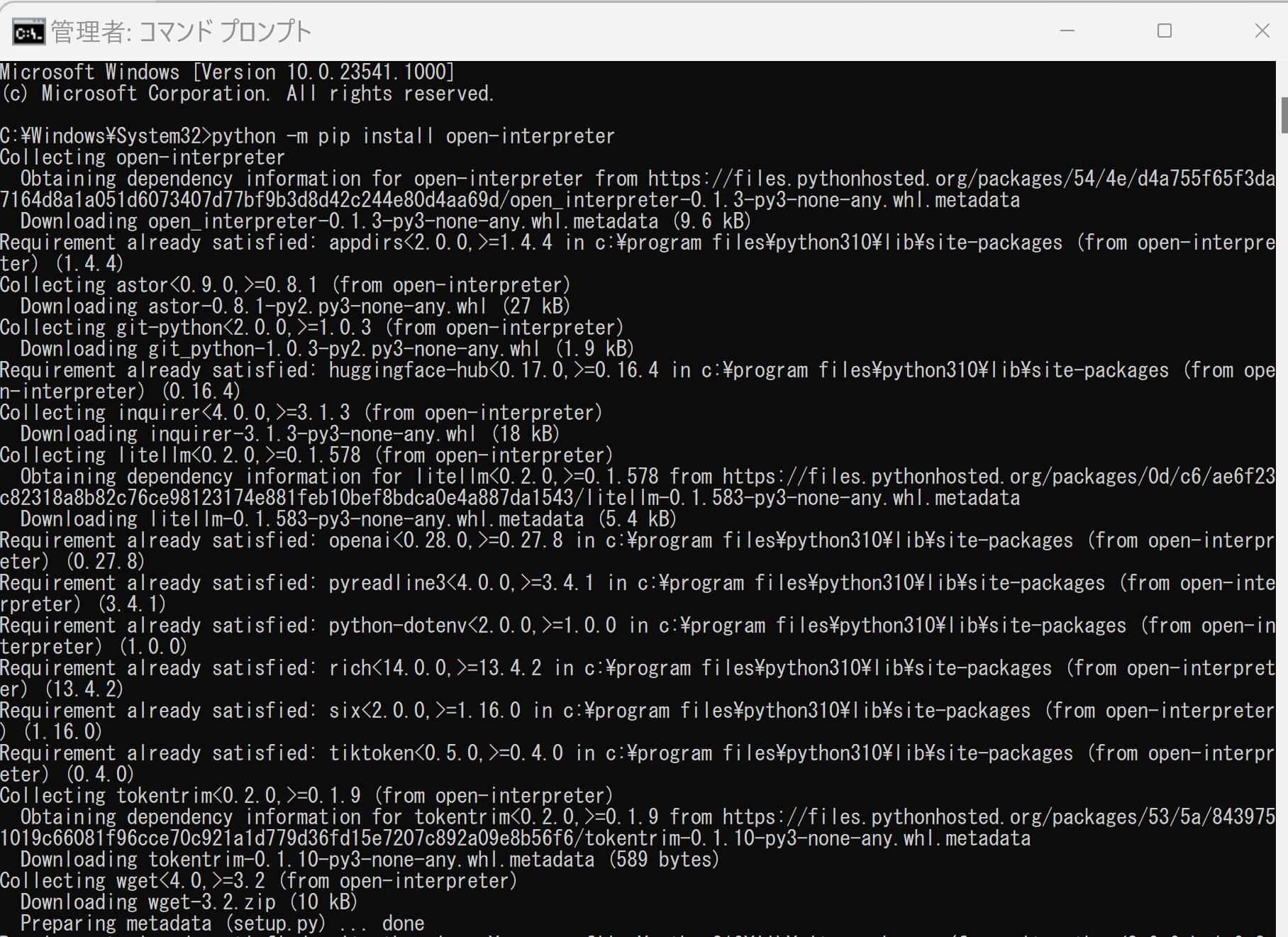
Open Interpreter の動作確認(Windows 上)
(オプション)OpenAPI の API キーを環境変数 OPENAI_API_KEY に設定
Chat GPT 4, Chat GPT 3.5 を使いたいときは, OpenAPI の API キーを環境変数 OPENAI_API_KEY に設定する.
- OpenAI の APIキーを準備する
OpenAI の APIキーのページ
https://platform.openai.com/api-keys
料金の条件や利用履歴はこちらで確認.
- OpenAI の APIキーを環境変数 OPENAI_API_KEY に設定する.
interpreter コマンドで ChatGPT 4 と対話
次のページに記載の手順に従う.
https://github.com/KillianLucas/open-interpreter/
ここでは,OpenAPI の API キーを環境変数 OPENAI_API_KEY に設定済みの場合の実行結果例を示す.
- Windows で,コマンドプロンプトを実行
interpreter
- 英語で,いくつかのプロンプトを与えてみる.
下の実行例では,次の3つのプロンプトを与えている
Hello. Can I ask some questions ? Please explain computer science in 100 words.
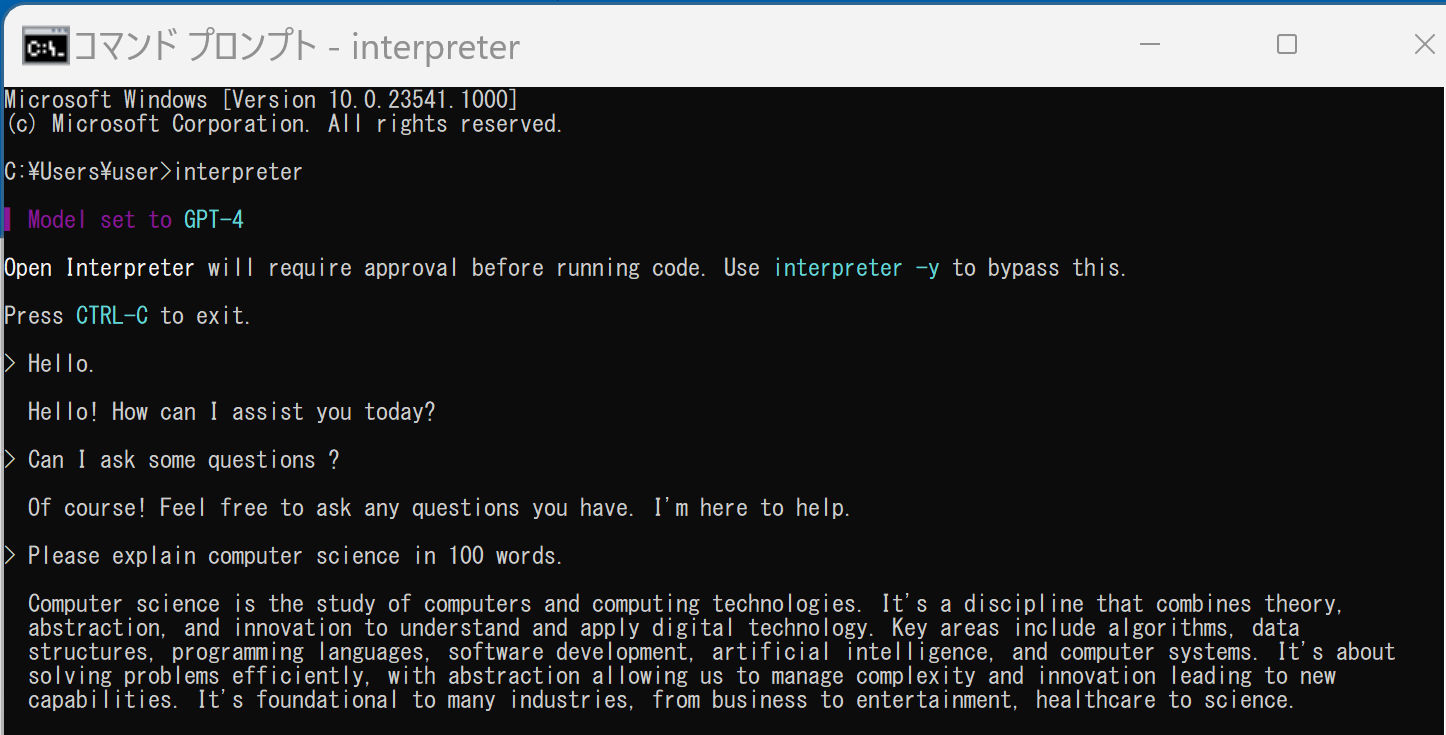
- 今後は,日本語で,いくつかのプロンプトを与えてみる.
下の実行例では,次の3つのプロンプトを与えている
こんにちは 質問できますか? Python について 100文字以内で説明してください

- 今度は,日本語のプロンプトで,プログラム作成を指示してみる.
あなたは優秀なプログラマです. コンピュータと人間が対戦するビデオゲームの Python プログラムを作成してください。ファイル数は1つにしてください。tkinter を使用してください。
Enter キーで続行
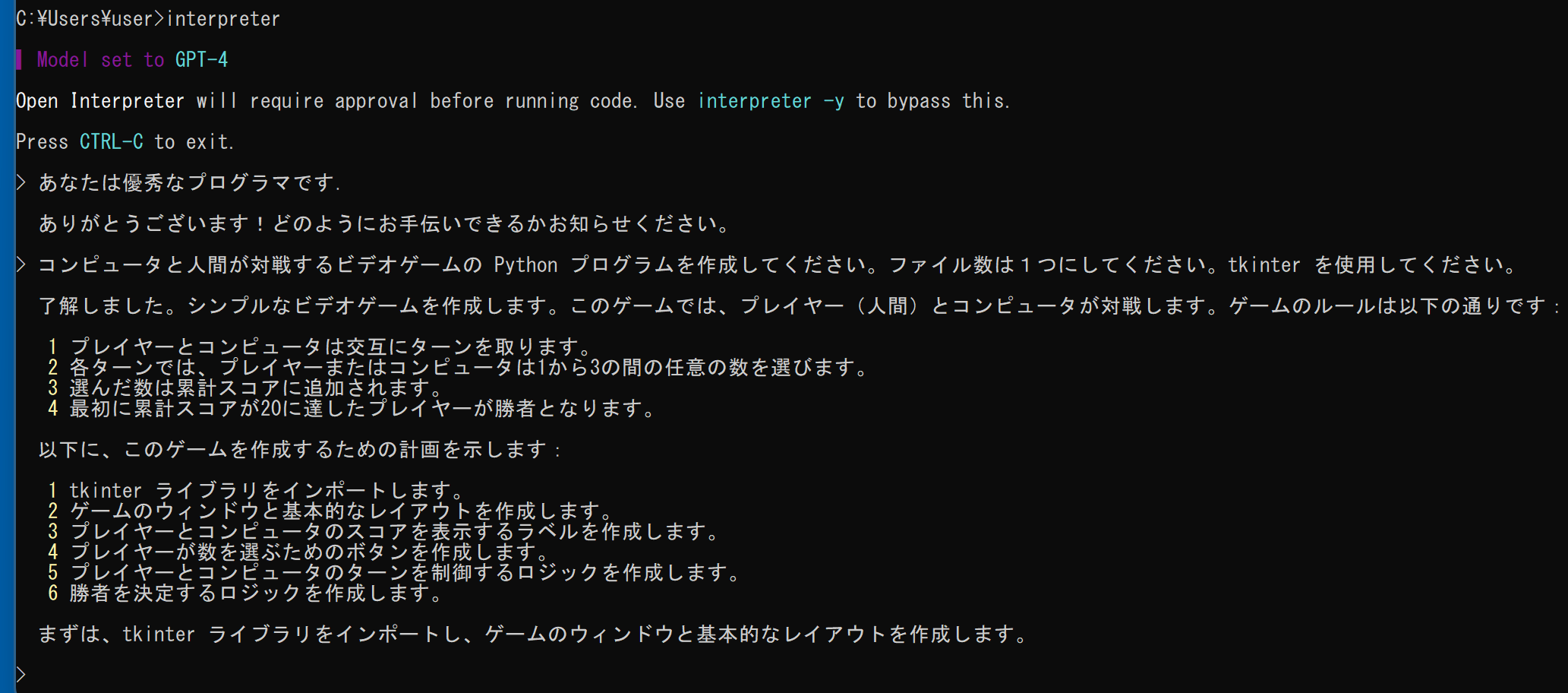
指示にしたがって続行する.
「Would you like to run this code? (y/n)」と表示されたときは 表示を確認し,y または n + Enter キー.(y を選んでプログラム実行し,プログラムの画面が開いたときは,プログラムの画面を閉じることにより次に進むことができる.)

最後に,完成形のプログラムが表示される.
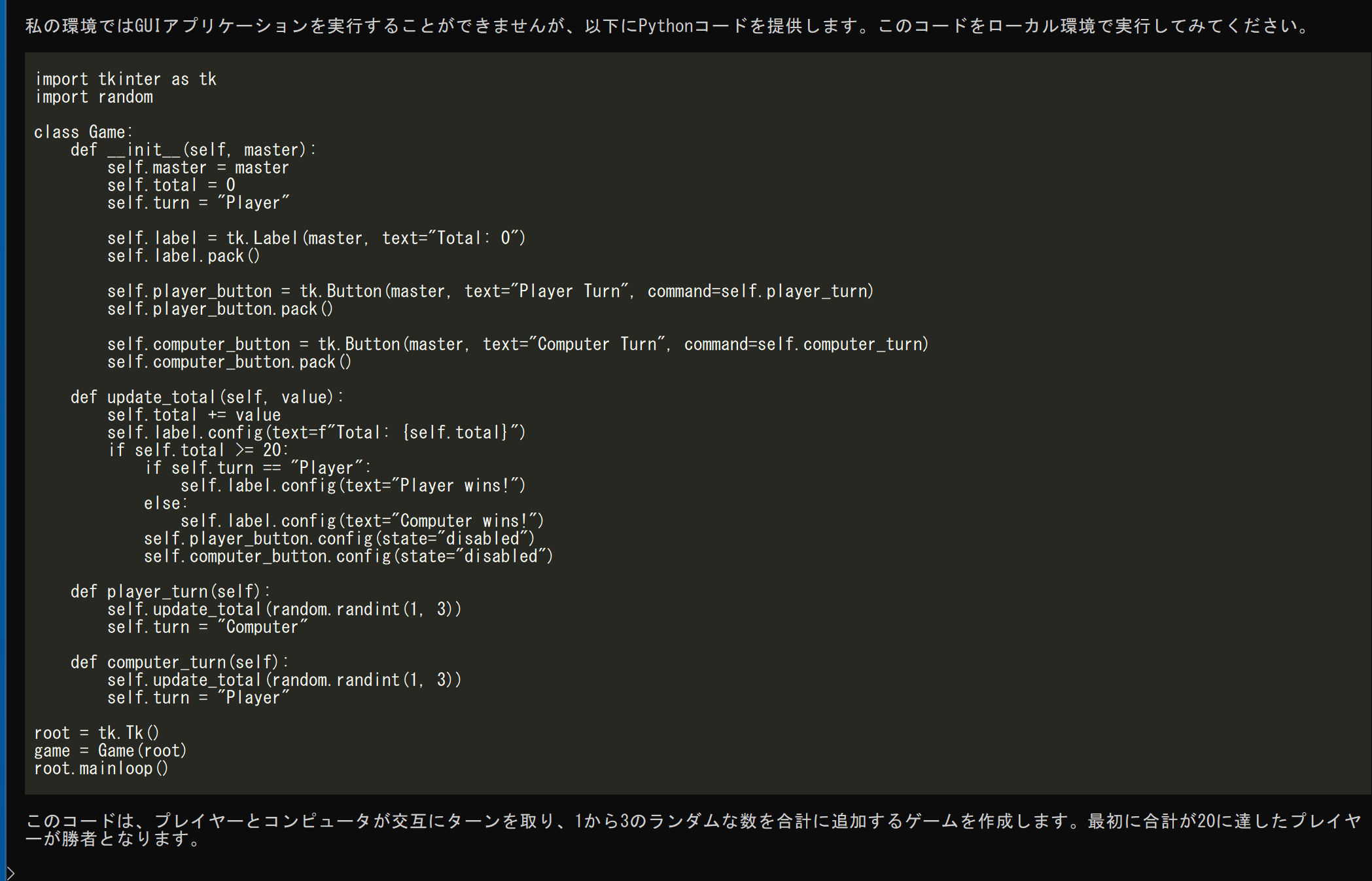
interpreter --fast コマンドで ChatGPT 3.5 と対話
次のページに記載の手順に従う.
https://github.com/KillianLucas/open-interpreter/
ここでは,OpenAPI の API キーを環境変数 OPENAI_API_KEY に設定済みの場合の実行結果例を示す.
- Windows で,コマンドプロンプトを実行
「interpreter --fast」により,ChatGPT 3.5 が使用されるようになる.
interpreter --fast
- 日本語で,いくつかのプロンプトを与えてみる.
下の実行例では,次の3つのプロンプトを与えている
こんにちは 質問できますか? Python について 100文字以内で説明してください
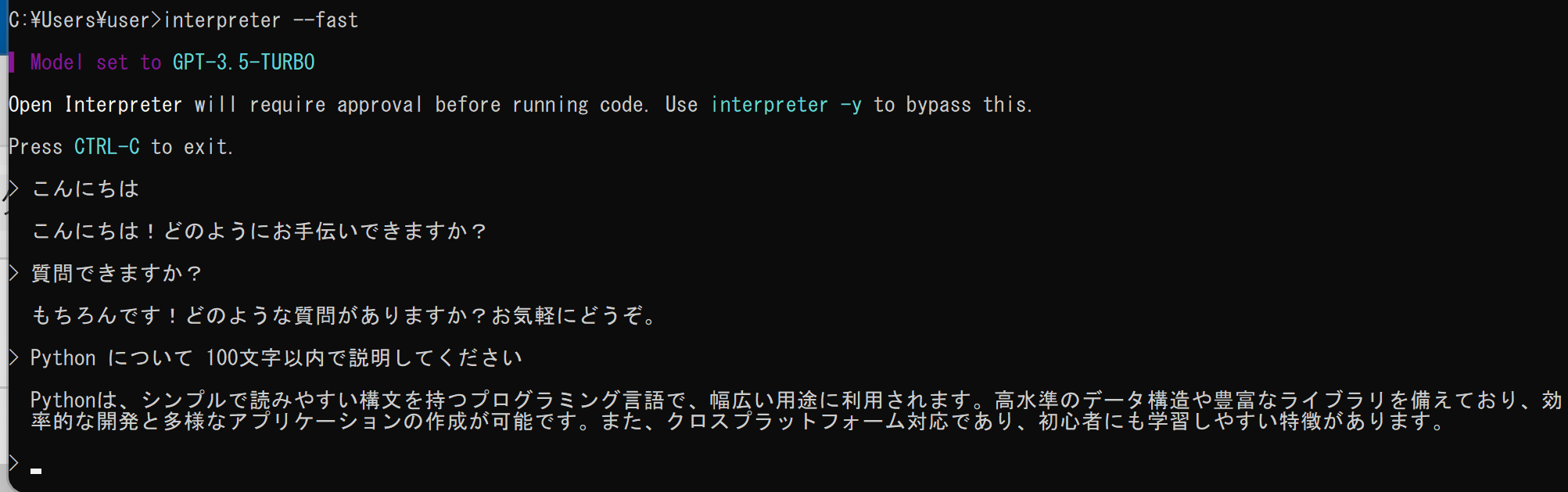
チャットボットのPythonプログラム
次のページに記載の手順に従う.
- Windows で,コマンドプロンプトを実行
- エディタを起動
cd /d c:%HOMEPATH% notepad inter.py
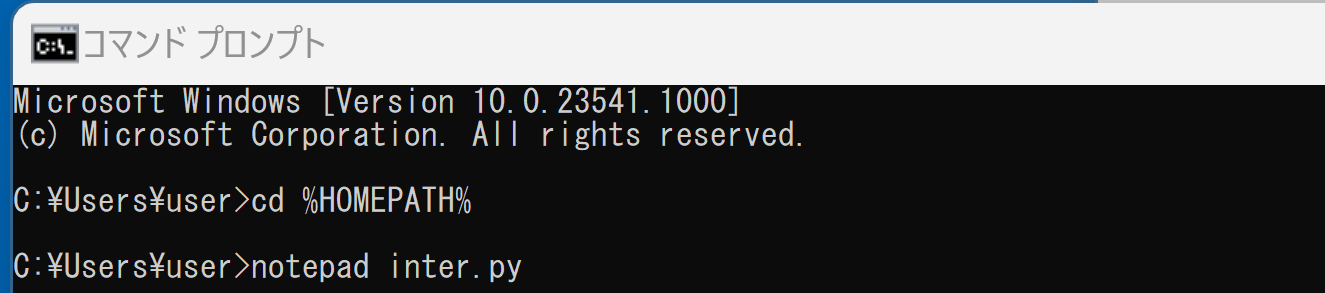
- エディタで,次のプログラムを保存
このプログラムは, Open Interpreter GitHub のページ: https://github.com/KillianLucas/open-interpreter/ で公開されていたものを書き換えて使用している.
import interpreter interpreter.chat("こんにちは") interpreter.chat("質問できますか?") interpreter.chat("Python について 100文字以内で説明してください")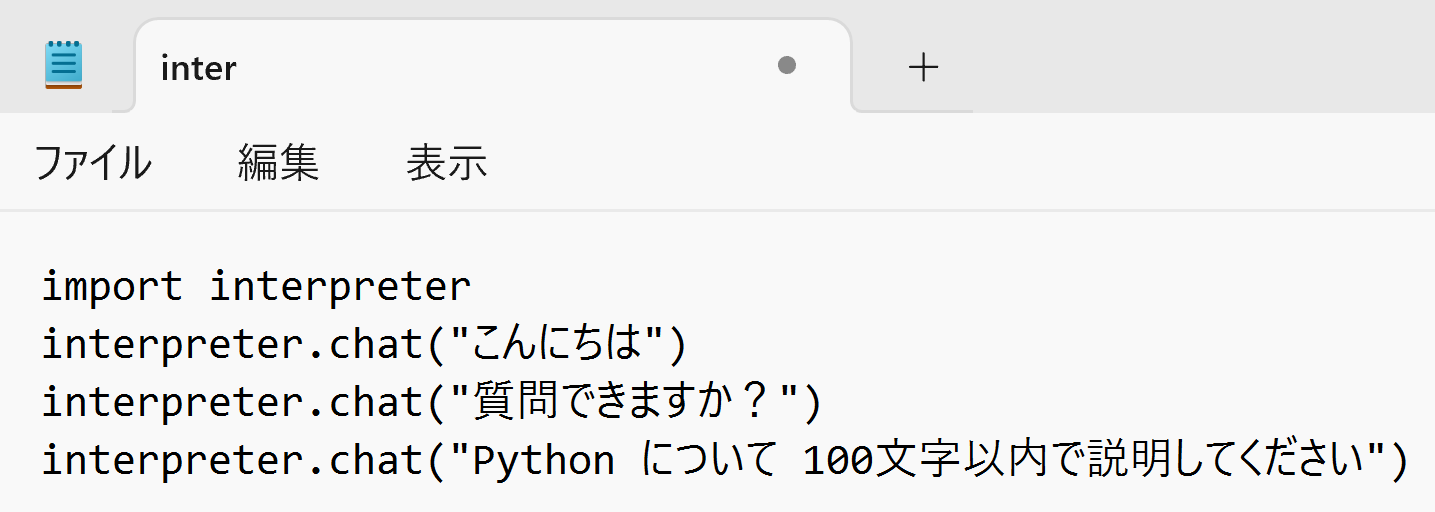
- Python プログラムの実行
Python プログラムの実行
- Windows では python (Python ランチャーは py)
- Ubuntu では python3
Python 開発環境(Jupyter Qt Console, Jupyter ノートブック (Jupyter Notebook), Jupyter Lab, Nteract, Spyder, PyCharm, PyScripterなど)も便利である.
Python のまとめ: 別ページ »にまとめ
プログラムを inter.pyのようなファイル名で保存したので, 「python inter.py」のようなコマンドで行う.
python inter.py

- 実行の結果,OpenAI API 経由でチャットが実行され,結果が表示される.
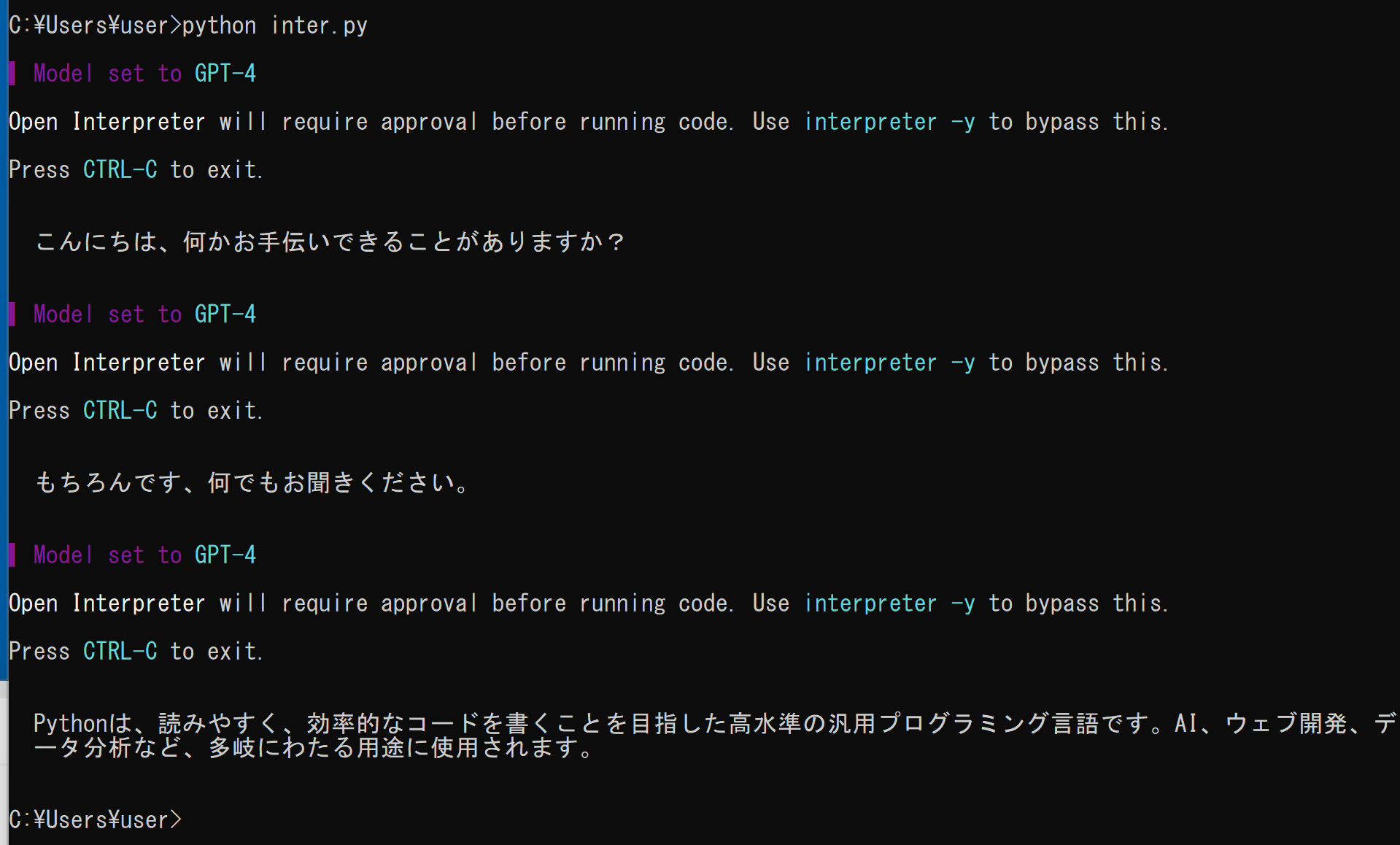
![[kaneko lab.]](https://www.kkaneko.jp/info/logo_png.png)