Ubuntu で Raspbian システムを起動(QEMU, qemu-rpi-kernel を使用)
Raspbian は Linux システム (Debian ベース).ARM プロセッサで動く.
Ubuntu が動くパソコンは ARM プロセッサでないプロセッサが搭載されているので,QEMU を用いてプロセッサのエミュレーションを行う.
このページでは,Ubuntu マシンで,Raspbian が動くまでの手順を図解で説明する.
【目次】
- Ubuntu で QEMU のインストール
- Qemu kernel for emulating Rpi on QEMU のダウンロード
- Raspbian のダウンロード
- Raspbian システムの起動
- Windows から Raspbian システムにログイン
謝辞
先人に感謝:
- Qemu kernel for emulating Rpi on QEMU : https://github.com/dhruvvyas90/qemu-rpi-kernel
Ubuntu で QEMU のインストール
- 更新可能な全パッケージの更新
# パッケージリストの情報を更新 sudo apt update sudo apt-get -yV upgrade
- qemu のインストール
# パッケージリストの情報を更新 sudo apt update sudo apt -y install qemu qemu-kvm qemu-system-arm

* 「続行しますか? [Y/n]」と表示されたときは,「y」キーを押してから「Enter」キー
Qemu kernel for emulating Rpi on QEMU のダウンロード
- GitHub の dhruvvyas90/qemu-rpi-kernel のWebページを開く
- buster 系列の最新版をダウンロードしたい.
まずは,buster 系列の最新版を選ぶ
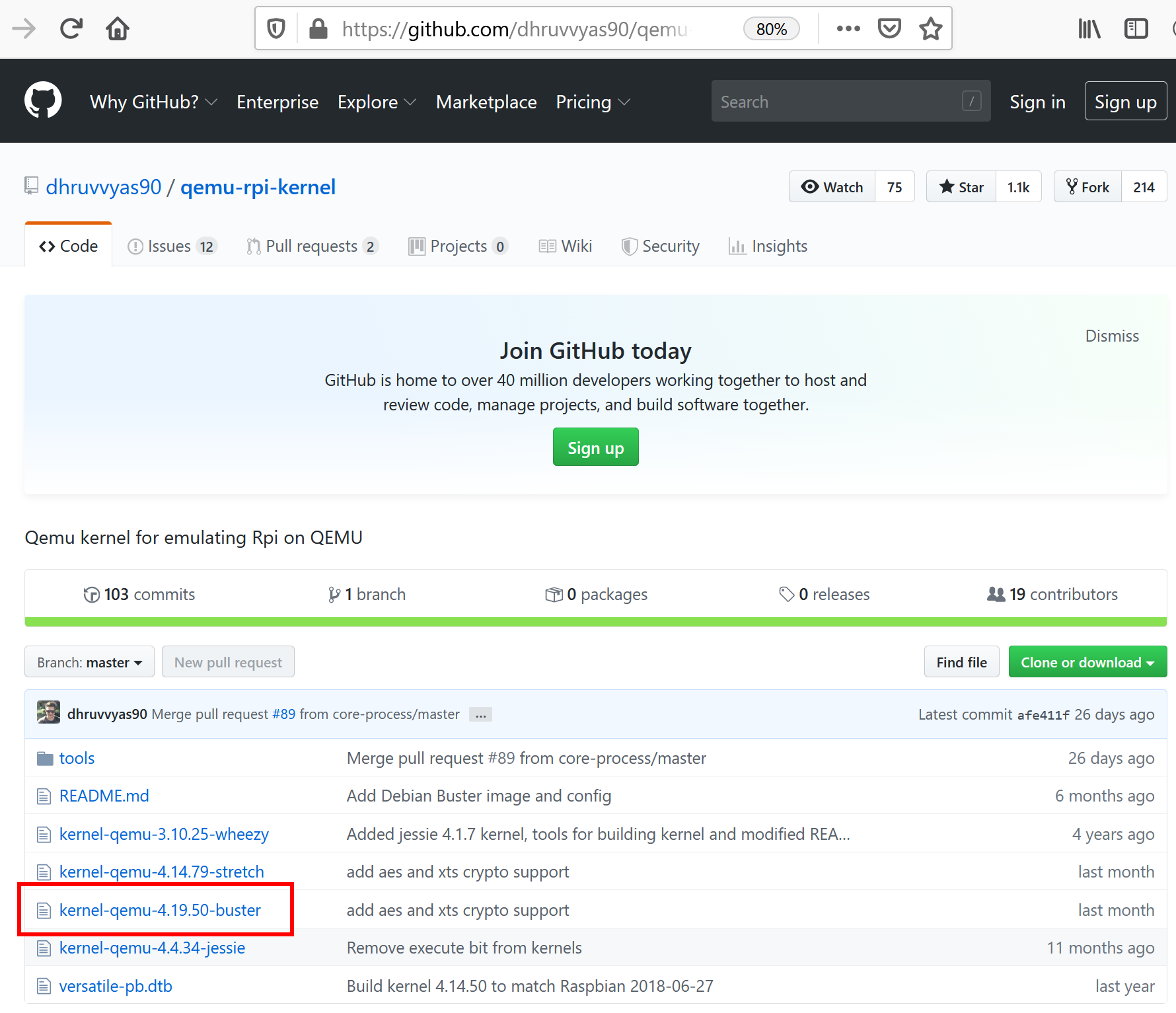
- ページが変わる.ダウンロードしたいので,「Download」をクリック.
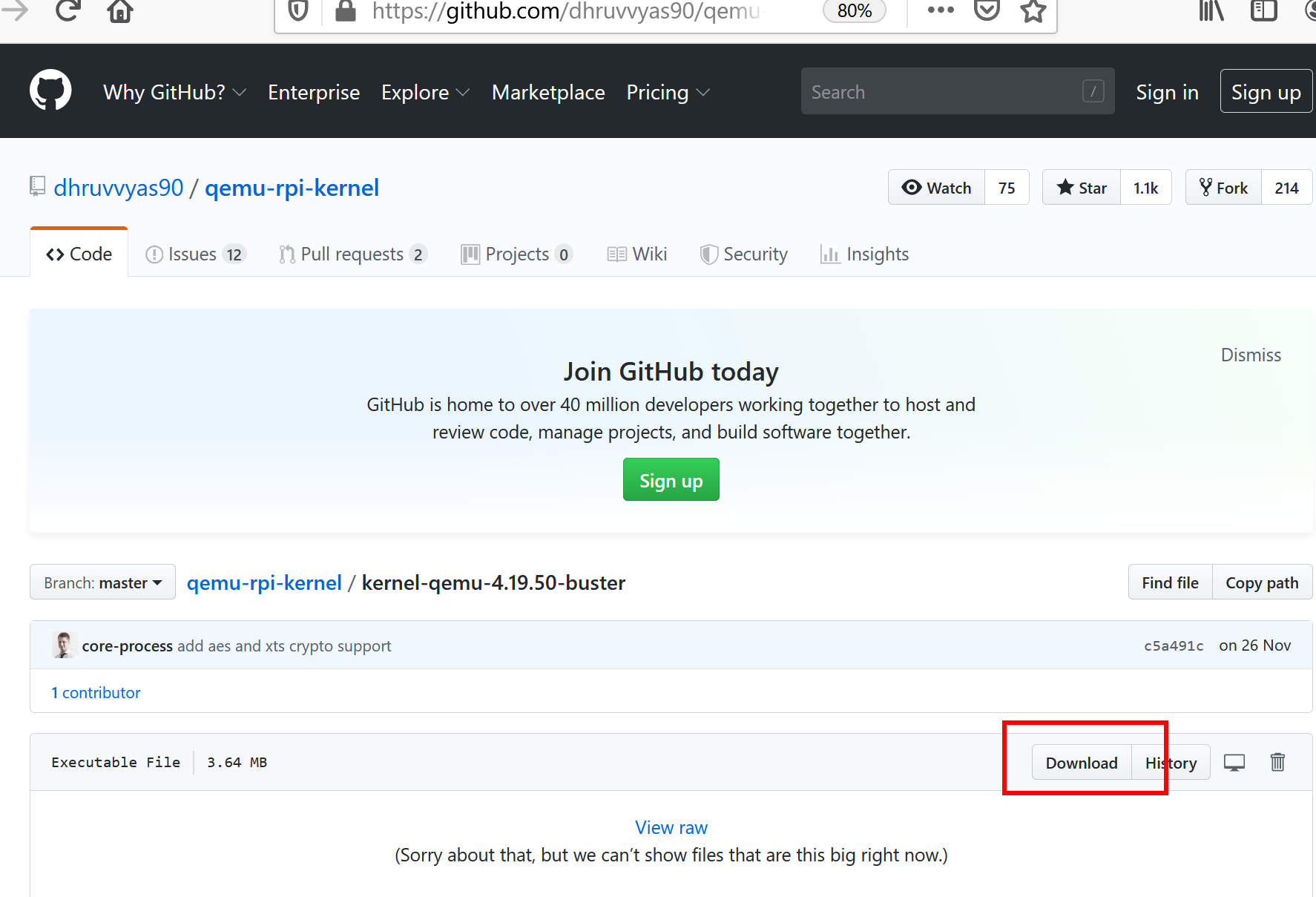
- ダウンロードが始まる.ダウンロードしたファイルは分かりやすいディレクトリに置く.
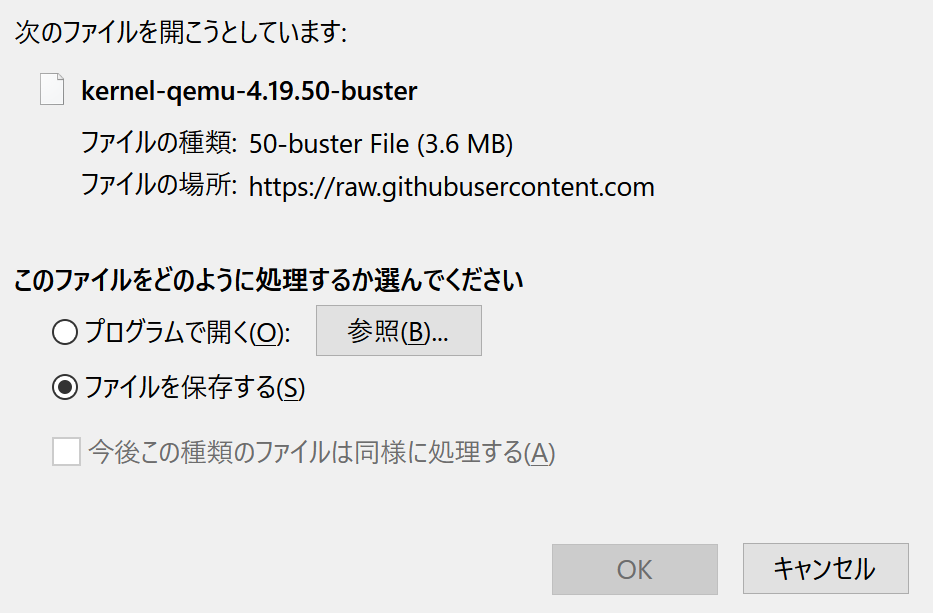
- 次に,versatile-pb.dtbもダウンロードする
前のWebページに戻り, 今度は,versatile-pb.dtbを選ぶ
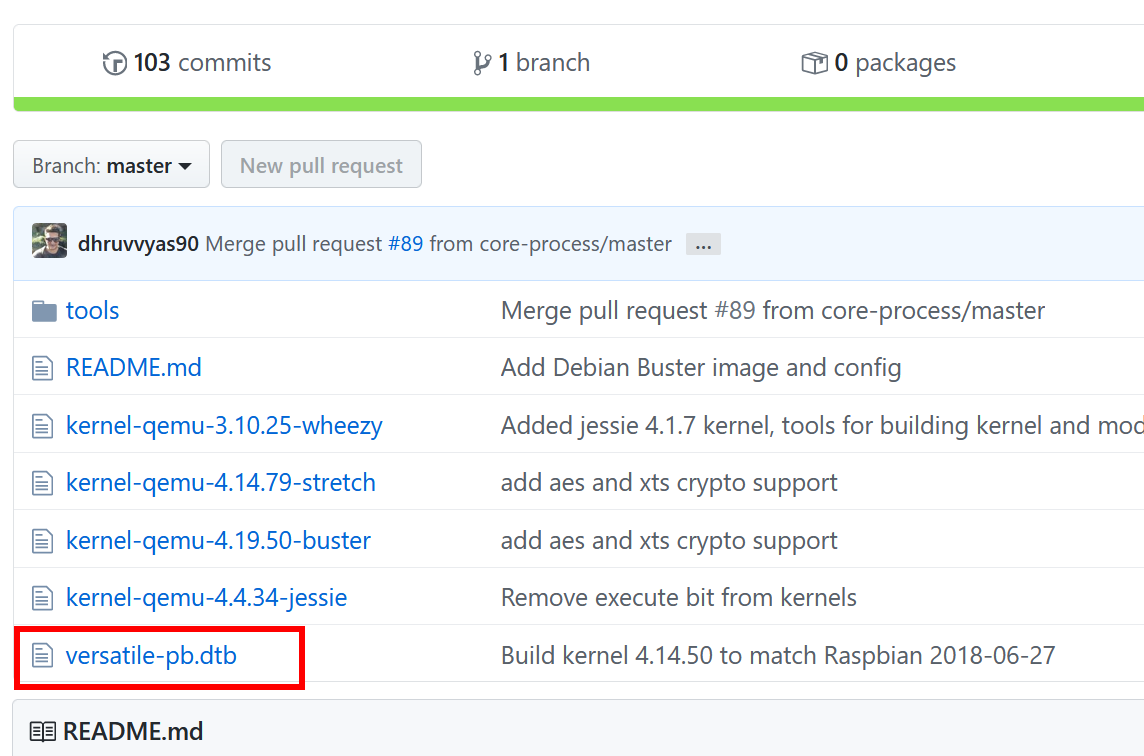
- ページが変わる.ダウンロードしたいので,「Download」をクリック.
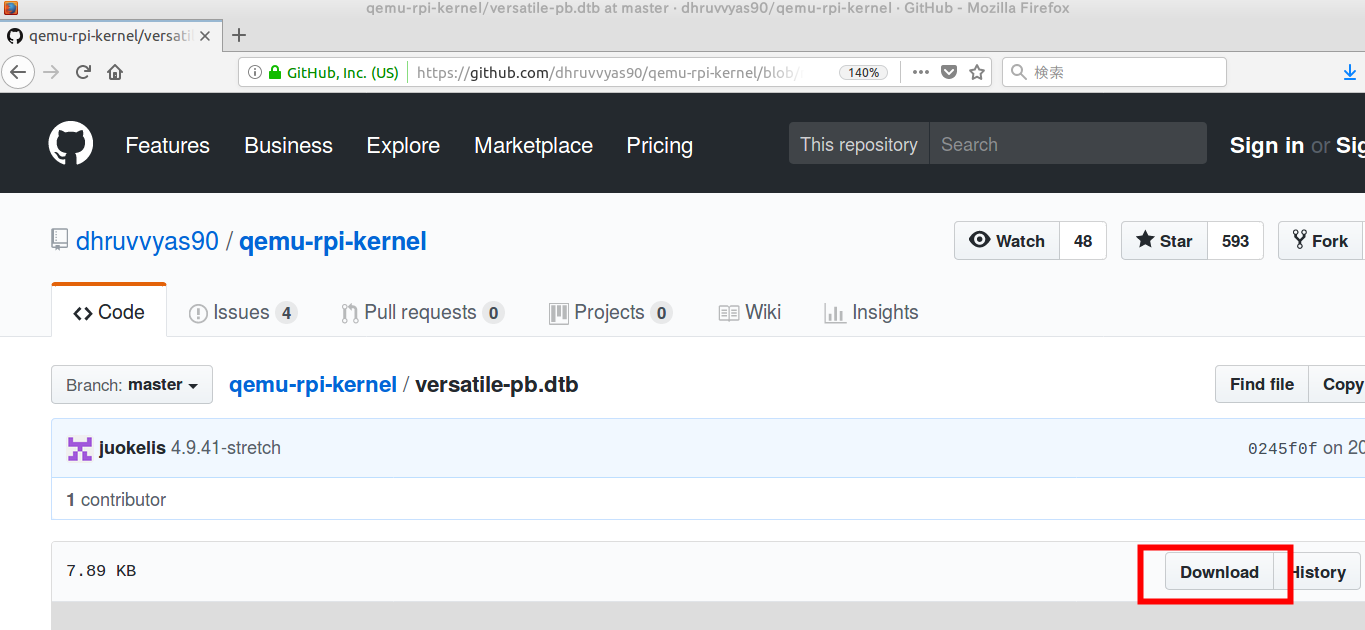
- ダウンロードが始まる.ダウンロードしたファイルは,先ほどのファイルと同じディレクトリに置く.
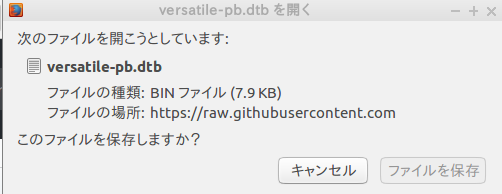
Raspbian のダウンロード
- 先ほどの Web ページ (https://github.com/dhruvvyas90/qemu-rpi-kernel) の指示を確認する.
- この記載に従い,次のWebページを開く
国内のサイトからダウンロードすることにする。 http://ftp.jaist.ac.jp/pub/raspberrypi/raspbian/images
- 最新版のディレクトリの下の.zip ファイルを選ぶ
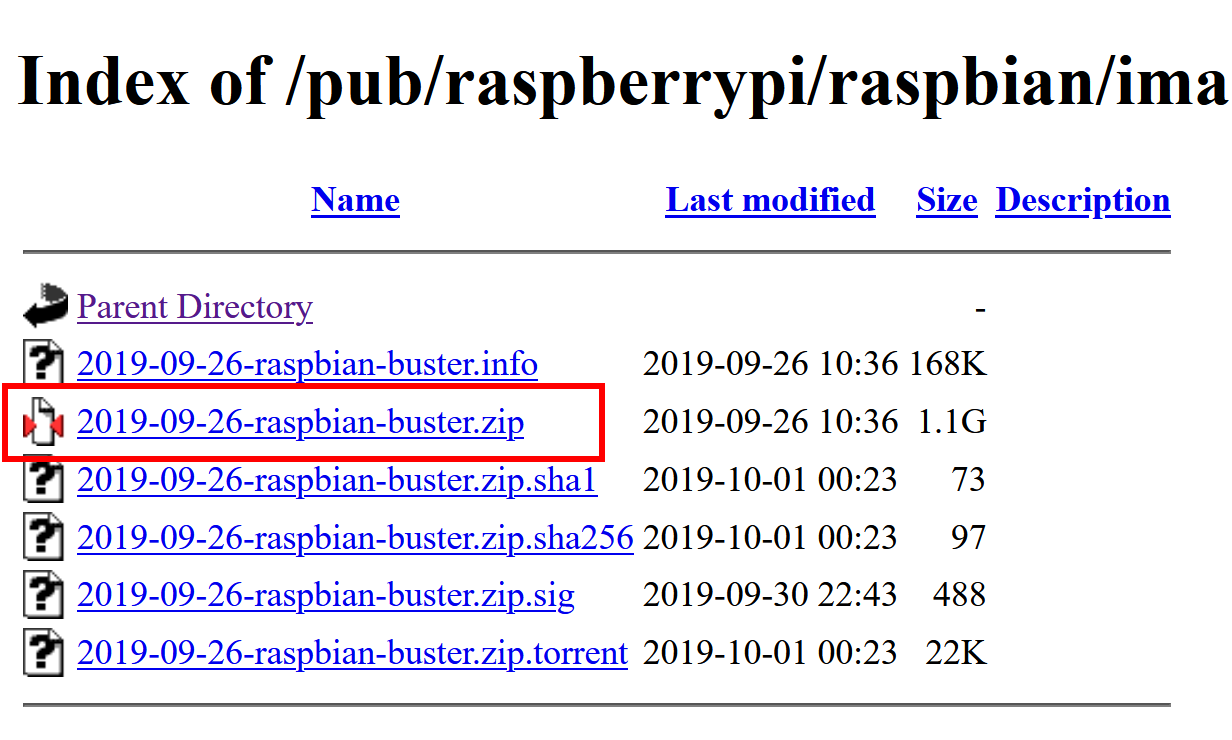
- ダウンロードが始まる.ダウンロードが終わるまでしばらく待つ.ダウンロードしたファイルは分かりやすいディレクトリに置く.
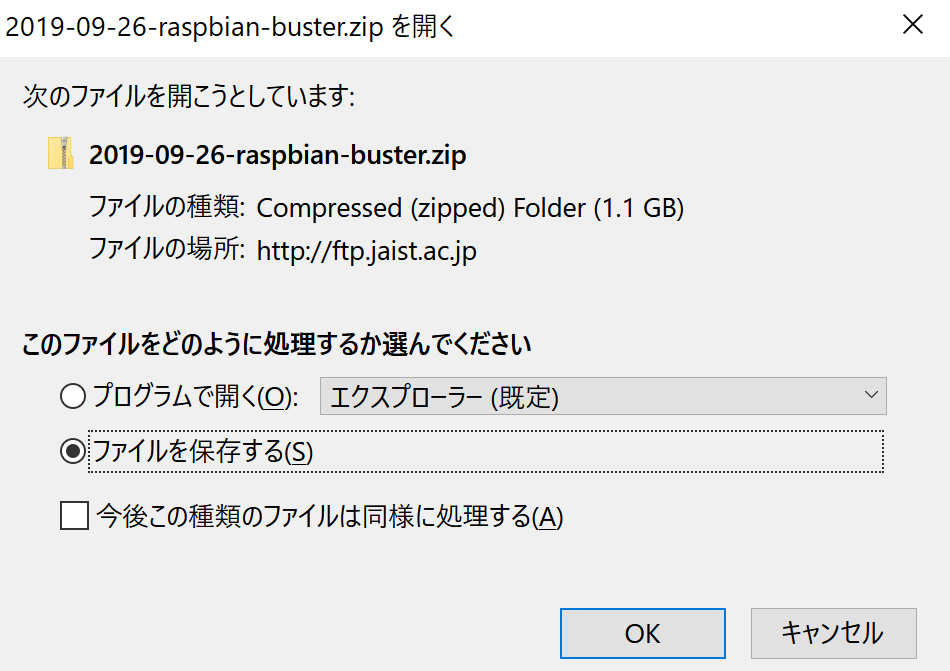
- ダウンロードした .zip ファイルを展開(解凍)する.
展開(解凍)すると,.img ファイルができる.
unzip 2019-09-26-raspbian-buster.img

- この .img ファイルは,先ほどダウンロードした kernel-qemu-x.x.xx-buster (Qemu kernel for emulating Rpi on QEMUのファイル)と同じディレクトリに置く.このディレクトリを覚えておく

Raspbian システムの起動
- 端末を開き,先ほどファイルを置いたディレクトリに移動する.
- その後,ls コマンドで,確かにファイルがあることを確認する.

- 端末で,次のコマンドを実行
qemu-system-arm -M versatilepb \ -cpu arm1176 \ -m 256 \ -hda 2019-09-26-raspbian-buster.img \ -net nic \ -net user,hostfwd=tcp::5022-:22 \ -dtb versatile-pb.dtb \ -kernel kernel-qemu-4.19.50-buster \ -append "root=/dev/sda2 panic=1 rootfstype=ext4 rw" \ -no-reboot
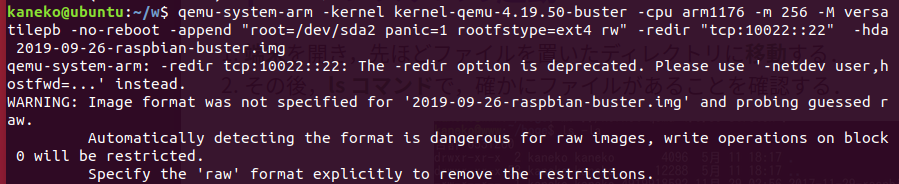
- アプリ紹介
※ エミュレータなので遅いです.
- bluej: Java開発環境 BlueJ
- geany: 開発環境 Geany
- greenfoot: Java開発環境 Greenfoot
- scratch2: Scratch バージョン2
- Raspbian システムの終了は,左上のメニューで「shutdown」
Ubuntu から Raspbian システムにログイン
ここで行うこと
Rasbian システムで ssh サーバを稼働させる. その後,Windows から ssh サーバに接続してみる.
- Raspbian システムのメニューで「Terminal」を選ぶと端末が開く
- 端末で,次のコマンドを実行し,ssh サーバを開始する.あわせて IP アドレスを見ておく
- sudo service ssh start: ssh サーバの開始
- ifconfig -a: IPアドレスを確認
sudo service ssh start ifconfig -a
- 端末で,次のコマンドを実行
ファイヤウオールを,ポート 10022/udp について解除する操作.
# パッケージリストの情報を更新 sudo apt update sudo apt -y install -y ufw ufw allow 10022
- 端末から Raspeberry システムに ssh でログイン
ssh -X -p 10022 pi@localhost
* パスワード (password) は「raspberry」
* パスワードを入れるとき、画面には何も表示されない.これは正常動作.
確認表示が出たら「Yes」でよい
- 「exit」で接続終了
![[kaneko lab.]](https://www.kkaneko.jp/info/logo_png.png)