OpenStreetMap のエディタを使って地図を編集
OpenStreetMap は,世界規模のオンラインの地図データベースシステム.
OpenStreetMapのユーザー登録を行うと,OpenStreetMap を編集できる権利を得ることもできる. 世界中の有志が共同制作に参画している地図データベースである. このページでは,OpenStreetMap に電子メールアドレスとパスワードを登録(ユーザー登録)の上,ログインし,OpenStreetMap のオンラインエディタ(ウェブブラウザで動く iDエディタ)を使って地図を編集する一連の手順を説明.
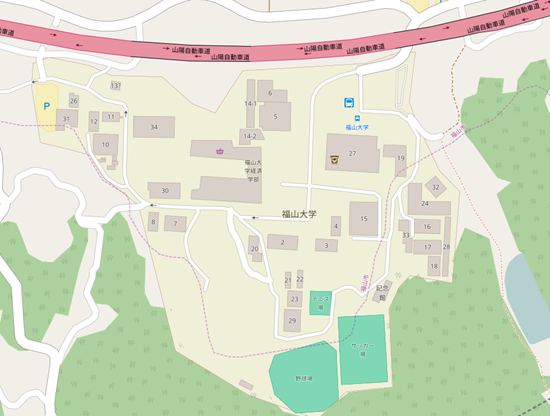
このウェブページで説明すること
- OpenStreetMap のユーザー登録
- OpenStreetMap にログイン
- iDエディタのチュートリアルを見る
- iDエディタを用いた編集
OpenStreetMapの編集の要点: データは3種類ある.
- ポイント: 建物の「代表点」など
- ライン: 車道,歩道,小道(歩いていけるけど小さな道),階段など
- エリア: 建物,池,人工林,草地など
動画による全体説明
YouTube 動画: https://www.youtube.com/watch?v=5xmaAUDMbo0
OpenStreetMap の URL: https://www.openstreetmap.org
OpenStreetMap のユーザー登録
- OpenStreetMapのWebサイトを開く
- 「ユーザー登録」をクリック
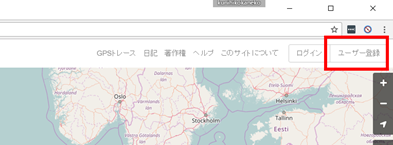
- メールアドレス,表示名,パスワードを設定し,「ユーザー登録」をクリック
各自のメールアドレスで登録する.表示名は,自分のプライバシを守るために本名を使わないことを勧める.
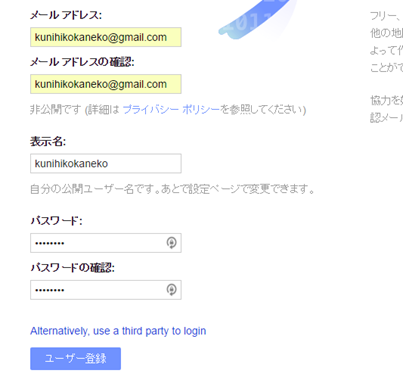
- ライセンス条項
ライセンス条項(英文)を確認し,「私の投稿をパブリックドメインとします」にチェックし,「同意」をクリック.

- 登録したメールアドレスに確認メールが届く.メール中のリンクをクリック.
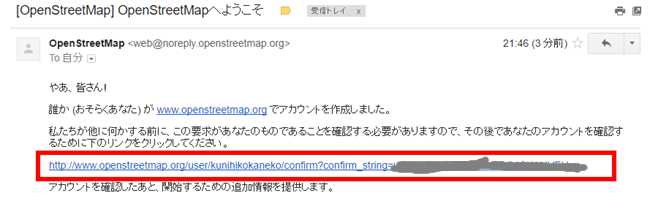
- Webブラウザでようこそ画面が開く.これは,OpenStreetMapのWebサイトに,ログイン済みの状態になっている.
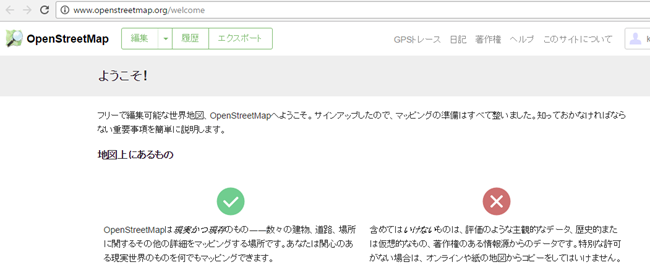
- 少し下にある「マッピングを開始」をクリック
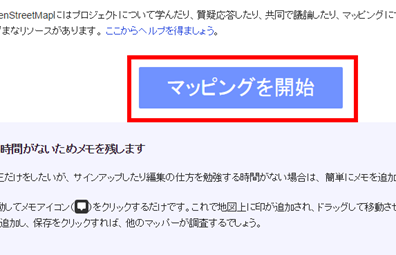
OpenStreetMap にログイン
OpenStreetMapのWebサイトにログインしたいときは
- WebブラウザでOpenStreetMapのWebサイトを開く
https://www.openstreetmap.org/

- 右上の「ログイン」をクリック
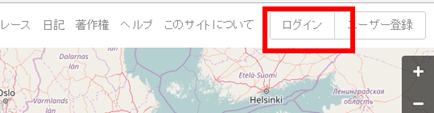
- メールアドレスとパスワードを入れてログイン
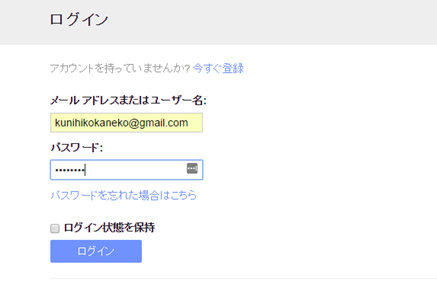
地図の検索と表示
- ログイン済みであること
まず,左上にある検索窓で,検索したい場所(例えば「福山」)を入れて検索(「検索」ボタンをクリック)

- 検索結果が複数出るので,適切なものを1つ選んでクリック.
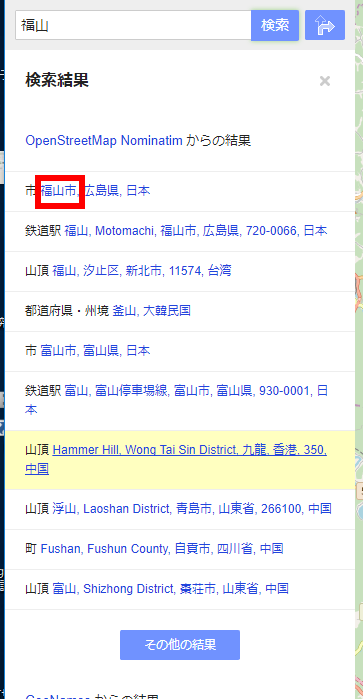
- 検索結果を確認する
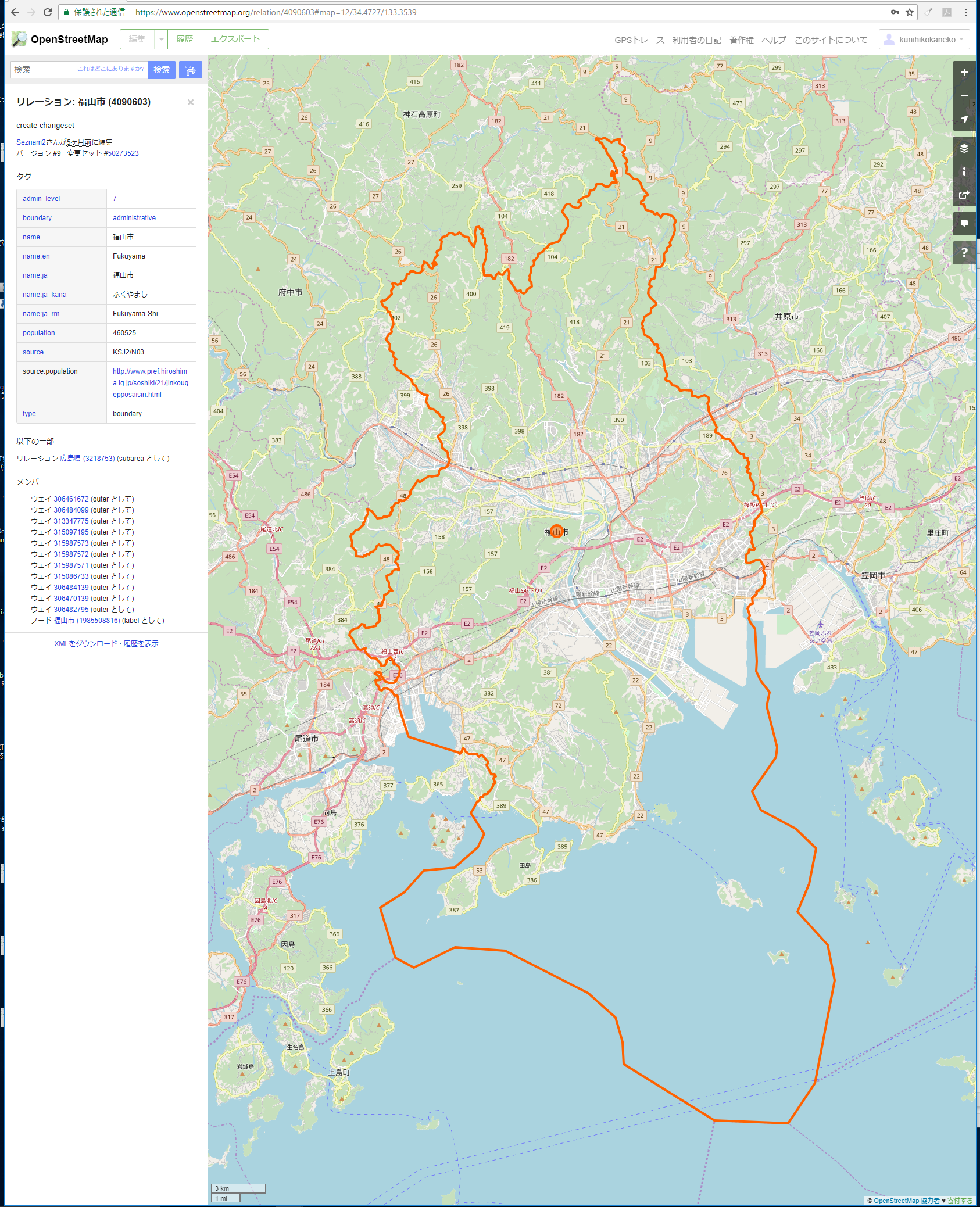
- マウスを操作して,ズームインできる.
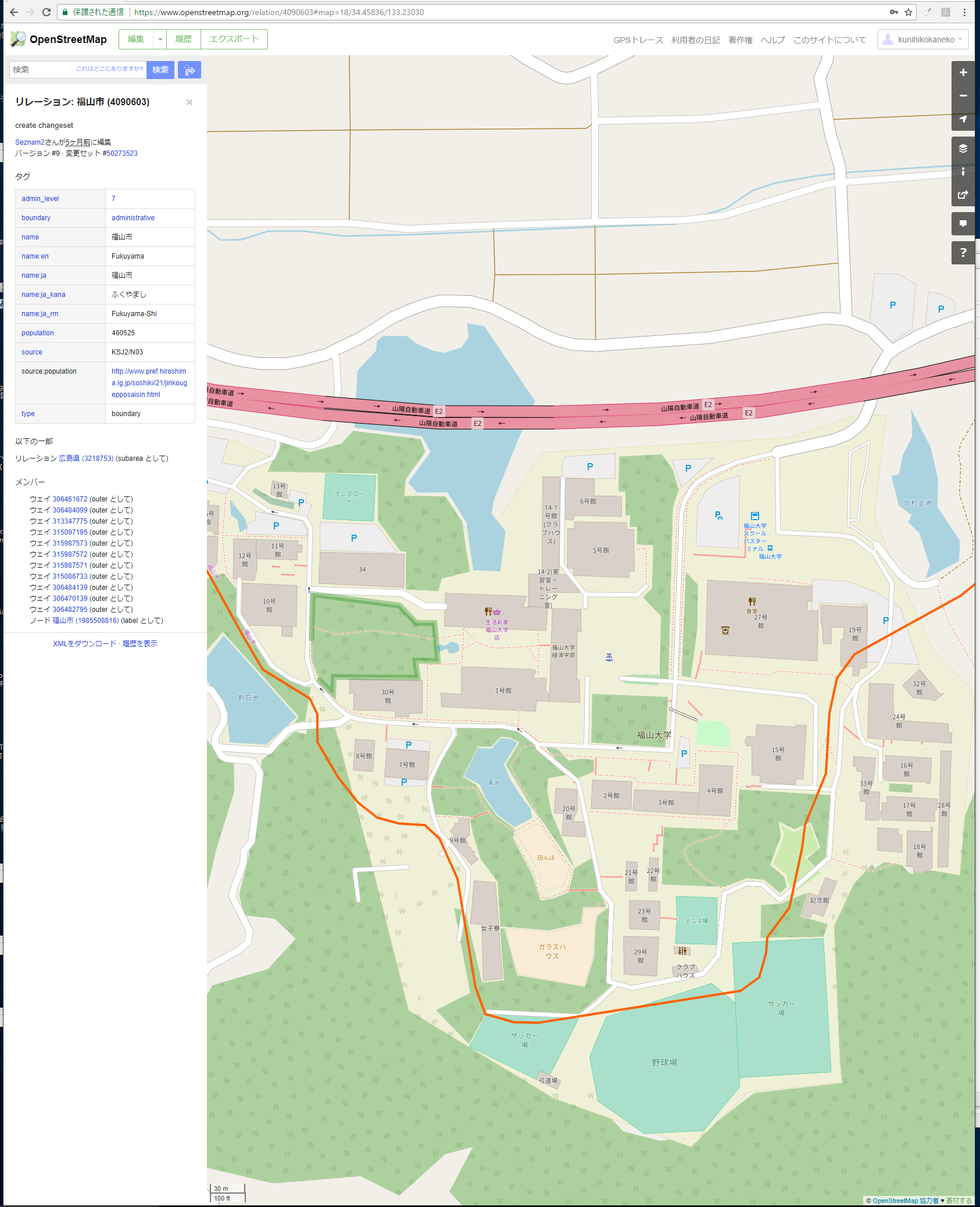 図.福山大学付近にズームインしたところ.
図.福山大学付近にズームインしたところ.* 地図の右側にある「レイヤ」ボタンをクリックすると,表示できるを示したレイヤ複数のボタンが現れる.それぞれのボタンを押すと切り替わるので確認する.使いやすいものを選ぶこと.
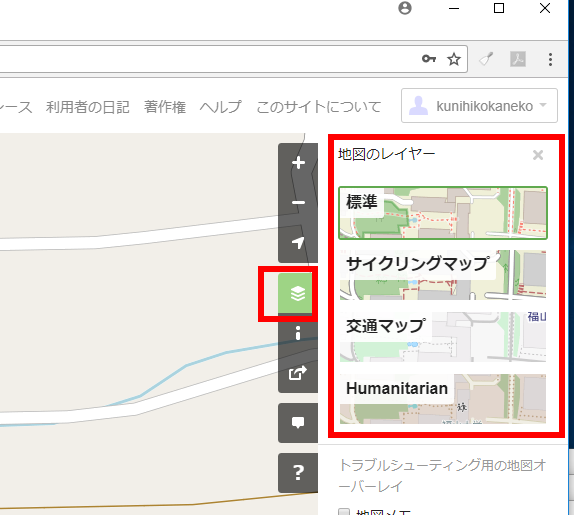
いろいろな地図
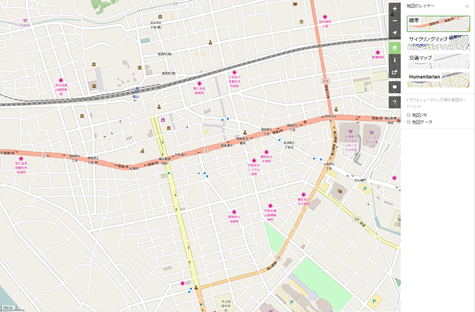
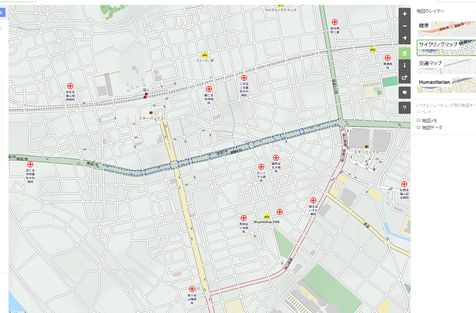
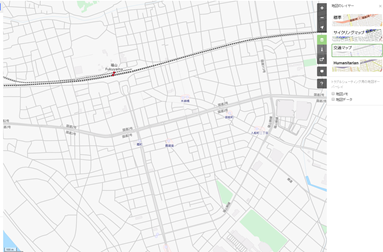
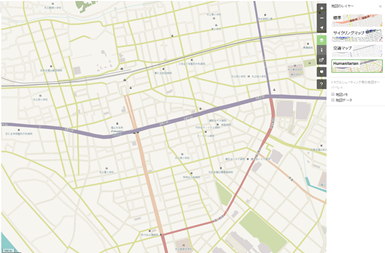
地図の編集を行うときの注意点
- 著作権を侵害しない
他人の地図を無断で書き写す,他人の情報を無断で書き写すことはありえない
- 自分で調べた情報を掲載する
- OpenStreetMapサイトで表示される写真(航空写真など)をなぞって,ポイント,ライン,エリアなどの情報を入れていくことはOK.
ポイント,ライン,エリア,タグ
- ポイント: 点
地物(建物,施設,設備,交通標識など)の所在の情報を示すもの.
名前,種類,電話番号,URLなどの情報をつけることも可.(「タグ」という).
- ライン: 折れ線
川,道,電線などの形の情報.
名前,種類,車線数,最高速度などの情報をつけることも可能.(「タグ」という).
- エリア: 領域
敷地,建物の輪郭,区域,行政境界(市町村など)を示すもの
名前などの情報をつけることも可能.(「タグ」という).
- iDエディタでは,こまめに「保存」の操作を行う(これでアップロードされる)
- iDエディタで保存の操作をしたら,Webブラウザで「再読み込み」の操作を行う
(これで,他の人の最新の編集結果がダウンロードが始まる)
なぜ?
同じ場所を,たまたま複数の人間で編集していると,衝突してしまいそうになるため(他の人の編集結果を消してしまうようなこと).
iDエディタ
iDエディタは,OpenStreetMapを編集するためのもの.インストール操作は必要なく,ウェブブラウザで動く.編集結果をすぐに世界に公開することが可能.
起動
- OpenStreetMapである程度,地図をズームインすると,編集可能状態になる.「編集」の右横の三角形をクリック.
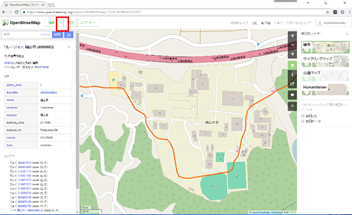
- 「iD (ブラウザー内エディター)で編集」を選ぶ

画面構成
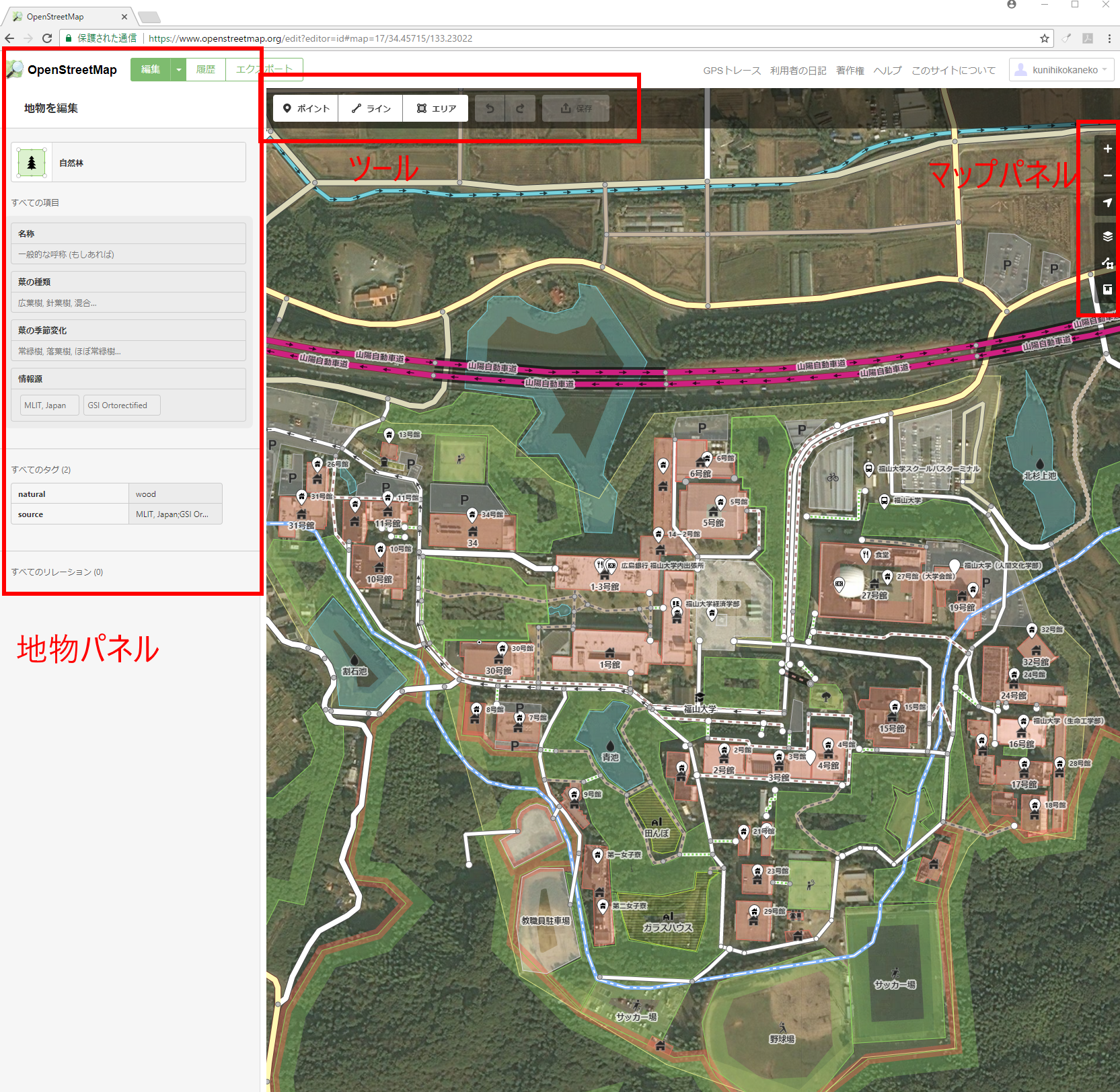
- 地物パネル:左側
ポイント,ライン,エリアなどのオブジェクトに付与された種々の情報(タグ)が表示されている.タグを編集したり,新しいタグを追加したりできる.
- ツール:上側
編集ツールが表示される
- ポイントを描く
- ラインを描く
- エリアを描く
- やり直し(Undo)
- やり直しの取り消し (Redo)
- 変更の保存
- マップパネル:右側
- ズームイン
- ズームアウト
- 現在地の表示
- 背景画像レイヤの変更 ※既定(デフォルト)ではマイクロソフトの Bing aerial imagery
- ヘルプメニューの表示
iDエディタでできること
- ポイント情報の追加.
ツールで「ポイント」を選び, 地図にポイントを置いて, 地物パネルで種類を選ぶ.
*置いたポイントは,マウスで動かすことができる.削除したいときは,左クリックして,メニューで「ごみ箱」を選ぶ.

- ライン情報の追加.
ツールで「ライン」を選び, 地図をクリックしながらラインのポイントを置いて, 地物パネルで種類を選ぶ.
*置いたポイントは,マウスで動かすことができる.削除したいときは,左クリックして,メニューで「ごみ箱」を選ぶ.
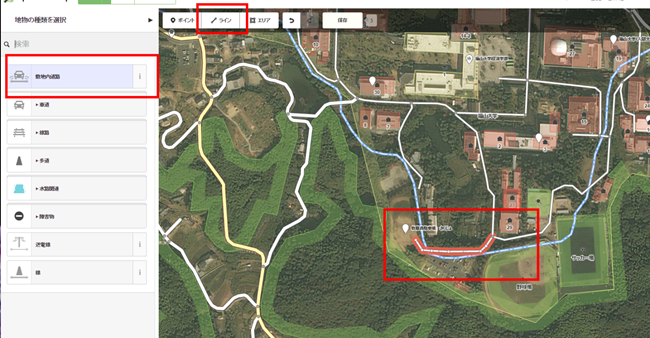
ラインの種類は
車道,線路,歩道,水路関係,障害物は,さらに細かく分類される
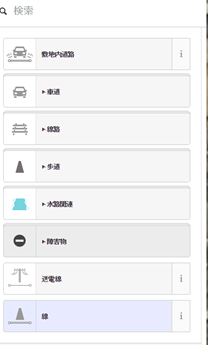
- エリア情報の追加.
ツールで「エリア」を選び, 地図をクリックしながらエリアのポイントを置いて, 地物パネルで種類を選ぶ.
*置いたポイントは,マウスで動かすことができる.削除したいときは,左クリックして,メニューで「ごみ箱」を選ぶ.
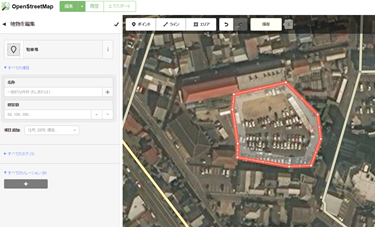
iDエディタのチュートリアルを見てみる
- ある程度,地図をズームインすると,編集可能状態になる.「編集」の右横の三角形をクリック.
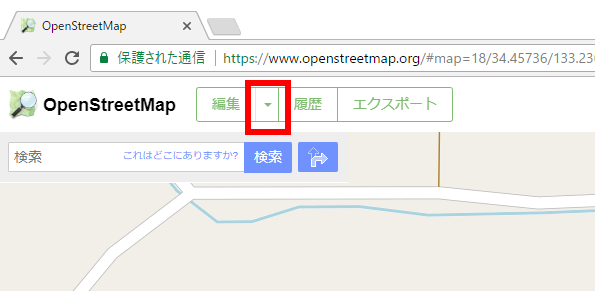
- 「ID (ブラウザー内エディター)で編集」を選ぶ
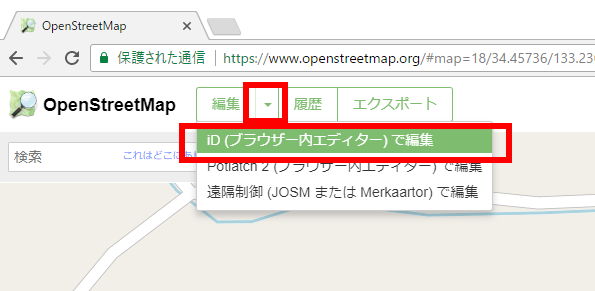
チュートリアルを見てみよう
- はじめて iDエディタを使うので「チュートリアルを開始」をクリックしてみる.
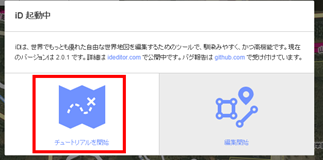
- チュートリアルが始まる.
- ナビゲーション
指示に従って,地図の移動を行ってみること.
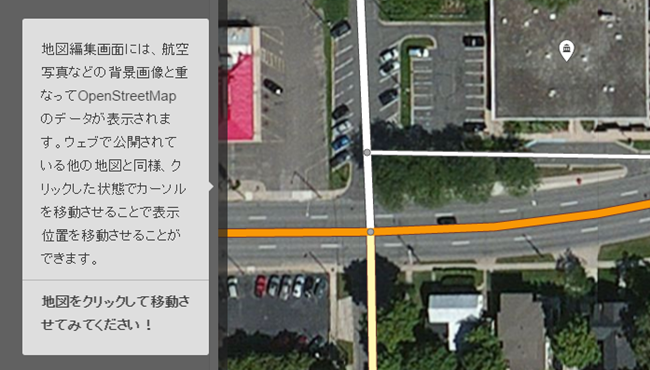
*下のような指示が出たら,画面上のポイントを選択してみる.
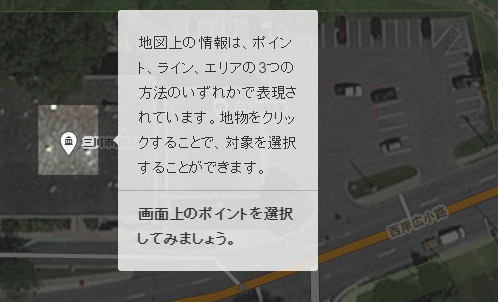
*つぎのように詳細情報編集ウインドウが表示されたら,指示に従ってウインドウを閉じる.
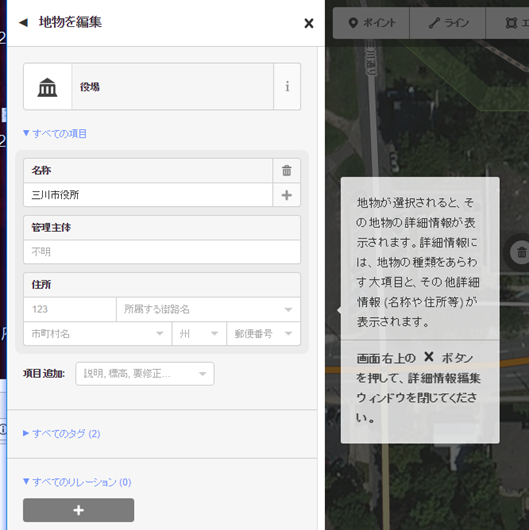
- 今度は,チュートリアルの「ポイント」を選んでみる.

*次のような表示が出たら,ポイントボタンをクリックした後,ポイントの追加を行ってみる.
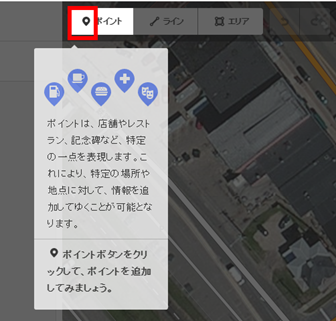
- ナビゲーション
iDエディタで地物パネルを使ってみる
地物パネルを使い、建物の属性の確認や編集を行ってみる
- ある程度,地図をズームインすると,編集可能状態になる.「編集」の右横の三角形をクリック.
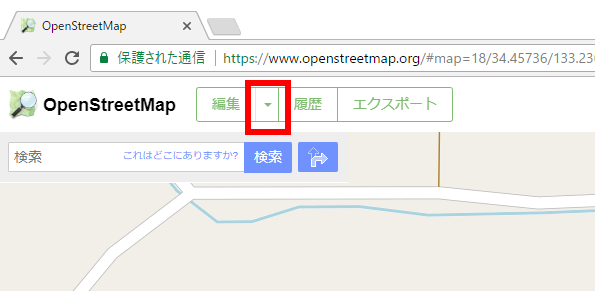
- 「ID (ブラウザー内エディター)で編集」を選ぶ
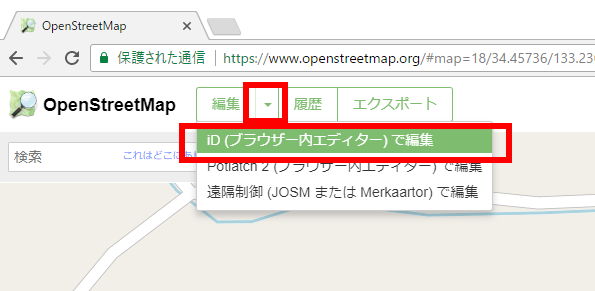
- 地図パネルで編集したい地物を選ぶ

- 地図パネルで編集できる
*「+」ボタン:タグの追加.「ゴミ箱」ボタンで簡単に削除できる
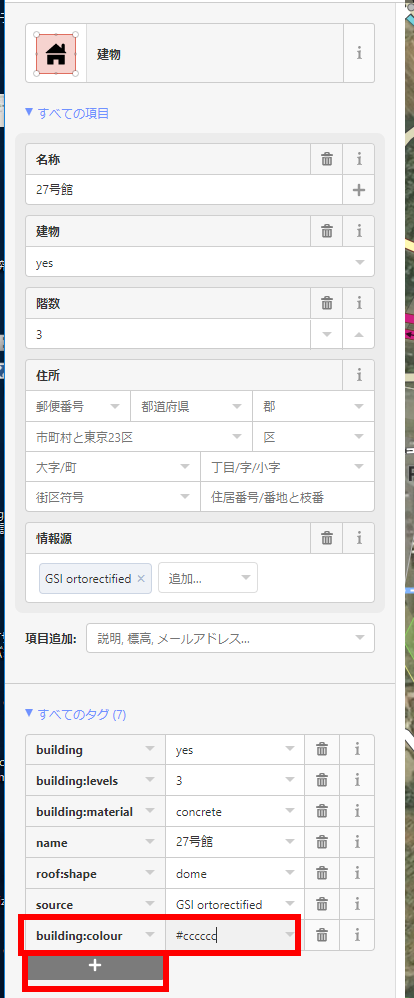
- 地図パネルでは、タグ名の修正も簡単にできる
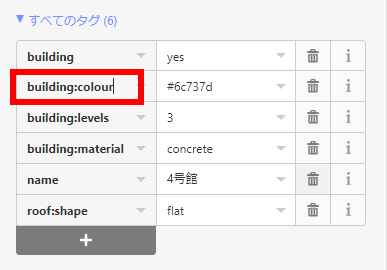
![[kaneko lab.]](https://www.kkaneko.jp/info/logo_png.png)