firecloud パッケージのインストールと設定
- Windows のコマンドプロンプトを起動する
- firecloud のインストール手順
コマンドプロンプトにて,次のコマンドを実行する
pip install -U firecloud

- インストール後の動作確認
- Windows 環境からの Firebase 認証手順
firebase login
新規に,コマンドプロンプトを起動し,次のコマンドを実行する
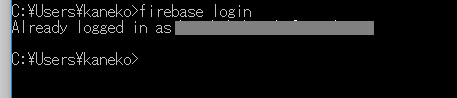
- 「firebase list」によるプロジェクト ID の確認方法
表示されるプロジェクトID一覧から,利用対象のプロジェクト ID が含まれていることを確認する
firebase list
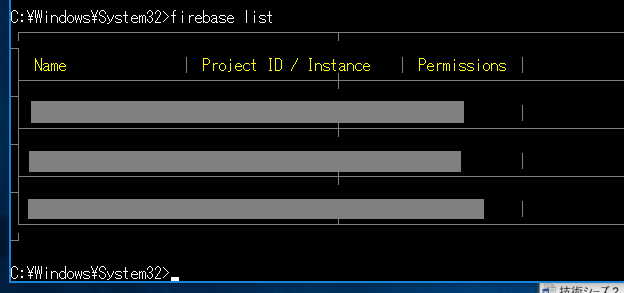
以降の説明では,プロジェクトIDを「my-project-abcde」として解説する
- Web 管理画面でのデータベース状態確認
次のURLにアクセスし,データベースの状態を確認する.なお,「my-project-abcde」は使用するプロジェクトIDに置き換える
https://my-project-abcde.firebaseio.com
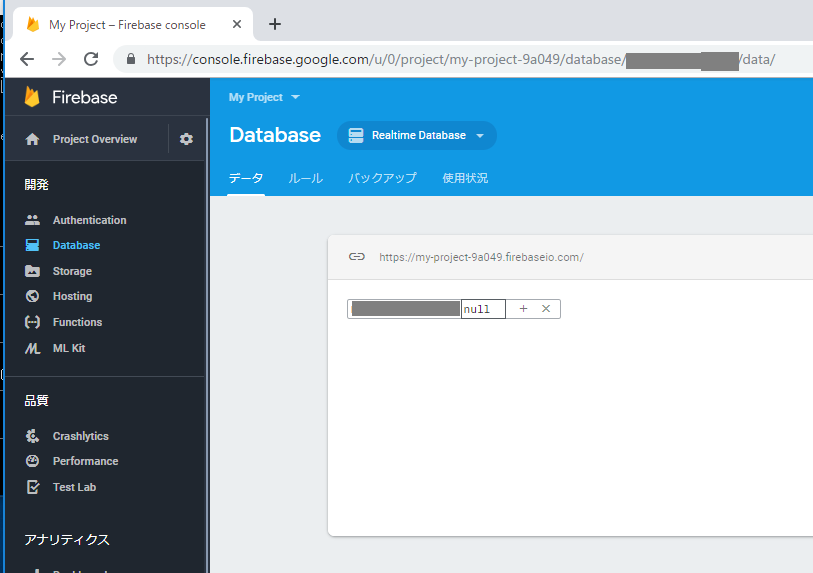
- Python プログラムによる接続テスト
Python プログラムの開発環境として,Jupyter Qt Console,Spyder,PyCharm,PyScripter などが推奨される.
「my-project-abcde」は実際のプロジェクトIDに置き換える
result変数に格納された JSON データを「print(result)」で確認する
from firecloud import fiss result = firebase.get('/', None) print(result)
- Windows 環境からの Firebase 認証手順
Firebase へのデータ POST 操作手順
次の 3件 のデータを POST する
1 orange 50 1 apple 100 1 apple 150
- Python プログラムの実行手順
実行環境として,「IPython シェル」を使用する.
* Anaconda3 に同梱されている spyder を起動し,右下の ipython コンソールの使用を推奨する.
「my-project-abcde」は実際のプロジェクトIDに置き換える
post メソッドを 3回実行し,データを登録する
from firebase import firebase firebase = firebase.FirebaseApplication('https://my-project-abcde.firebaseio.com', None) result = firebase.post('/products', "{'id': '1'}, {'name': 'orange'}, {'price': '50'}") result = firebase.post('/products', "{'id': '2'}, {'name': 'apple'}, {'price': '100'}") result = firebase.post('/products', "{'id': '3'}, {'name': 'apple'}, {'price': '150'}")JSON データの保存状態を次のコマンドで確認する
from firebase import firebase firebase = firebase.FirebaseApplication('https://my-project-abcde.firebaseio.com', None) result = firebase.get('/products', None) print(result)
![[kaneko lab.]](https://www.kkaneko.jp/info/logo_png.png)