ゲスト OS として Ubuntu バージョン 18.04 をインストール
VMware Workstation Player で以下の作業を実施する.
- 仮想マシンの新規作成
- ゲスト OS として Ubuntu バージョン 18.04 のインストール手順の解説
VMware Workstation Player による Ubuntu 18.04 のゲスト OS インストール手順
事前準備:設定項目と必要情報
◆ 仮想マシンの設定に関する重要事項
| 設定項目 | データ型 | 本 Web ページでの設定値 |
| ゲスト OS の種類 | 文字列 | bionic (Ubuntu 18.04) |
| Linux カーネルの種類 | 文字列 | amd64 (64ビット) |
| VMware での仮想マシン識別名 | 文字列 | ubuntu18041 |
| 仮想マシン・イメージファイルのディレクトリ | 文字列 | E:\Documents\Virtual Machines\ubuntu18041 |
| 起動ディスクとして使用する仮想起動ディスクの最大サイズ | 数値 (GB) | 80 (GB) |
| 仮想マシンに割り当てるメインメモリのサイズ | 数値 | 1024 (MB) |
| 仮想マシンのインストールメディアの ISO 形式イメージファイル名 | 文字列 | E:\Desktop\ubuntu-18.04.1-desktop-amd64.iso |
◆ ゲスト OS の初期設定項目
| 設定項目 | データ型 | 本 Web ページでの設定値 |
| 初期ユーザのフルネーム | 文字列 | kunihiko kaneko |
| 初期ユーザのユーザ名 | 文字列 | kaneko |
| 初期ユーザのパスワード | 文字列 | <秘密の文字列> |
インストール手順の詳細
Ubuntu 18.04 を VMware Workstation Player にインストールする際は, VMware Workstation Player の「簡易インストール」機能を活用することで効率的にセットアップが可能である.
- VMware Workstation Player の起動方法
◆ Windows 環境での起動
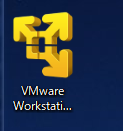
◆ Ubuntu 環境での起動
vmplayer

- メインメニューから「新規仮想マシンの作成 (Create a New Virtual Machine)」を選択
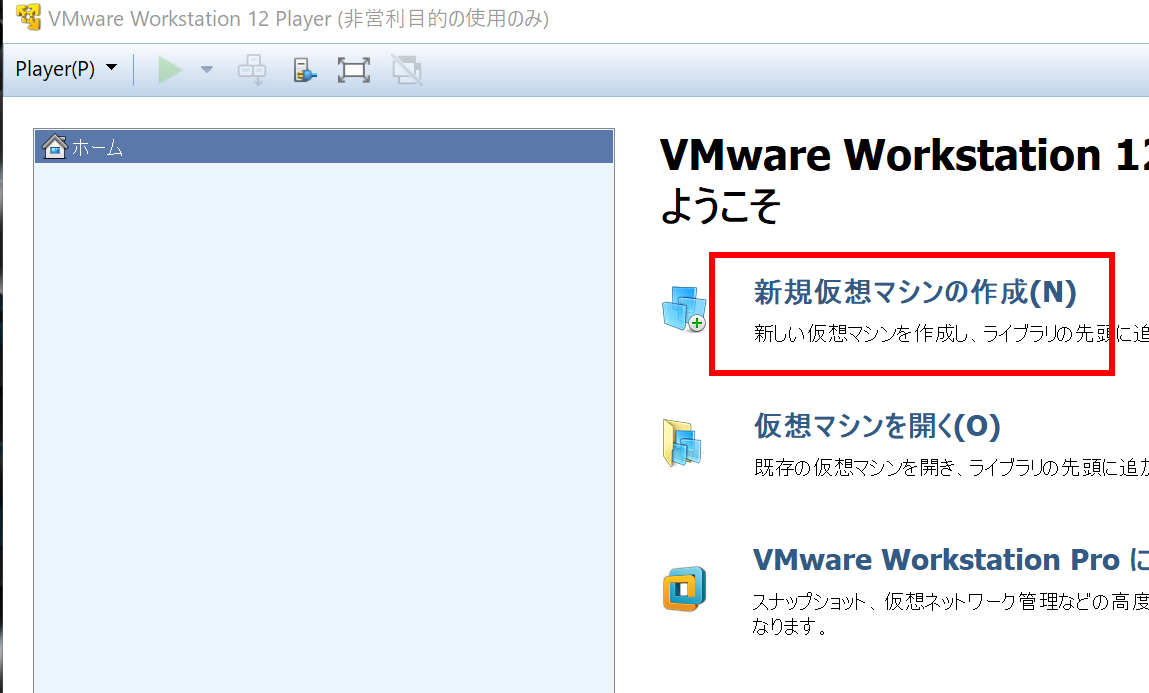
- インストールメディアの指定
Ubuntu の公式イソイメージはhttps://ubuntu.com/download/desktopから入手可能
* イメージファイル選択時にゲスト OS の種類が自動検出される.
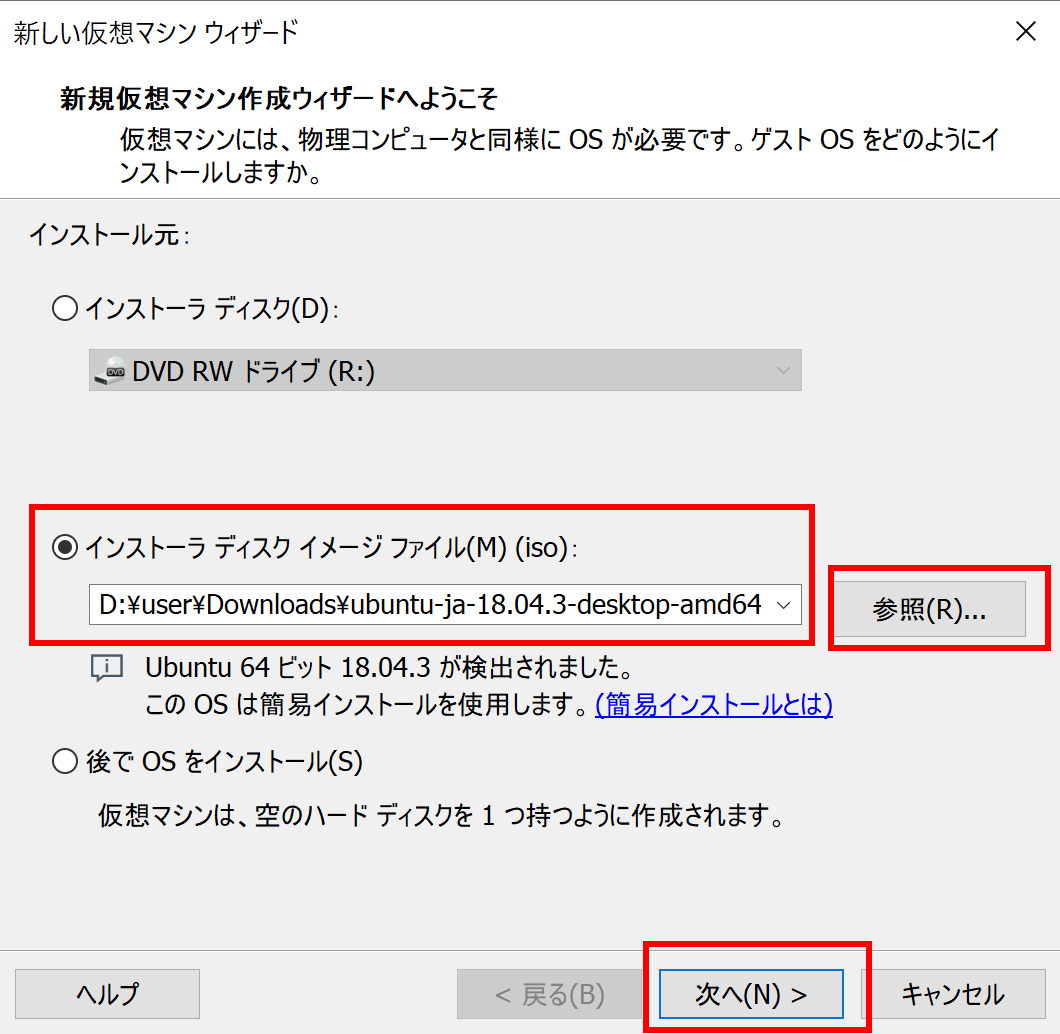
- 簡易インストール情報として,初期ユーザアカウントの詳細設定を行う
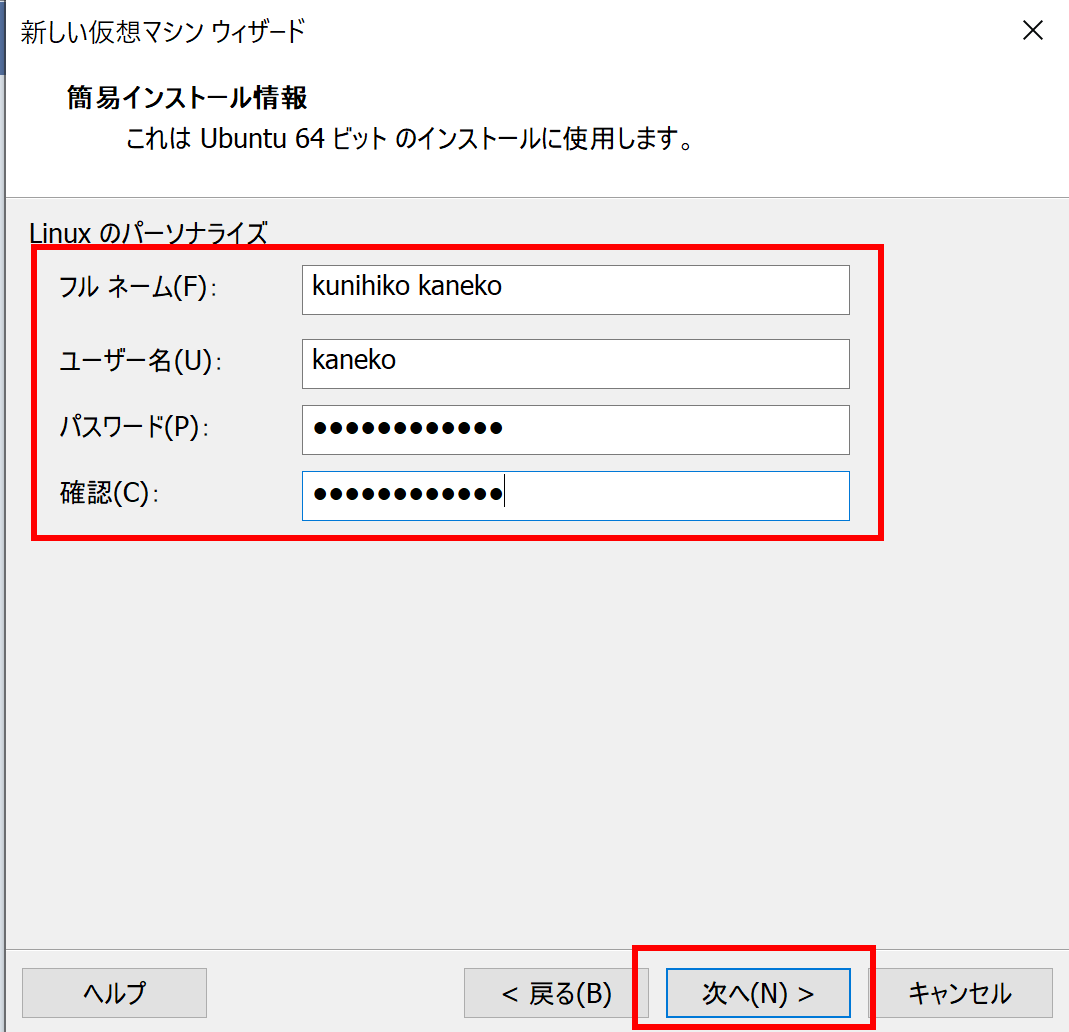
- 仮想マシンの識別名と保存場所の設定
仮想マシン・イメージファイルの保存先ディレクトリは,管理のしやすさを考慮して変更することを推奨.
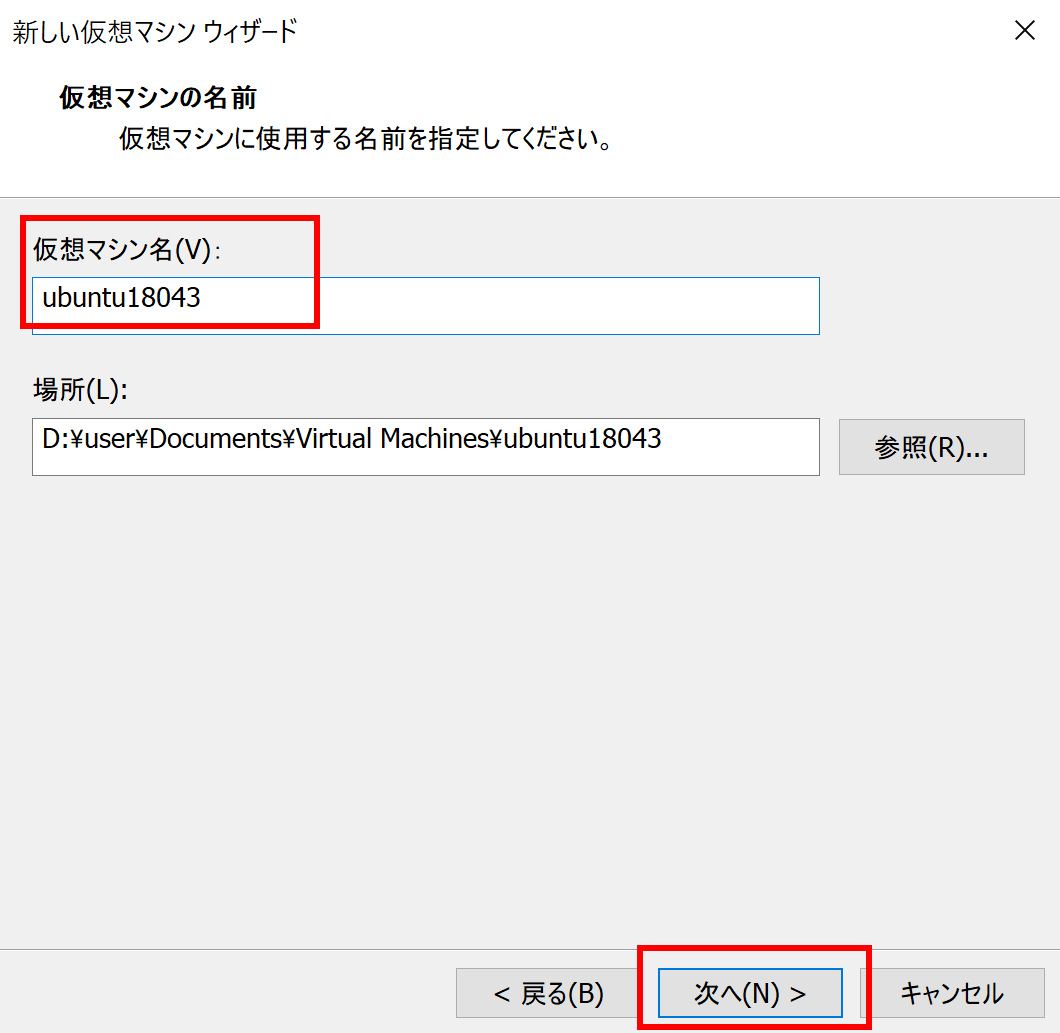
- 仮想ディスクのサイズ設定
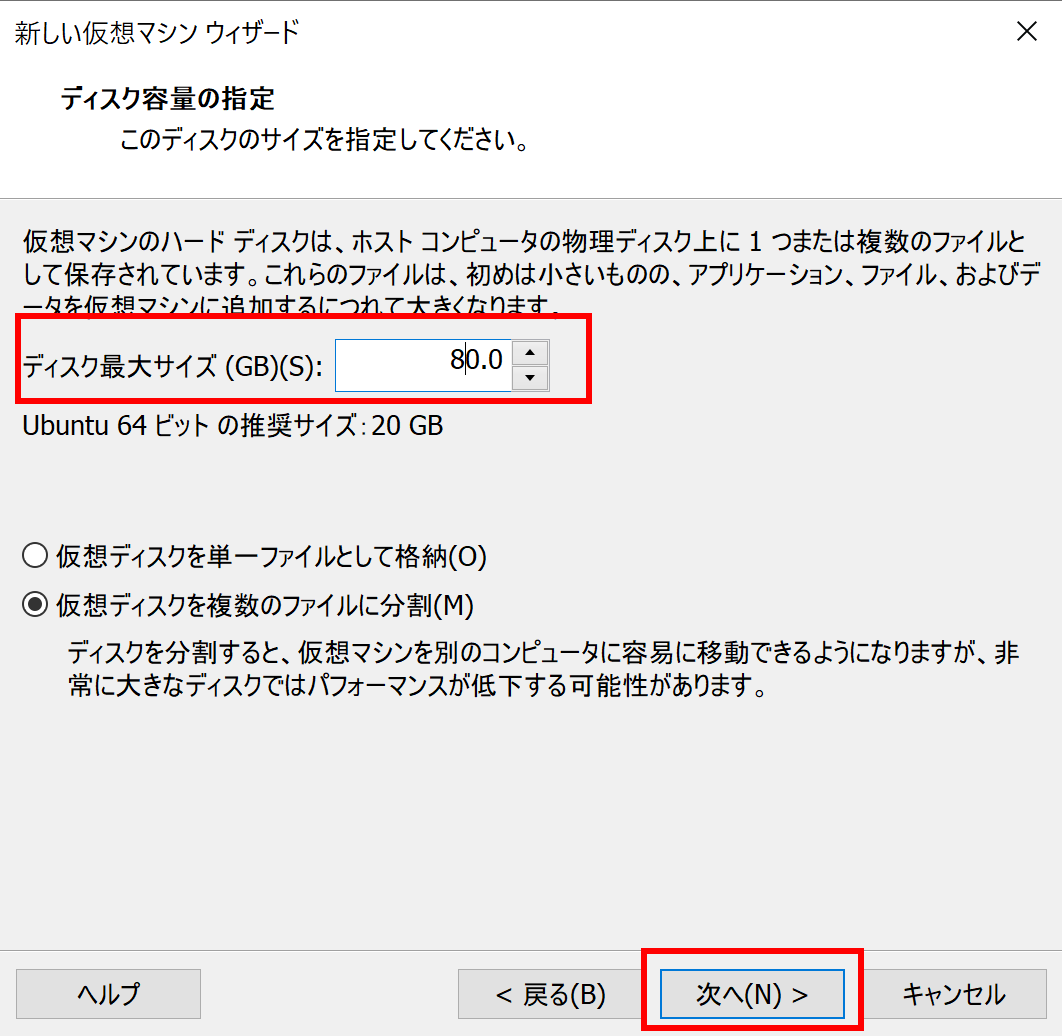
- 設定内容の最終確認
確認後,「完了 (Finish)」をクリックして次へ進む
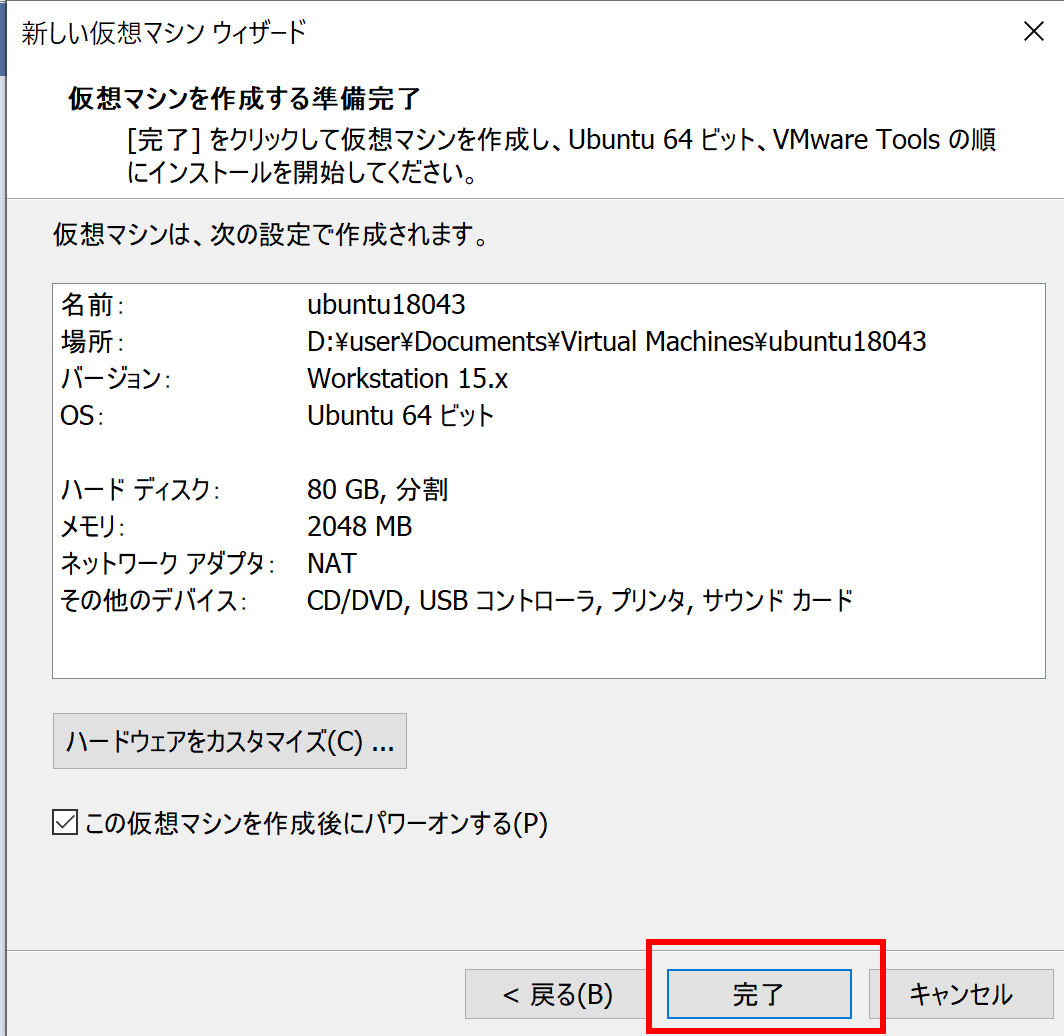
- インストールプロセスの自動開始
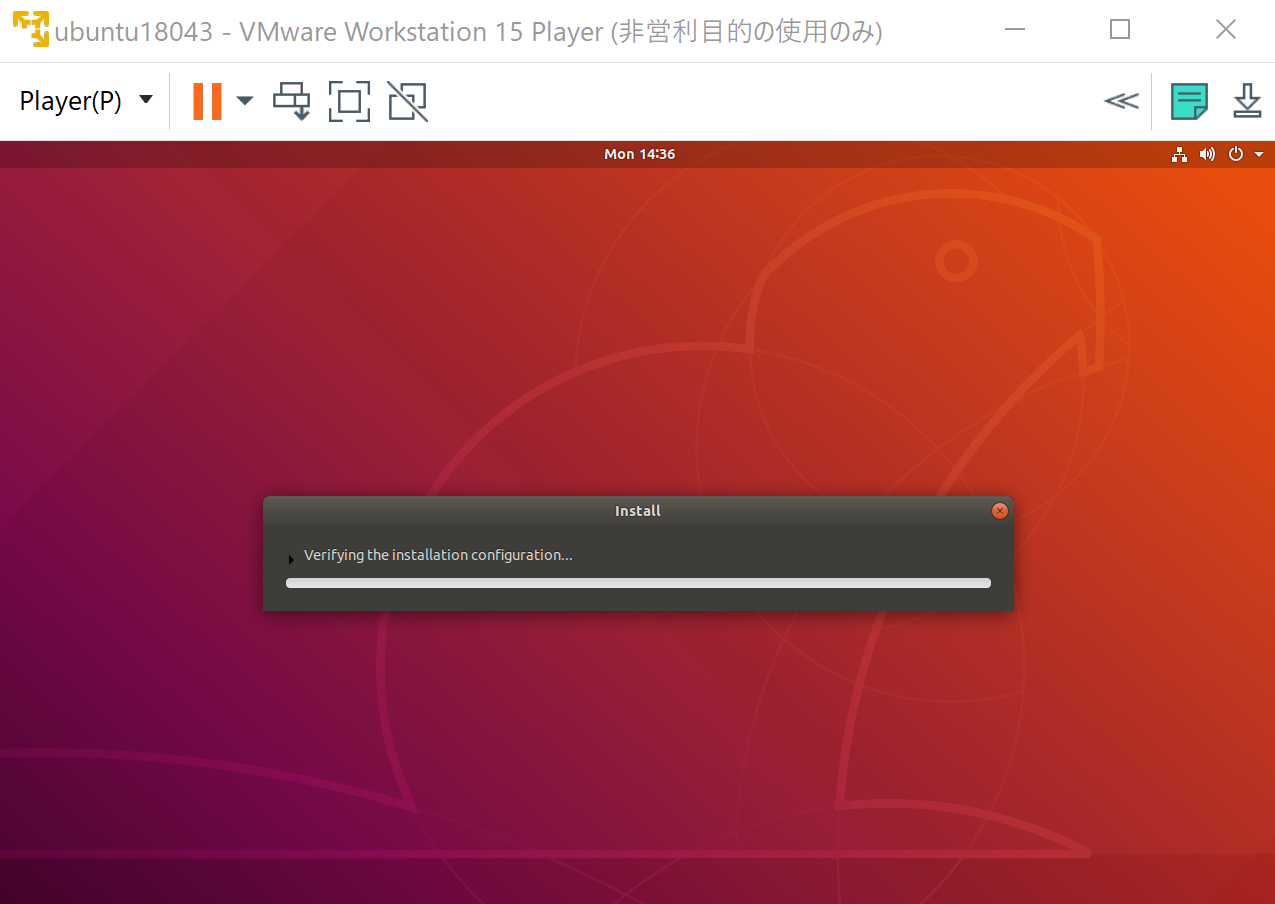
- (任意)VMware Tools のセットアップ
簡易インストール選択時に,追加ソフトウェアのダウンロード案内が表示される場合がある.
最適な環境構築のため,「ダウンロードしてインストール (Download and Install)」を選択することを推奨.
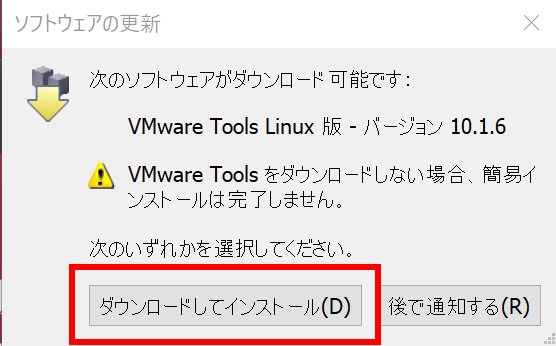
ダウンロードプロセスが開始される.
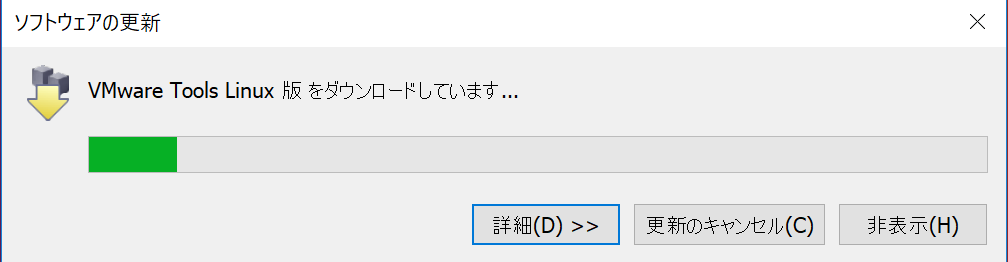
- Ubuntu 18.04 のインストールが自動的に開始
インストール完了まで待機.
注意:ログイン画面が表示されても,インストール完了まで操作を控える.
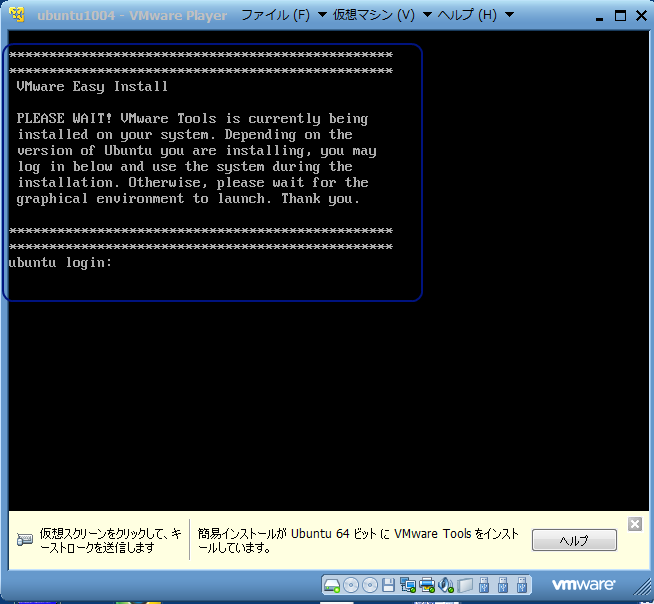
- インストール完了後,Ubuntu 18.04 のグラフィカルログイン画面が表示される
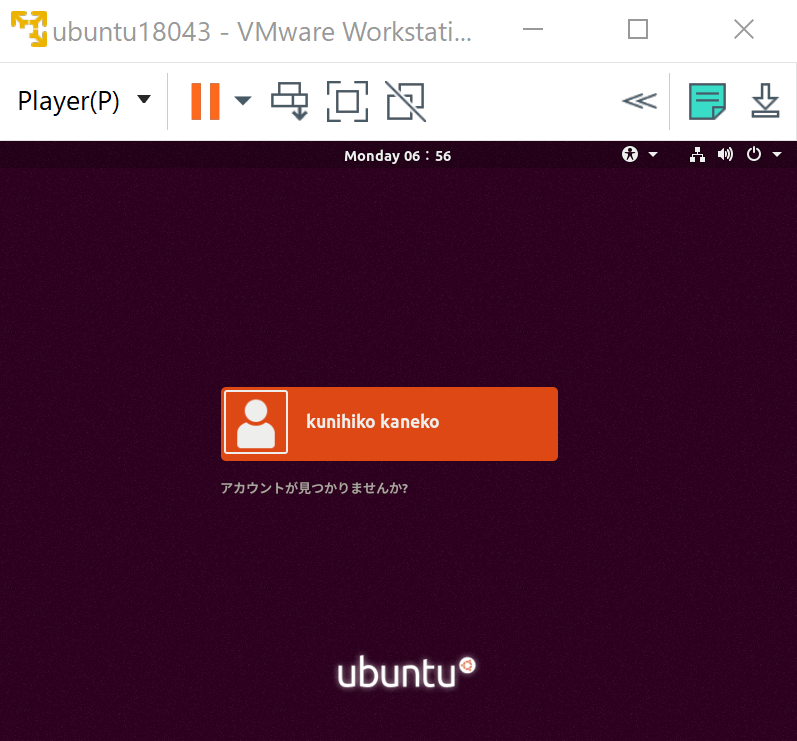
- (任意)日本語環境への切り替えは,ログイン後に 「GNOME での言語設定」の手順に従って簡単に実施可能
VMware Tools の手動インストール手順
注意:簡易インストールを選択した場合は, VMware Tools は自動的にインストールされるため,以下の手順は不要. 簡易インストールを利用しなかった場合の手動インストール手順である.
- VMware Workstation Player の起動方法
◆ Windows 環境での起動
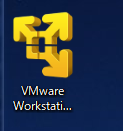
◆ Ubuntu 環境での起動
vmplayer

- 対象仮想マシンの選択
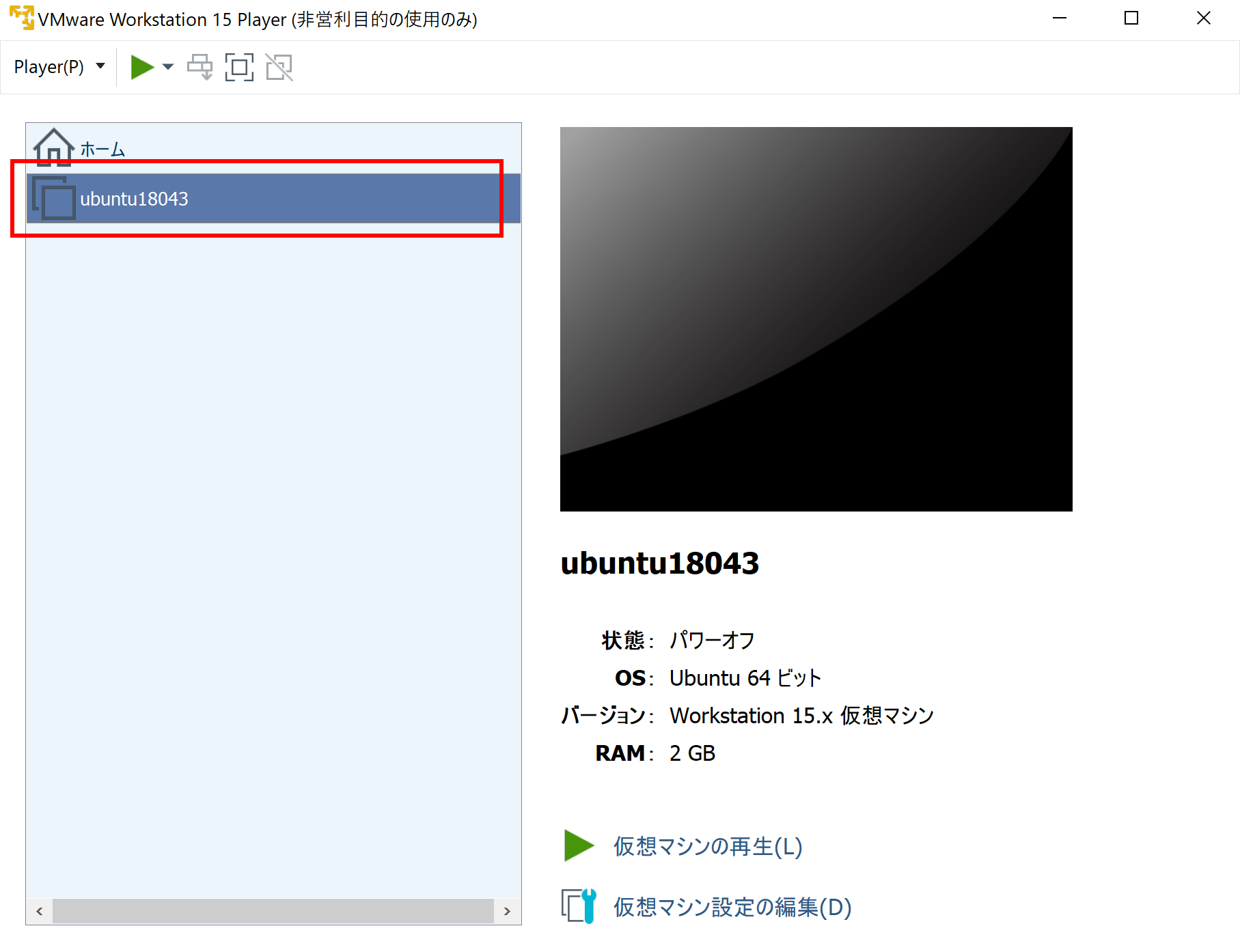
- 「仮想マシンの再生」ボタンをクリック
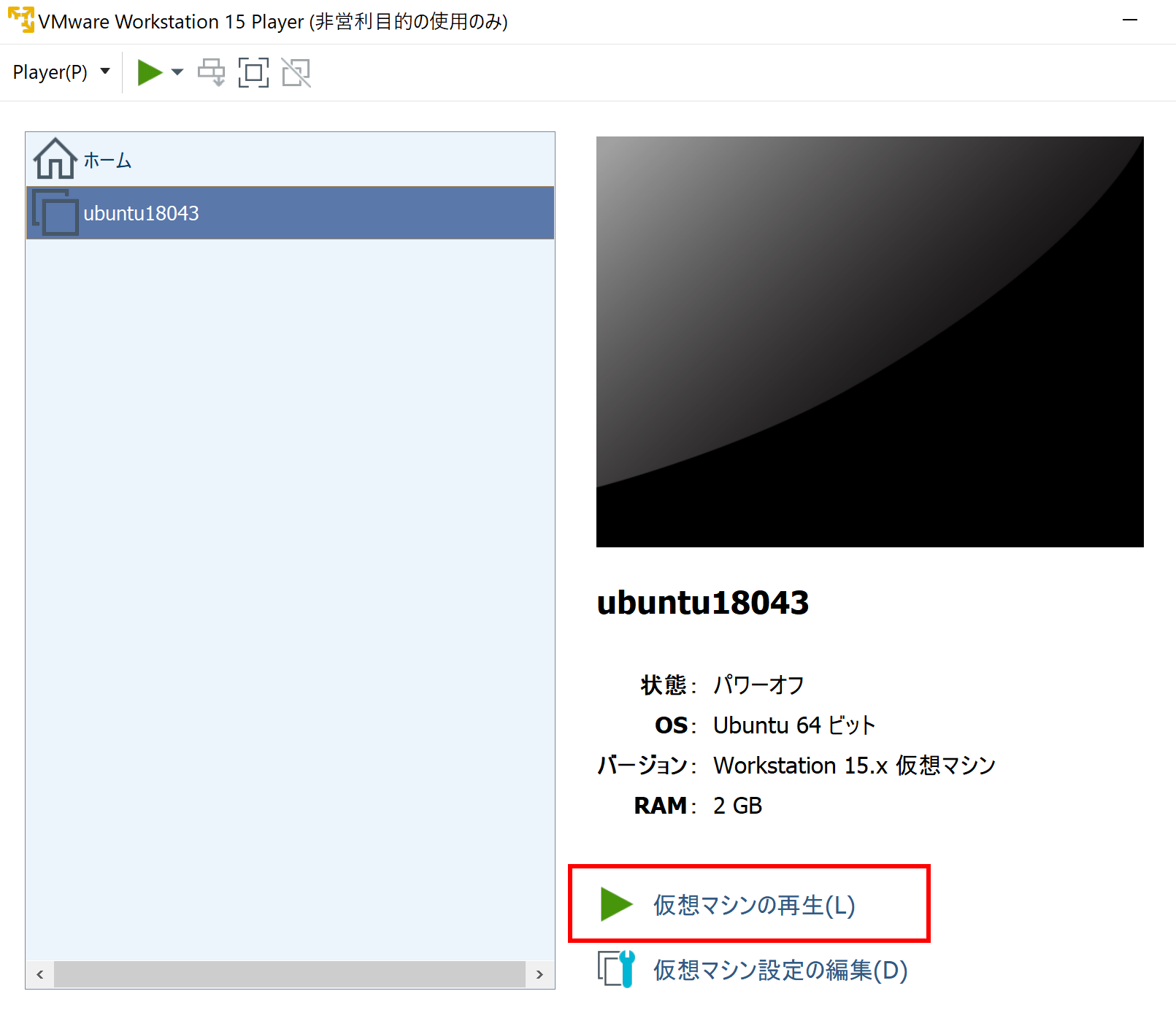
- メニューから「仮想マシン」→「VMware Tools のインストール」を選択
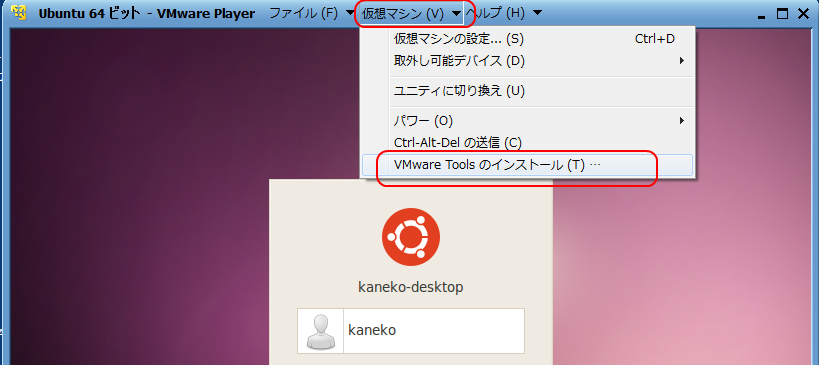
- ゲスト OS (Ubuntu) へのログイン実行
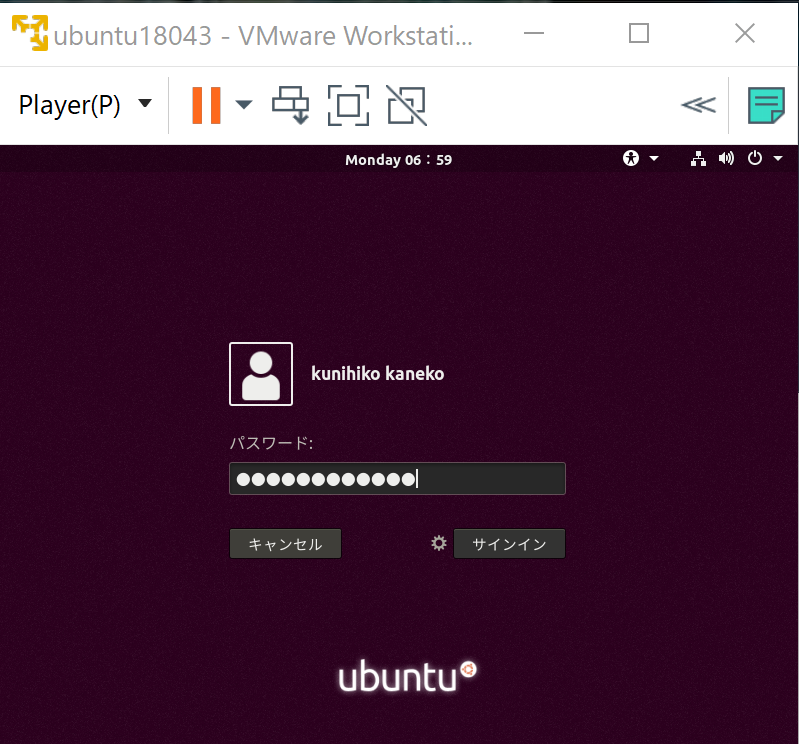
- VMware Tools の圧縮ファイルをデスクトップへコピー
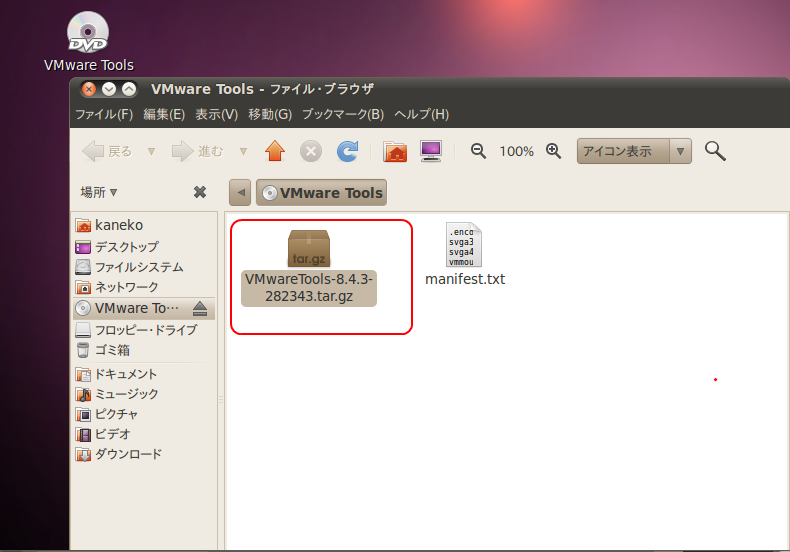
- コピーしたファイルの展開処理
- ターミナルの起動
- インストールコマンドの実行
cd /home/kaneko/デスクトップ cd vmware-tools-distrib sudo perl vmware-install.pl

![[kaneko lab.]](https://www.kkaneko.jp/info/logo_png.png)