VMware Workstation Player で,ゲスト OS として Windows 10 をインストール
VMware Workstation Player で仮想環境の構築と Windows 10 のインストールを実施します.
- 仮想マシンの新規作成と環境設定
- ゲスト OS として Windows 10 の効率的なインストール
VMware Workstation Player によるWindows 10 仮想環境の構築手順
詳細な実施手順
VMware Workstation Player に Windows 10 をインストールする際は, VMware Workstation Player が提供する「簡易インストール」機能を活用して効率的にセットアップを行います.
- VMware Workstation Player の起動方法
◆ Windows 環境での起動
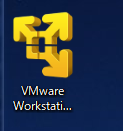
◆ Ubuntu 環境での起動
vmplayer

- 「新規仮想マシンの作成 (Create a New Virtual Machine)」を選択して設定を開始
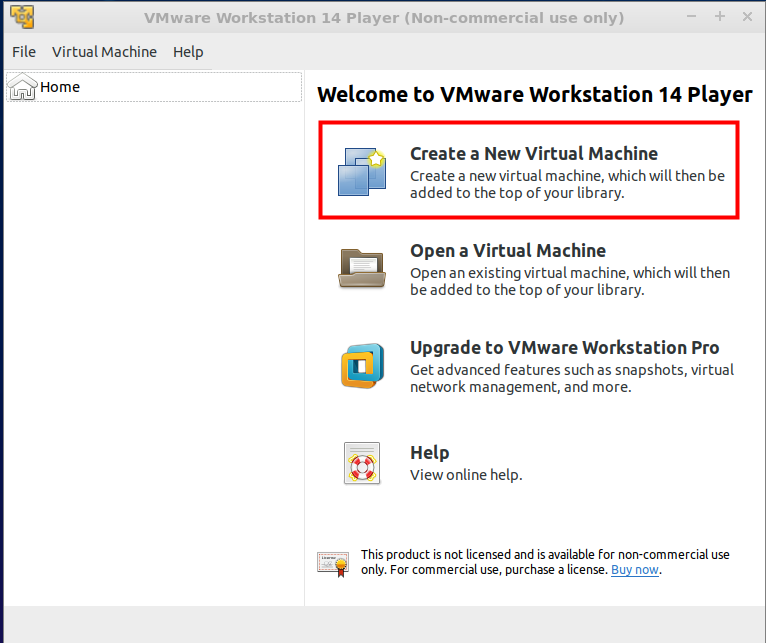
- 仮想マシンのインストールメディアとなる ISO イメージファイルの指定と設定
* この段階で,ゲスト OS の種類が自動的に識別されます.
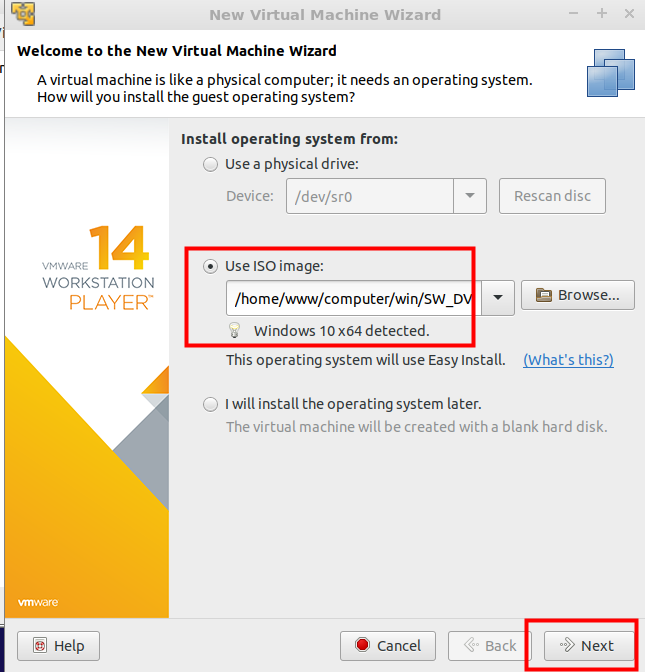
- 簡易インストール情報画面では,初期ユーザのフルネームとパスワードの設定,およびプロダクトキーの入力を実施
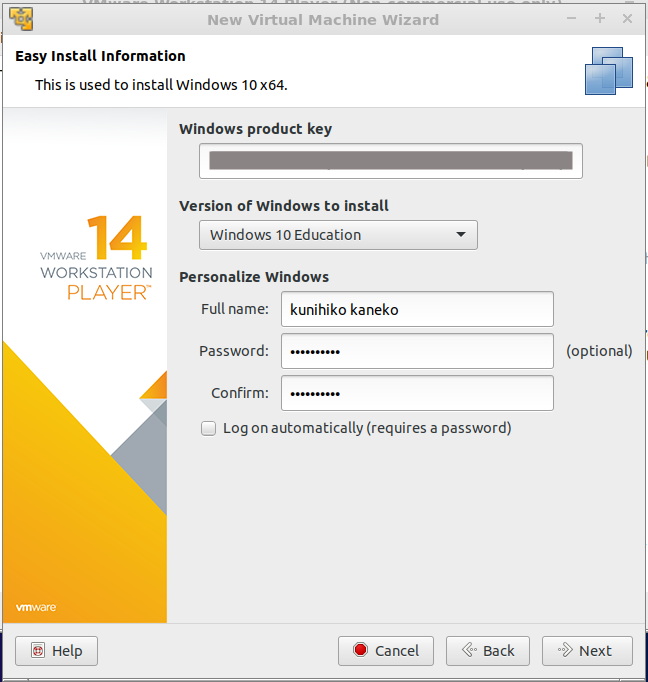
- 仮想マシンの識別名の設定と構成
この際,仮想マシンイメージの保存先ディレクトリも指定します(管理しやすい場所への変更を推奨).
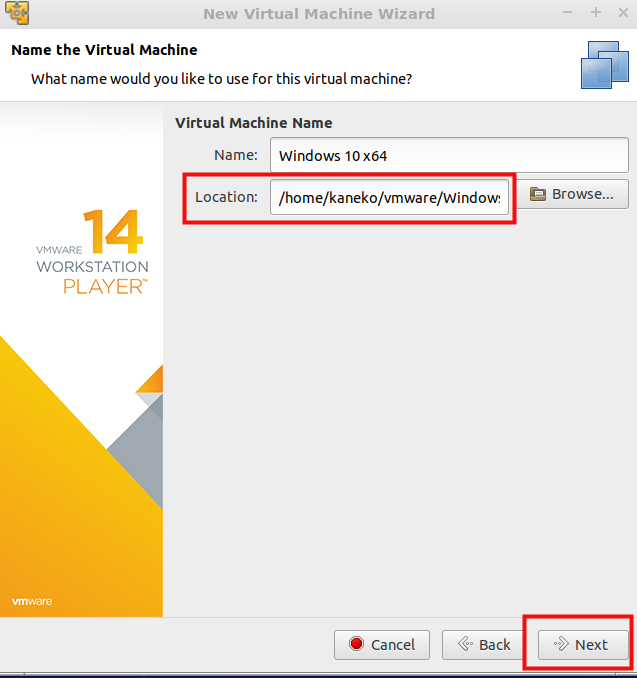
- 仮想起動ディスクの最大容量 (Maximum disk size) を設定
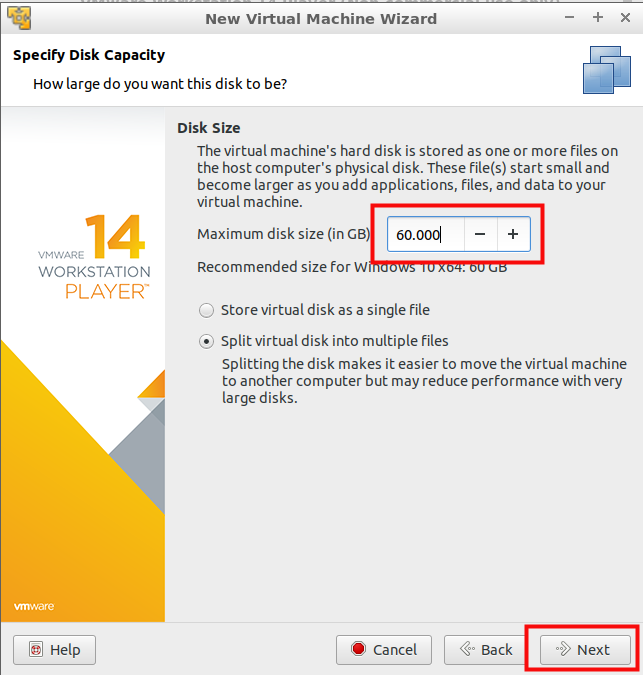
- 設定内容の最終確認
「完了 (Finish)」を選択して次のステップへ
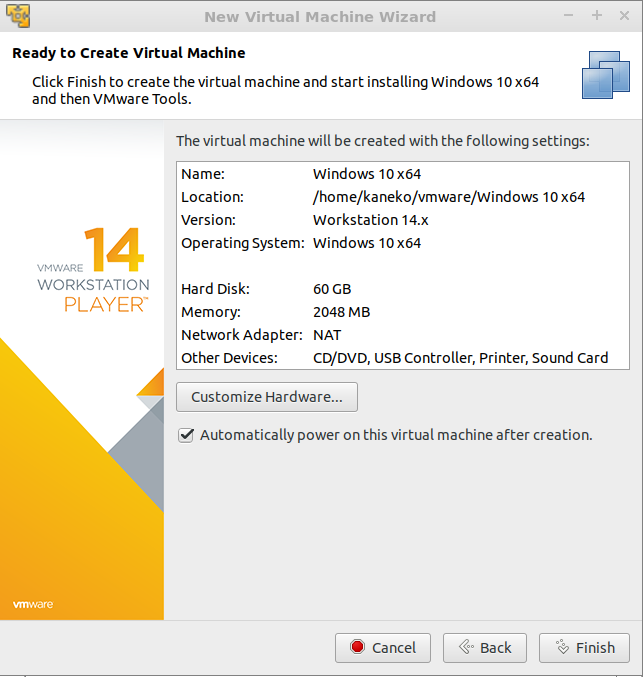
- 仮想マシンが自動的に起動し,インストールプロセスが開始
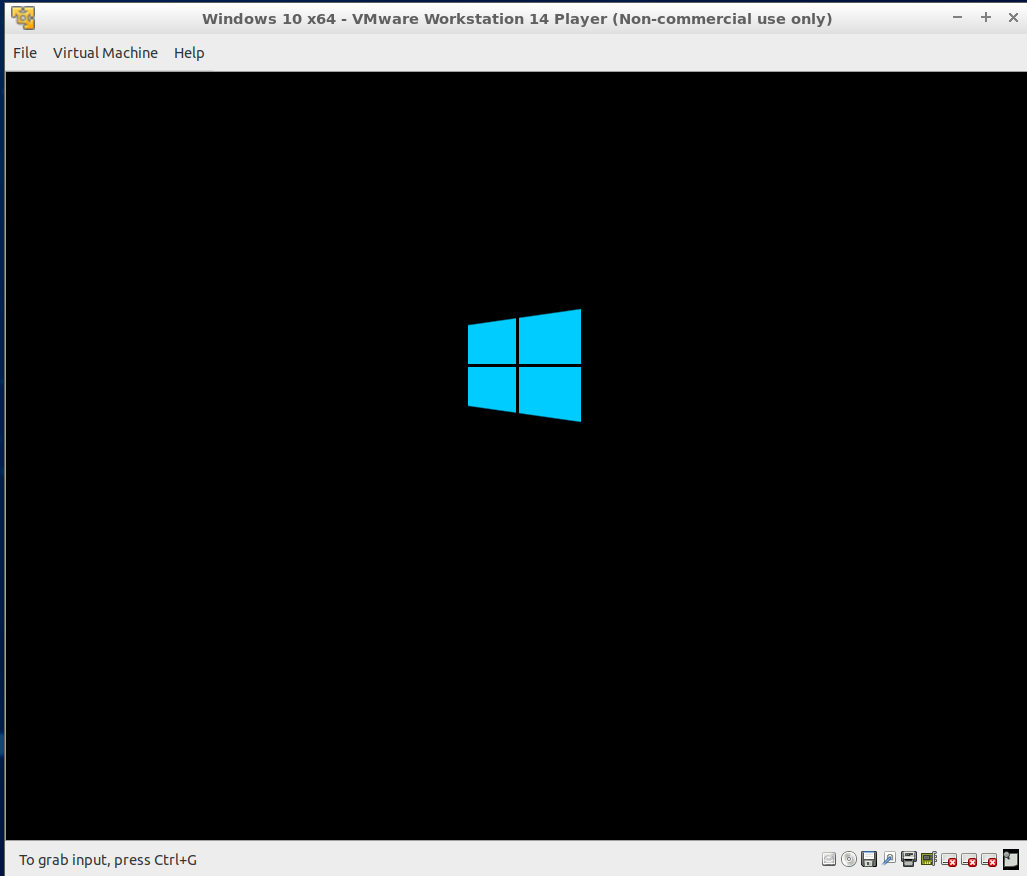
- インストールする OS の選択と確認
「次へ」を選択してインストールを継続
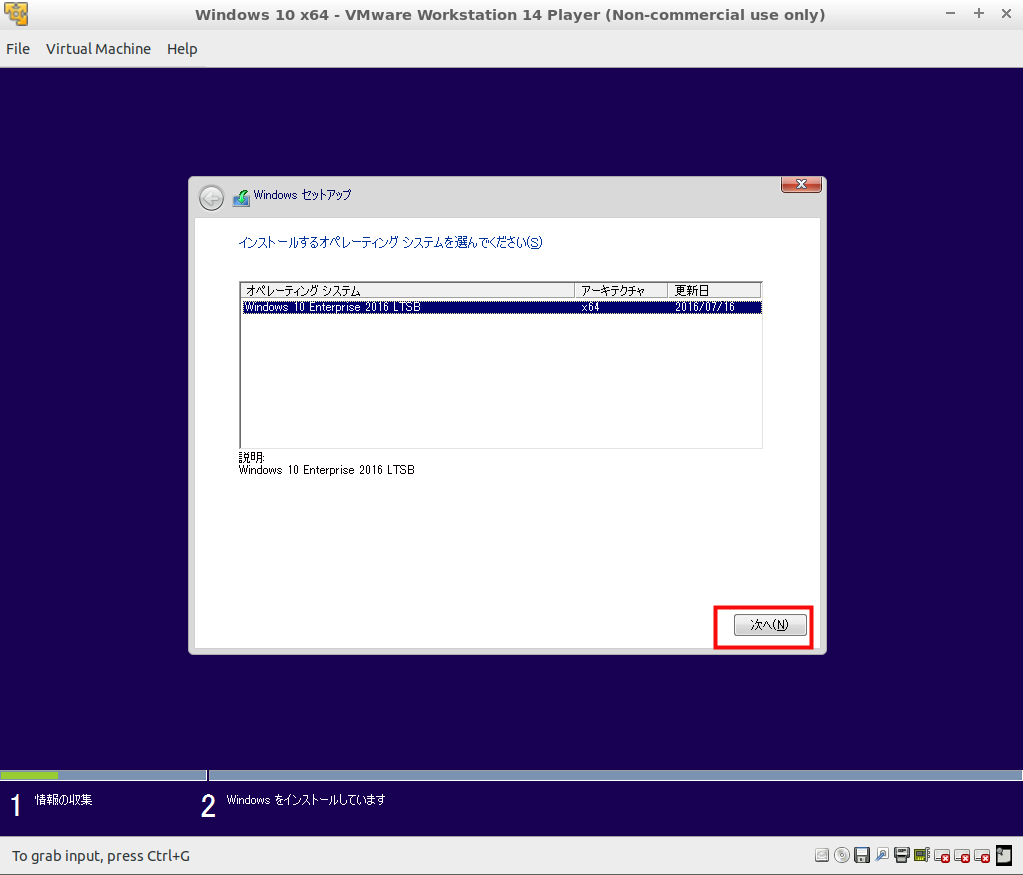
- システムのインストールが開始
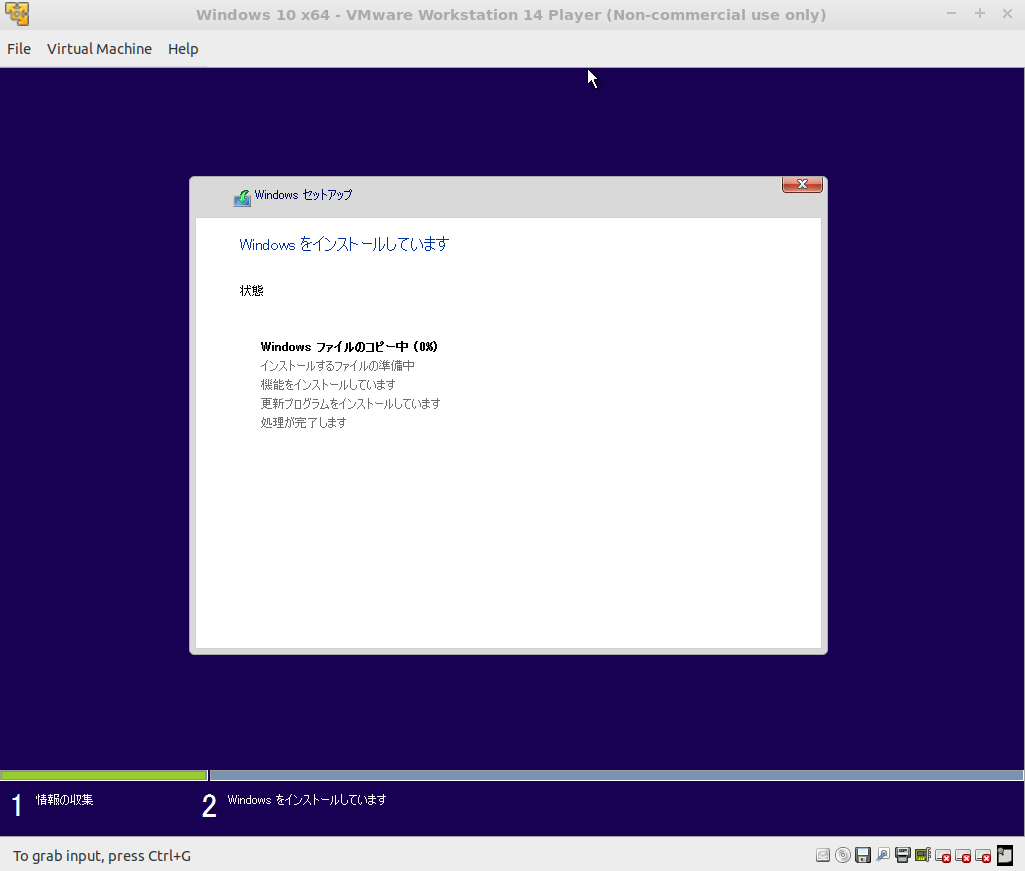
* インストール中に,VMware Tools のインストールに関する通知が表示される場合があります. 必要に応じてインストールを実行してください(後からのインストールも可能).
- インストール完了後,Windows 10 の標準デスクトップ環境が表示
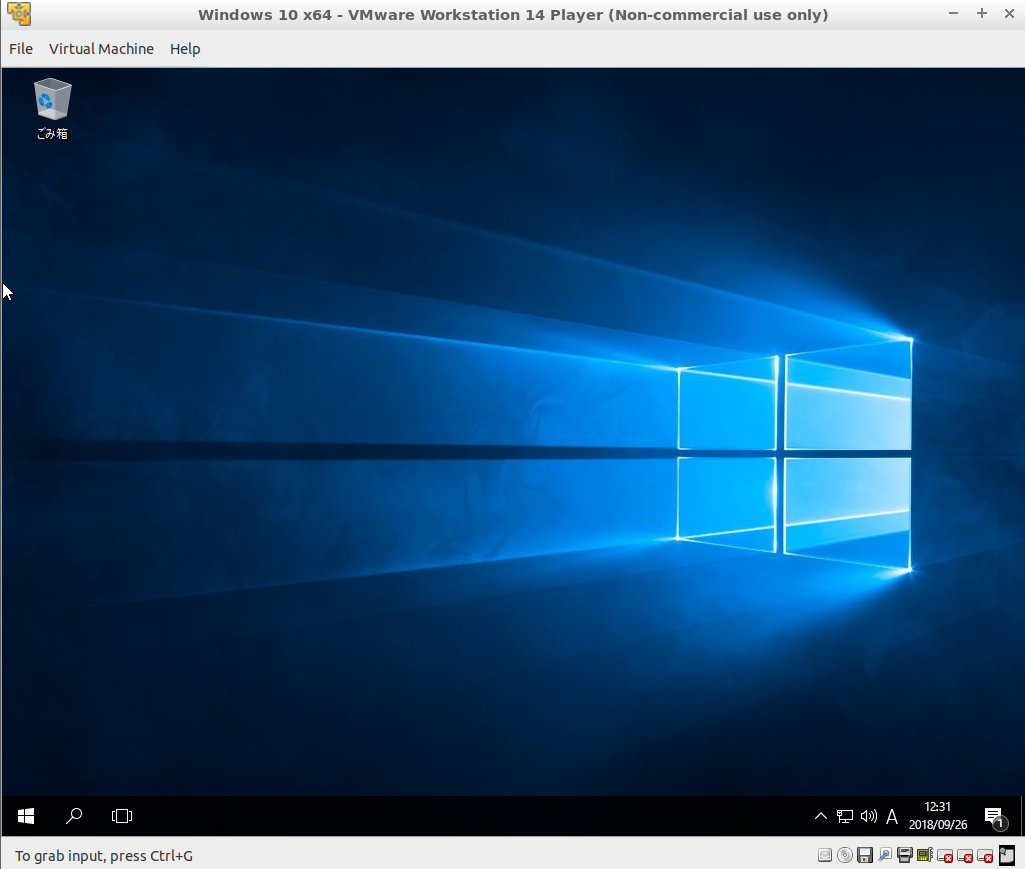
![[kaneko lab.]](https://www.kkaneko.jp/info/logo_png.png)