Python の overpy を用いて OpenStreetMap のデータをダウンロード
先人に感謝
キーワード: OpenStreetMap, Python, overpy, 地図データダウンロード, ポイント, ライン, エリア, タグ
前準備
Python のインストール(Windows上)
注:既にPython(バージョン3.12を推奨)がインストール済みの場合は,この手順は不要である.
winget(Windowsパッケージマネージャー)を使用してインストールを行う
- Windowsで,コマンドプロンプトを管理者権限で起動する(例:Windowsキーを押し,「cmd」と入力し,「管理者として実行」を選択)
- winget(Windowsパッケージマネージャー)が利用可能か確認する:
winget --version

- Pythonのインストール(下のコマンドにより Python 3.12 がインストールされる).
- Python詳細ガイド:Pythonまとめ »
【関連する外部サイト】
【サイト内の関連ページ】
Build Tools for Visual Studio 2022 (ビルドツール for Visual Studio 2022)または Visual Studio 2022 のインストール(Windows 上)
CUDAツールキットは、GPU上でコードをコンパイルするためにC++コンパイラを必要とします。そのため、事前にMicrosoft C++ Build Tools または Visual Studio (C++開発ワークロードを含む) をインストールしておく必要があります。
【インストールの判断】 Build Tools for Visual Studio は,C++コンパイラなどを含む開発ツールセットです. Visual Studio は統合開発環境であり,いくつかのエディションがあり,Build Tools for Visual Studioの機能を含むか連携して使用します.インストールは以下の基準で判断してください:
- コマンドラインからのビルドなど、C++コンパイラ機能のみが必要な場合:
- Visual Studioのエディタやデバッガなどの統合開発環境機能が必要な場合、あるいは、どちらをインストールすべきかよく分からない場合:
Visual Studio Community (または他のエディション) をインストール します.
Visual Studio 2022 をインストールする際に,「C++ によるデスクトップ開発」ワークロードを選択することで,必要なBuild Toolsの機能も一緒にインストールされます.
不明な点がある場合は,Visual Studio 全体をインストール する方が、後で機能を追加する手間が省ける場合があります.
Build Tools for Visual Studio 2022 のインストール(Windows 上)
- Windows で,コマンドプロンプトを管理者権限で起動します(例:Windowsキーを押し,「cmd」と入力し,「管理者として実行」を選択)。
以下の
wingetコマンドを実行します。wingetはWindows標準のパッケージマネージャーです。--scope machineオプションはシステム全体にインストールすることを意味します。次のコマンドは,Build Tools for Visual Studio 2022と、多くのプログラムで必要とされるVC++ 2015以降の再頒布可能パッケージをインストールします.
- Build Tools for Visual Studio 2022 で C++ によるデスクトップ開発関連コンポーネントのインストール
CUDA開発には、標準のC++開発ツールに加えて、特定のコンポーネントが必要になる場合があります。
- Visual Studio Installer を起動します。
起動方法: スタートメニューから「Visual Studio Installer」を探して実行します.
- Visual Studio Build Tools 2022 の項目で「変更」ボタンをクリックします.

- 「ワークロード」タブで「C++ によるデスクトップ開発」をクリックして選択します。画面右側の「インストールの詳細」で、必要に応じて「v143 ビルドツール用 C++/CLI サポート(最新)」、「ATL」、「MFC」などをチェックします(これらは一般的なC++開発や特定のプロジェクトタイプで必要になる場合があります)。その後、「変更」をクリックしてインストールまたは変更を適用します.

- Visual Studio Installer を起動します。
Visual Studio Community 2022 のインストール(Windows 上)
- Windows で,コマンドプロンプトを管理者権限で起動します。
- インストールコマンドの実行
以下の
wingetコマンドを実行します。--override "--add ..."部分で、インストールするワークロードやコンポーネントを指定しています。winget install Microsoft.VisualStudio.2022.Community --scope machine --override "--add Microsoft.VisualStudio.Workload.NativeDesktop Microsoft.VisualStudio.ComponentGroup.NativeDesktop.Core Microsoft.VisualStudio.Component.VC.CLI.Support Microsoft.VisualStudio.Component.CoreEditor Microsoft.VisualStudio.Component.NuGet Microsoft.VisualStudio.Component.Roslyn.Compiler Microsoft.VisualStudio.Component.TextTemplating Microsoft.VisualStudio.Component.Windows.SDK.Latest Microsoft.VisualStudio.Component.VC.Tools.x86.x64 Microsoft.VisualStudio.Component.VC.ATL Microsoft.VisualStudio.Component.VC.ATLMFC" winget install Microsoft.VisualStudio.2022.Community --scope machine Microsoft.VCRedist.2015+.x64
インストールされる主要なコンポーネントの説明:
NativeDesktop(C++によるデスクトップ開発): CUDA開発に必要なC++コンパイラ(VC.Tools.x86.x64)やWindows SDK (Windows.SDK.Latest)など、基本的な開発ツール一式を含みます。CoreEditor: Visual Studioの基本的なコードエディタ機能を提供します。VC.CLI.Support: C++/CLIを用いた開発サポート(通常、純粋なCUDA C++開発では不要な場合もあります)。NuGet: .NETライブラリ管理用(C++プロジェクトでも利用されることがあります)。VC.ATL/VC.ATLMFC: 特定のWindowsアプリケーション開発フレームワーク(通常、CUDA開発自体には直接必要ありません)。
システム要件と注意事項:
- 管理者権限でのインストールが必須です。
- 必要ディスク容量:10GB以上(選択するコンポーネントにより変動)。
- 推奨メモリ:8GB以上のRAM。
- インストール過程でシステムの再起動が要求される可能性があります。
- 安定したインターネット接続環境が必要です。
後から追加のコンポーネントが必要になった場合は,Visual Studio Installerを使用して個別にインストールすることが可能です.
- インストール完了の確認
インストールが成功したか確認するには、管理者権限のコマンドプロンプトで以下のコマンドを実行します。
winget list Microsoft.VisualStudio.2022.Community
リストに表示されればインストールされています。
トラブルシューティング:
インストール失敗時は,以下のログファイルを確認すると原因究明の手がかりになります:
%TEMP%\dd_setup_
.log %TEMP%\dd_bootstrapper_ .log (
- (オプション) Visual Studio Installer での確認と変更
wingetでのインストール後も、Visual Studio Installerを使ってインストール内容を確認・変更できます。- Visual Studio Installer を起動します。
- Visual Studio Community 2022 の項目で「変更」をクリックします。
- 「ワークロード」タブで「C++ によるデスクトップ開発」がチェックされていることを確認します。必要であれば、「個別のコンポーネント」タブで特定のツール(例: 特定バージョンのMSVCコンパイラ、CMakeツールなど)を追加・削除できます。「インストールの詳細」で「v143 ビルドツール用 C++/CLI サポート(最新)」などが選択されているかも確認できます。変更後、「変更」または「インストール」をクリックします。
必要なPythonライブラリのインストール(Windows上)
- Windowsで,コマンドプロンプトを管理者権限で起動する(例:Windowsキーを押し,「cmd」と入力し,「管理者として実行」を選択)
- 以下のコマンドを実行し,必要なライブラリをインストールする.
pip install -U overpy
Google Map を用いて緯度経度を調べてみる
あとでデータをダウンロードするときのために,Google Map を使って緯度・経度を調べてみる
- Google Map を開く
- Google Map で好きな場所に移動する
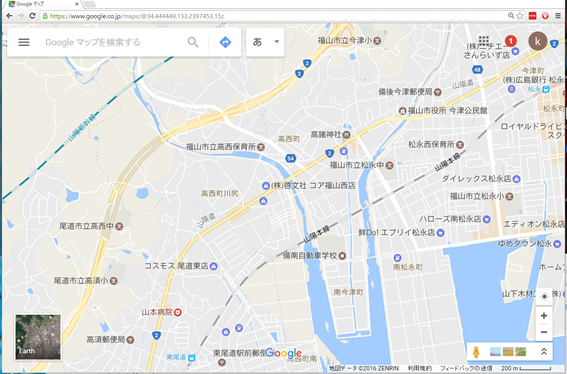
- 右クリックして,「この場所について」を選ぶ
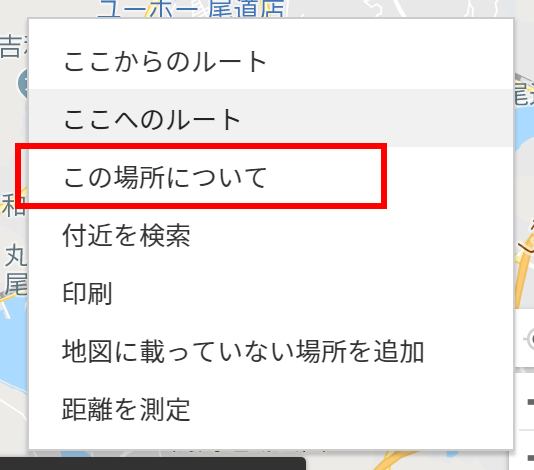
- 緯度,経度が表示されるので,メモしておく
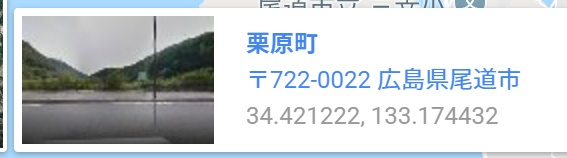
Python を用いて OpenStreetMap のデータをダウンロード
Python プログラムの実行
- Windows では python (Python ランチャーは py)
- Ubuntu では python3
【サイト内の関連ページ】 Python のまとめ: 別ページ »
- Python で,ダウンロードしたい地図の緯度と経度の設定
次の Python プログラムを実行
*さきほど調べた緯度と経度
(実行例)
lat = 34.4461 lon = 133.2315
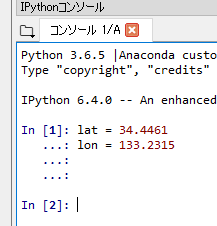
- 欲しいデータのタイプの設定
OpenStreetMapの「ライン」のデータのうち,「highway」であるようなデータが欲しいとする.OpenStreetMap には,ポイントやラインやエリアには,「highway」のようなタグが付いている.
引き続き,次の Python プログラムを実行
type = 'highway'
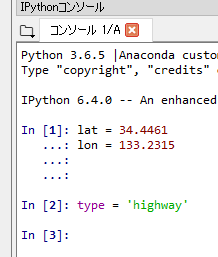
- lat, lon, type の設定が終わったところで,spyder のコンソールで,次のプログラムを実行し,データのダウンロードと表示を行う.
* OpenStreetMapもタイル地図だが,次のプログラムでは,最下位のレイヤ(もっとも詳細なレイヤ)からダウンロードが始まる
次の Python プログラムを実行
import overpy api = overpy.Overpass() result = api.query(""" way(%f, %f, %f, %f) [%s]; (._;>;); out body; """ % (lat - 0.01, lon - 0.01, lat + 0.01, lon + 0.01, type) ) for way in result.ways: print("Name: %s" % way.tags.get("name", "n/a")) print(" Highway: %s" % way.tags.get("highway", "n/a")) print(" Nodes:") for node in way.nodes: print(" Lat: %f, Lon: %f" % (node.lat, node.lon))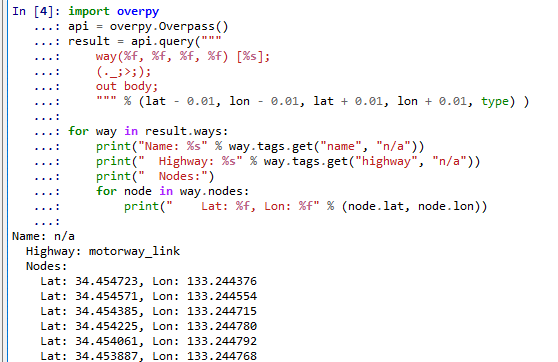
表示を確認する.(道路がないようなところを緯度経度で指定していると表示は空になる).表示されるのは道路のデータであり,緯度経度が並んでいる.

- 「ライン」のデータの確認
- ラインが線分のとき: 端のポイントが2個
- ラインが折れ線のとき: 端のポイントが2個で,途中のポイントがある
次の Python プログラムを実行
result.ways
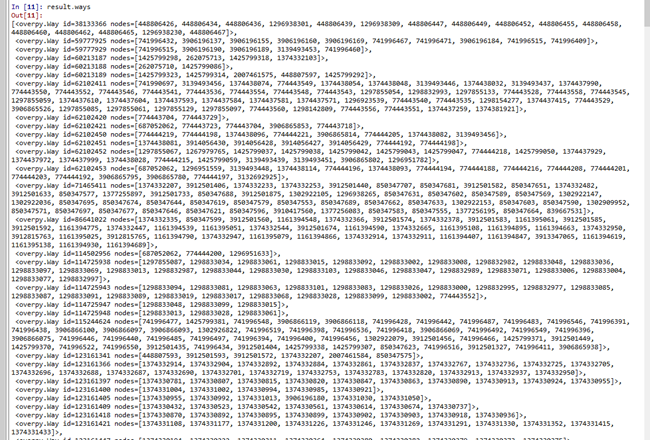
- 表示の1行: 1個の「ライン」オブジェクト
- 各行の nodes = [] の中身: 端のポイントや途中のポイントのID
- 「ノード」のデータの確認
次の Python プログラムを実行
result.nodes
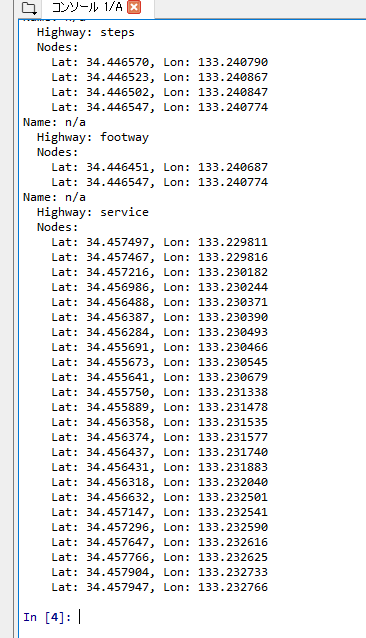
- 表示の1行: 1個の「ポイント」オブジェクト
- 各行の中身: ID,緯度,経度
まとめ
- ラインのデータ: ポイントのIDが2個以降並んでいる
- ポイントのデータ: ID,緯度,経度
![[kaneko lab.]](https://www.kkaneko.jp/info/logo_png.png)