espeak のインストールと動作確認(音声合成)(Python を使用)(Windows 上)
espeak を使って、パソコンに「発声」をさせてみます
先人に感謝.
キーワード: speech, 音声合成, espeak, Windows インストール
インストール手順
- GitHub の espeak-ng の Web ページを開く
- このページを下にスクロール.「Windows」のところの「espeak-ng-x64.msi」をクリック.
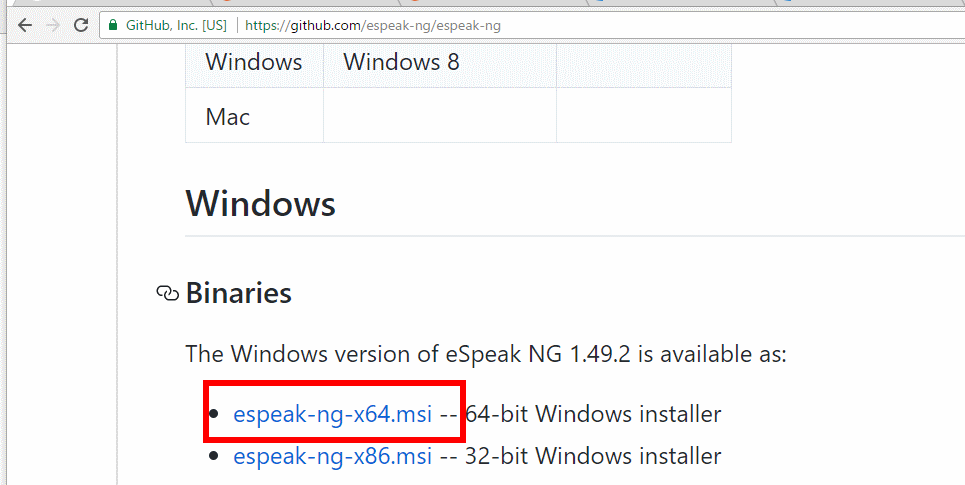
- .msi ファイルのダウンロードが始まる
- ダウンロードした .msi ファイルを起動
- ようこそ画面では「Next」をクリック
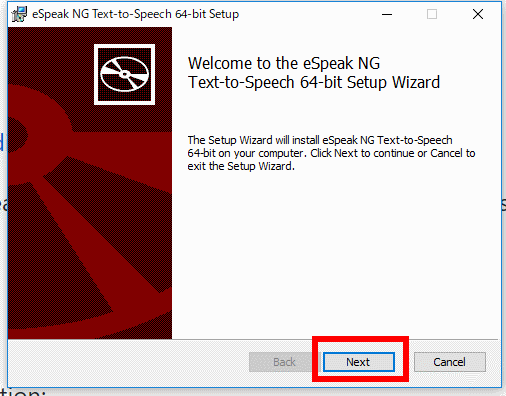
- ライセンス条項の確認
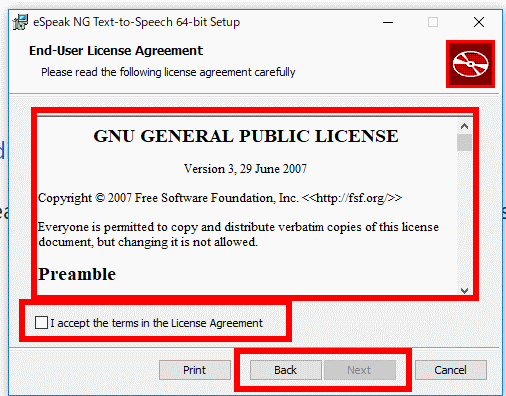
- カスタムセットアップは既定(デフォルト)のままでよい.「Next」をクリック
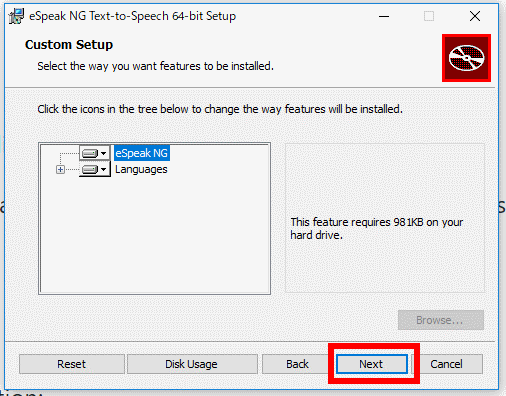
- インストールを開始したいので,「Install」をクリック
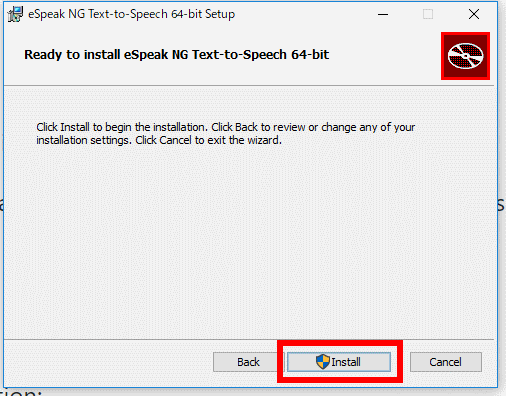
- インストールが始まる.
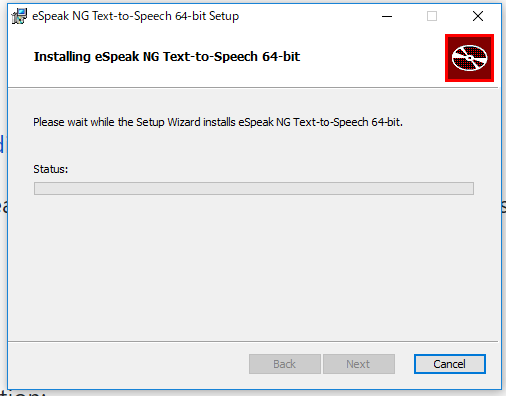
- インストール終了の確認.「Finish」をクリック
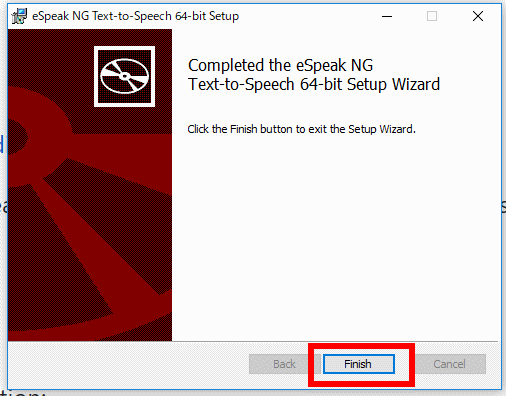
音声合成の実行
- Windows のコマンドプロンプトを開き次を実行.
"C:\Program Files\eSpeak NG\espeak-ng.exe" "hello I am computer"

- 「-s」で1分間あたりの単語数を指定できることを確認したい.Windows のコマンドプロンプトを開き次を実行.
"C:\Program Files\eSpeak NG\espeak-ng.exe" -s 100 "hello I am computer"

- Windows のシステム環境変数 PATH に C:\Program Files\eSpeak NG を追加

- システム環境変数 PATHの確認のため,Windows のコマンドプロンプトを新しく開き次を実行.
* 「コントロールキーと C の同時押し」をしているのは,プログラムを終了させるため.
espeak-ng hello hello hello コントロールキーと C の同時押し
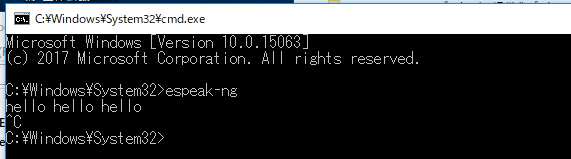
- Pythonから使って見るときは次のような Python プログラムを実行
import subprocess subprocess.call("espeak-ng \"hello I am computer\"")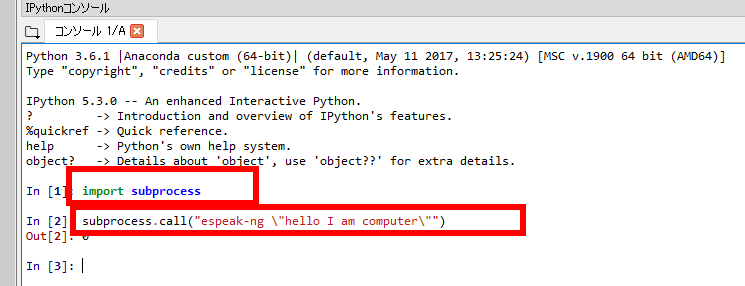
![[kaneko lab.]](https://www.kkaneko.jp/info/logo_png.png)