アウトライナーを使ってみる
- ツールは Translate Tool, Rotation tool, Scale tool の3種類
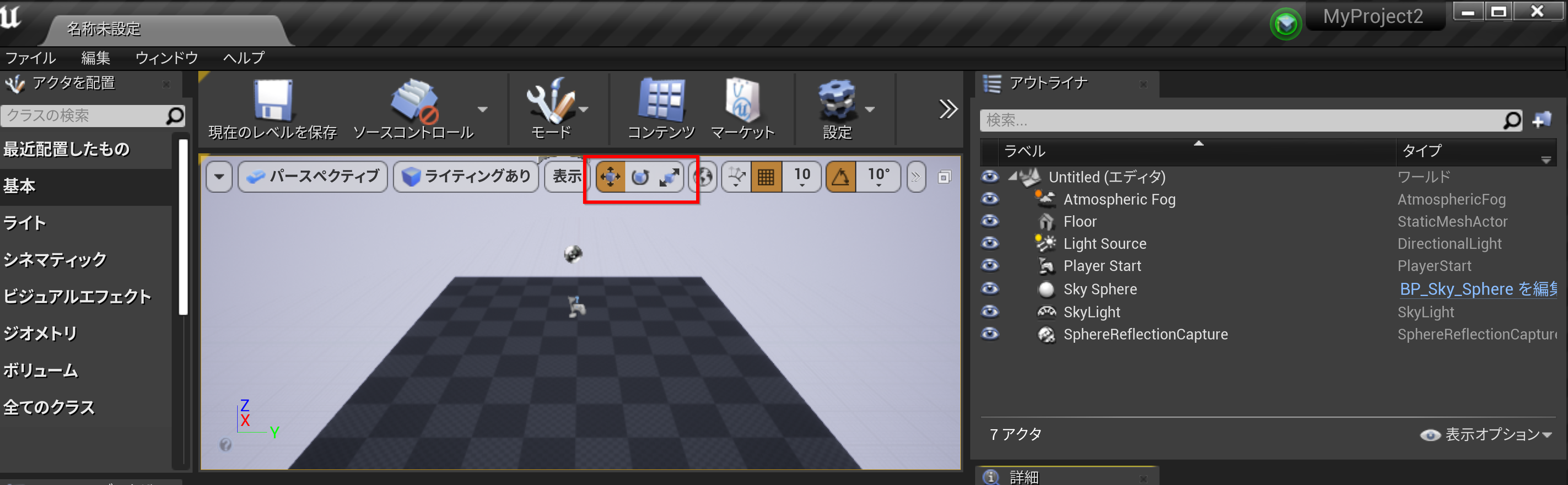
- アウトライナーには「Player Start アクター」がある
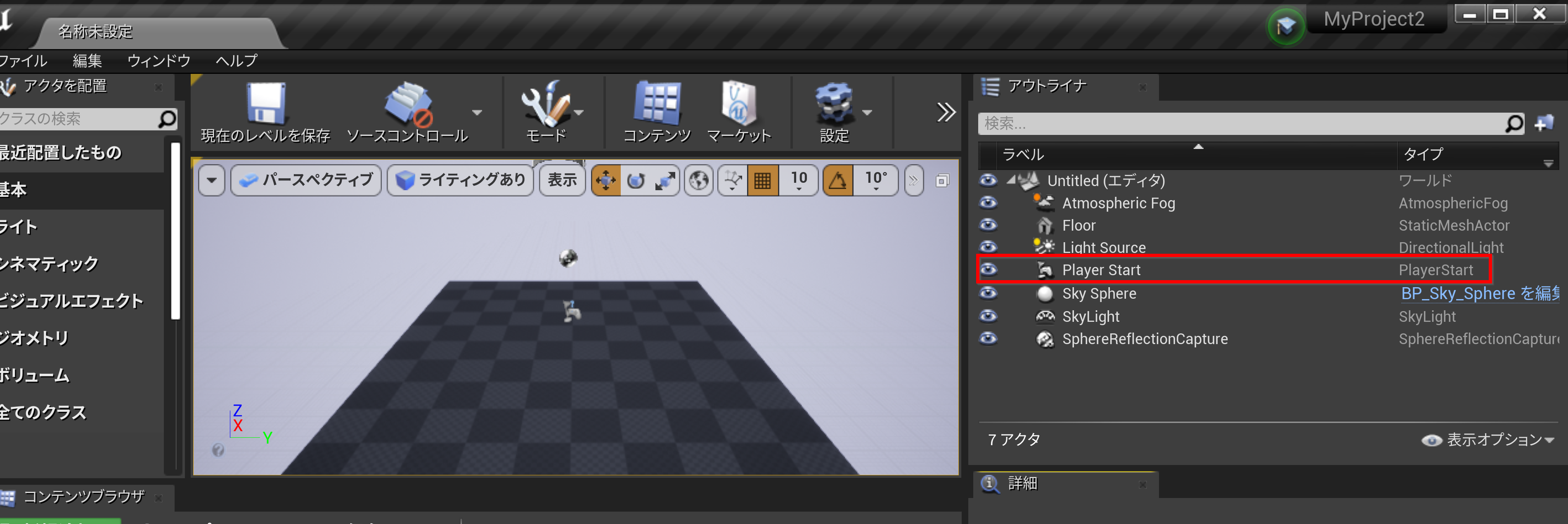
- アクターの新規作成と Default Pawn
Windows で,新規C++クラスの追加を行うときには, Visual Studio 2019 のインストールを行っておくこと.
コンテンツブラウザ(Content Browser)で, 新規追加(Add New)で「新規C++クラス」,「Actor (アクター)」を選んでみる. 新規追加したら,アウトライナーで 名前を確認
しばらく待つと,エディタの画面が開く(エディタの種類はこのときに選ぶことができる).いったん,編集が終わったら閉じる.
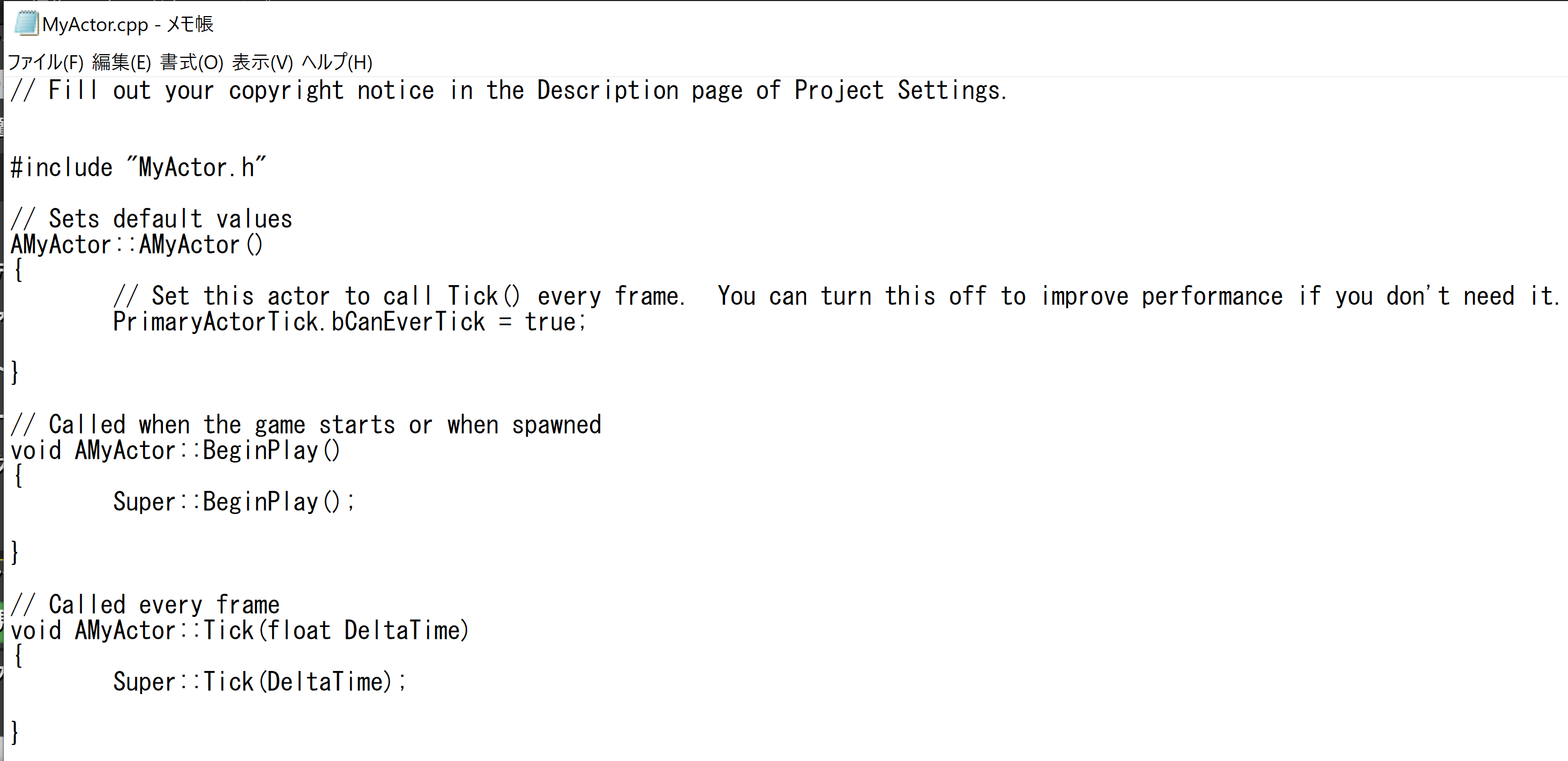
- Material を選び,Content Browser で,ビューポートか,Detailsにドラックドロップ player start ビューポートで位置,向きを設定できる default pawn reference actors from level Input action even Action Menu はレベルブループリントの画面で右クリック Detail Consume Input Floor Detail Movability を Movable にチェック Create reference to Floor Static Mesh Actor Object References 矢印を出す.コンテクストを確認. Utlilty Transform AddActorWordlRotation W キーの Pressed をduplicate d にして,つなぐ.Xは5. Floor からまた矢印をだし,同じものを増やす. Dキーのものを Duplicate 動作確認 EVent, Function (AddActorWorldRrotation), Actor Reference(Floor) DA は終わった,WSは Y を-5, 5 に設定. IGNORE force being applied to the ball -> Teleport physics state of floor actor レベルブループリントで Teleport にチェック
![[kaneko lab.]](https://www.kkaneko.jp/info/logo_png.png)