Visual Studio Community 2019 vesion 16.11 のインストール(Windows 上)
Visual Studio Community 2019 vesion 16.2 のインストールと動作確認手順をスクリーンショット等で説明する.
公式リリースノート https://docs.microsoft.com/en-gb/visualstudio/releases/2019/release-notes
* もし,「マイクロソフト C++ ビルドツールだけが必要.Visual Studio を使う予定はない」という場合にはマイクロソフト C++ ビルドツールを単独でインストールする方が簡単ですばやく済む(その手順は別ページで説明)
【目次】
- Visual Studio Community 2019 vesion 16.2 のインストール(Windows 上)
- 初回起動時設定を行う
- C++ アプリケーションを作成する
- Navive Tools コマンドプロンプトをつかって,コマンドラインでビルドと実行を行う手順
【サイト内の関連ページ】
Visual Studio Community 2019 vesion 16.2 のインストール
- 以前のバージョンのVisual Studio Community のダウンロードのページを開く
- 「2019」を展開し,
「ダウンロード」をクリック.
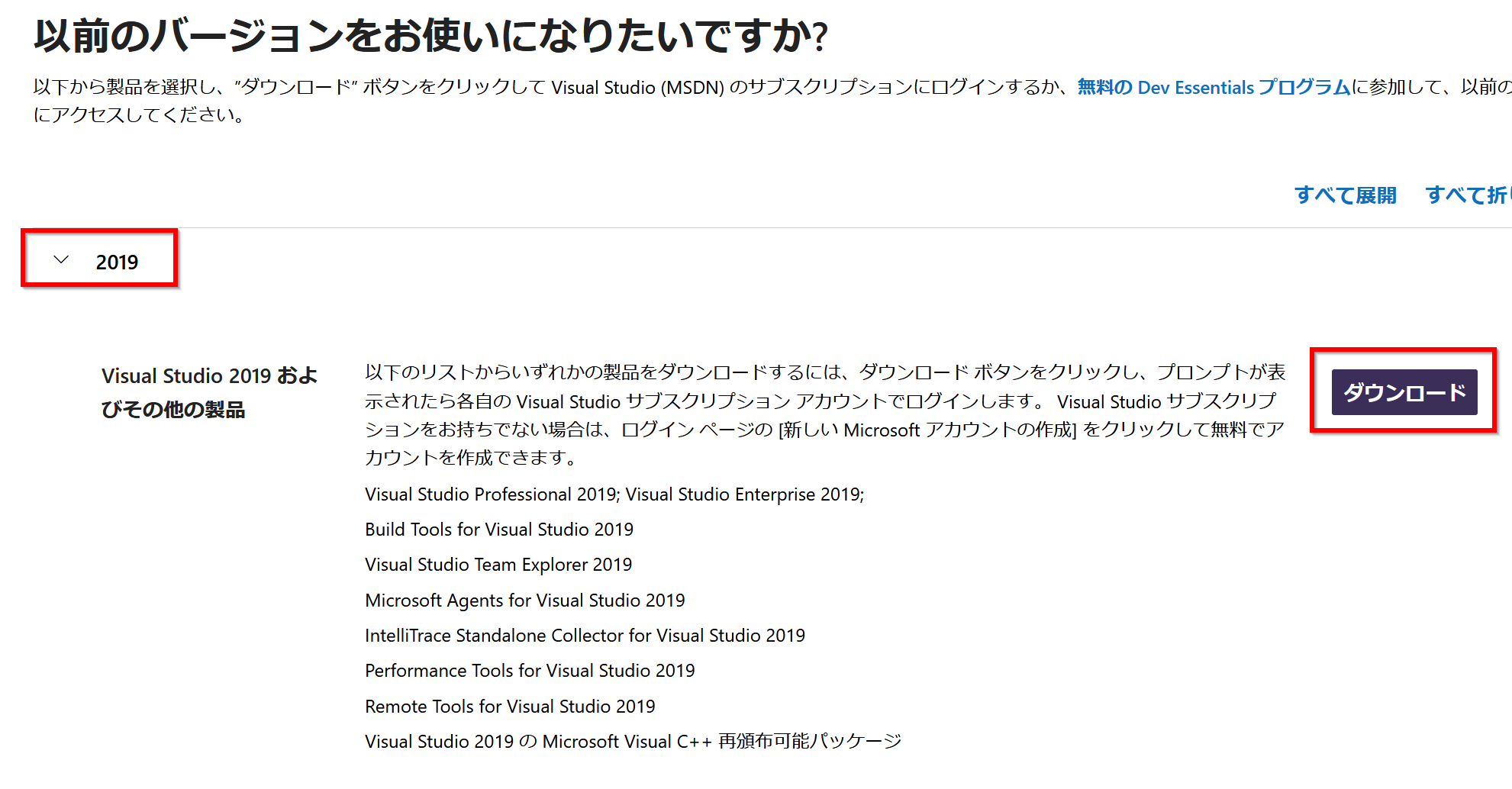
- 「Visual Studio Community 2019 (version 16.11)」の
「Download」をクリック.
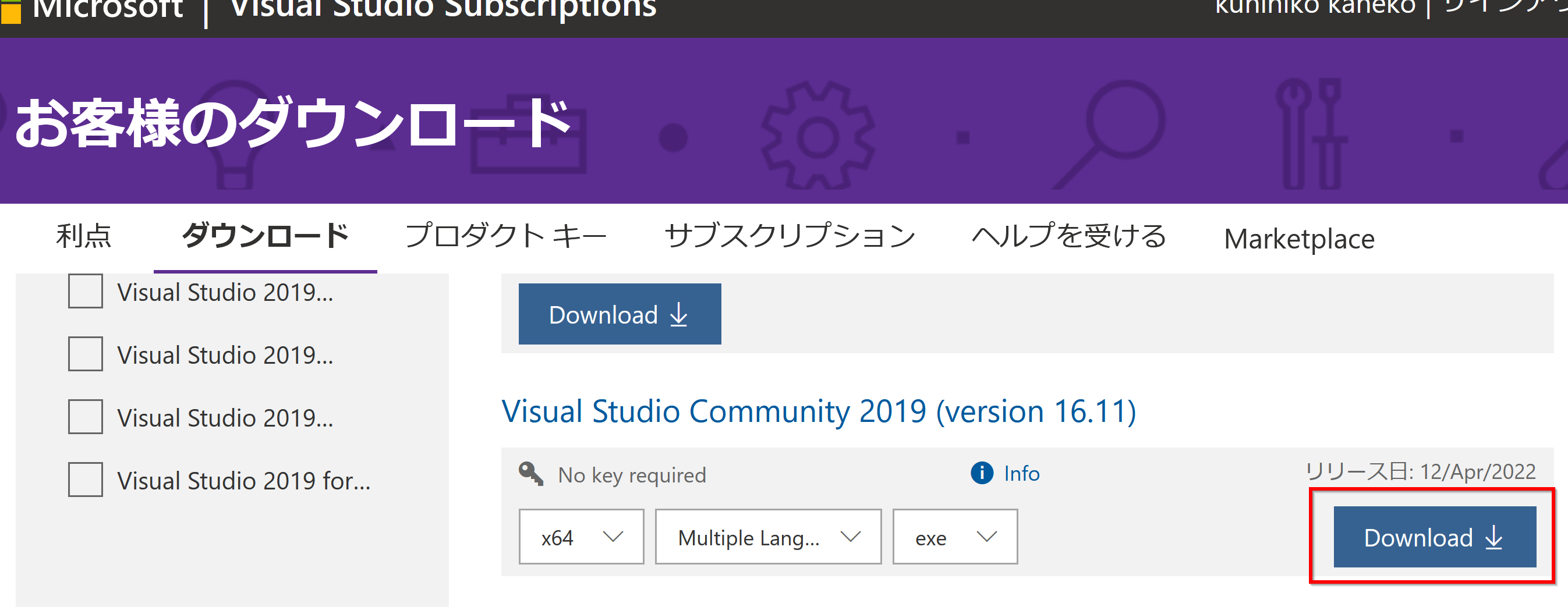
- ダウンロードした .exe ファイルを実行する
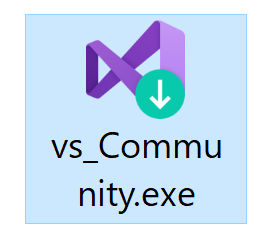
- 表示をよく確認する
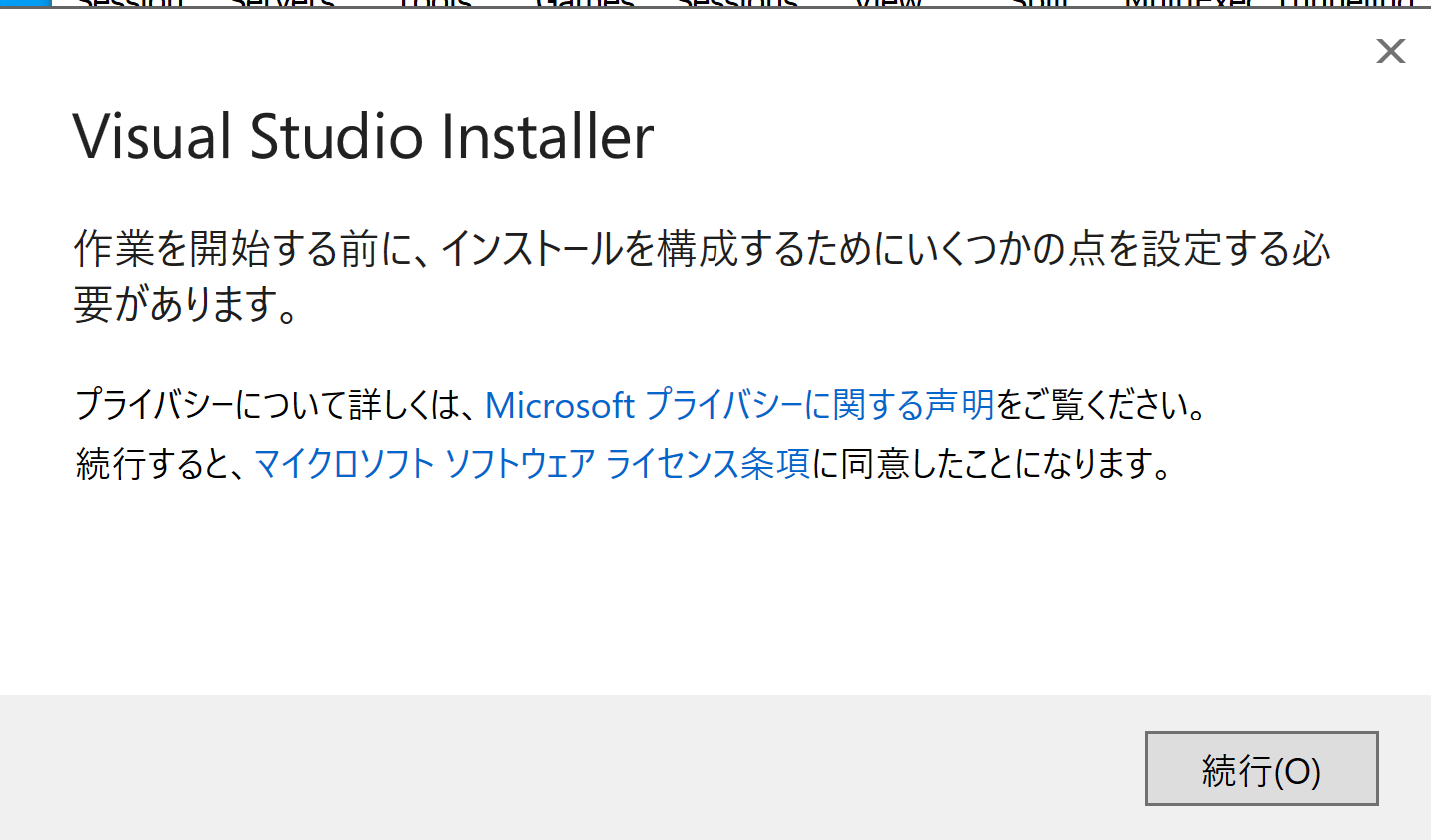
- 次のような画面が開くので,種類を選ぶ.
下の図では,「C++ によるデスクトップ開発 」を選び、 「インストール 」をクリックしている.
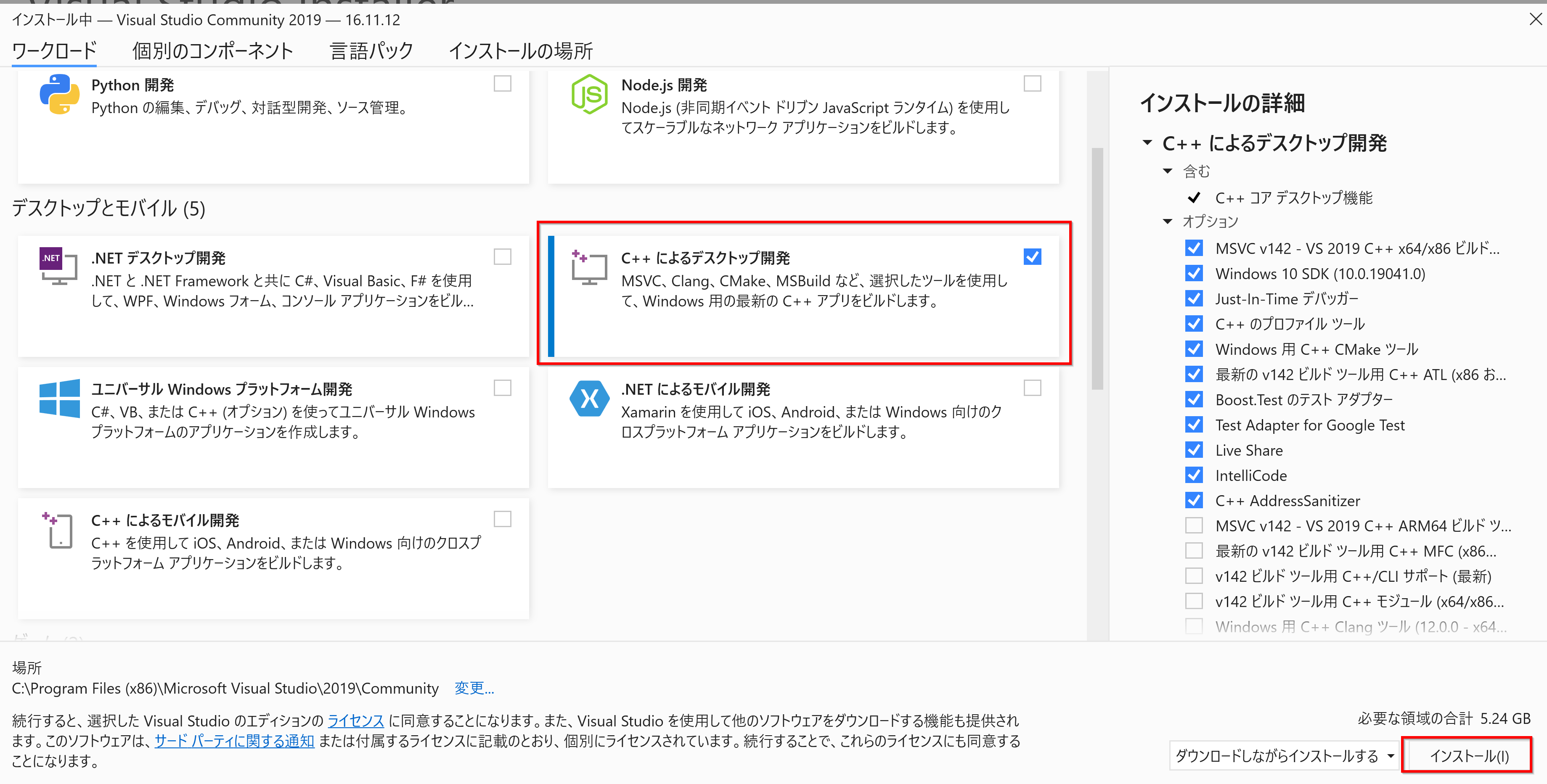
- インストールが始まる.
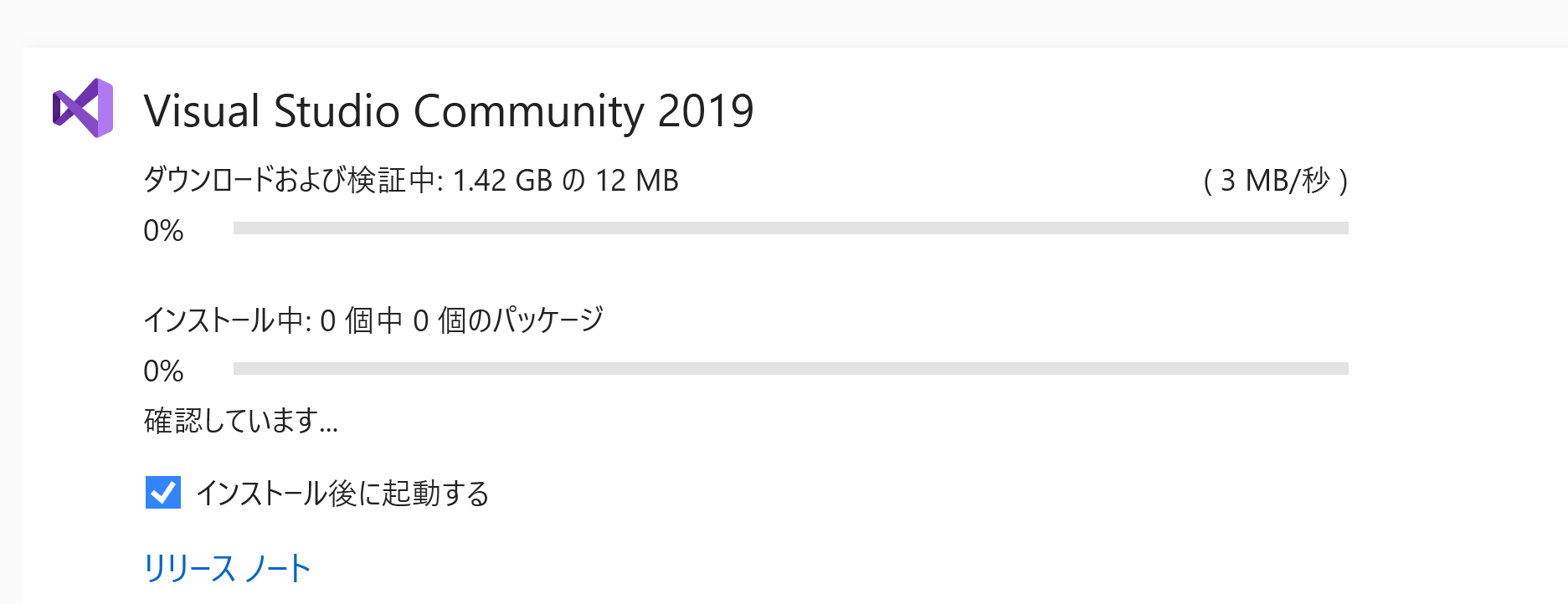
- 次のような画面が開いたときは,指示に従い,「再起動」をクリック.
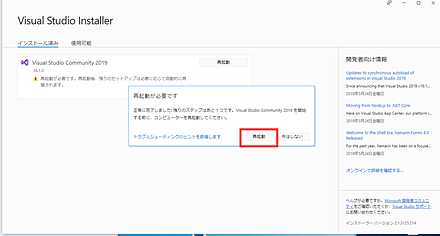
初回起動時設定を行う
- Visual Studio Community 2019 を起動する
- サインインが必要なときはサインインする(必要ないときは「後で行う」をクリック)
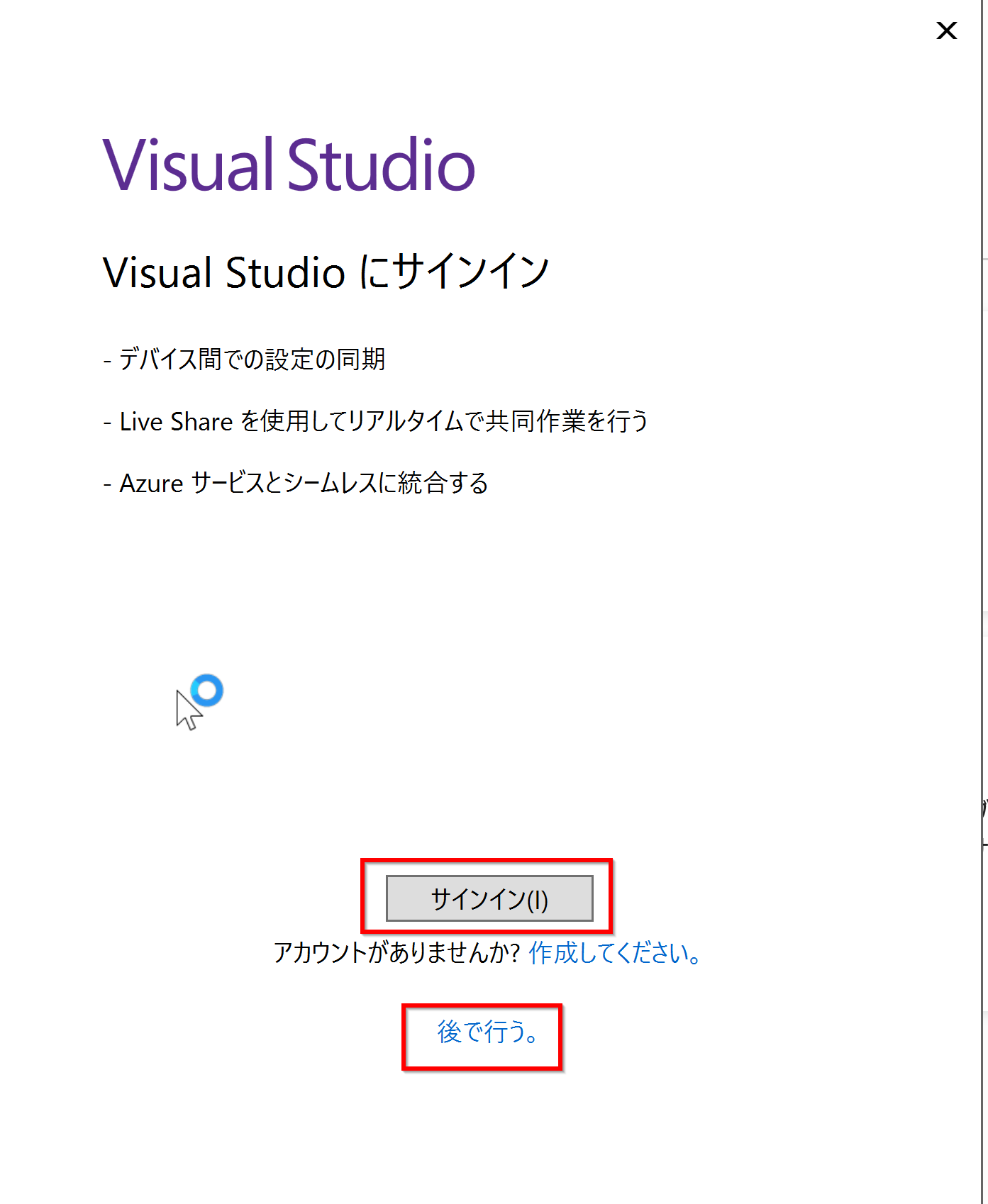
- 開発環境を選ぶ(特に問題がなければ「全般」のままでよい).
そして・配色テーマも選ぶ.
「Visual Studio の開始」をクリック.
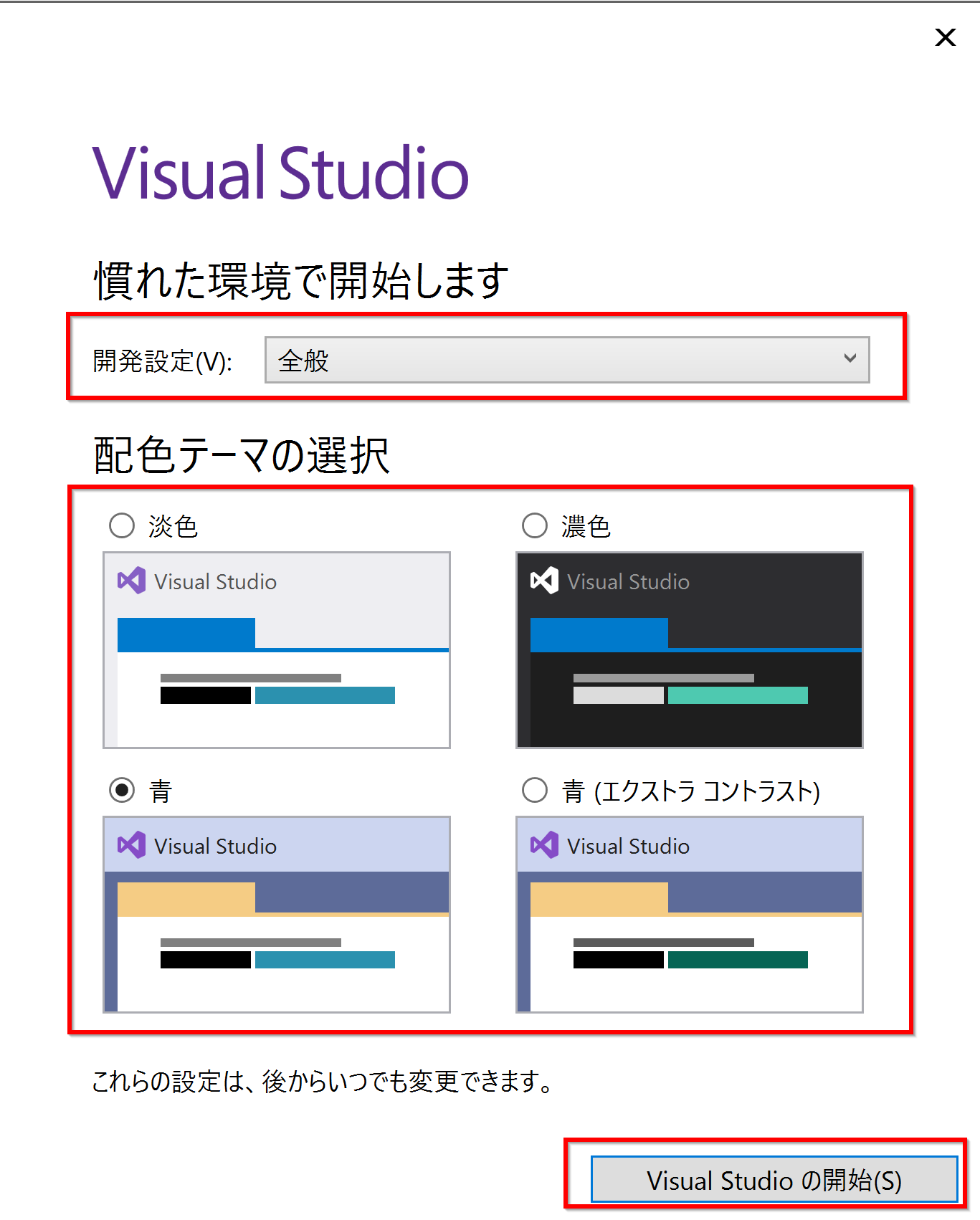
C++ アプリケーションを作成する
【関連する外部ページ】 https://docs.microsoft.com/ja-jp/cpp/get-started/tutorial-console-cpp?view=vs-2019"
- 種類を選ぶ
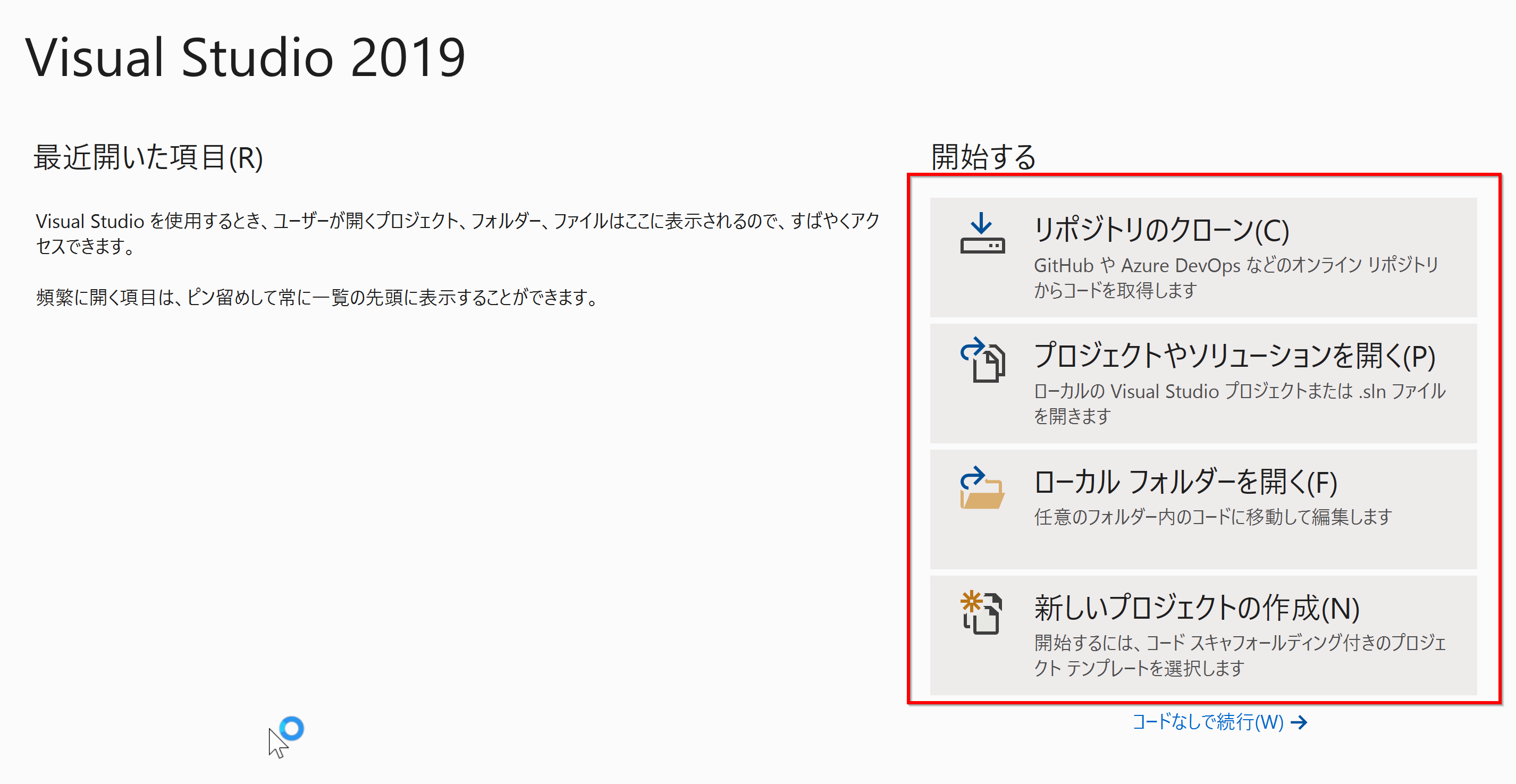
- 種類で「新しいプロジェクトの作成 (Create a new project)」を選んだときは,プロジェクトの種類を選ぶ.
「次へ」をクリック.
ここでは「コンソール アプリ」を選んだとして,説明を続ける.
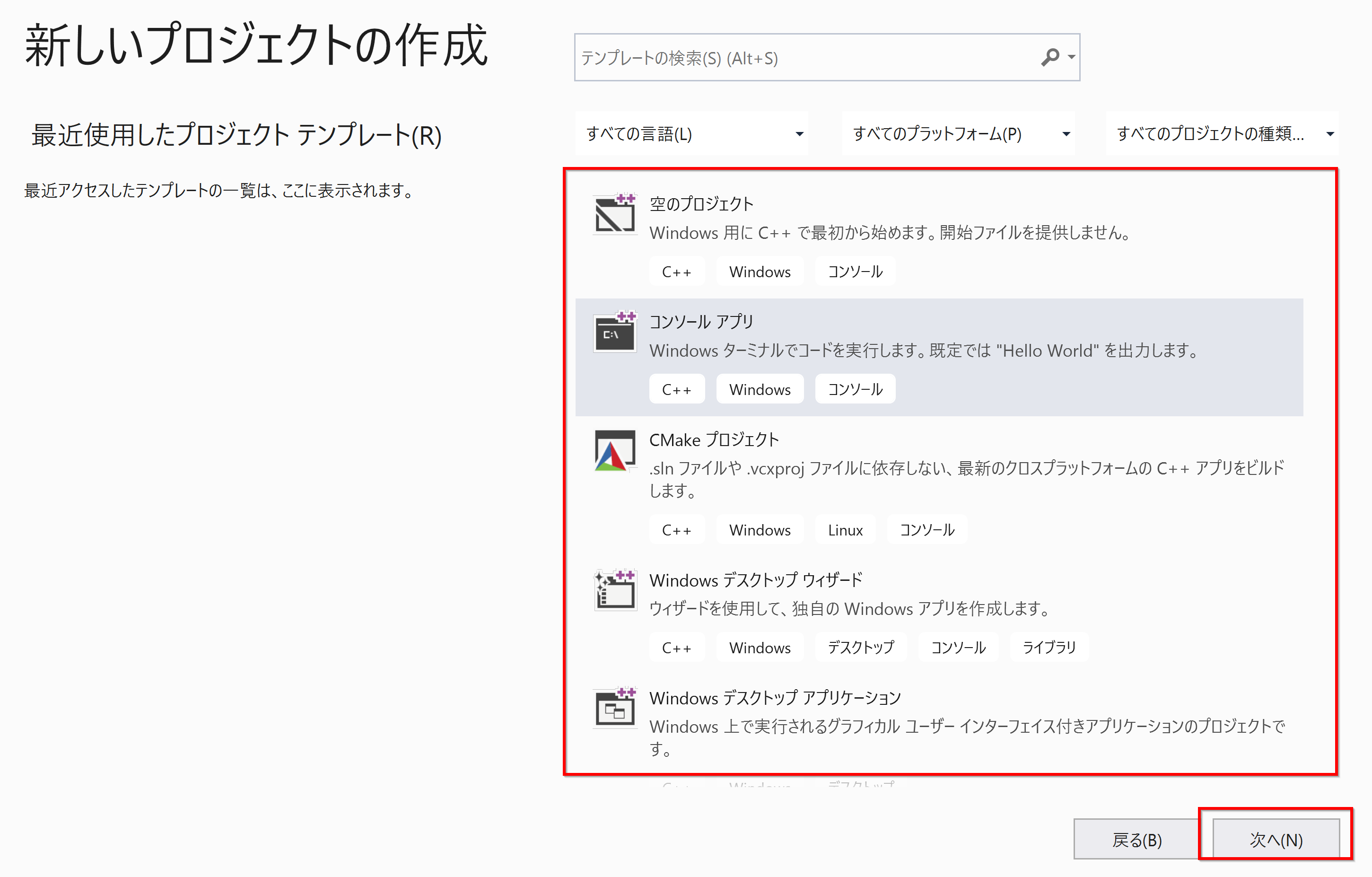
そして、プロジェクト名などを設定する
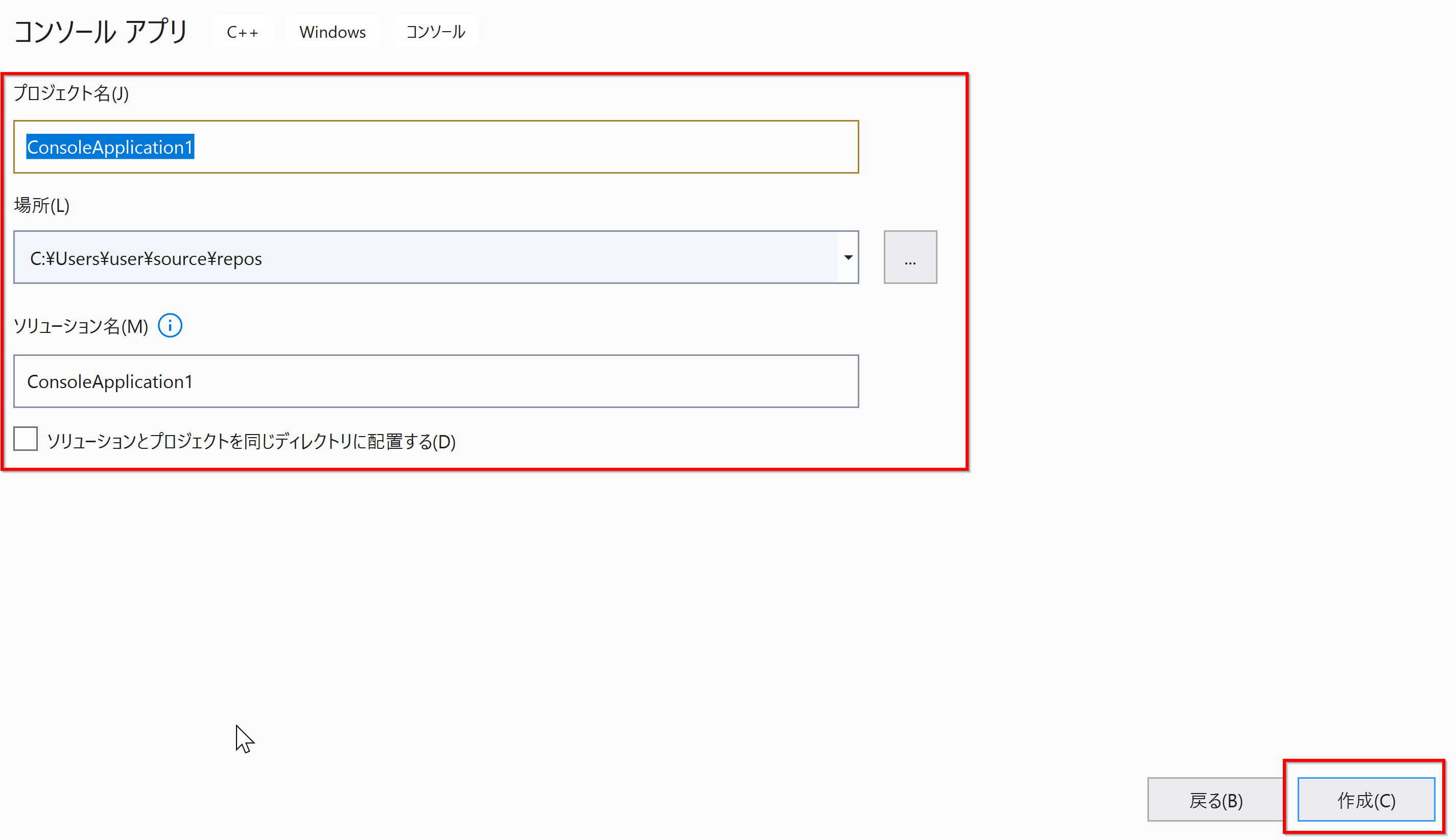
- Visual Studio の画面が開く
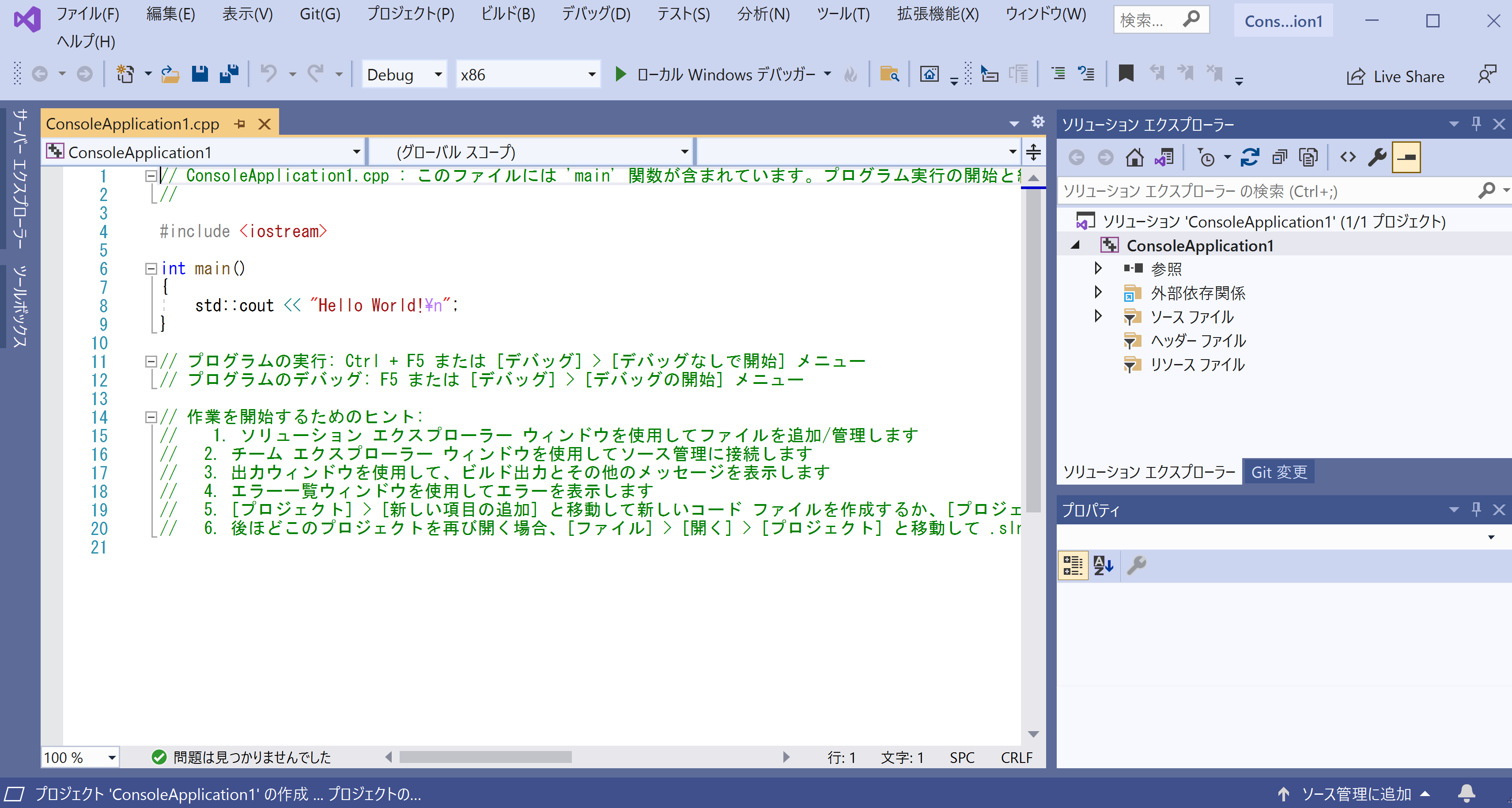
- 「ビルド」→「ソリューションのビルド」と操作してビルドする.
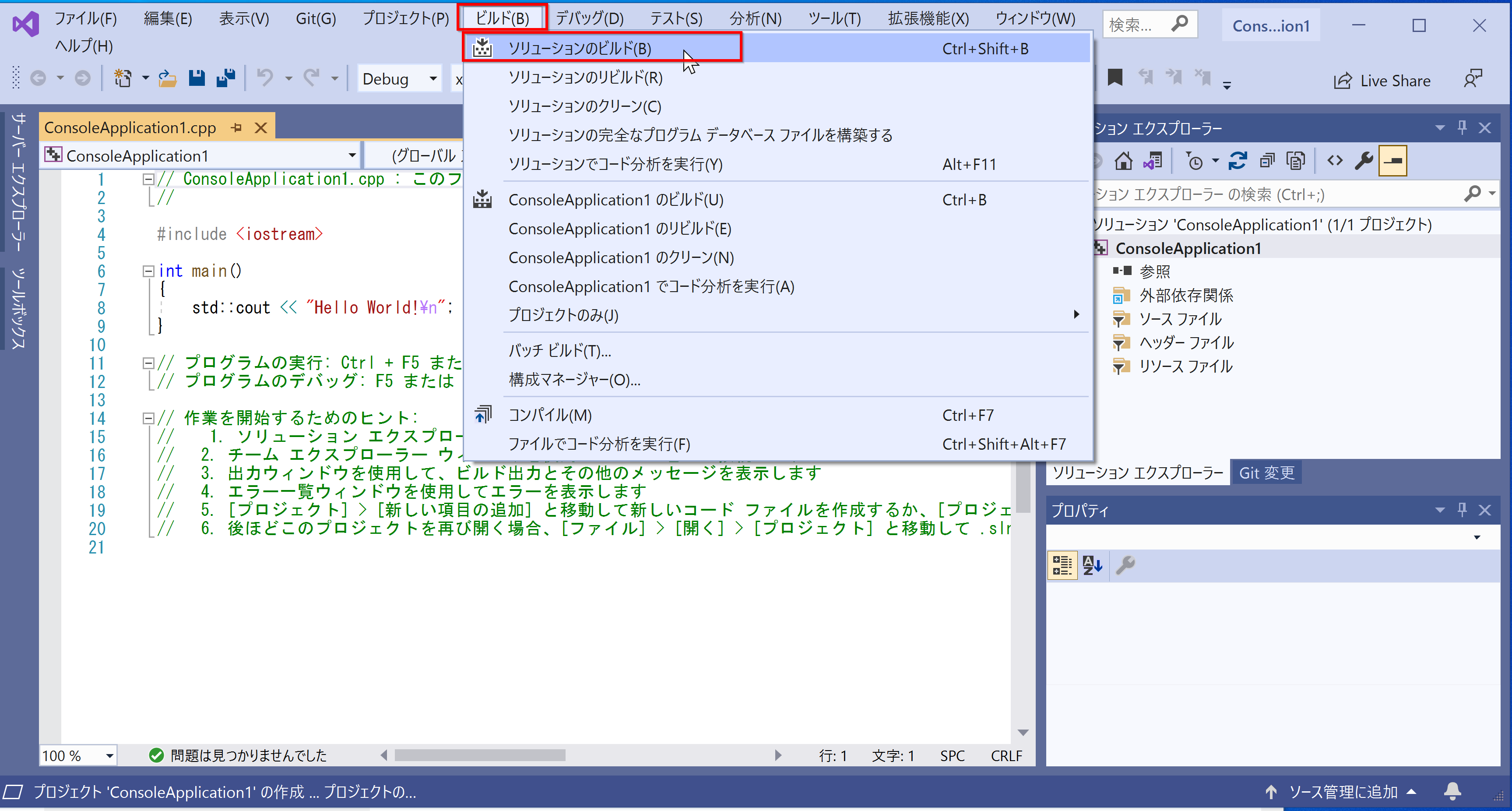
- 「デバッグ」→「デバッグなしで開始」と操作して実行する.
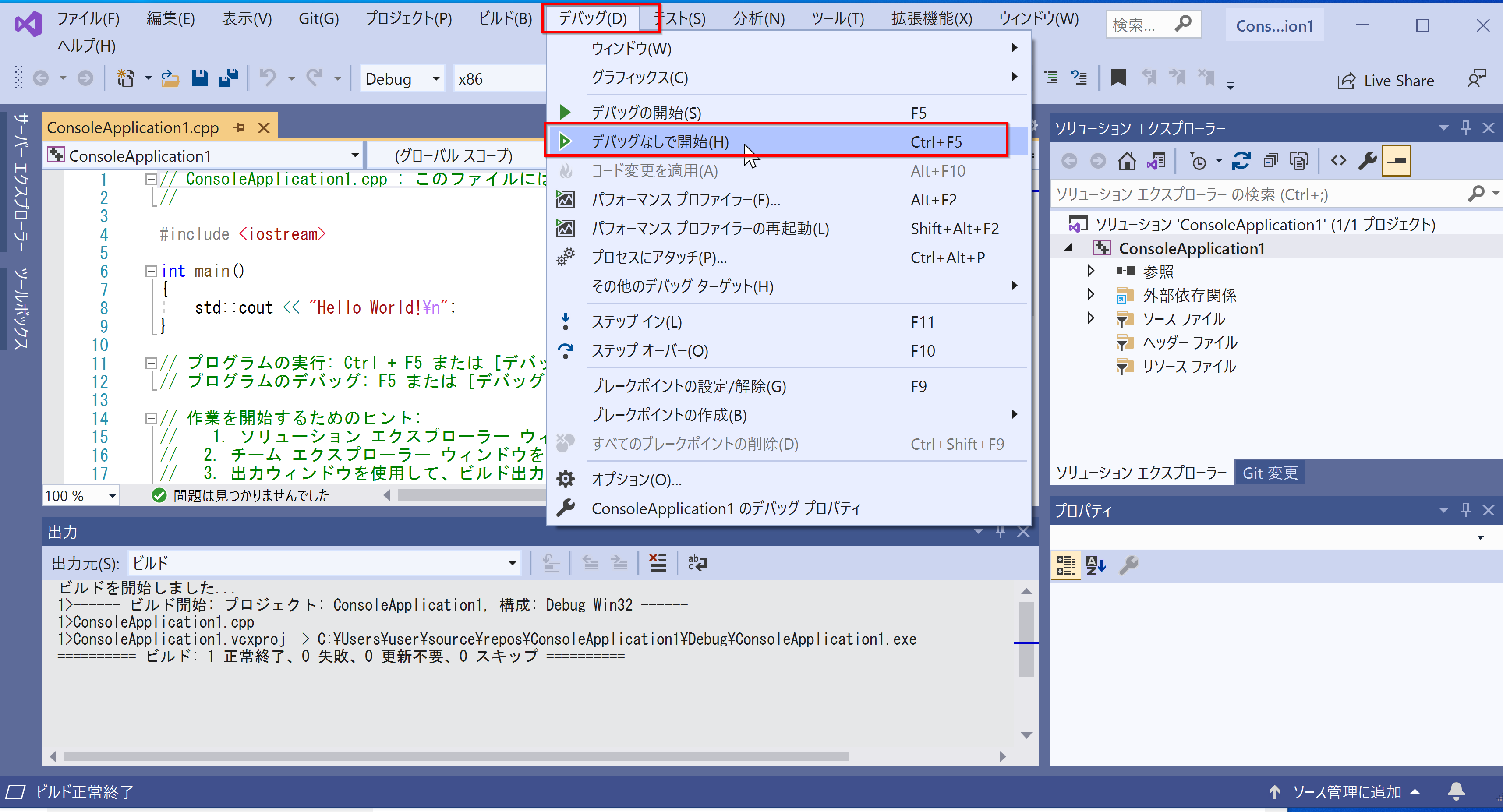
- 画面が開くので確認する
下の図は,プロジェクトの種類として「コンソールアプリ」を選んだときの画面.
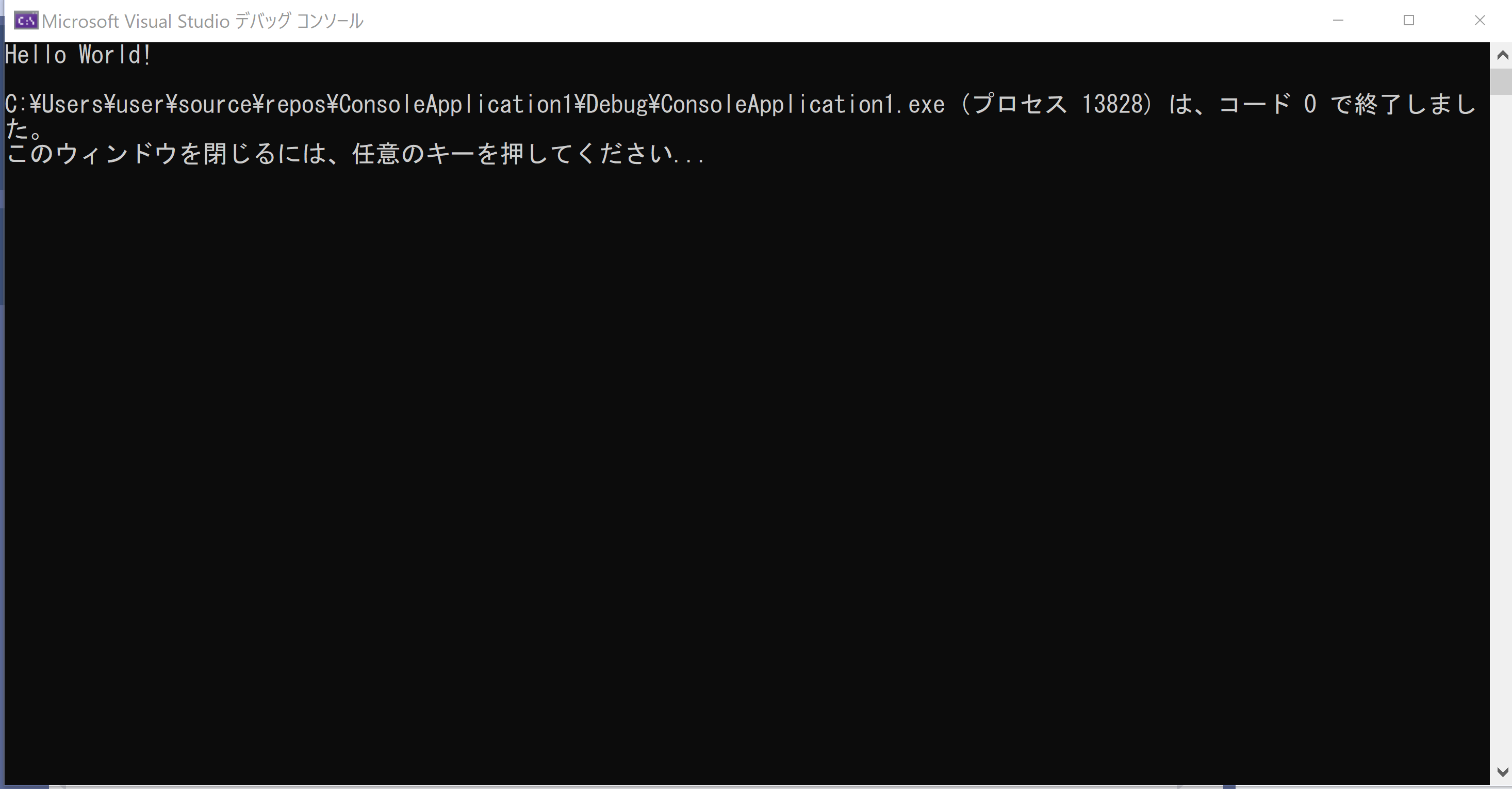
Navive Tools コマンドプロンプトをつかって,コマンドラインでビルドと実行を行う手順
Visual Studio の ビルドツール(Build Tools) をコマンドラインで使いたいときは, Visual Studio の x64 Native Tools コマンドプロンプトを使う.
- 起動では,起動は,Windows のメニューで「Visual Studio 20..」の下の「x64 Native Tools コマンドプロンプト (x64 Native Tools Command Prompt)」を選ぶ.「x64」は,64ビット版の意味である.
以下の操作は,この x64 Native Tools コマンドプロンプトで行います。
- cl にパスが通っていることを確認する
エラーメッセージが出ていないことを確認.
where cl
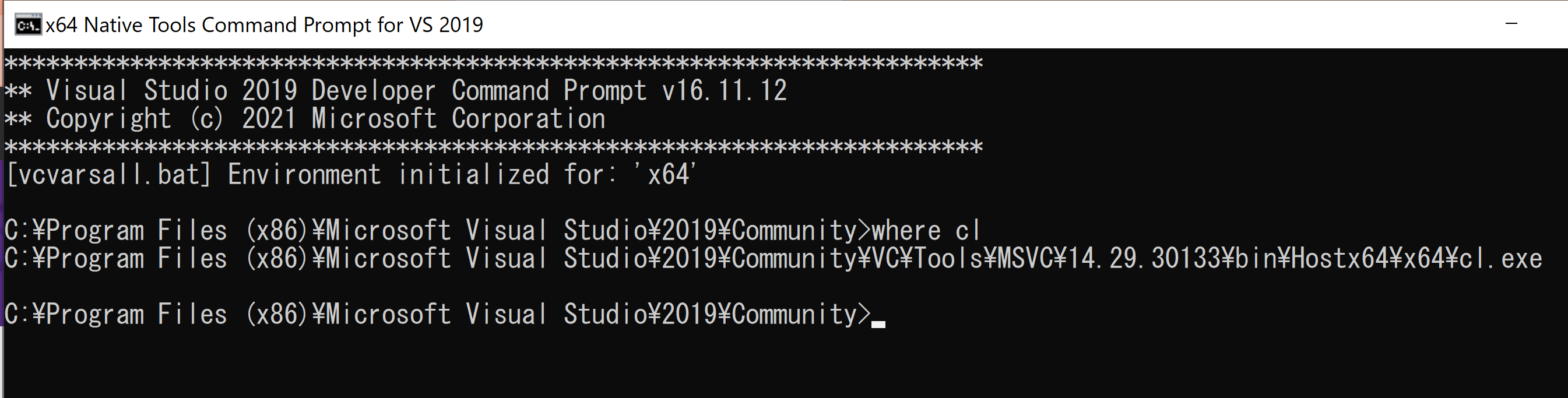
- コンパイラの確認のため、
エディタを使って次のプログラムファイルを作成。「hello.c」のようなファイル名で保存.
#include<stdio.h> int main() { printf("Hello,World!\n"); printf("sizeof(size_t)=%ld\n", sizeof(size_t)); return 0; }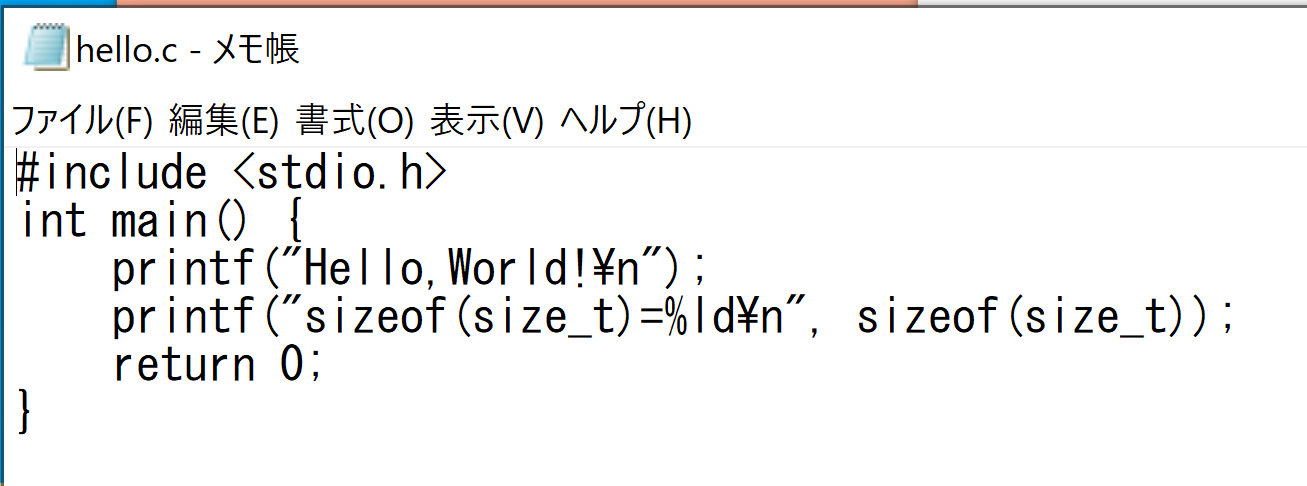
- 引き続き,x64 Native Tools コマンドプロンプト で,次のコマンドを実行
2
結果として,「Hello,World!」「sizeof(size_t)=8」と表示されればOK.
del hello.exe cl hello.c .\hello.exe
x64 Native Tools コマンドプロンプト での実行結果例
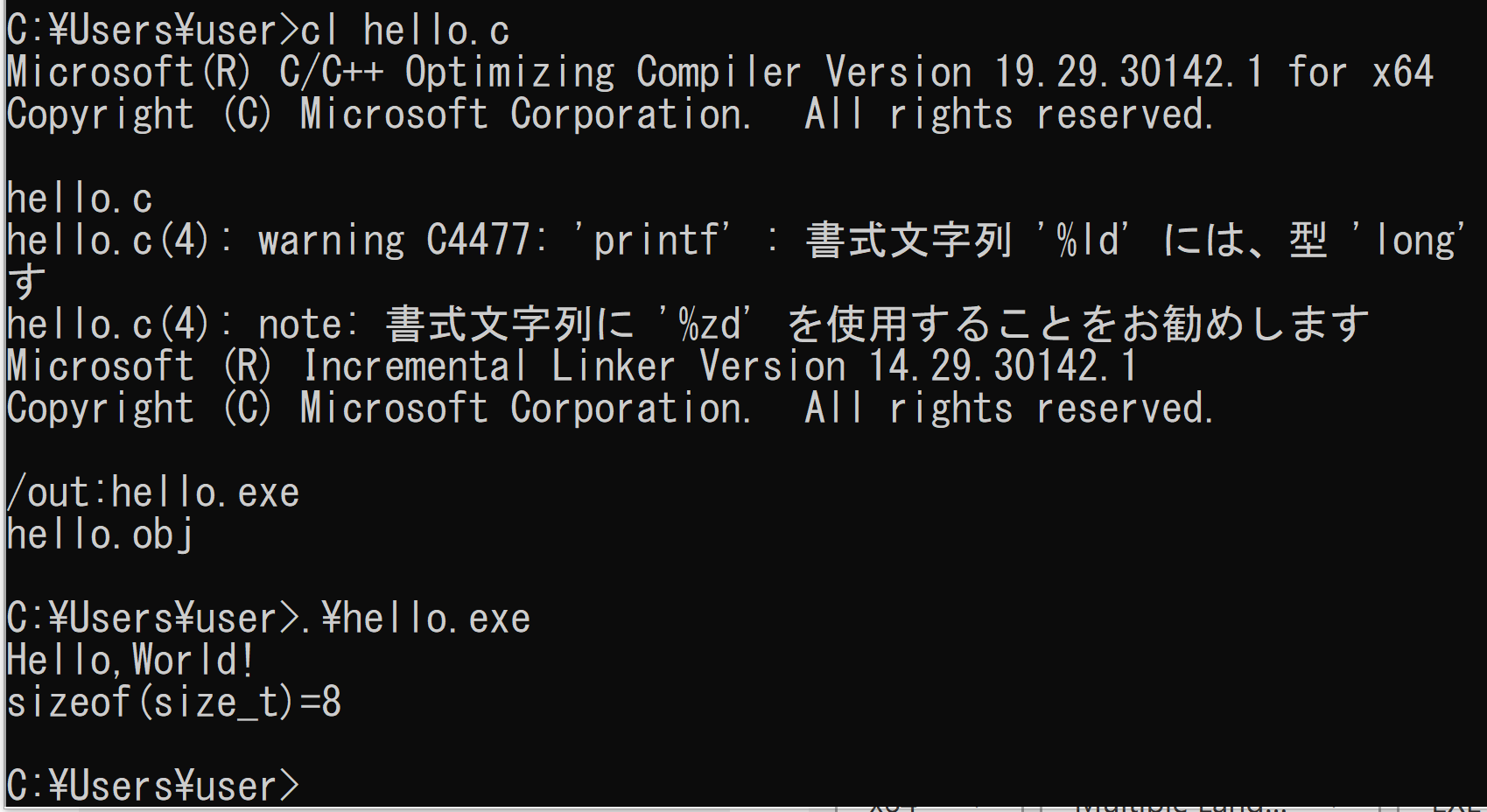
![[kaneko lab.]](https://www.kkaneko.jp/info/logo_png.png)