vivid 使用法
vivid は 3次元スキャナ
- ドライバのインストール
- 3Dデータの取得
- 位置合わせとポリゴン化合成
- HASPドライバのインストール
付属のCDのD:\PolygonEditingTool\HASPUserSetup.exeをダブルクリックして実行しインストールする。
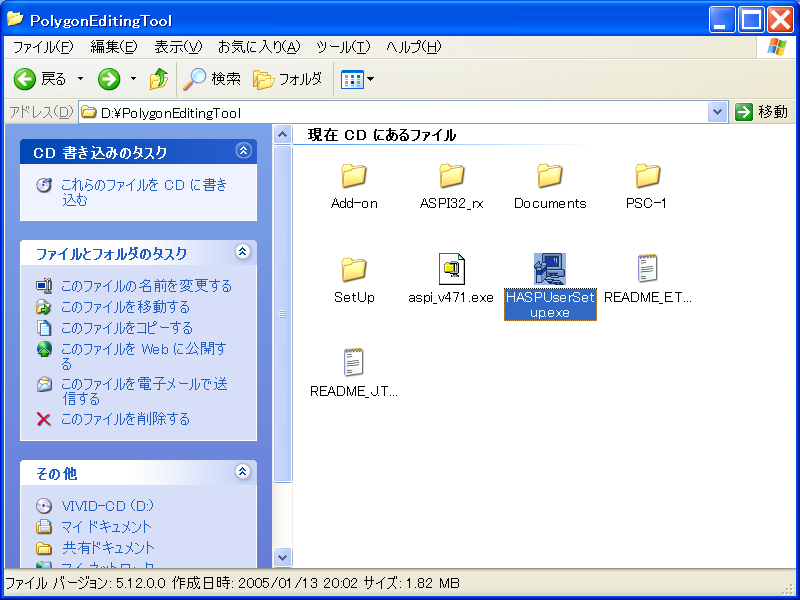
- ASPIドライバのインストール(SCSIUSB変換機を使用して接続する場合)
付属のCDのD:\PolygonEditingTool\ASPI32_rx\WNASP32.infを右クリックでインストールを選択する。
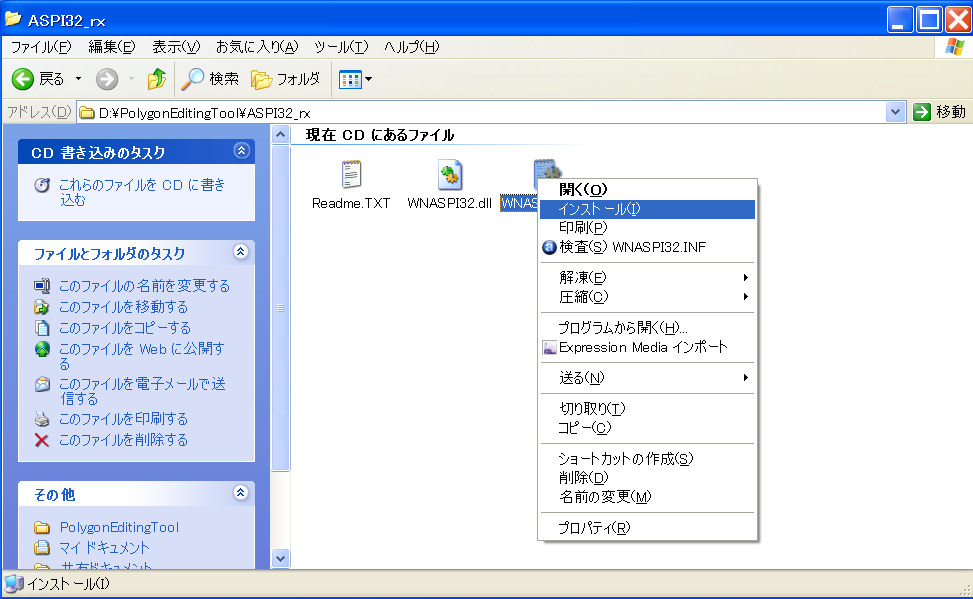
- SCSI=USBコンバータのドライバのインストール
下記のURLからダウンロードし、インストールする。
http://www.ratocsystems.com/services/driver/convert/u2scx.html
- apidform XOR のインストール
下記のURLからファイルをダウンロード・解凍しsetup.exeを実行しインストールする。 http://www.rapidform.com/public/web_data/File/EvaluationDownload/XOREvaluationDownload/XOR2%20SP1%20Hotfix8%20JPN.zip (現存しない)
PCを再起動する。
- ポリゴンデータの取得
Vivid9iの電源を入れる.PCにUSBを差しVivid9iを接続する.
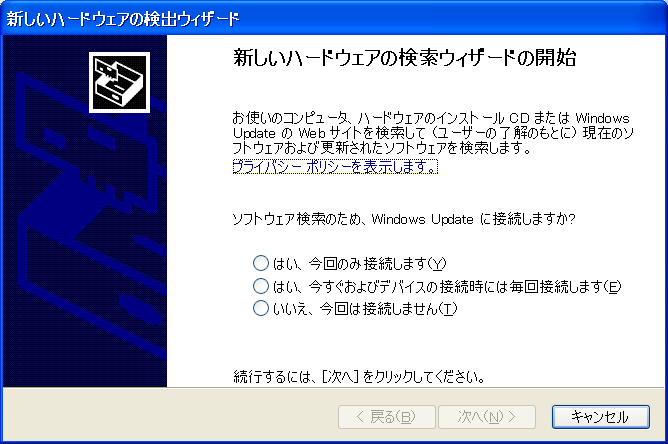
上図新しいハードウェアの検索ウィザードが出るが、キャンセルを押す.Rapidform XOR システムを起動する.
挿入→測定機器直接制御→Konica Minolta VIVIDを選択
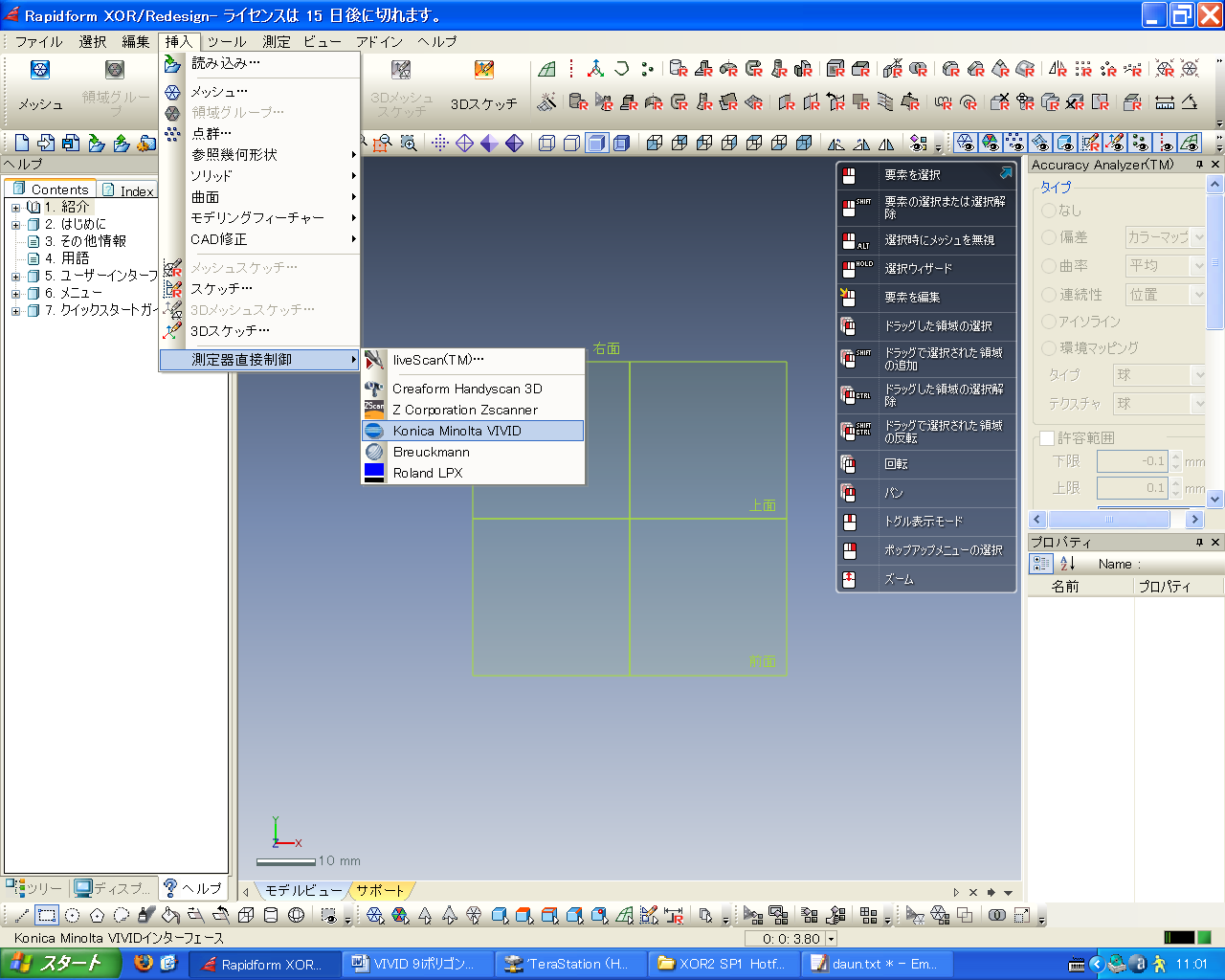
スキャンボタンを押す
- 3方向から撮影したデータの位置合わせ
正面、右向き、左向きの顔を撮影する これにより、ひとつのファイルに3方向の顔が得られる (下図のように3方向の画像が重なって表示される)
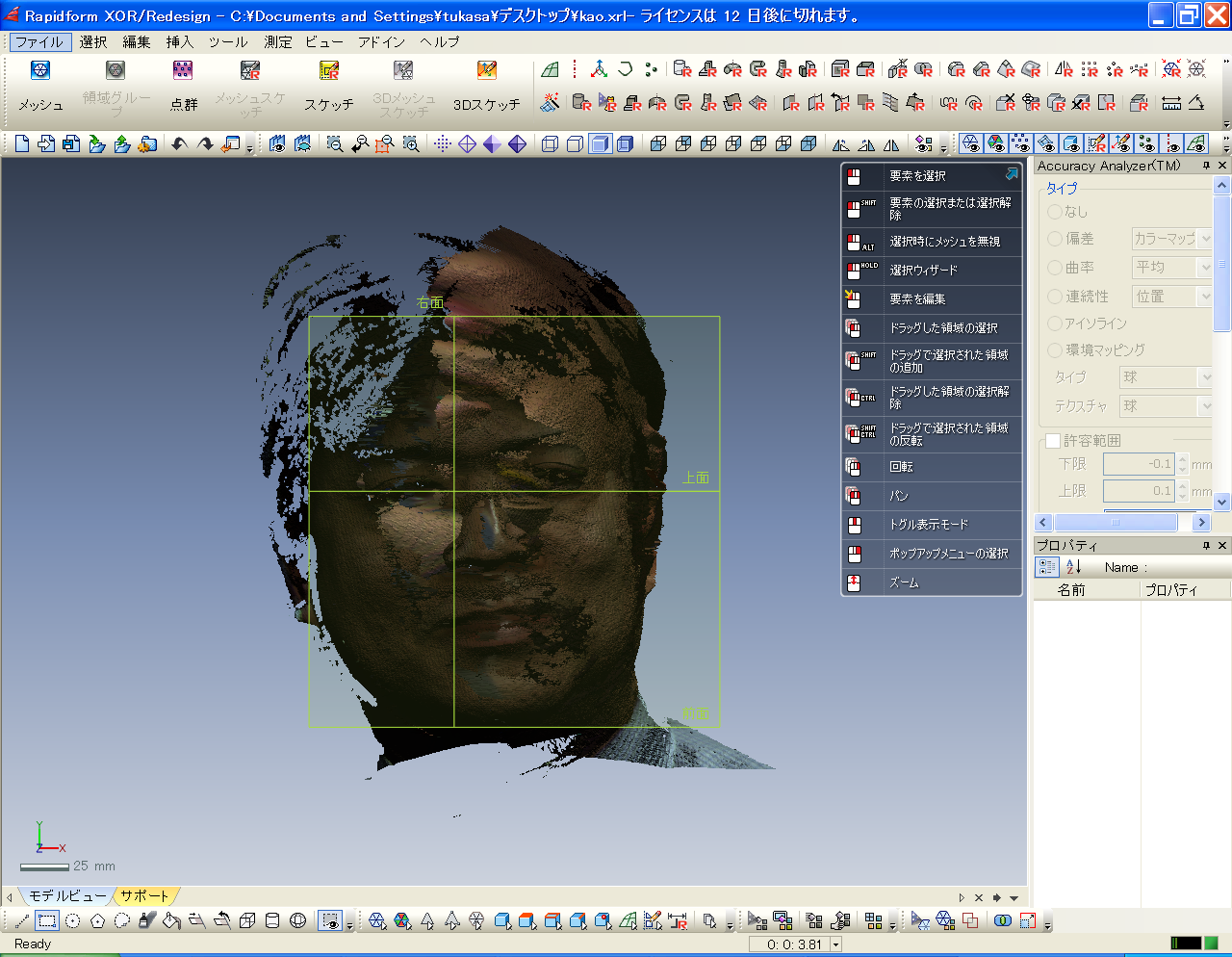
右下にある位置合わせボタンを押す
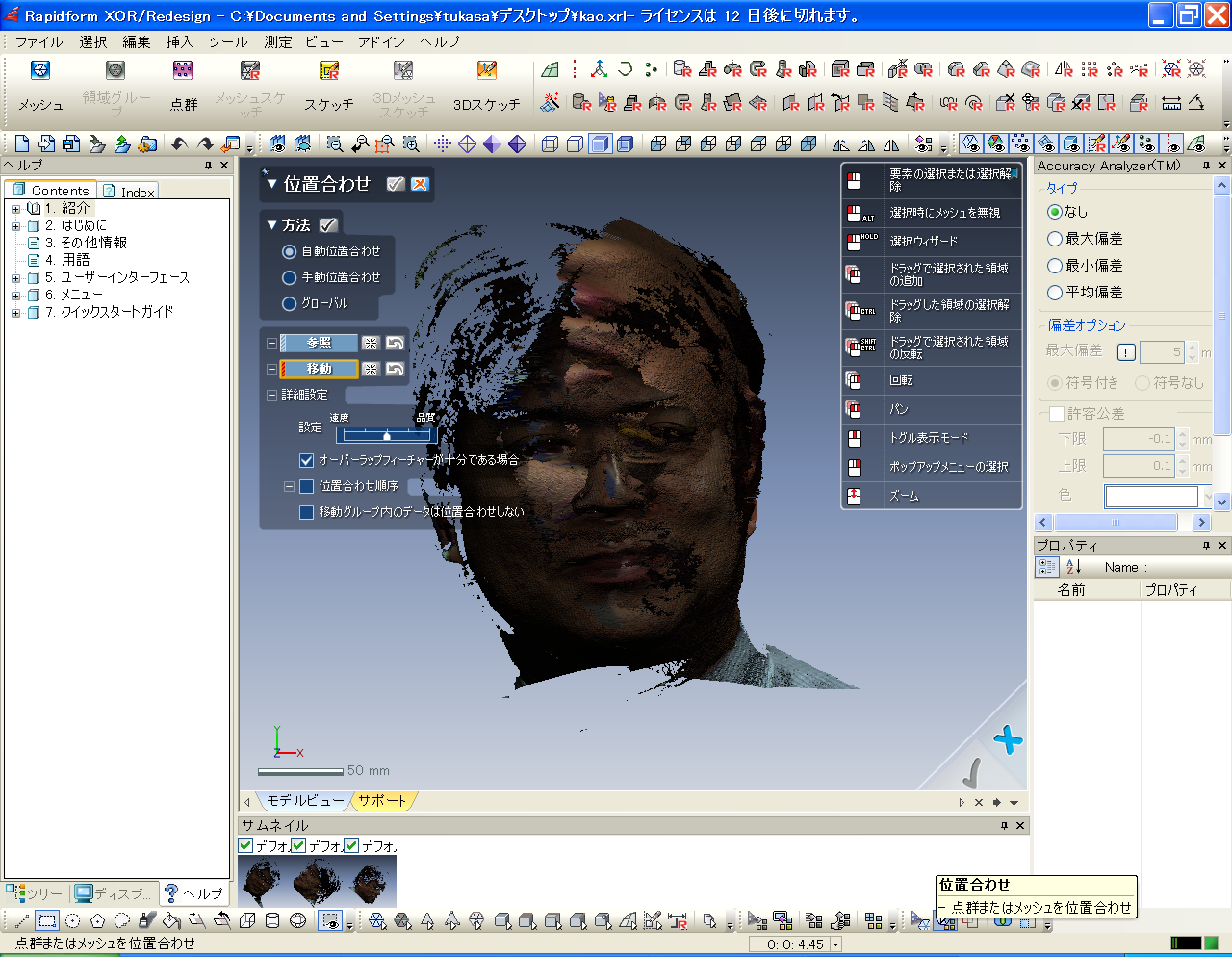
手動位置合わせを選択し、参照と移動を設定する. 参照には動かさないメッシュ(ここではデフォルト-0)を選択する. 移動には動かしたいメッシュ(ここではデフォルト-1)を選択する. 参照と移動を設定すると、画面右側の画像が表示される.
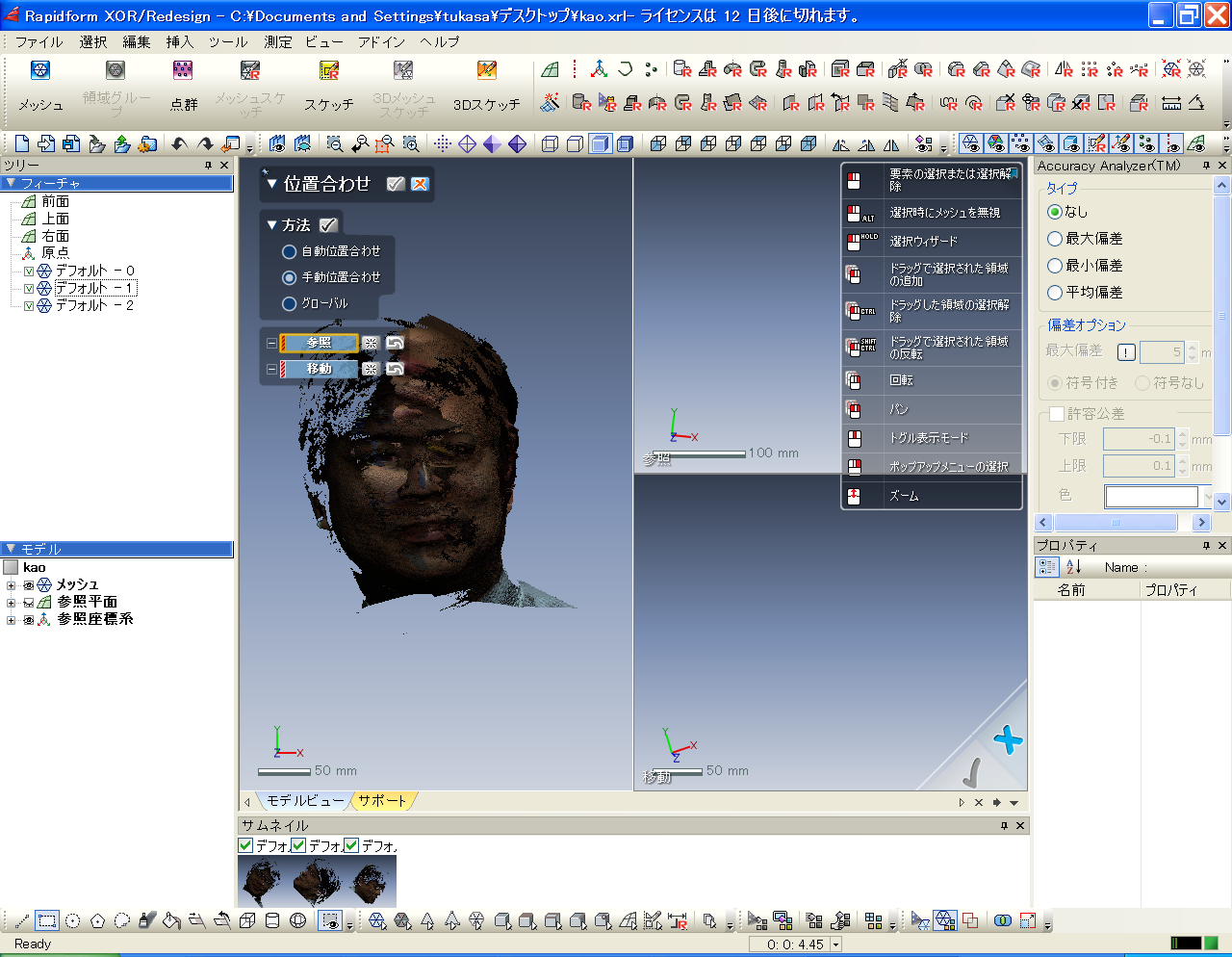 参照と移動の設定前
参照と移動の設定前
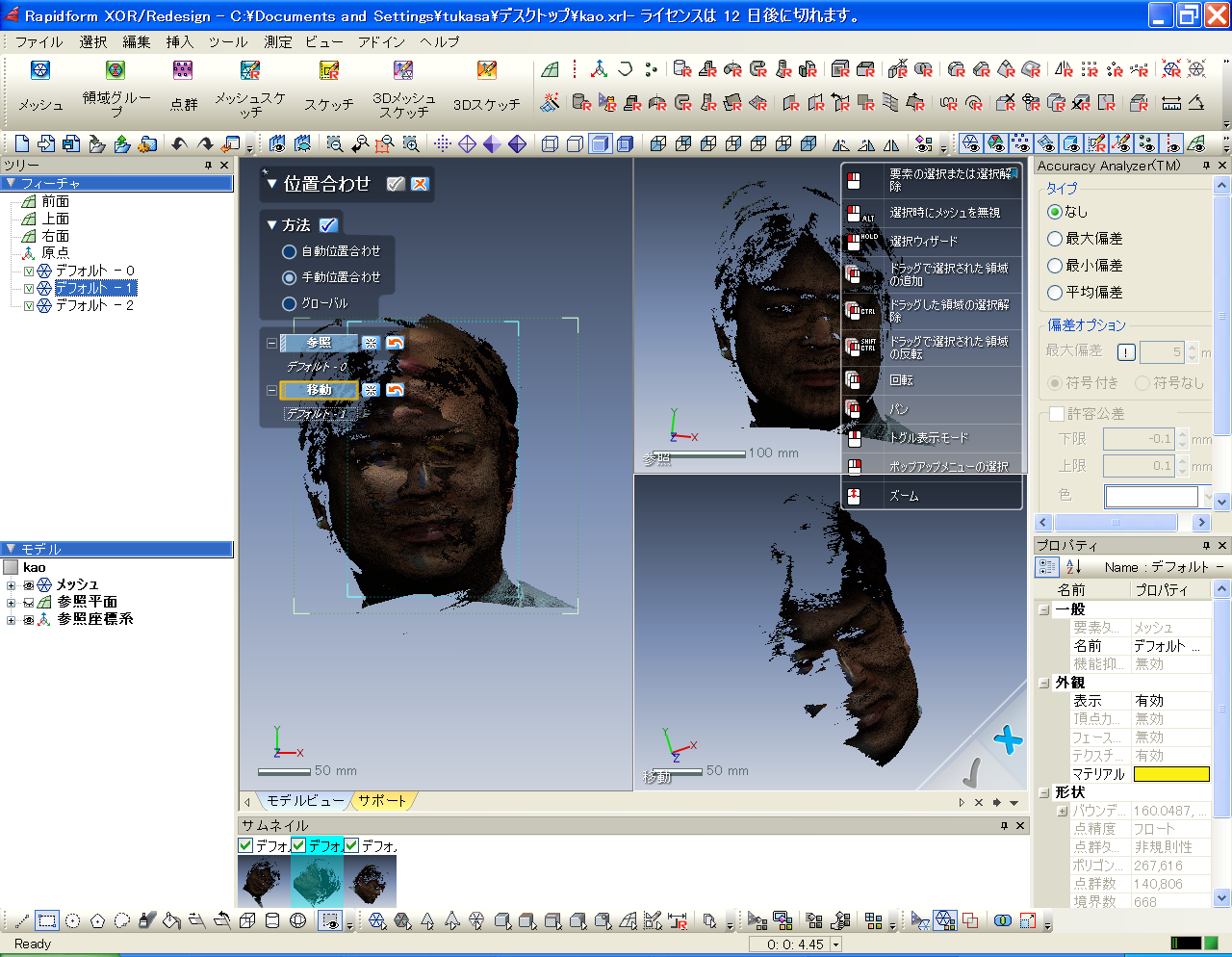 参照と移動の設定後
参照と移動の設定後
参照と移動の対応点を設定する(3点以上). 参照(画面右上のメッシュ)に1点設定する. 移動(画面右下のメッシュ)に1点設定する. この作業を最低3回繰り返し、"方法"の横のチェックボタン(適用)を押す. ここでは、目尻、鼻頭、鼻の横を対応点として設定.
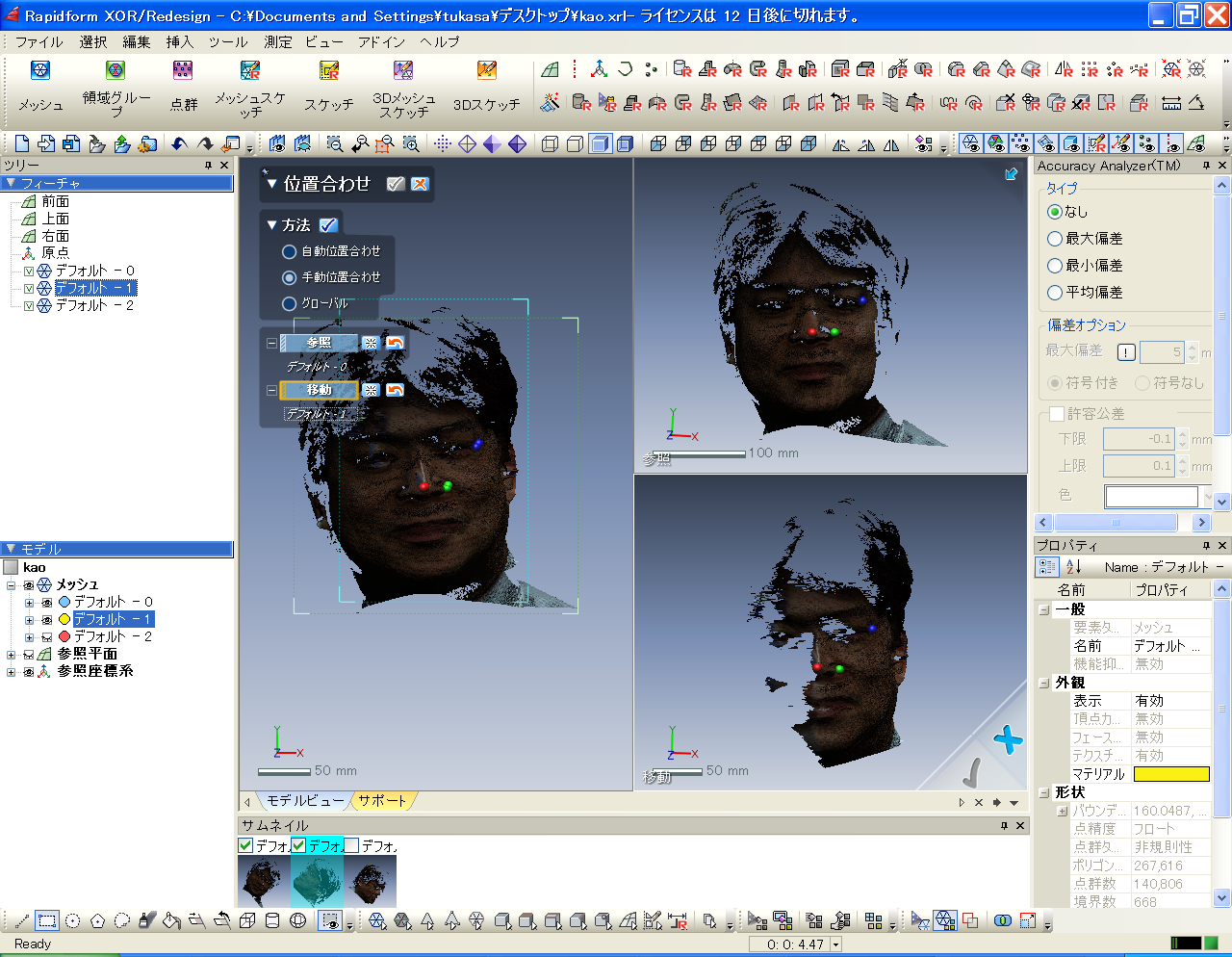 対応点の設定
対応点の設定
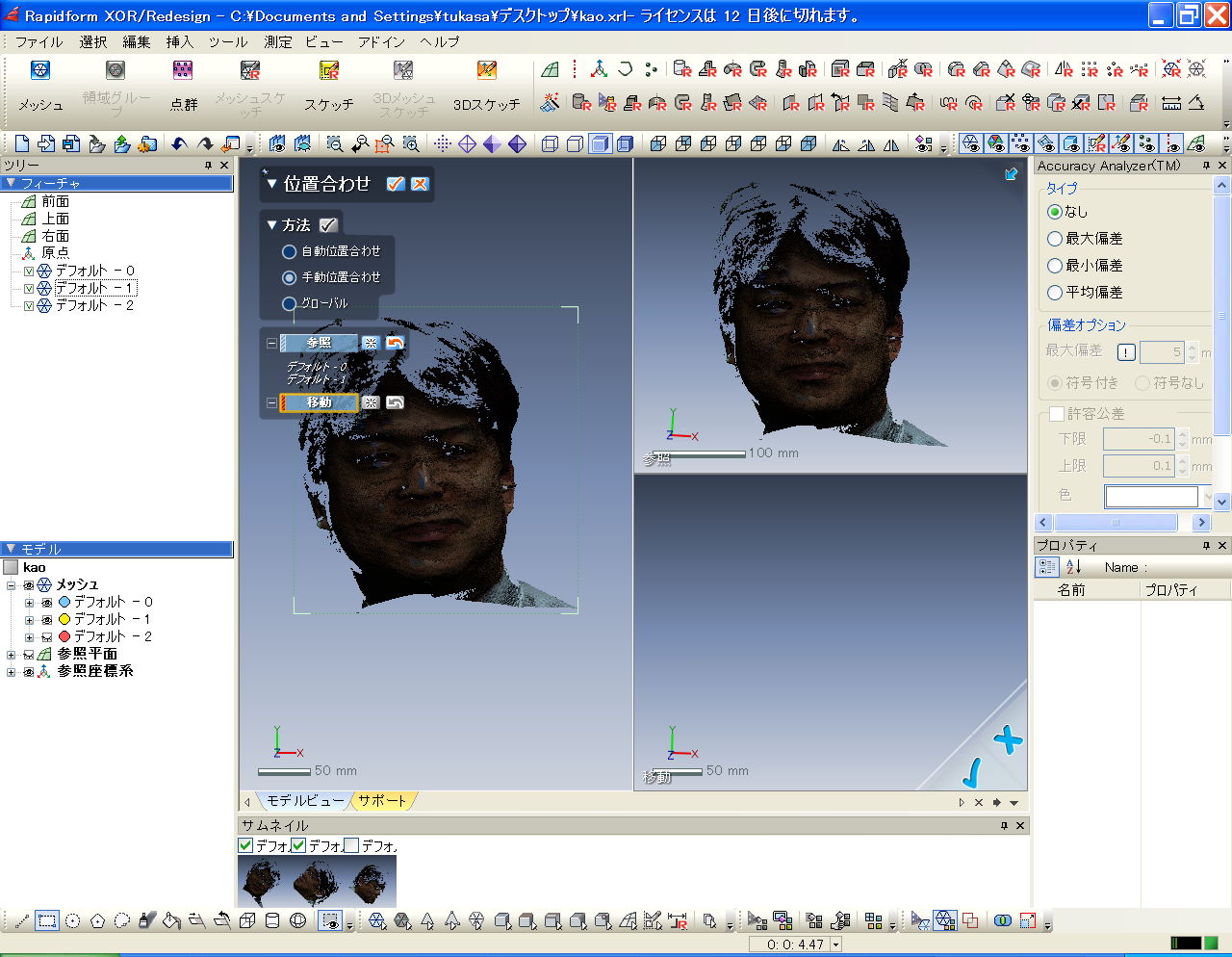 チェックボタン(適用)を押す
チェックボタン(適用)を押す
"位置合わせ"の横にあるチェックボタン(OK)を押す
残り1方向の位置合わせを同様にして行う. 参照には動かさないメッシュ(ここではデフォルト-0)を選択する. 移動には動かしたいメッシュ(ここではデフォルト-2)を選択する. 参照と移動の対応点を3点設定する.
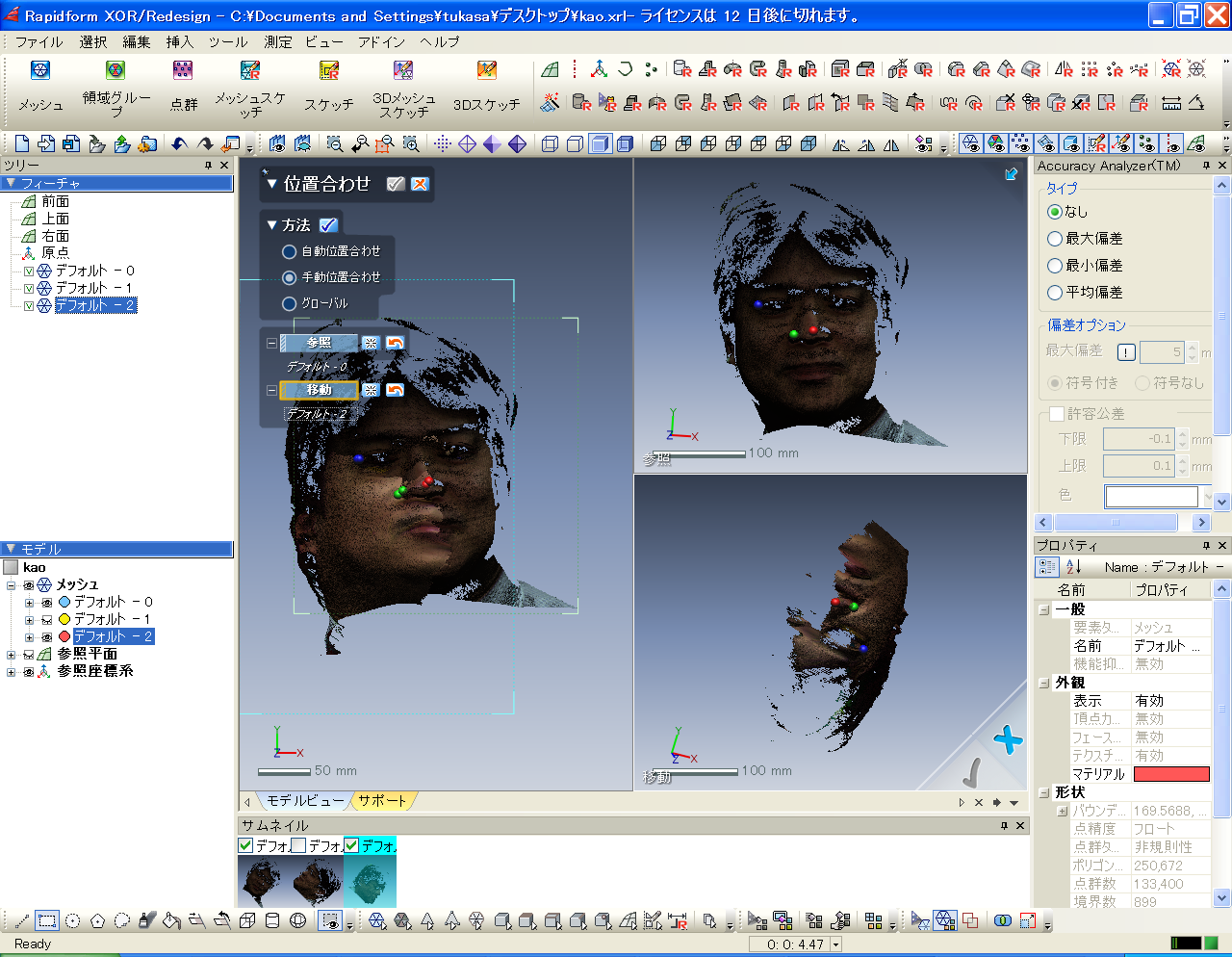 対応点の設定
対応点の設定
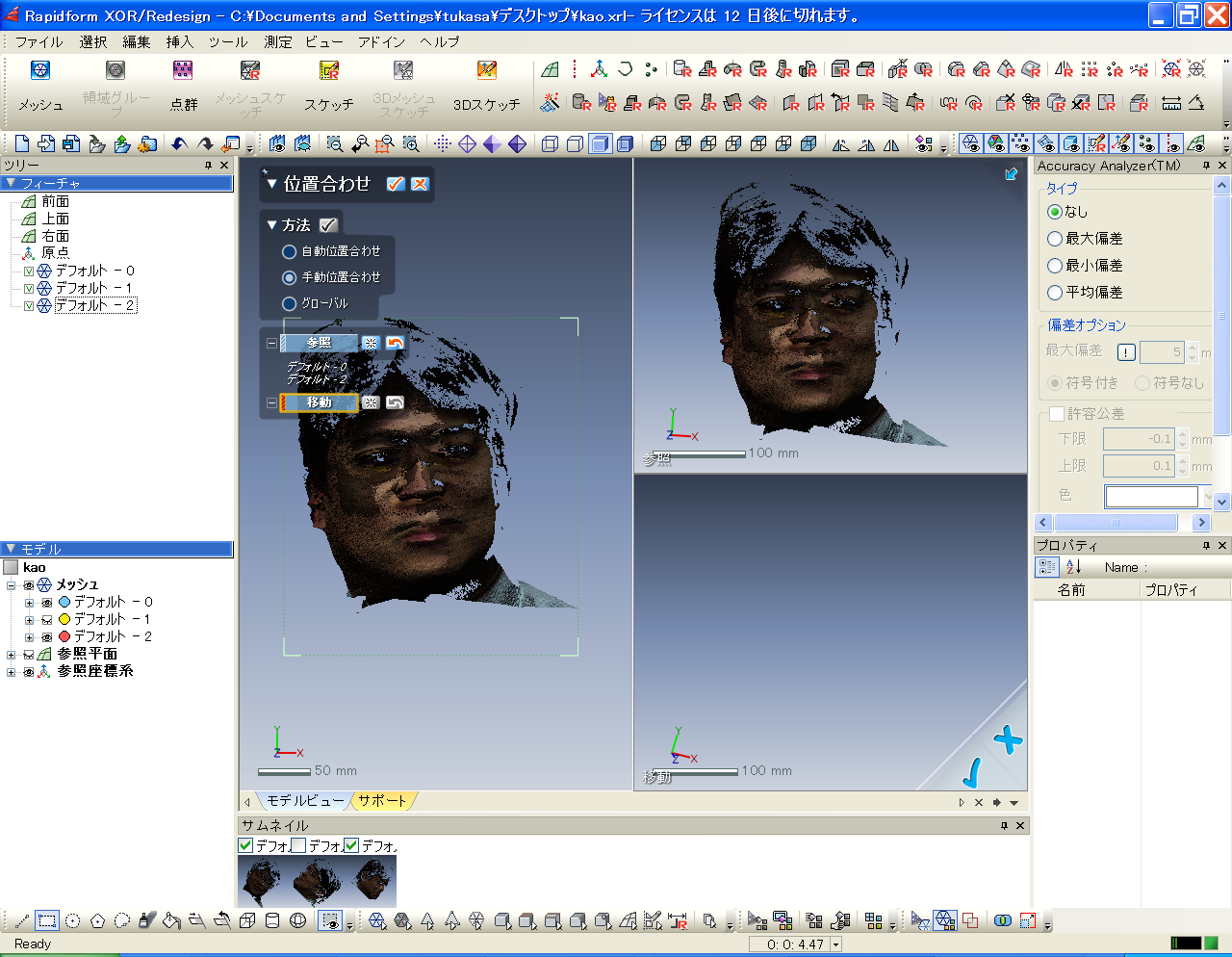 チェックボタン(適用)を押す
チェックボタン(適用)を押す
- ポリゴン化/合成
右下のポリゴン化/合成ボタンを押す
メッシュ/点群に3方向の顔(デフォルト-0、デフォルト-1、デフォルト-2)を選択. オリジナルデータの削除の選択を外す. ポリゴン化/合成の右にあるチェックボタン(OK)を押す.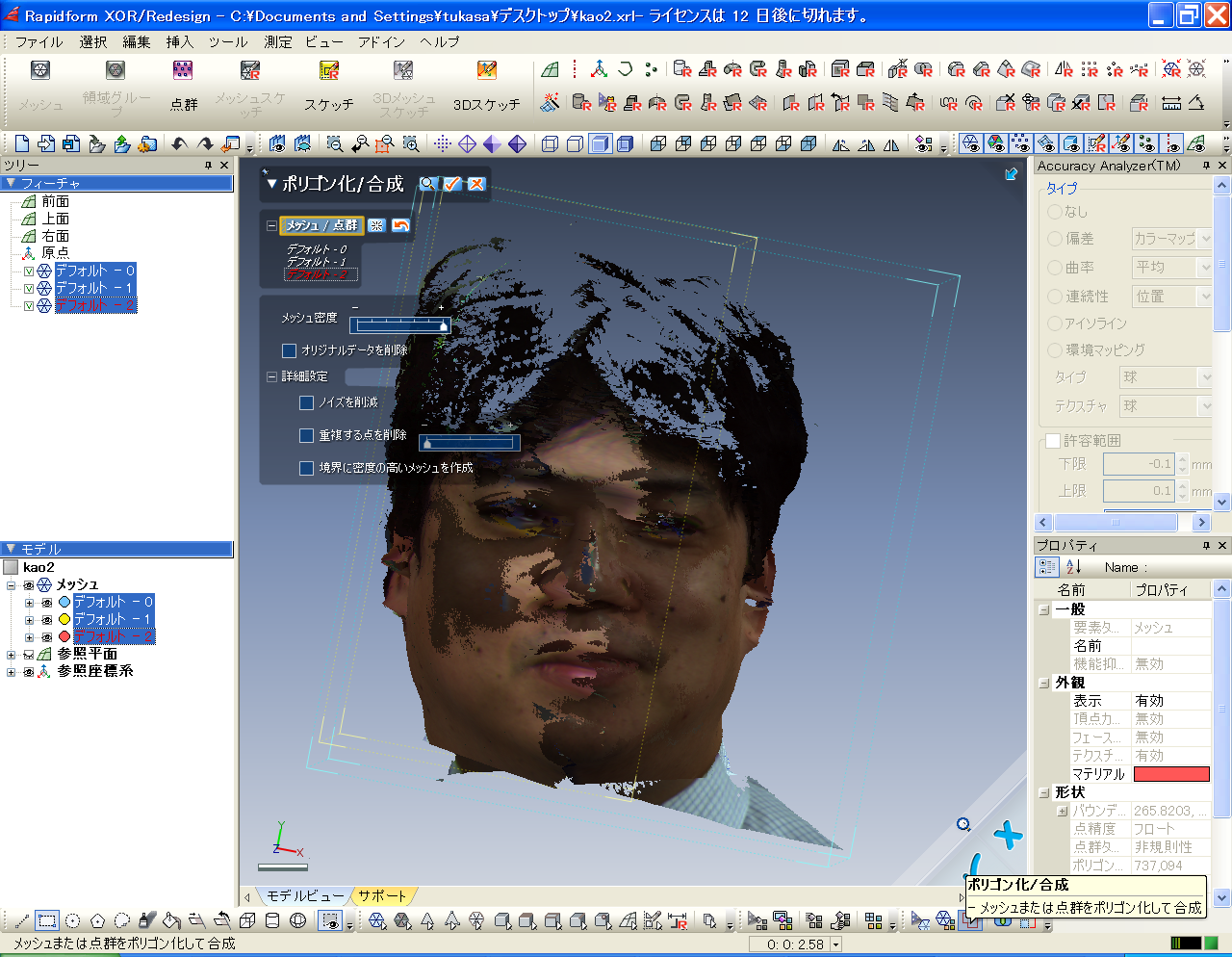 チェックボタン(適用)を押す
チェックボタン(適用)を押す
![[kaneko lab.]](https://www.kkaneko.jp/info/logo_png.png)