TerreSculptor 2.0 のインストールと動作確認(地形生成)(Windows 上)
【関連する外部ページ】
- Demensun Media 社のSupport Archive のページ: http://www.demenzunmedia.com/
TerreSculptor 2.0 のインストールと動作確認(地形生成)(Windows 上)
- Windows で,管理者権限でコマンドプロンプトを起動(手順:Windowsキーまたはスタートメニュー >
cmdと入力 > 右クリック > 「管理者として実行」)。 - Demensun Media 社のSupport Archive のページ
- バージョン 2.0 をダウンロード.
利用条件は,利用者で確認すること.
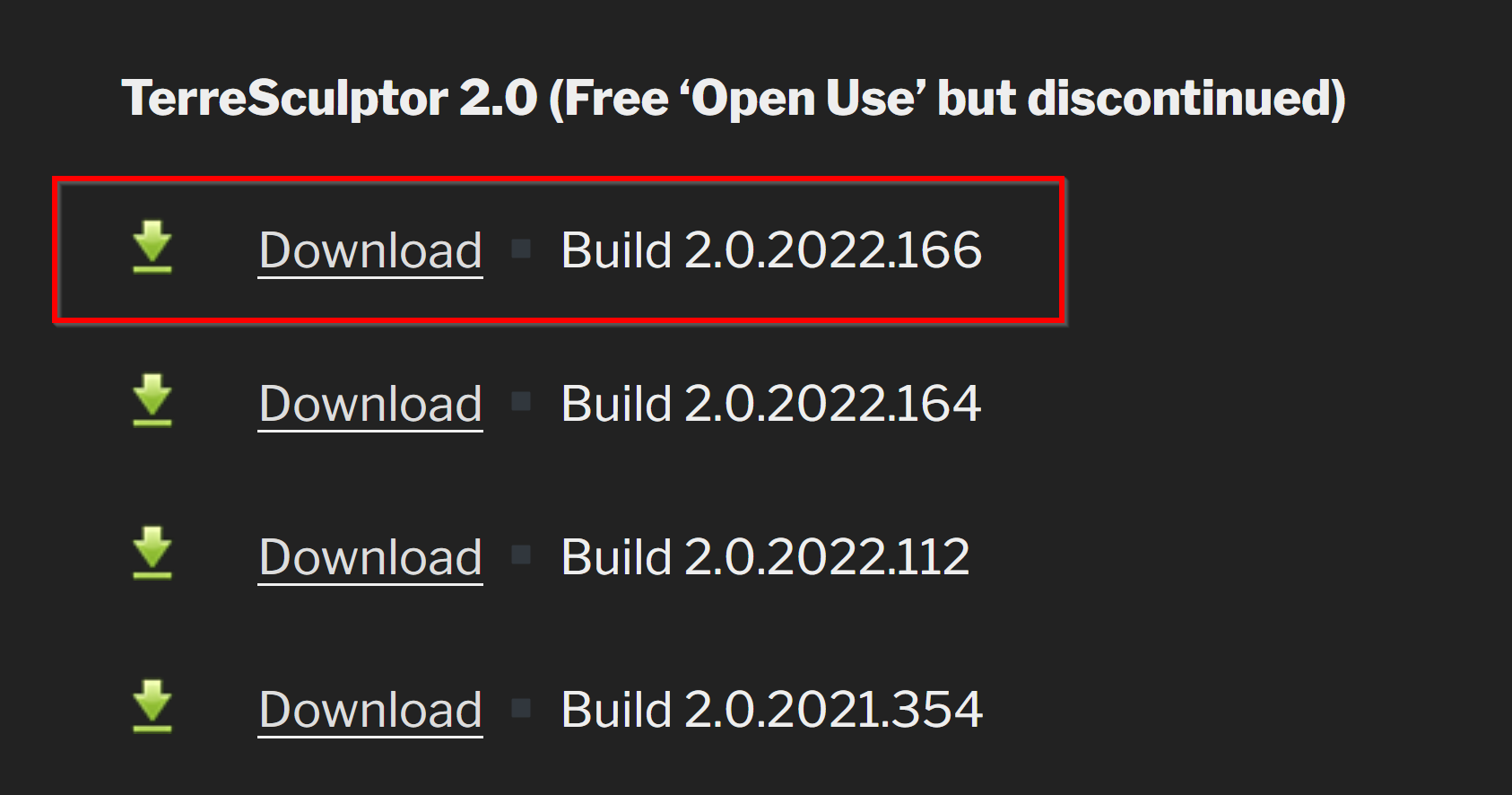
- ダウンロードしたファイルを展開(解凍)し,分かりやすいディレクトリに置く.
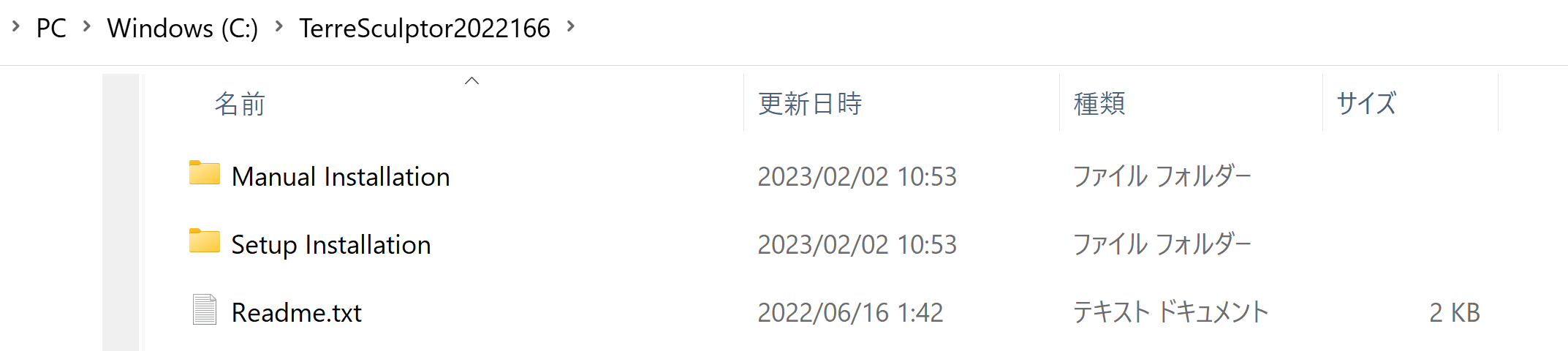
- Setup Installation の下の setup.exe を実行
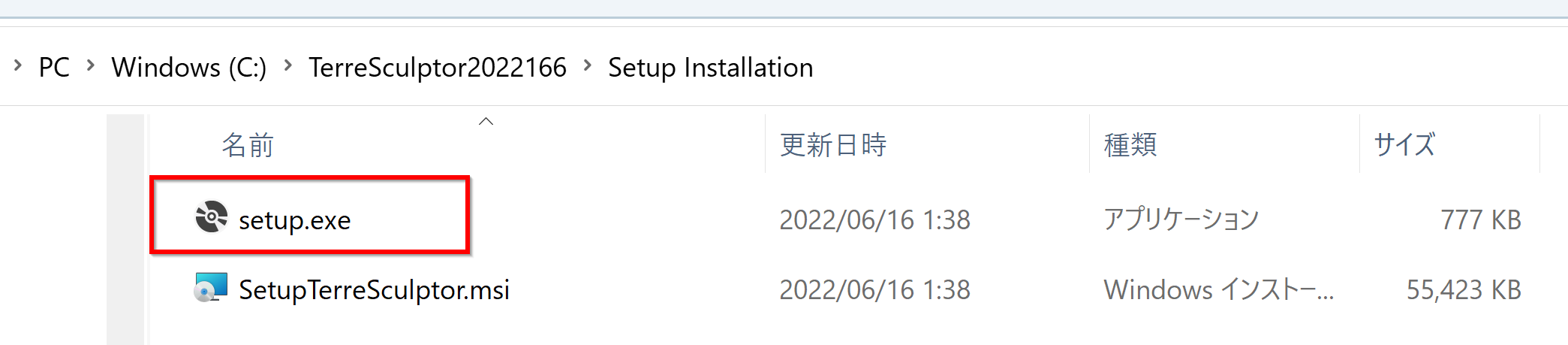
- ようこそ画面では,「Next」をクリック.
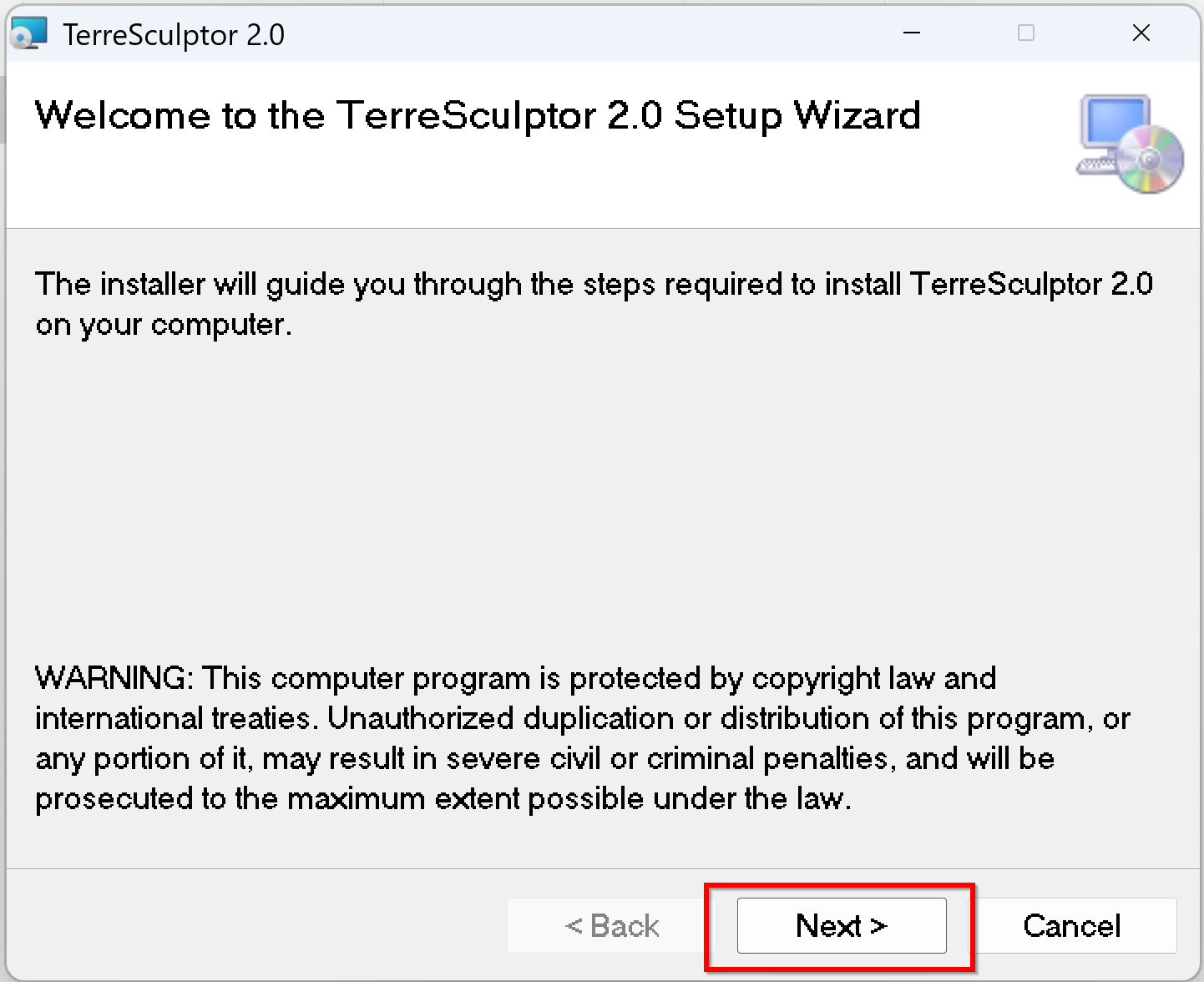
- インストールディレクトリの選択は,既定(デフォルト)のままでよい.「Next」をクリック.
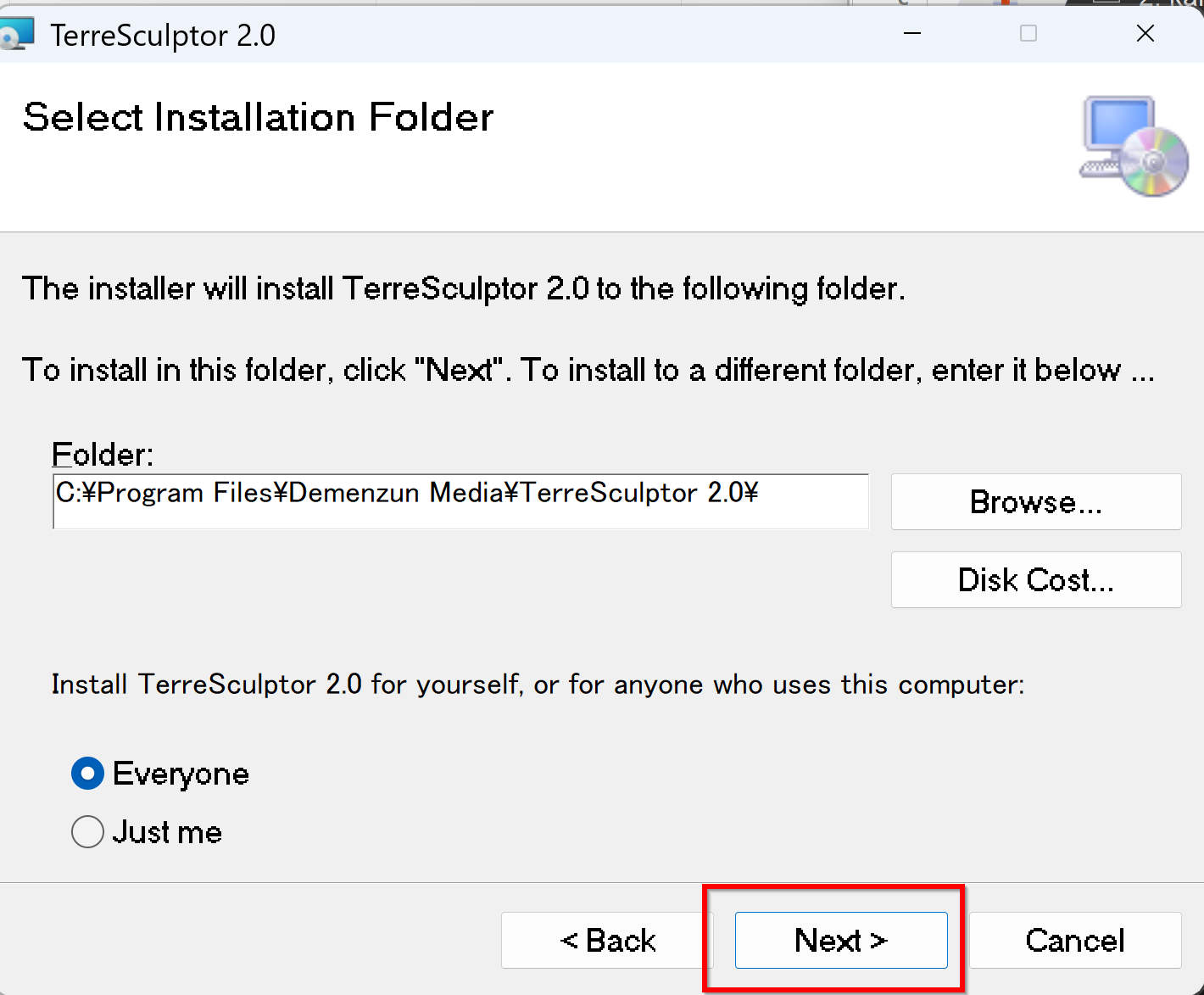
- インストールの確認では,「Next」をクリック.
- インストールが始まる.
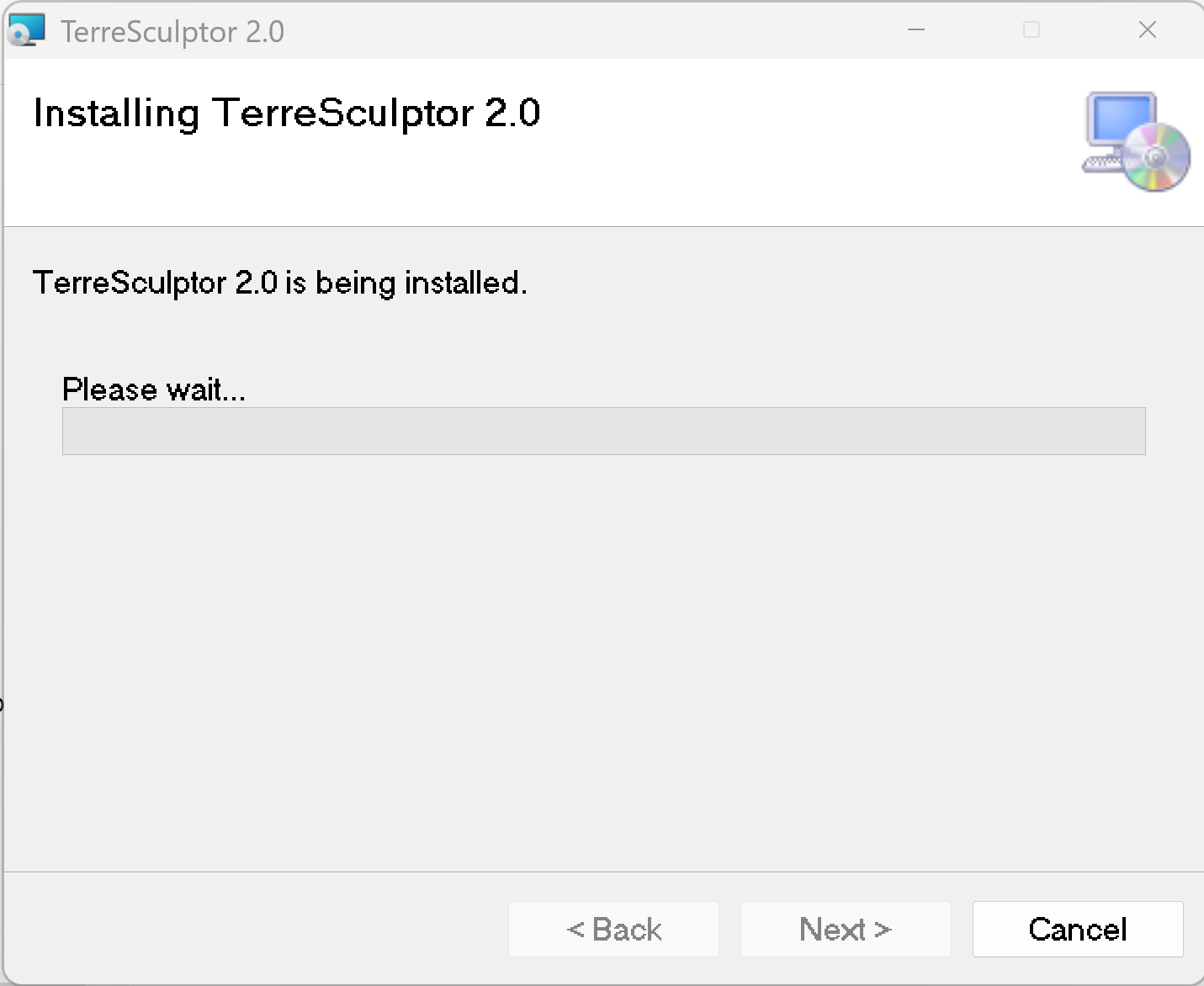
- インストール終了の確認.「Close」をクリック.
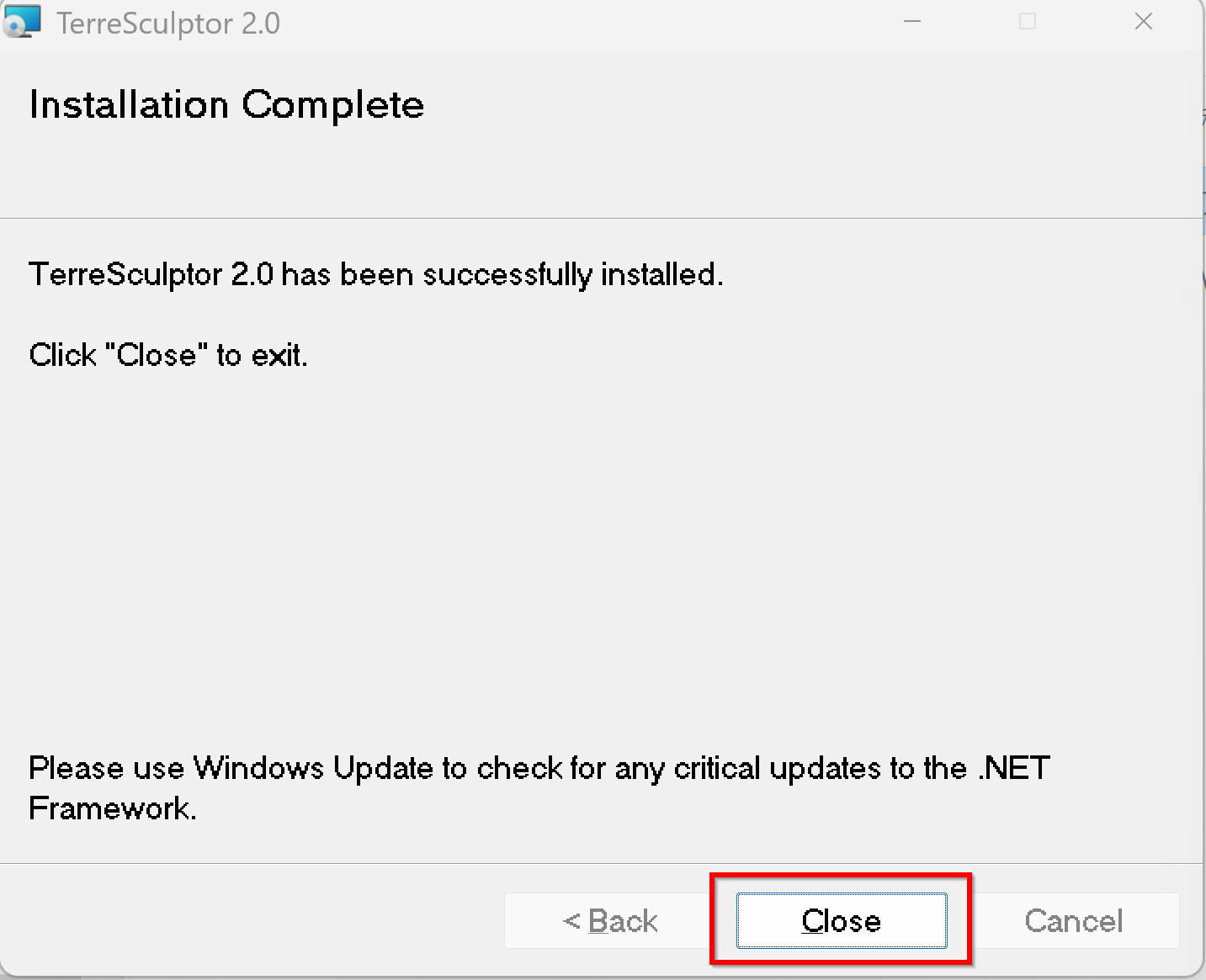
- 起動する.
- プロジェクトの新規作成のため,「New Project」をクリック.
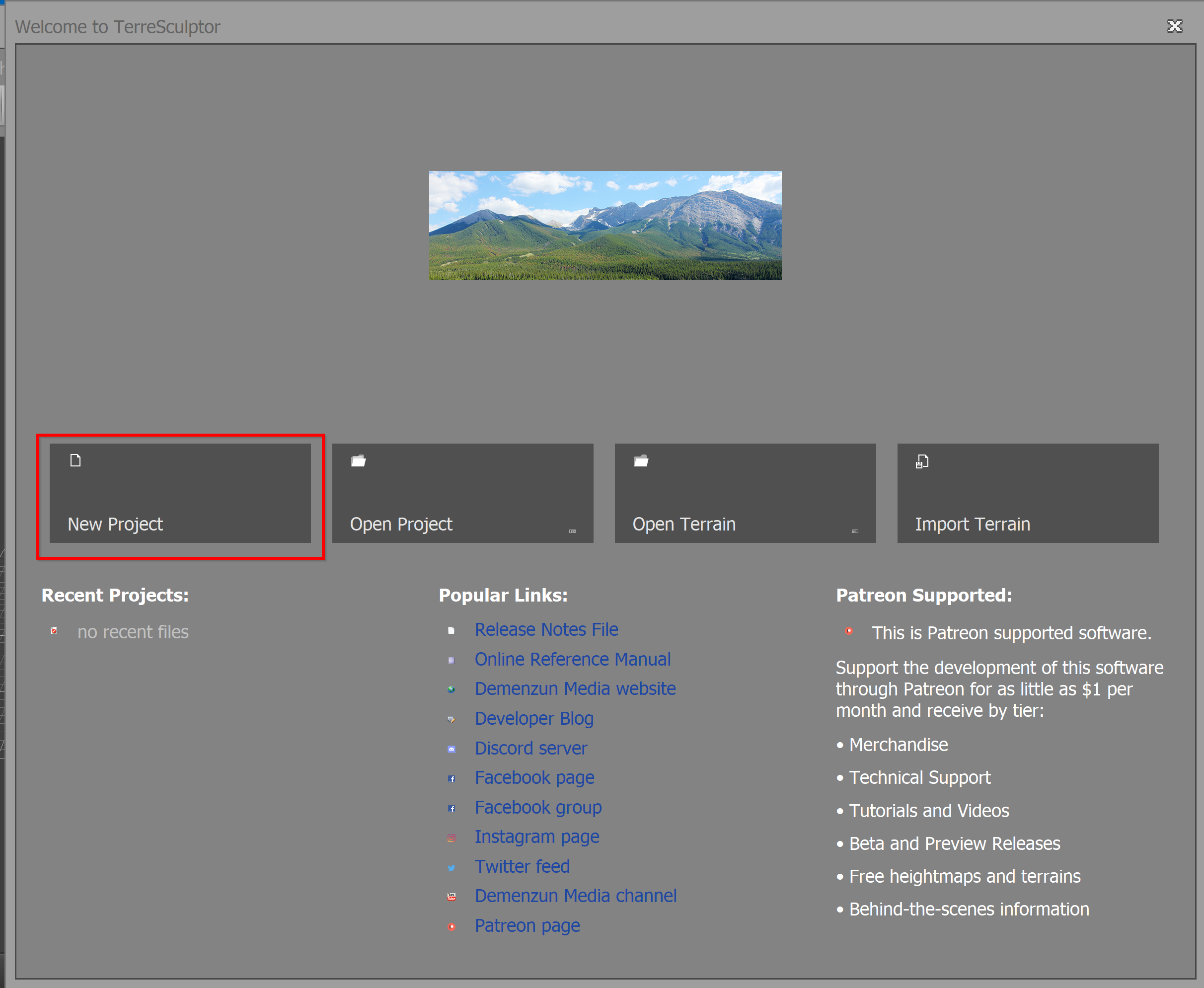
- 「OK」をクリック.
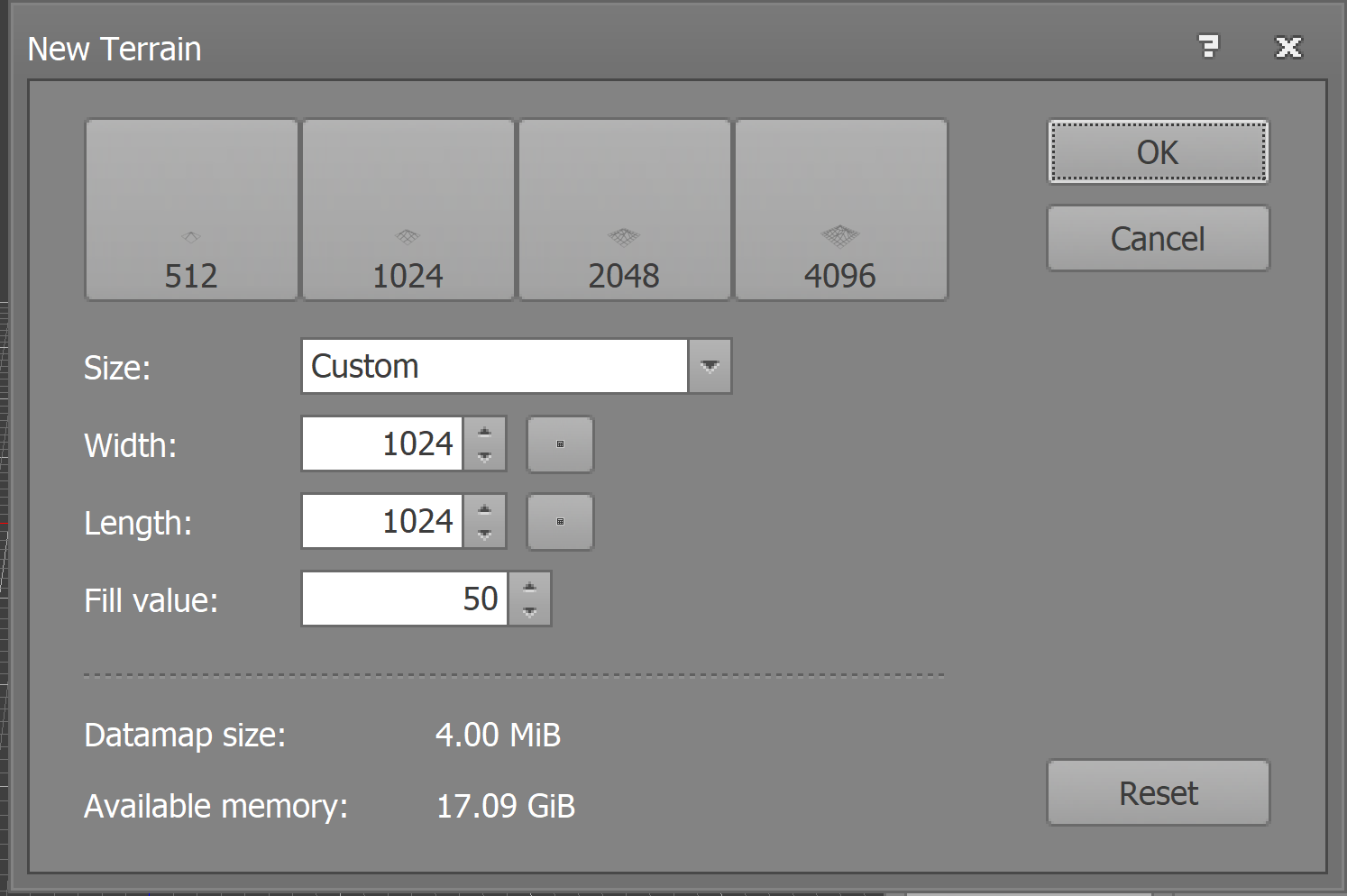
- Billow Noisemap Generator を使うために,「Noisemap」,「Billow」と操作する.
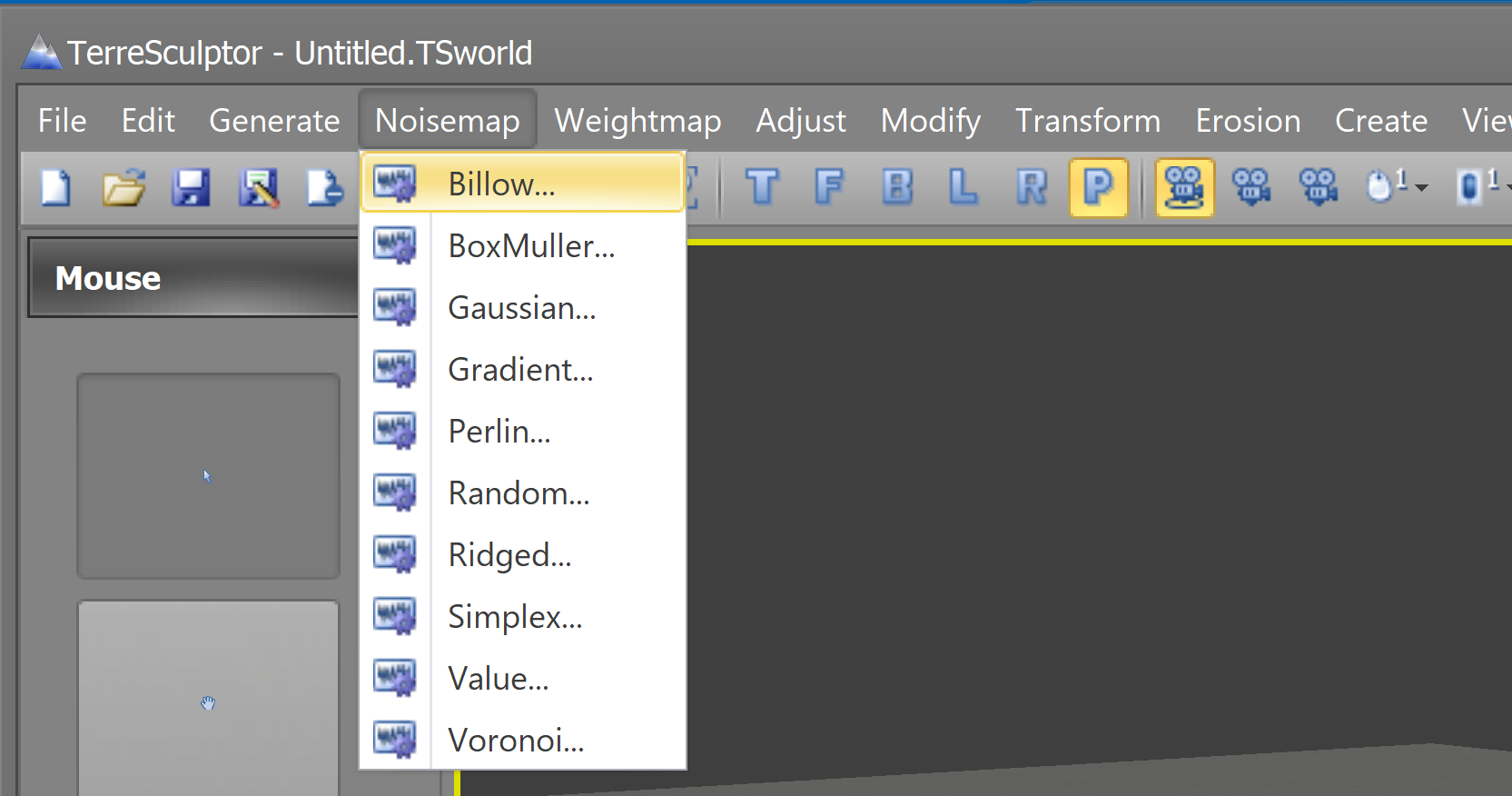
- Billow Noisemap Generator の画面で,「OK」をクリック.
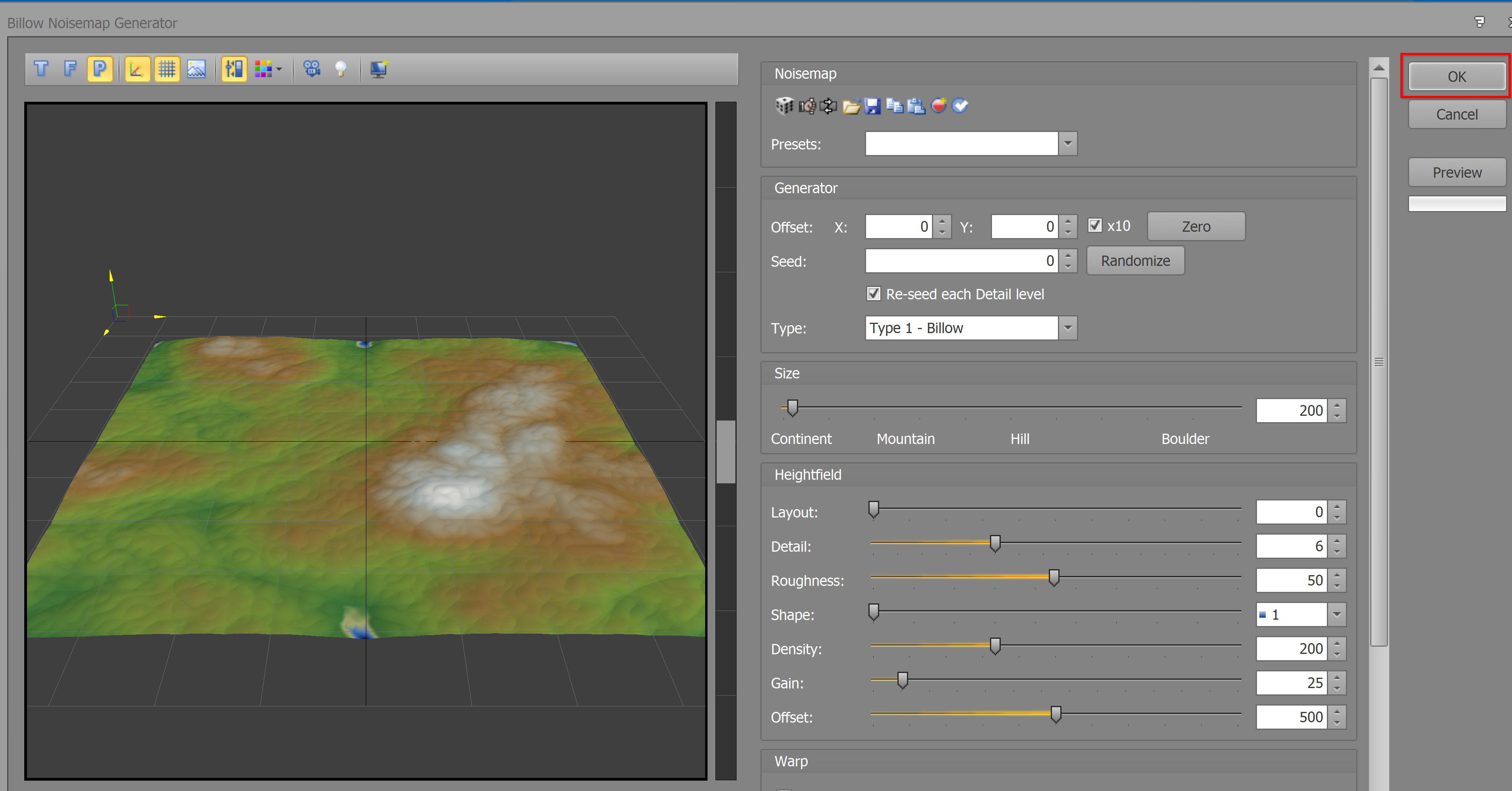
- 地形が生成されるので確認.
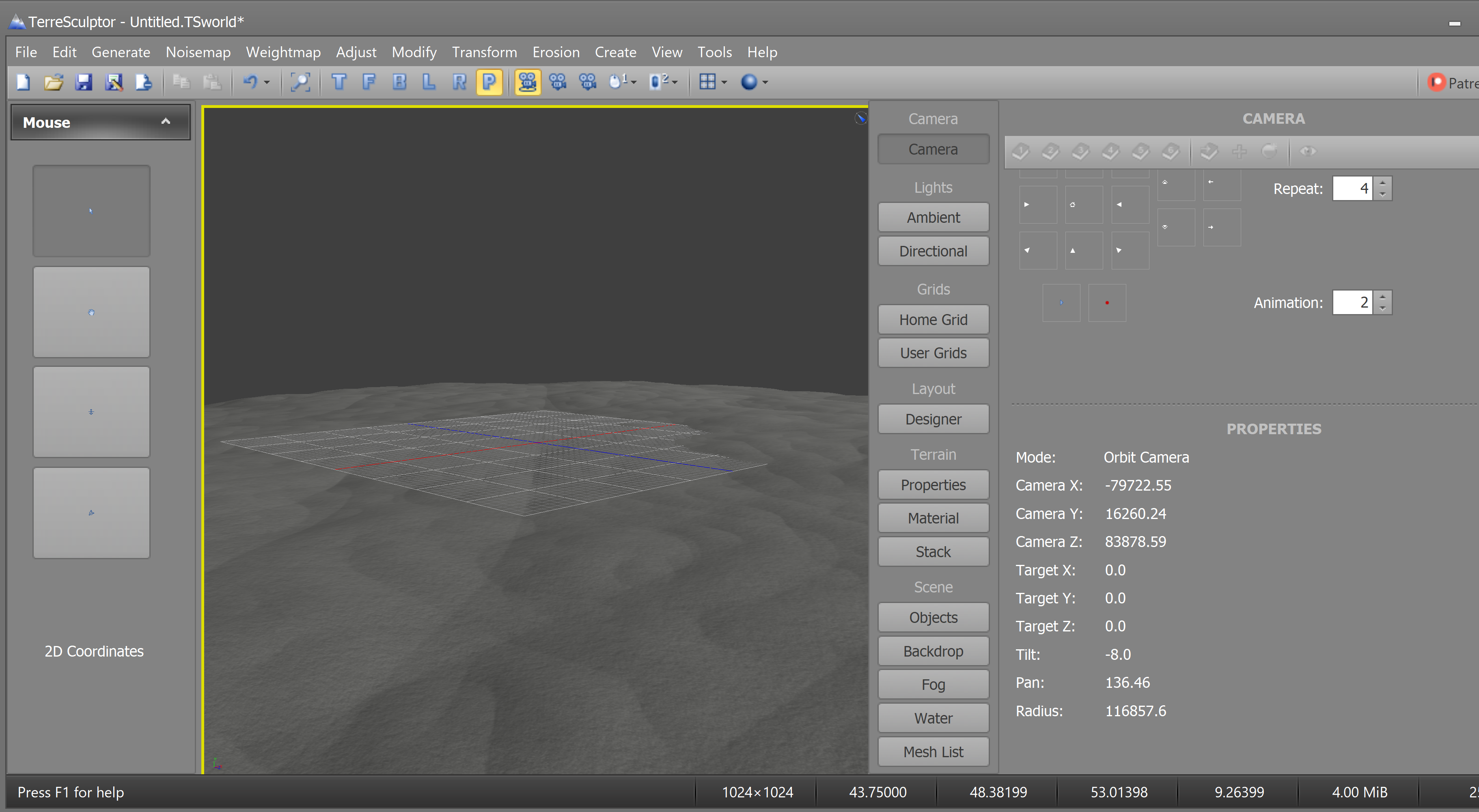
- マテリアルを設定することで,色付きの表示を行い,地形の様子を確認してみる.
「Material」をクリック.Material type のメニューで,「Colorset」を選び,Colorset のメニューで,「Earth」を選ぶ.
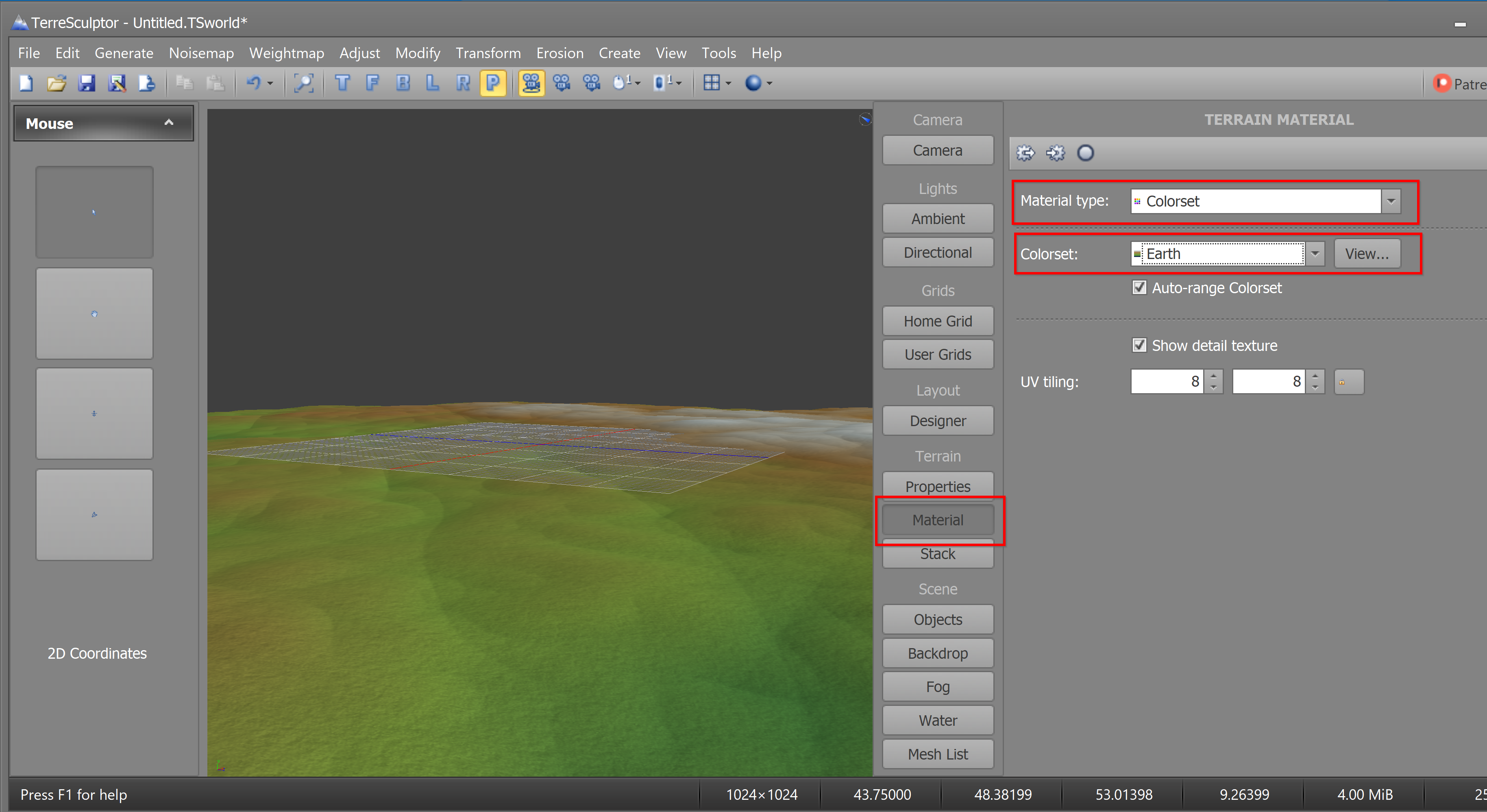
- File メニューで,「Export Terrain」を選ぶ.
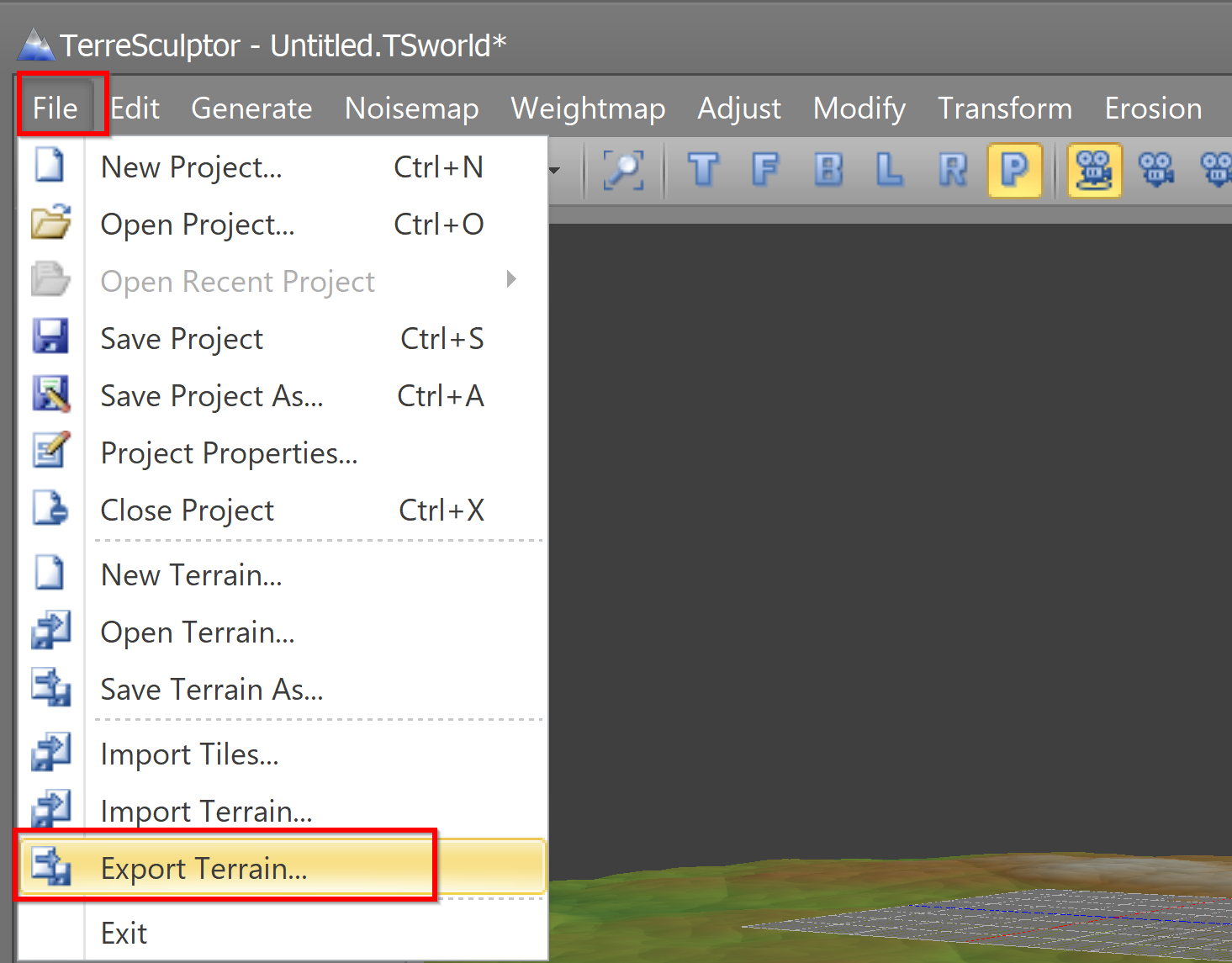
- ファイル名(日本語は避けたほうが良い)をつけ,
「Alias Wavefrot Object (*.obj)」を選ぶ.
「Save」をクリックして保存.

- 「OK」をクリックして保存.
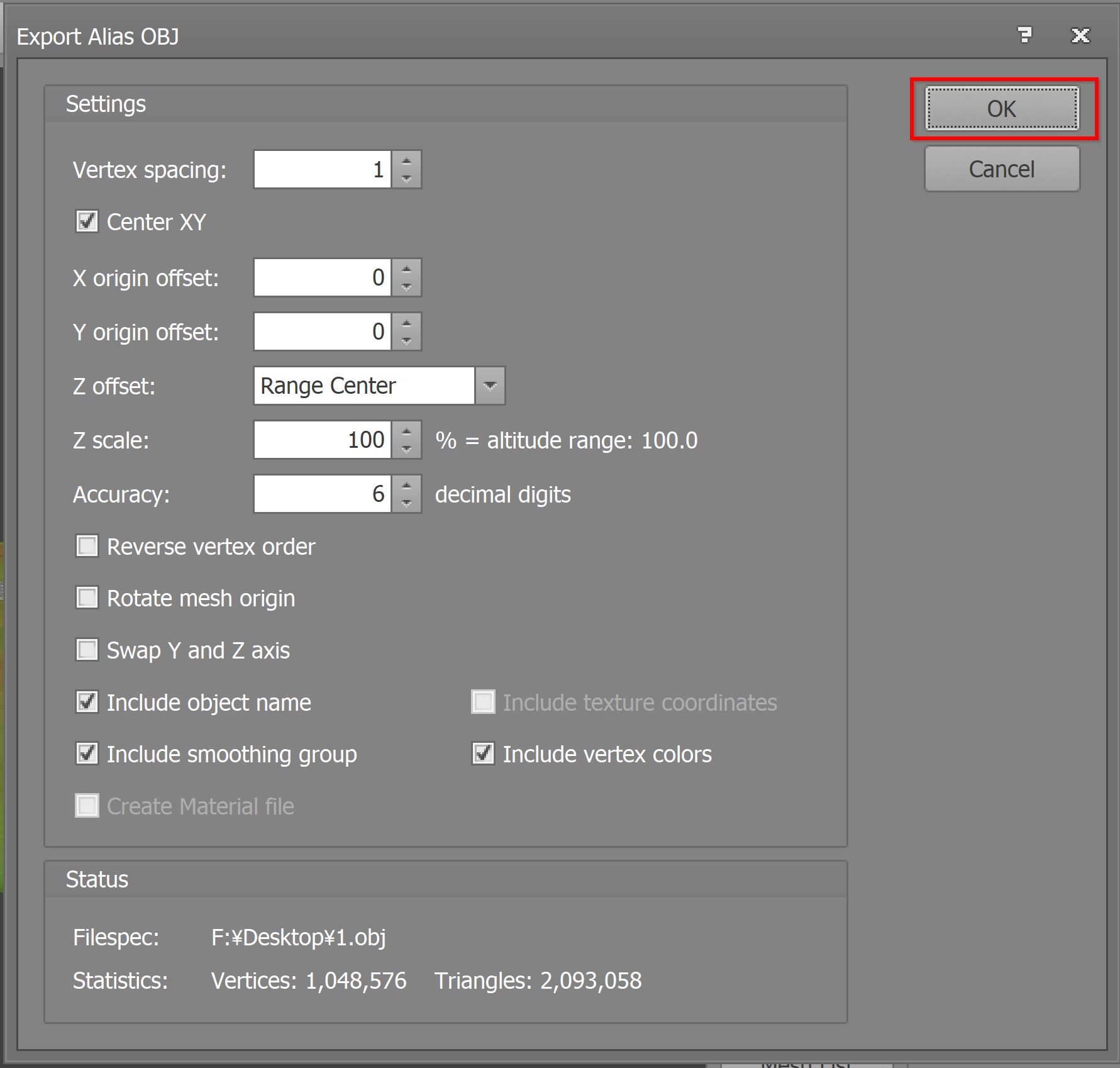
保存してできたファイル: 1.obj
- 保存したファイルは,確認のため Blender でインポートしてみる.
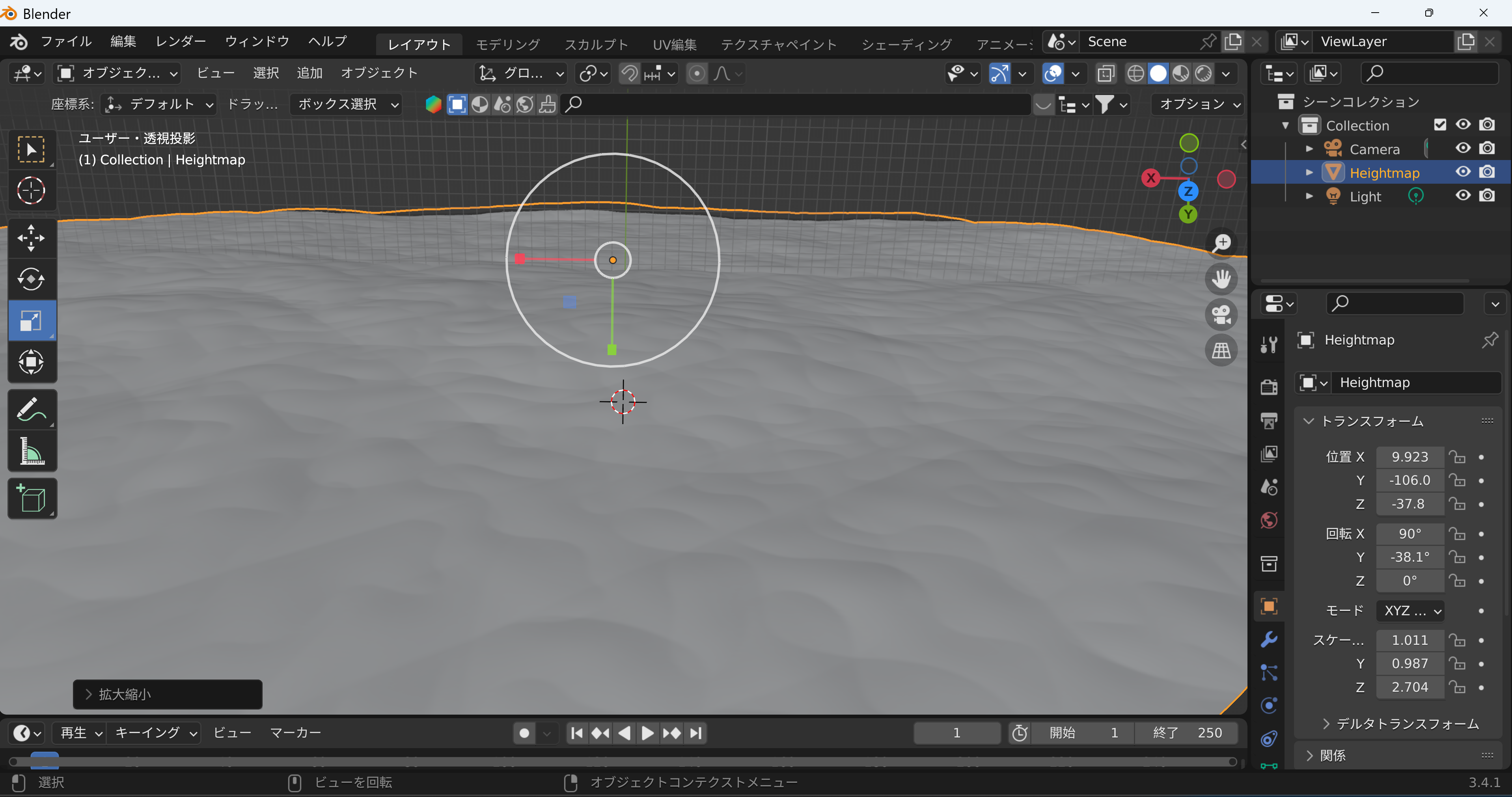
- Blender でライトを追加,カメラを調整,起伏が大きくなるようにオブジェクトを変換したのちにレンダリング.
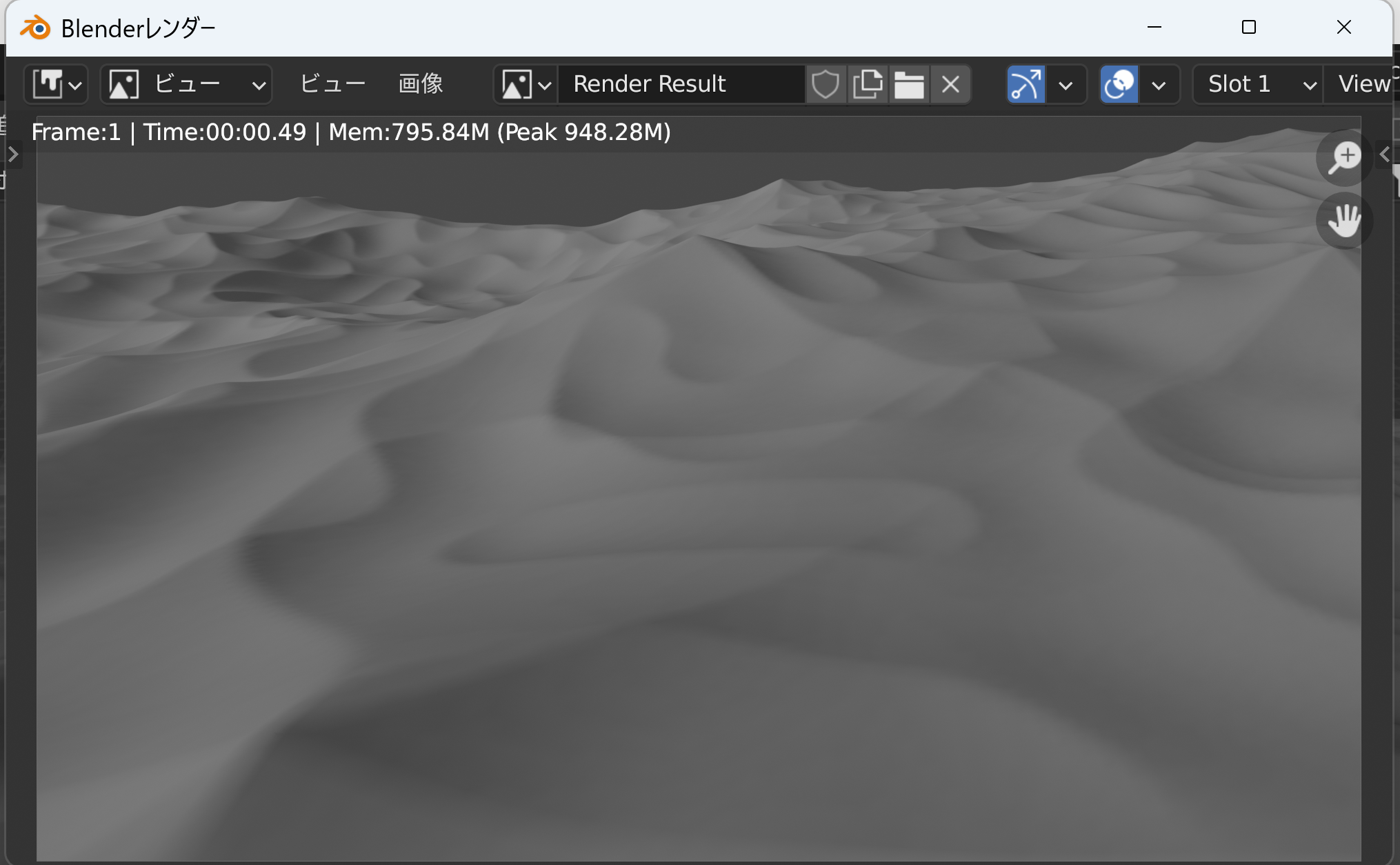
作成された Blender ファイル: 21.blend
![[kaneko lab.]](https://www.kkaneko.jp/info/logo_png.png)