Eclipse の 「Web, XML, and Java EE 及びエンタープライズ開発」に関するプラグインのインストール
* 「動的 Web プロジェクトが選べない」というような症状のときは, この Web ページの手順により解決するかも知れません。
重要な事前確認事項 (Tomcat をインストール済みの場合)
Tomcat をインストール済みのときは, Web ツール・プラットホーム (WTP) のインストールの前に, 必ず,下記の点を確認すること.(インストール後にやり直すのは不可能ではないが面倒くさいです)
◆tomcat の設定ファイルである conf/server.xml について
- Windows の場合: C:\tomcat60\conf\server.xml あるいは C:\tomcat55\conf\server.xml などのファイル名
- Ubuntu の場合: /var/lib/tomcat7/conf/server.xml (あるいは /var/lib/tomcat6/conf/server.xml)
conf/server.xml内にある「port="8080" についての記述」を書き換えていて,Tomcat と 8080 ポートで通信することはできないようにしている可能性がある
まずは,tomcat の設定ファイル(conf\server.xml)を確認すること.
* 【Tomcat と 8080 ポートで通信できる】
<Connector port="8080" protocol="HTTP/1.1"
connectionTimeout="20000"
redirectPort="8443" />
* 【Tomcat と 8080 ポートで通信できない (コメントにしているため)】
<--
<Connector port="8080" protocol="HTTP/1.1"
connectionTimeout="20000"
redirectPort="8443" />
-->
Tomcat と 8080 ポートで通信することはできないようになっている場合には,次の手順を踏んでください. 通信できるようになっている場合は,何もしなくていいです.
- tomcat の設定ファイル(conf\server.xml)を,Tomcat と 8080 ポートで通信できる状態に書き換える
- Web ツール・プラットホーム (WTP) のインストールを行う
- tomcat の設定ファイル(conf\server.xml)を,Tomcat と 8080 ポートで通信できない状態に戻す
より詳しい説明.
Web ツール・プラットホームを使うと,Eclipse 内部の tomcat サーバが動き, これを,動作テストなどに使えるようになるのですが,この「Eclipse 内部の tomcat サーバ」というのは,公開される tomcat サーバとは別物です. 「Eclipse 内部の tomcat サーバ」は,ポート 8080 を使う.
一方で,公開される tomcat サーバは,セキュリティ上の理由で,ポート 8080 で通信できないように設定する (tomcat の設定ファイル(conf\server.xml)での設定)というのは良くあることです.
ここで問題です, Web ツール・プラットホーム (WTP) のインストールする時点で, 公開される tomcat サーバの設定ファイル(conf\server.xml)がもし存在すれば,この設定内容が, 「Eclipse 内部の tomcat サーバ」に自動的に引き継がれます. したがって, tomcat の設定ファイル(conf\server.xml)を「Tomcat と 8080 ポートで通信することはできない」ような設定のままで Web ツール・プラットホーム (WTP) のインストールを行うと,「Eclipse 内部の tomcat サーバ」がうまく動かない,という症状が現れる.
必要となるソフトウェア
- Eclipse のWebページの記述に従って,Eclipse のインストールが終わっていること.
インストール手順
- Eclipse の起動
- 「ソフトウェア更新」の開始
「ヘルプ (Help)」メニュー → 「新規ソフトウェアのインストール」 を選ぶ
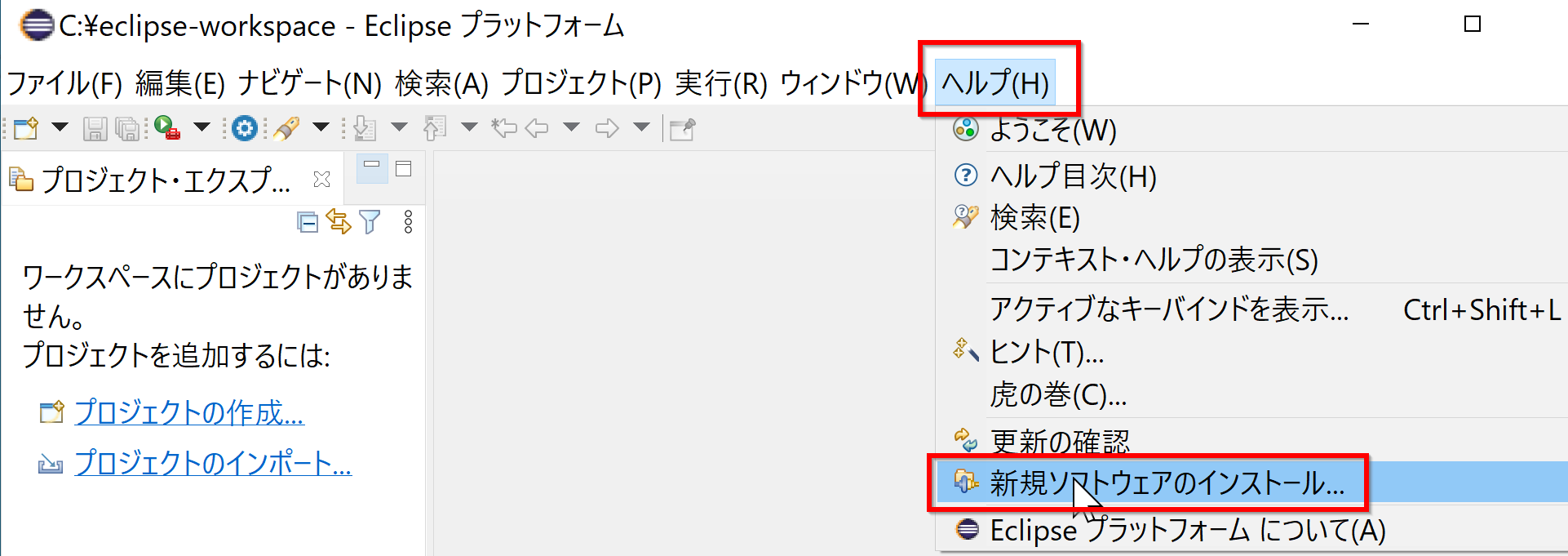
- 作業対象として「--すべての使用可能なサイト-- (--All Available Sites--)」を選ぶ
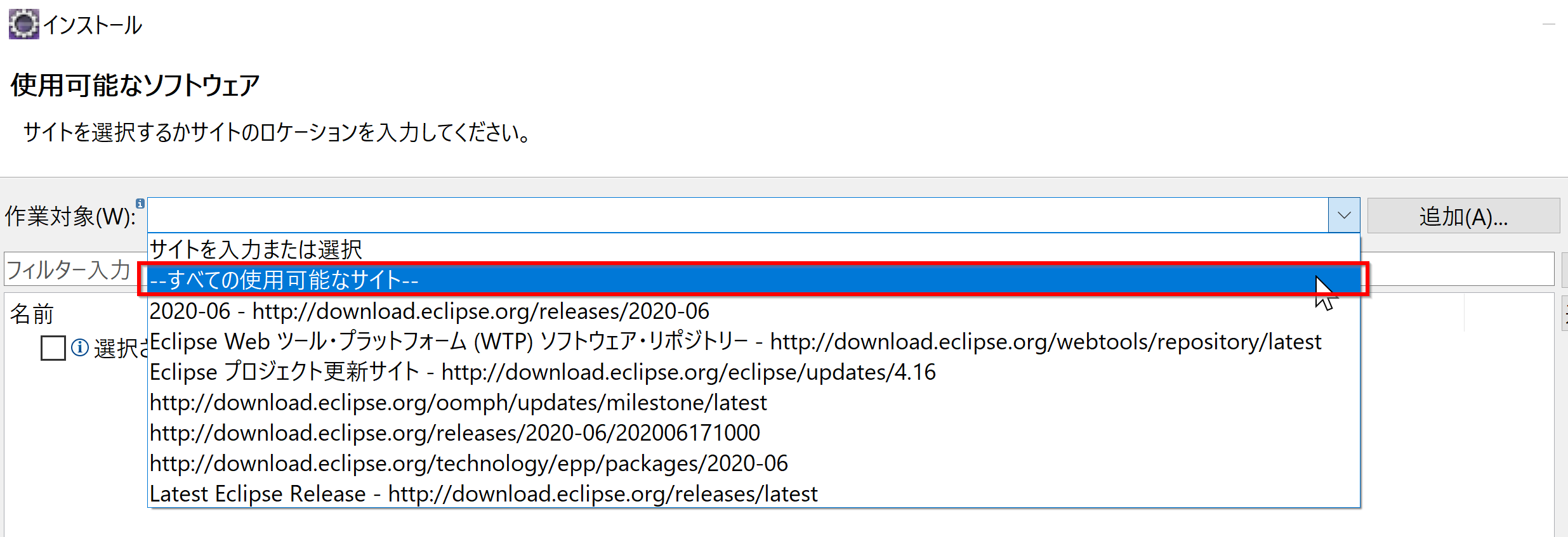
- 「Web, XML, Java EE および OSGi エンタープライズ開発 (Web, XML, and Java EE Development)」をチェックし,「次へ (Next)」をクリック.
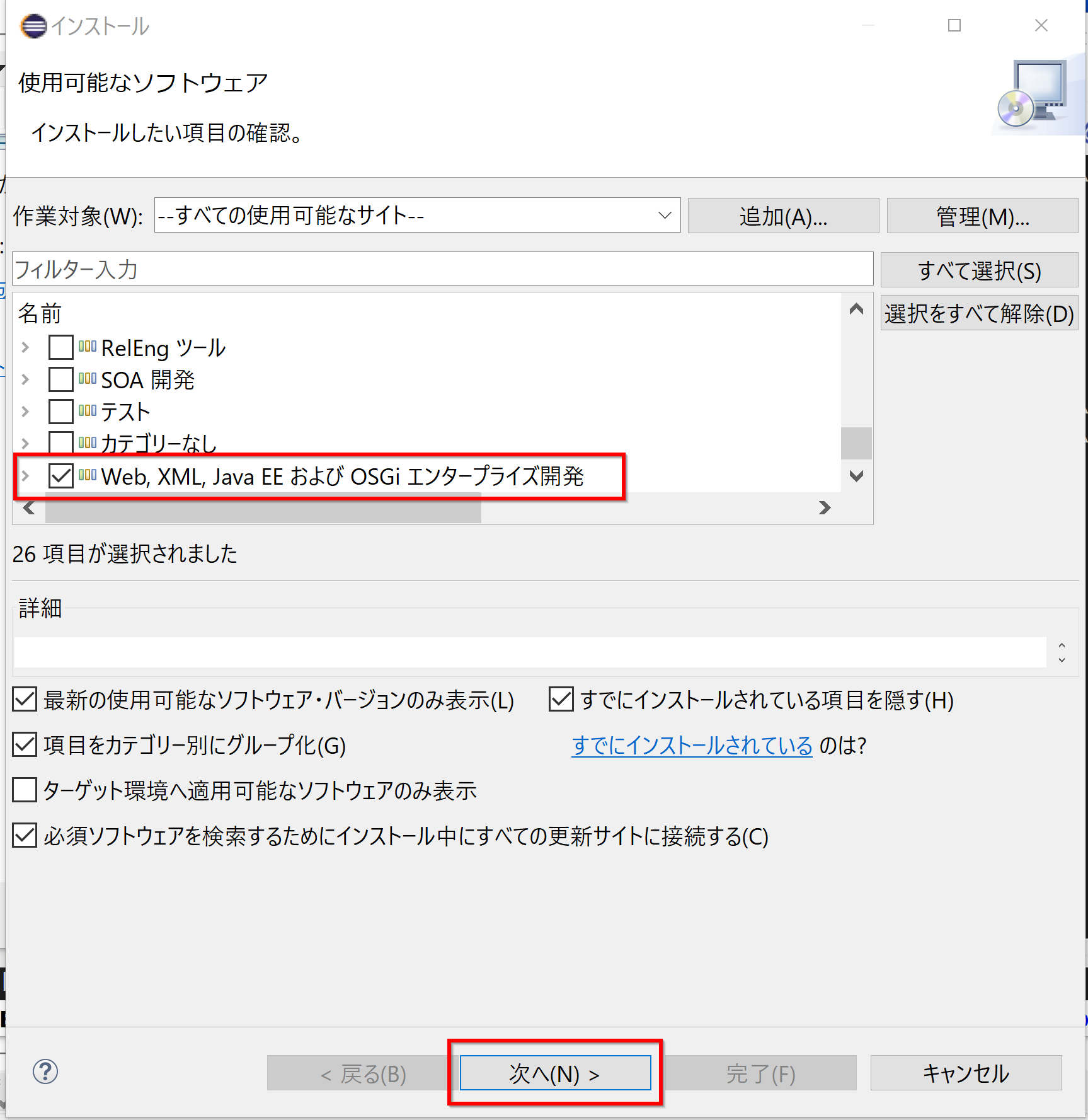
- インストール詳細の確認
このままでよいので, 「次へ(Next)」をクリック.
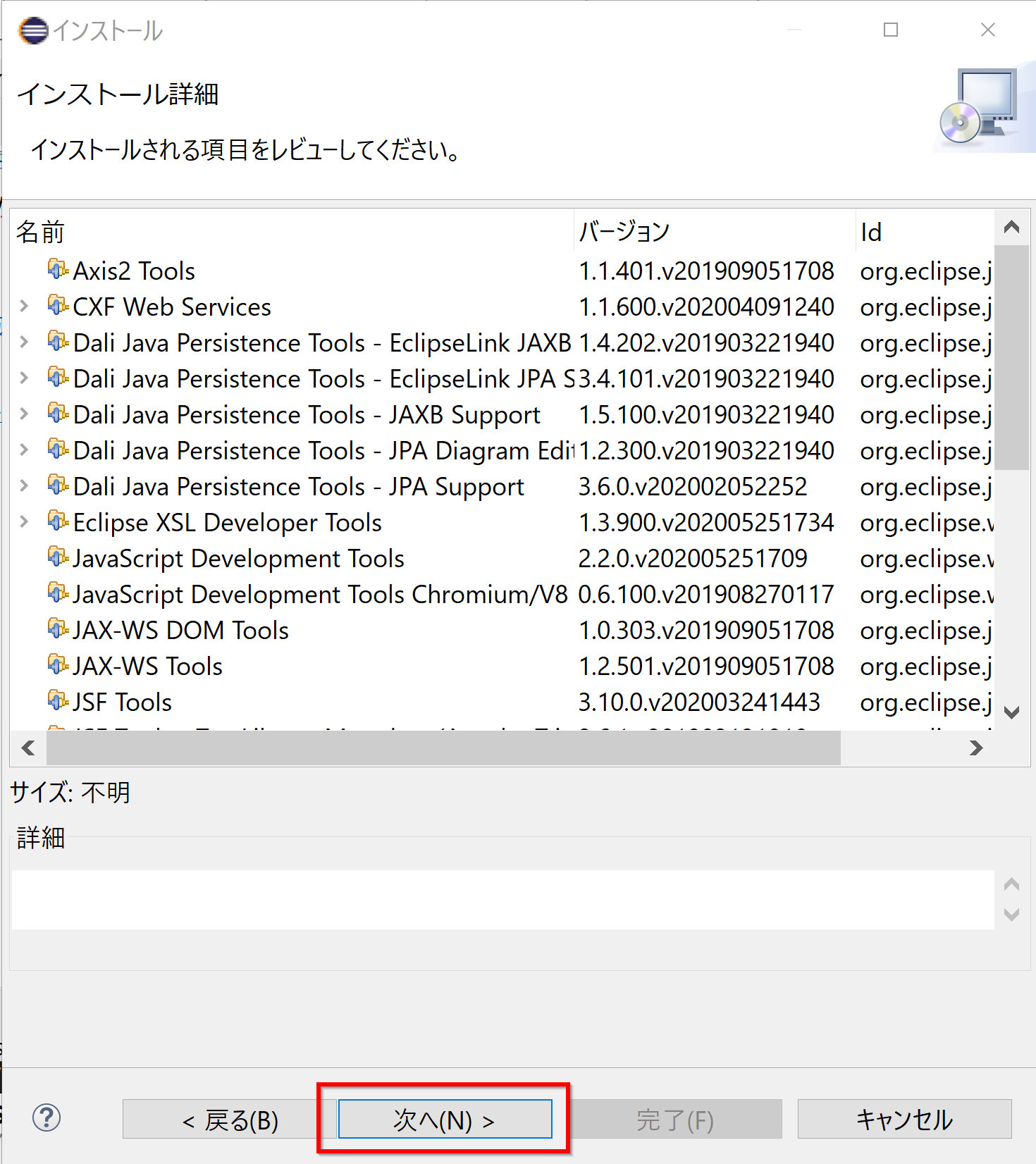
- ライセンス条項の確認
ライセンス条項を確認する
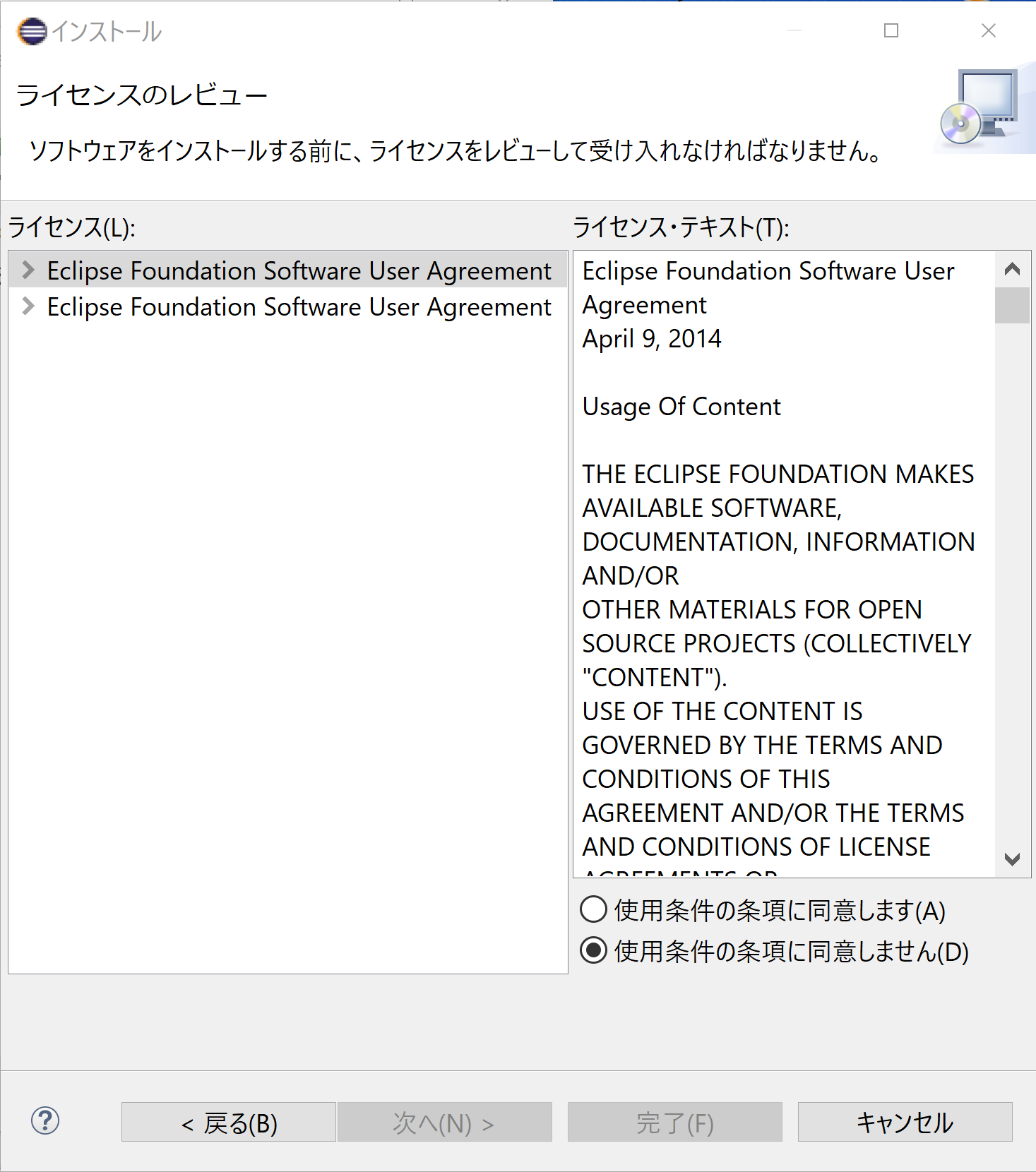
- インストールが始まる
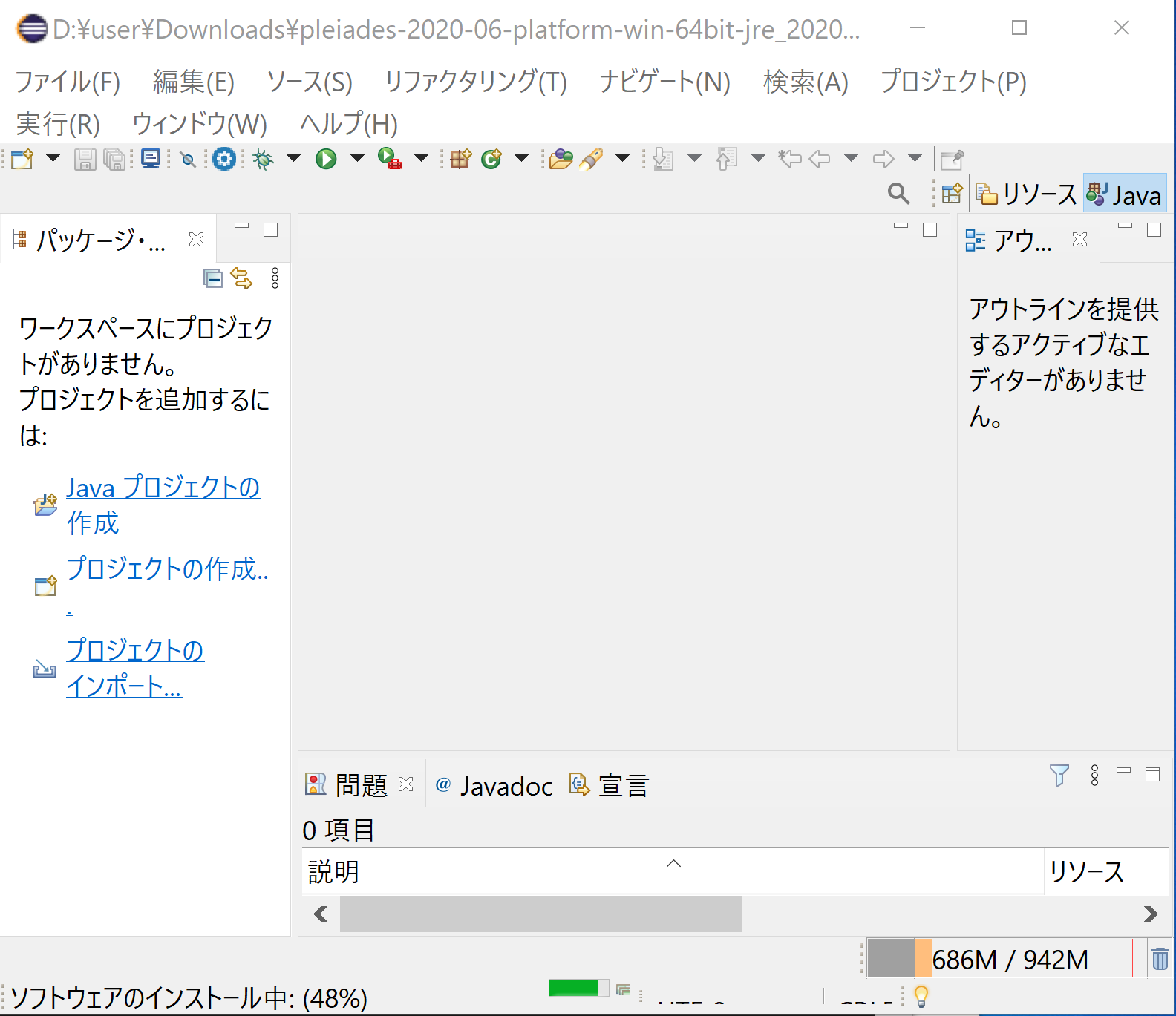
- Eclipse の再起動
![[kaneko lab.]](https://www.kkaneko.jp/info/logo_png.png)